新規タブ作成の操作についても差を感じます。
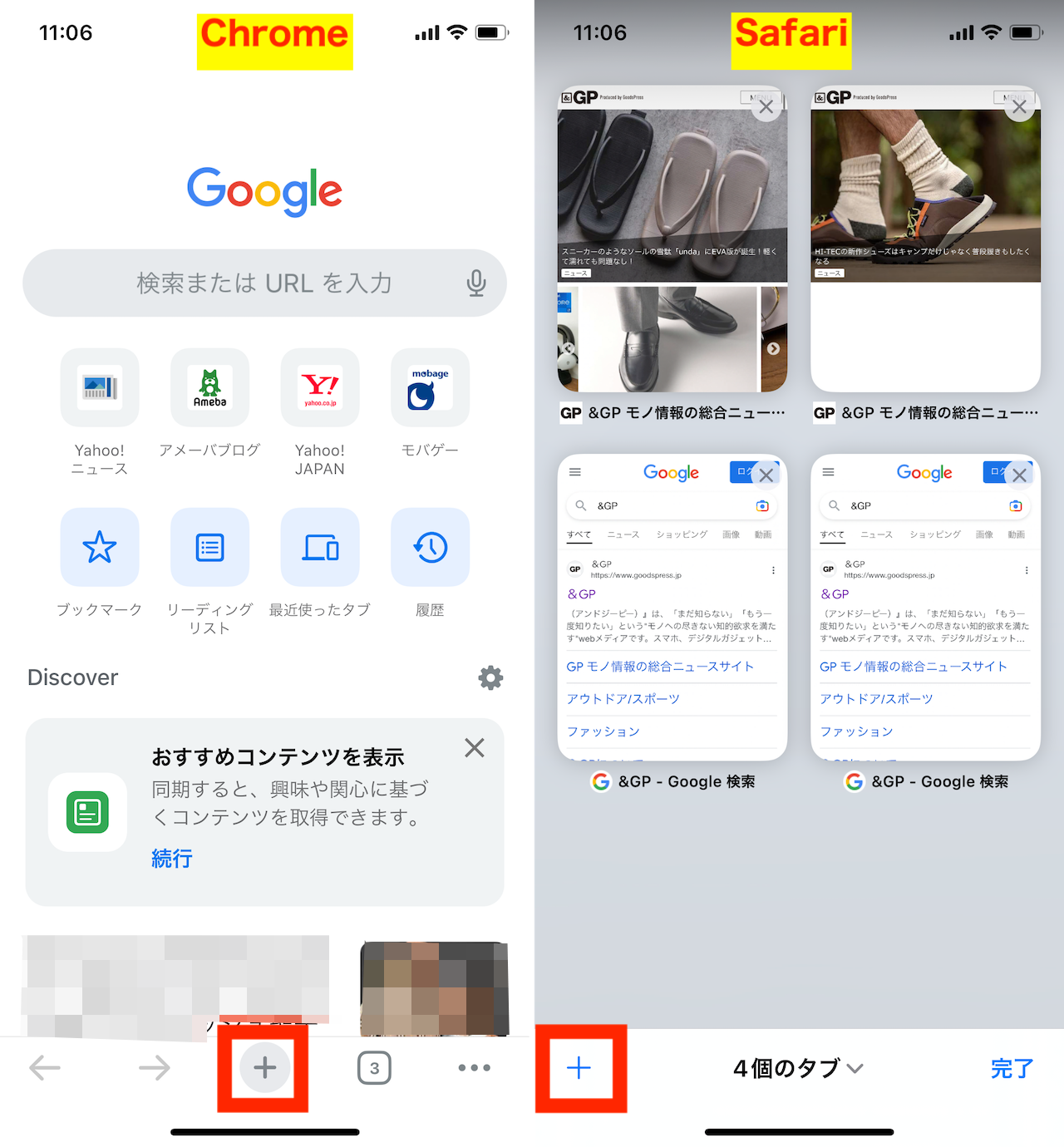
▲Chromeの方が新規タブを開く操作手順が、少ない
Chromeでは、新規タブ作成が「+」のタップですぐ行えます。しかし、Safariではタブアイコンをタップしてからの操作になるので、手順がワンタップ多くなります。
さらにタブの検索機能についても、Chromeの方が扱いやすい。Chromeは検索アイコンが左上に固定で表示されているので、わかりやすいと感じます。
一方、Safariではタブ一覧画面を最上部までスクロールしないと検索アイコンが表示されません。画面上部をタップして最上部へスクロールするなど、ひと手間が発生します。
こうした特徴を考えると、Chromeは新規タブをガンガン作成して、キーワード検索を交えた運用に向いているかもしれません。
■共有メニューが異なる
Safariは中央のアイコンが、新規タブ作成ではなく共有メニューになっています。一方、Chromeは共有メニューを画面の右上に配置しています。
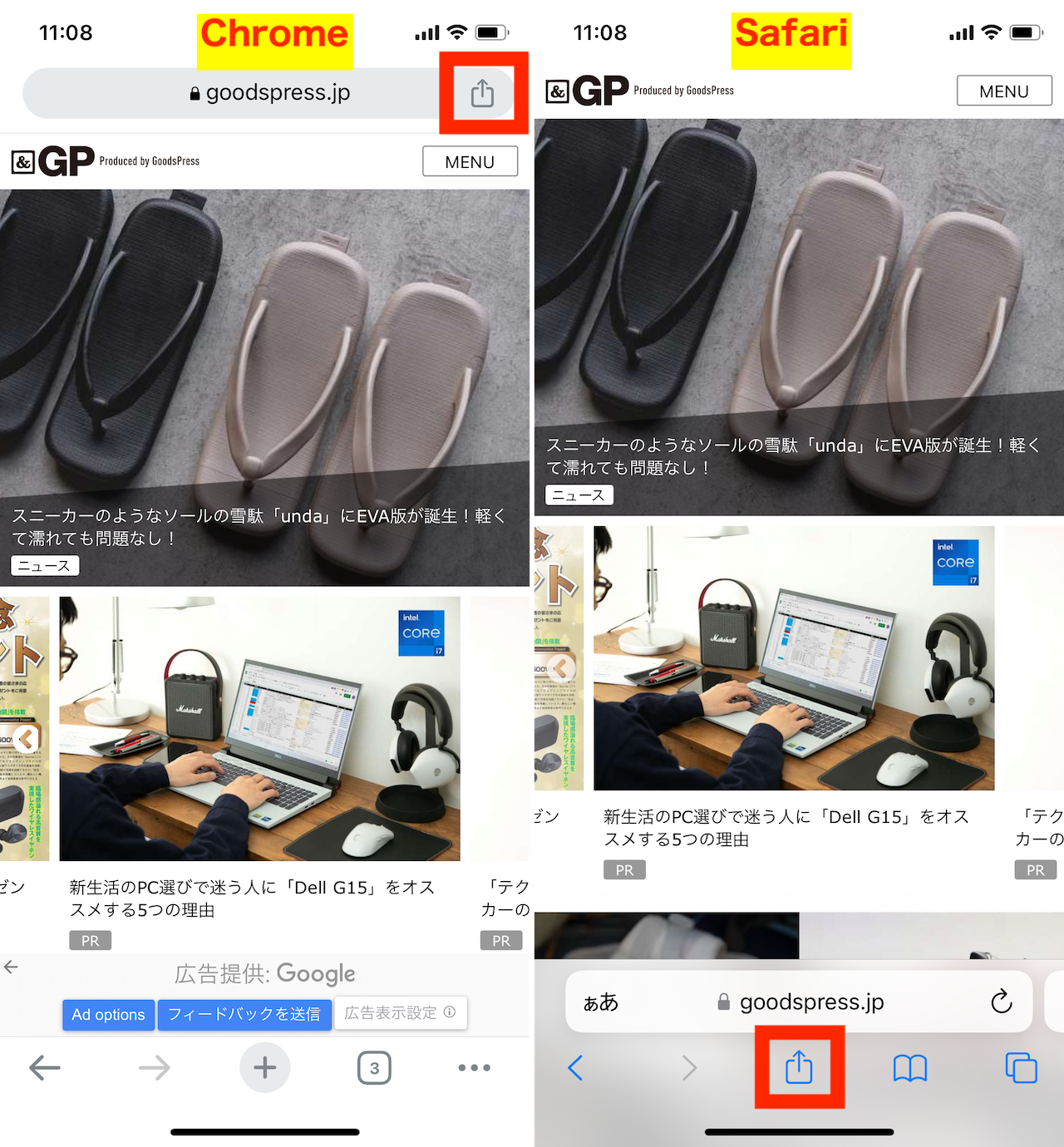
▲共有メニューの配置もそれぞれ異なる
また、SafariとChromeでは、使用できる共有メニューについても差があります。
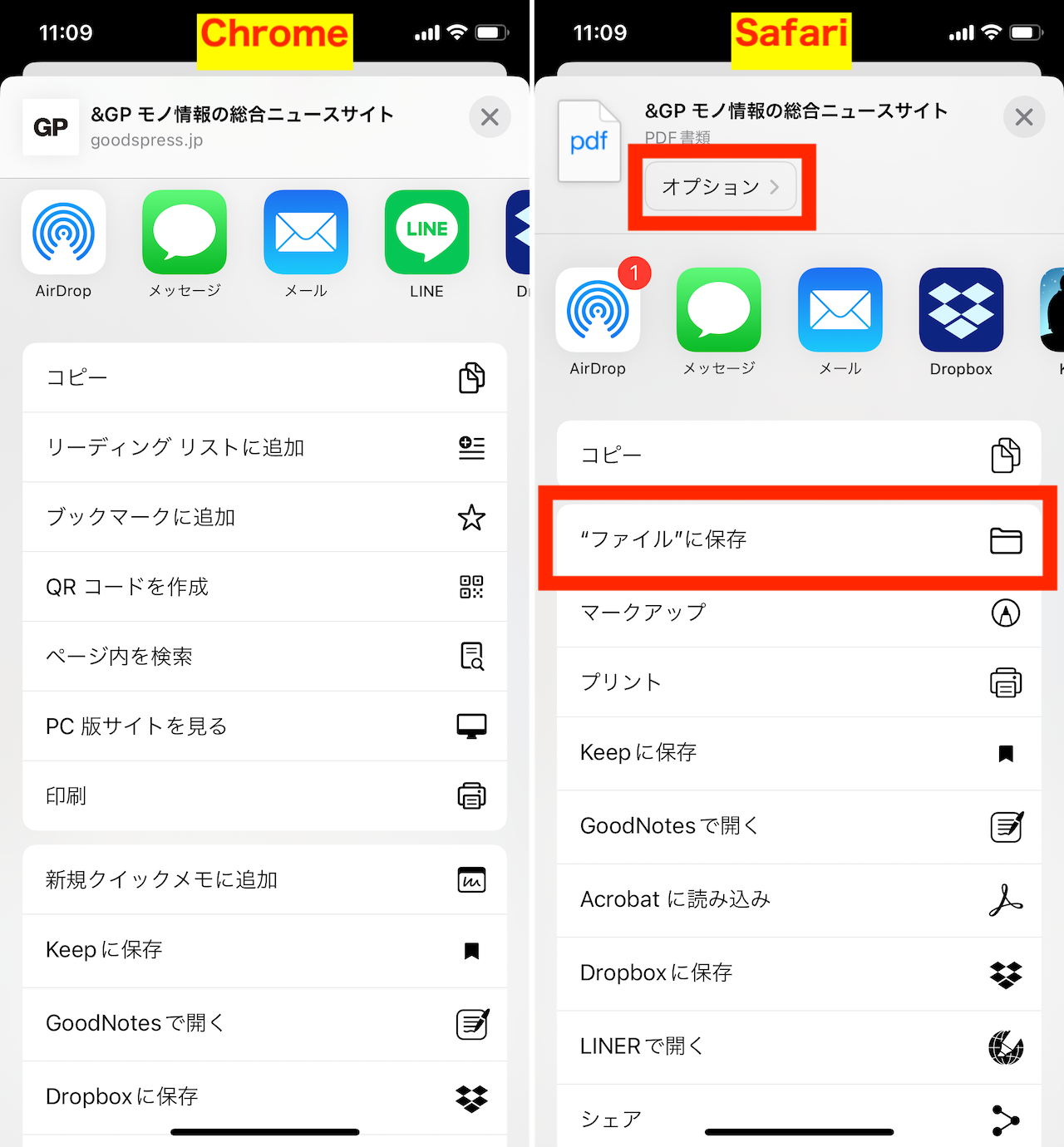
▲Safariの共有メニューでは「オプション」からPDF出力を選択できる
例えば、SafariはWebページをPDFとして出力できる機能を備えていますが、Chromeの共有メニューにはPDF出力が見当たりません。
そのほか、Chromeはページ内のキーワード検索を共有メニューの「ページ内を検索」から行うようになっています。一方、Safariではキーワードを検索欄に直接入力して行う仕様です。この点は好みが分かれそうです。
■QRコードの読み込み
アプリアイコンを長押しして表示される機能にも差があります。
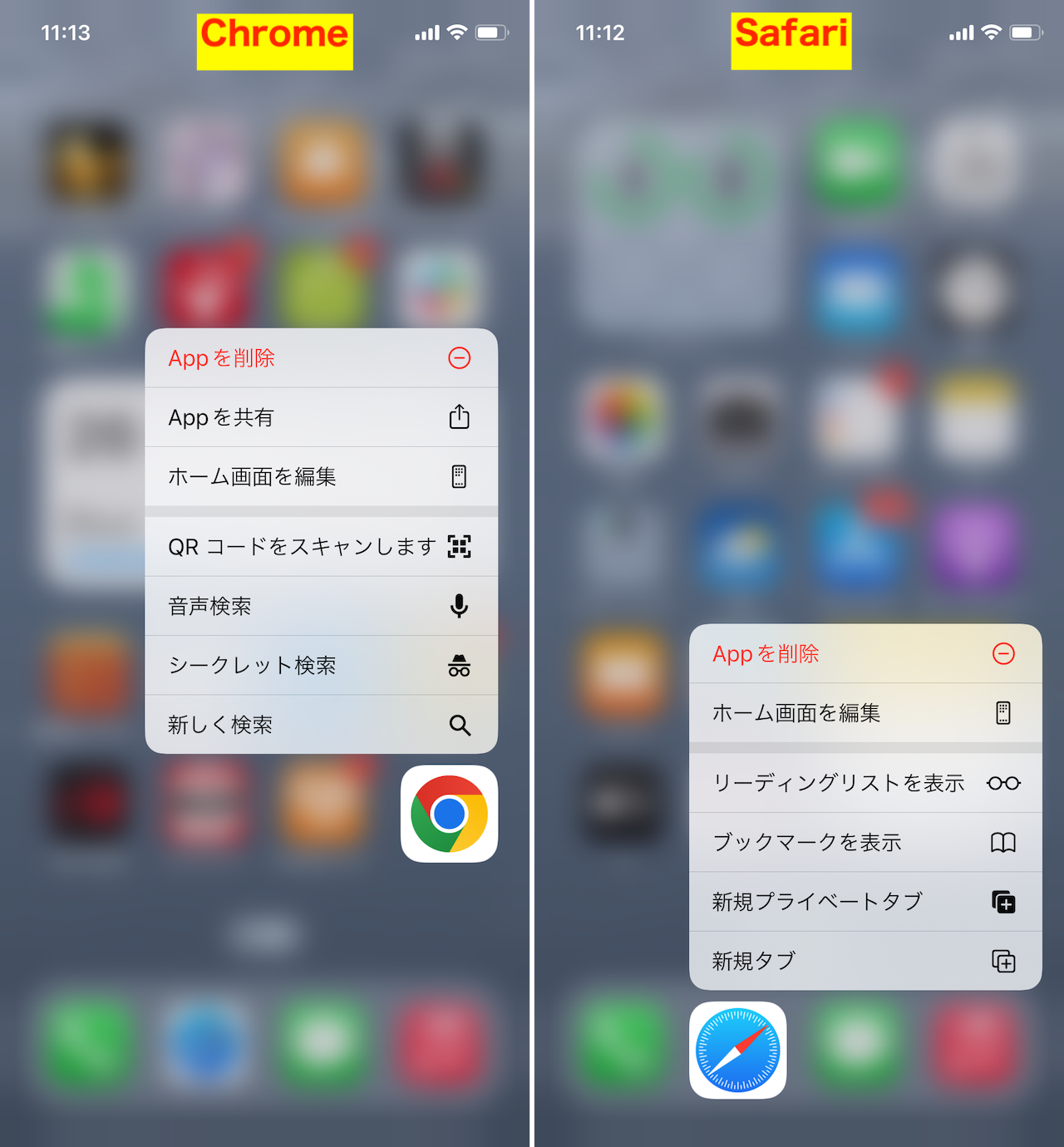
▲長押しで表示されるメニューの差
特に目立つのは、Chromeは、長押しメニューから「QRコードをスキャンします」という機能が利用できること。ただ、Safariでも標準の「カメラ」アプリを二次元コードに向ければURLを開けますので、この差はそこまで重要ではないでしょう。
一方、Safariはブックマークやリーディングリストへの素早いアクセスができるようになっています。
■Chromeは拡張機能が使えない
PC版Chromeの魅力のひとつとして、豊富な拡張機能がラインナップされていることが挙げられます。しかし、残念ながらモバイル版アプリでは、こうした拡張機能を利用できません。
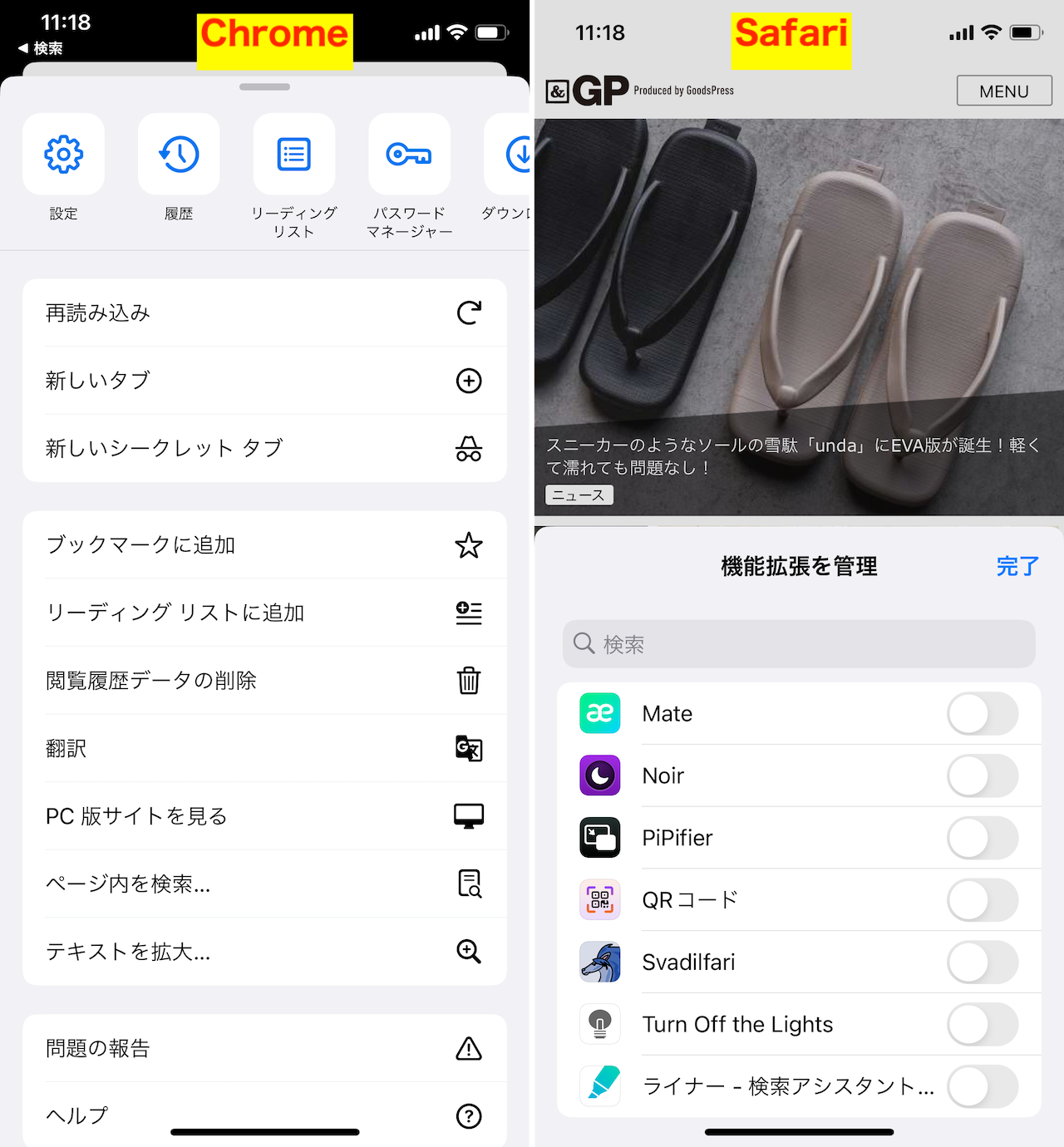
▲iOS版Chromeのメニューには拡張機能が見当たらない。Safariの方が拡張機能を活用できるのは意外だ
一方のAppleは、モバイルを含めてSafariの拡張機能提供に力を入れつつあり、App Store経由で、iPhoneのSafariで使える拡張機能を入手できます。
■Webページの翻訳はどちらも使える
閲覧中のWebページを翻訳する機能はSafari、Chromeともに備えます。Chromeではメニューから「翻訳」を選択、Safariではアドレスバーの「あぁ」から「翻訳」を選べばOKです。
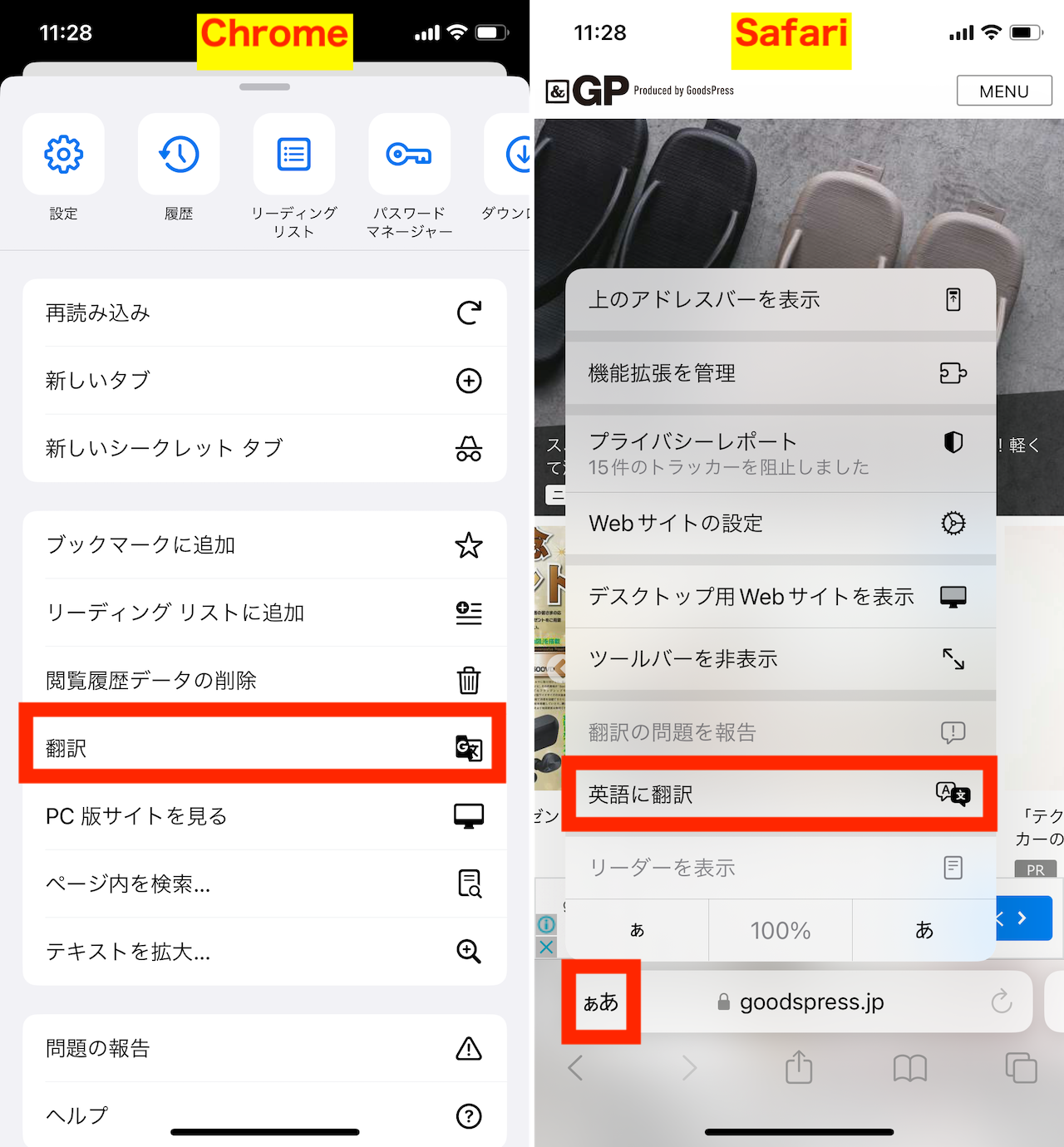
▲ページの翻訳機能はChromeは右下のメニューから「翻訳」、Safariは「あぁ」から「翻訳」を選ぶと使える
■選択できる検索エンジンは大きくは変わらない
ブラウザアプリでは、検索エンジンをGoogle以外にも選択できます。例えば、Safariでは、「設定」アプリからの操作で、「Google」「Yahoo」「Bing」「DuckDuckGo」「Ecosia」の5種類の検索エンジンから選べます。
一方Chromeでは、Chromeアプリ内の設定メニューから「Google」「Bing」「Yahoo! JAPAN」「DuckDuckGo」「百度(バイドゥ)」の5種類を選択可能です。
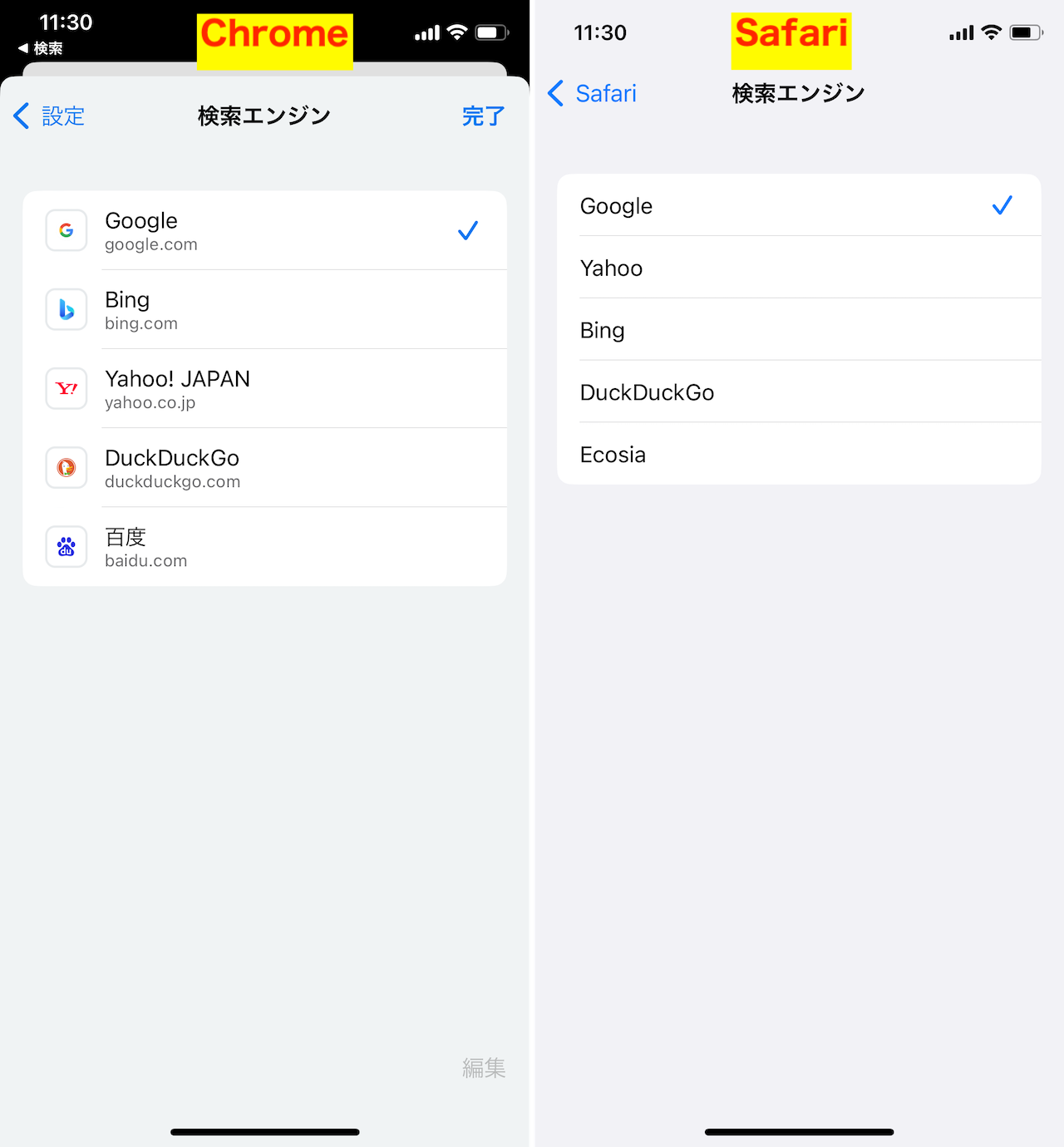
▲Ecosiaと百度を除けば、検索エンジンの選択肢は概ね共通。Chromeはアプリ画面右下のメニューから「設定」→「検索エンジン」を選ぶ、Safariは「設定」アプリ内から「Safari」→「検索エンジン」を選ぶことで変更可能だ
■Chrome・Safari間の乗り換えはMacがあると便利
最後に、ブラウザアプリの乗り換えで役立つ手順について紹介します。
まず、「これまでMacでChromeを使っていたので、iPhoneでもChromeを使っていたけれど、Safariに乗り換えよう」となった場合は、ChromeのブックマークなどをSafariに同期する操作を行うのが良いでしょう。この操作はMacで簡単に行えます。
Safariを開いた状態で、メニューバーから「ファイル」→「読み込む」を選び、「Google Chrome.app…」を選択。「ブックマーク」にチェックが入った状態で「読み込む」をクリックしましょう。あとはiCloud経由でMacとiPhoneのSafariが同期されればOKです。
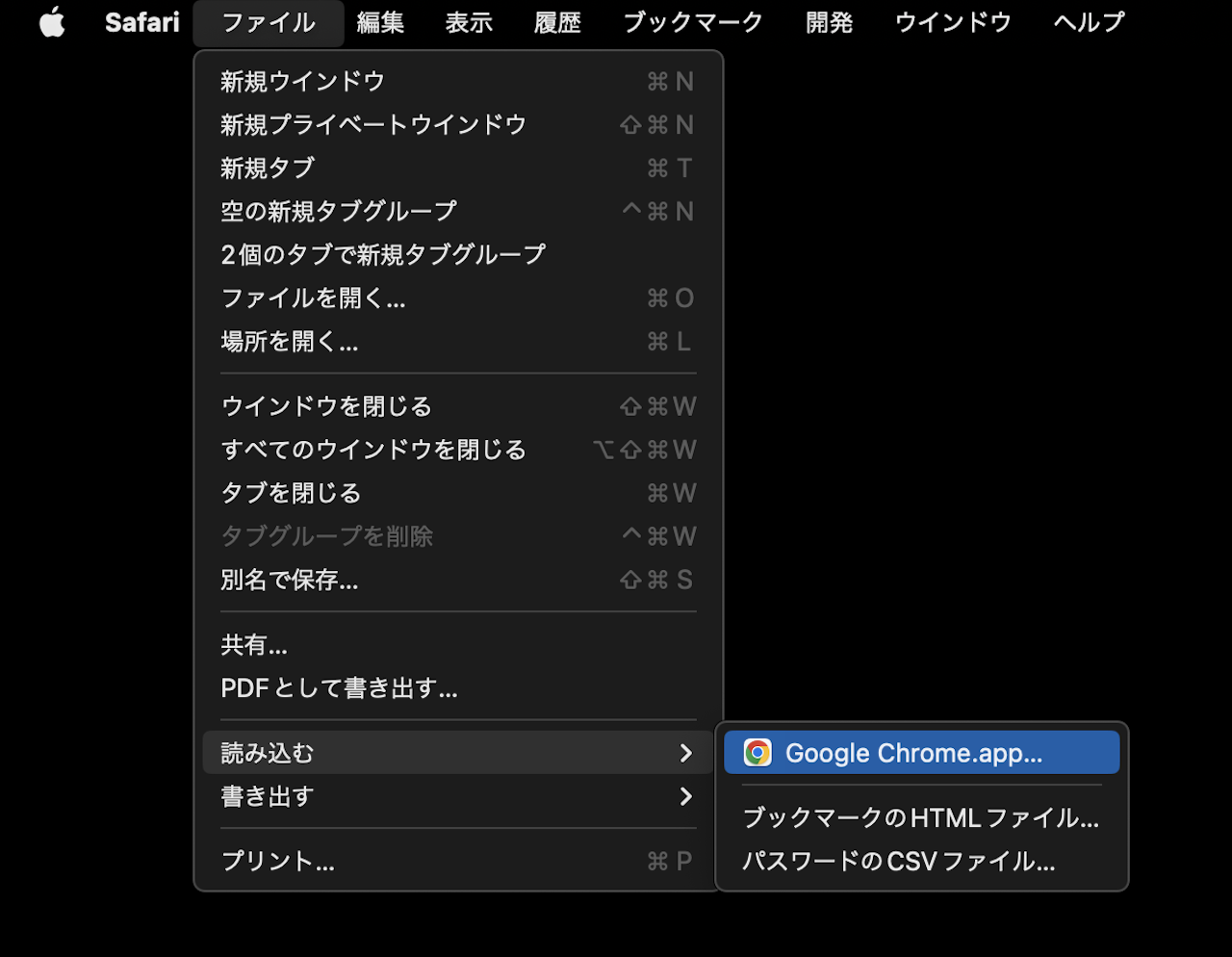
▲Chrome → Safariへの移行ならここからブックマークを読み込める
一方、「これまでiPhoneでSafariを使っていたけれど、Macに合わせてChromeを使ってみたい」という場合には、SafariのブックマークをChromeに同期し、iPhoneのデフォルトブラウザをChromeに変更する操作を行なっておきましょう。
Safari を開いた状態で、メニューバーにある「ファイル」から「ブックマークを書き出す…」を選択し、ブックマークの情報を適当な場所に出力・保存しておきます。
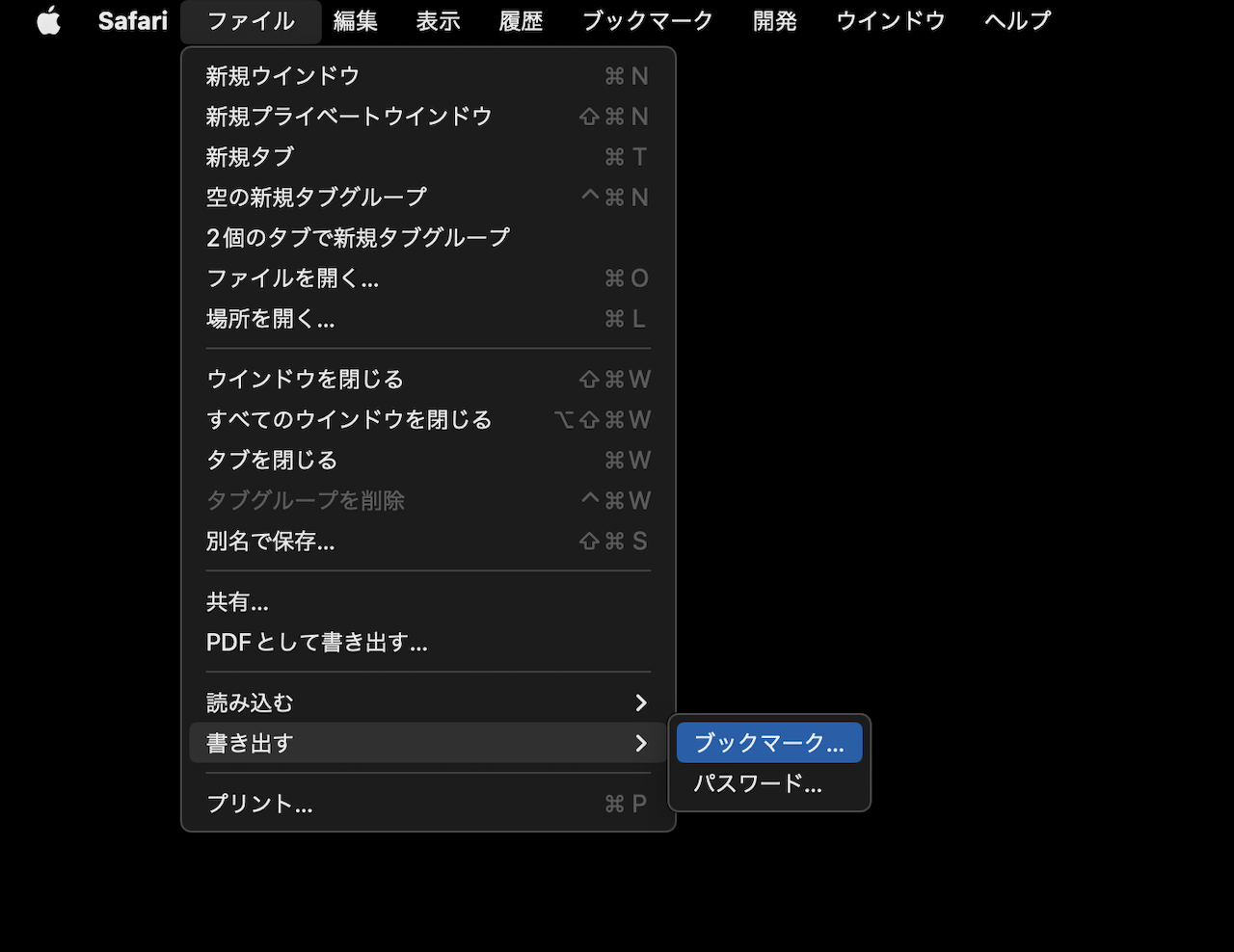
▲まずここからSafariのブックマークを.htmlファイルとして出力
続いて、Chromeを開いた状態で、メニューバーにある「Chrome」から「ブックマークと設定をインポート…」を選択。「HTMLファイルをブックマークに登録」を選んだ状態で、「ファイルを選択」をクリックします。そして、先ほど出力したファイルを「開く」をクリック。「完了」をクリックします。
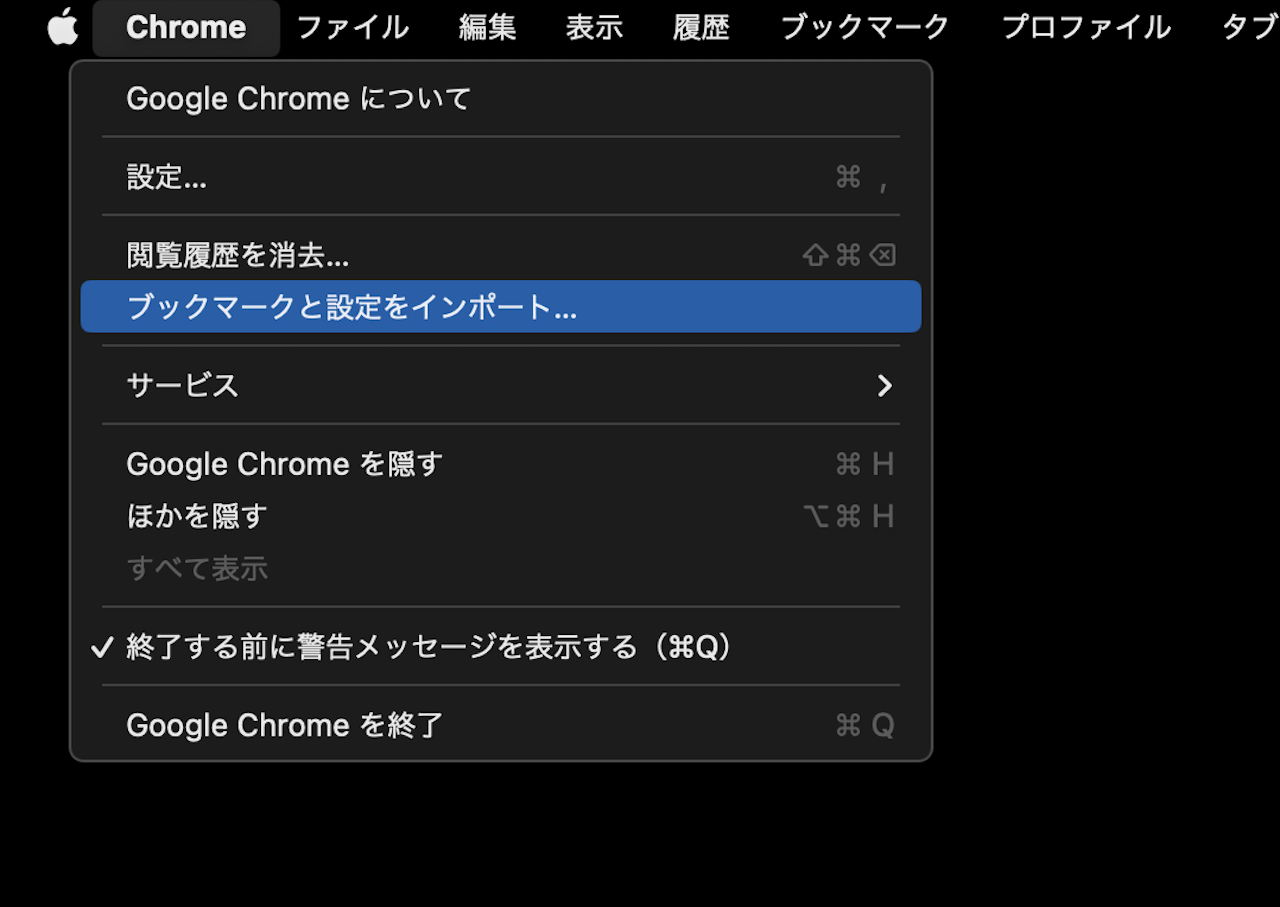
▲ここから出力しておいた.htmlファイルをChromeで読み込もう
そして、iPhoneの設定で「Chrome」を選び、「デフォルトのブラウザApp」の項目で、「Chrome」を選びます。あとはログインしたGoogleアカウント経由で、PC・iPhoneのChrome間のブックマークが同期されればOKです。
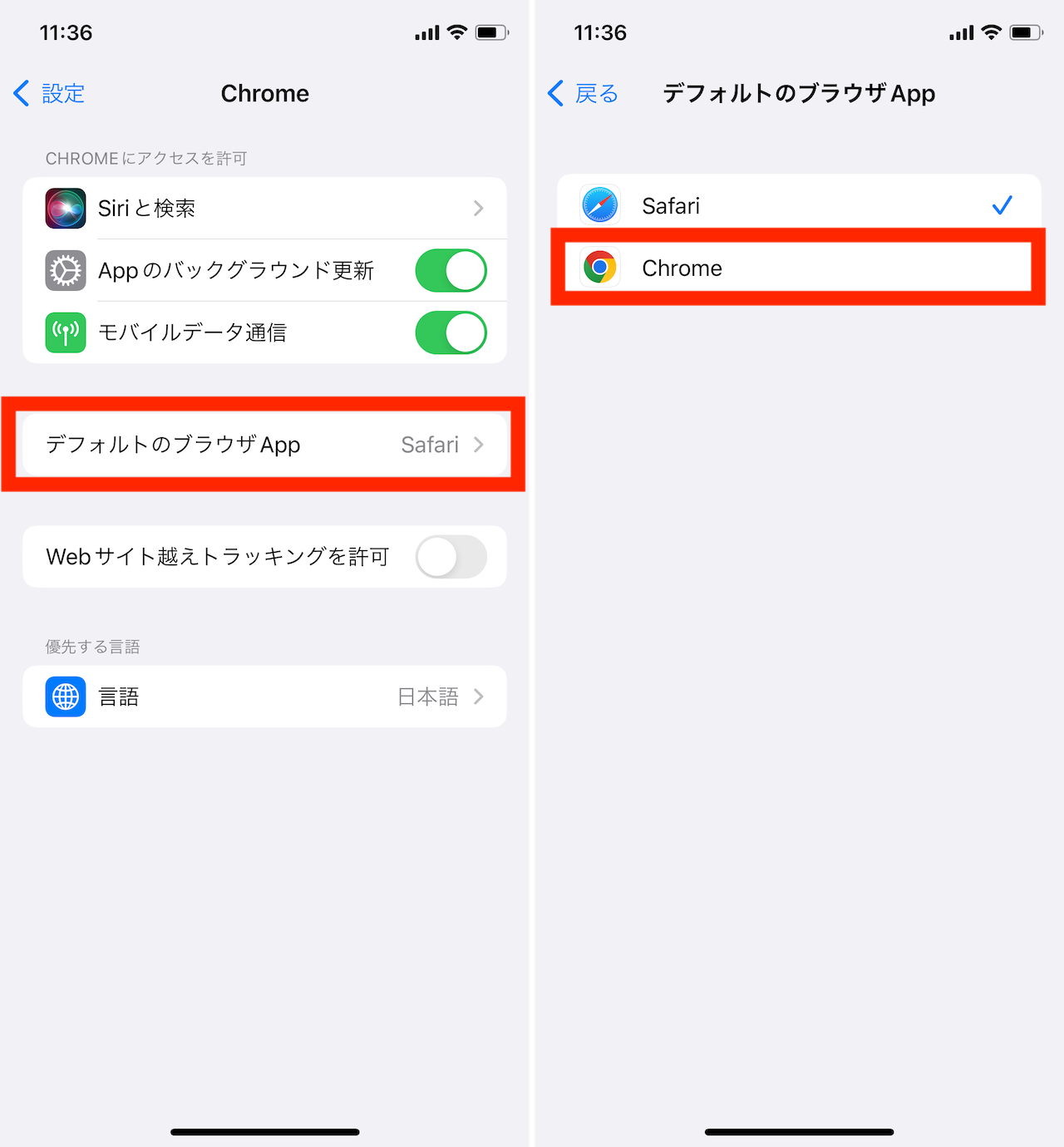
▲iOSの「設定」アプリからChromeをデフォルトのブラウザに設定できる
* * *
SafariとChromeのどちらを使った方が快適かは、人によって異なります。JavaScriptなどの挙動によって、選び分けた方がよいことも稀にあるかもしれません。Safariだけ、Chromeだけ、と凝り固まらずに、ぜひ広い視野でブラウザを選択してみてください。
<文/井上 晃>
 井上 晃|スマートフォンやタブレットを軸に、最新ガジェットやITサービスについて取材。Webメディアや雑誌に、速報、レビュー、コラムなどを寄稿する。Twitter
井上 晃|スマートフォンやタブレットを軸に、最新ガジェットやITサービスについて取材。Webメディアや雑誌に、速報、レビュー、コラムなどを寄稿する。Twitter
【関連記事】
◆“挿すだけ”でお手軽バックアップ。iPhone、iPadのデータ移行にPCは必要ナシ!
◆デザインも機能も満足できるiPhoneケース5選
◆iPhone使ってるならMagSafe使わなきゃ!スタンドになるモバイルバッテリーありますよ
- 1
- 2



























