■テキスト入力とスタイル変更
キーボードを使って、ボード上にテキストを入力することも可能です。
まずは画面上部中央に表示される5つのアイコンからテキストボックスを選択。ボード上に配置されたテキストボックスに文字を入力していきます。
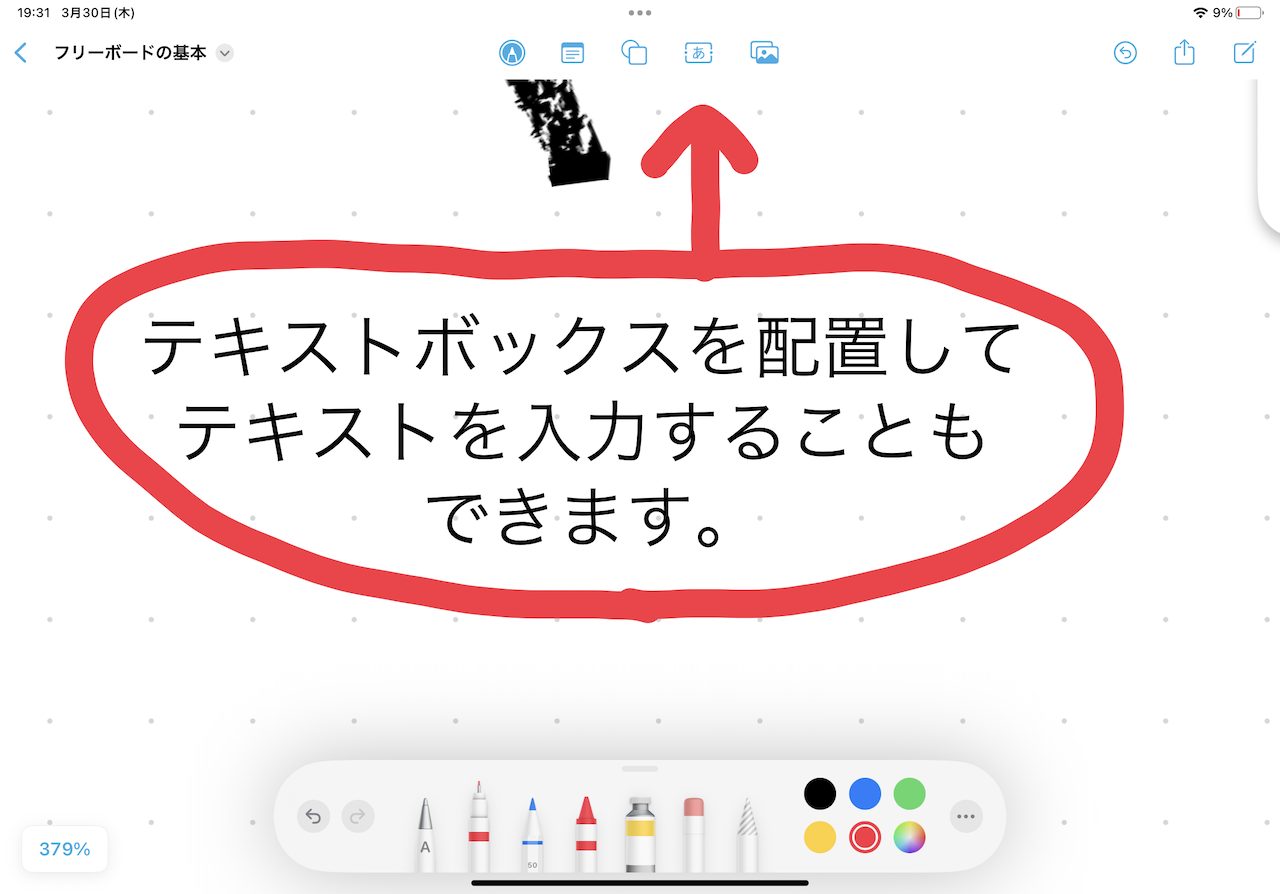
▲「あ」のアイコンをタップして、テキストボックスを配置し、テキストを入力
入力したテキストのスタイルを変更したい場合には、テキストボックスをタップして表示されるメニューを操作します。例えば、テキストのサイズや色、フォントなどをカスタマイズ可能です。
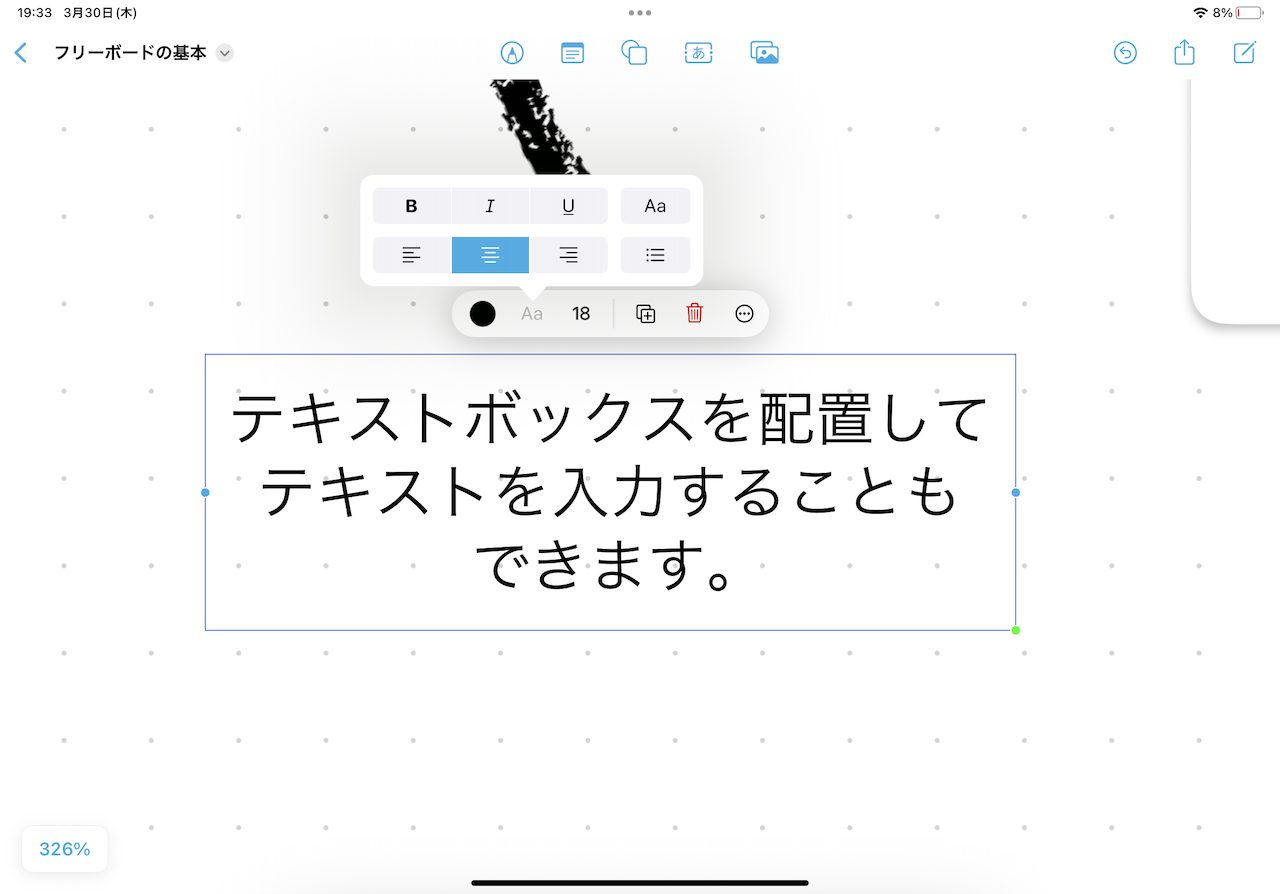
▲オブジェクトをタップすると、カスタマイズするためのメニューが表示される。テキストボックスに関しては、色やフォントなどを調整可能だ
■付箋の挿入とスタイル変更
情報をより視覚的にまとめるためには、「付箋(ふせん)」機能が活躍します。
画面上部中央のアイコンから付箋をタップすると、ボード上に付箋が配置されます。この付箋に対してテキストを入力しましょう。入力したテキストを、付箋ごと配置移動させられるのが、同機能のメリットです。
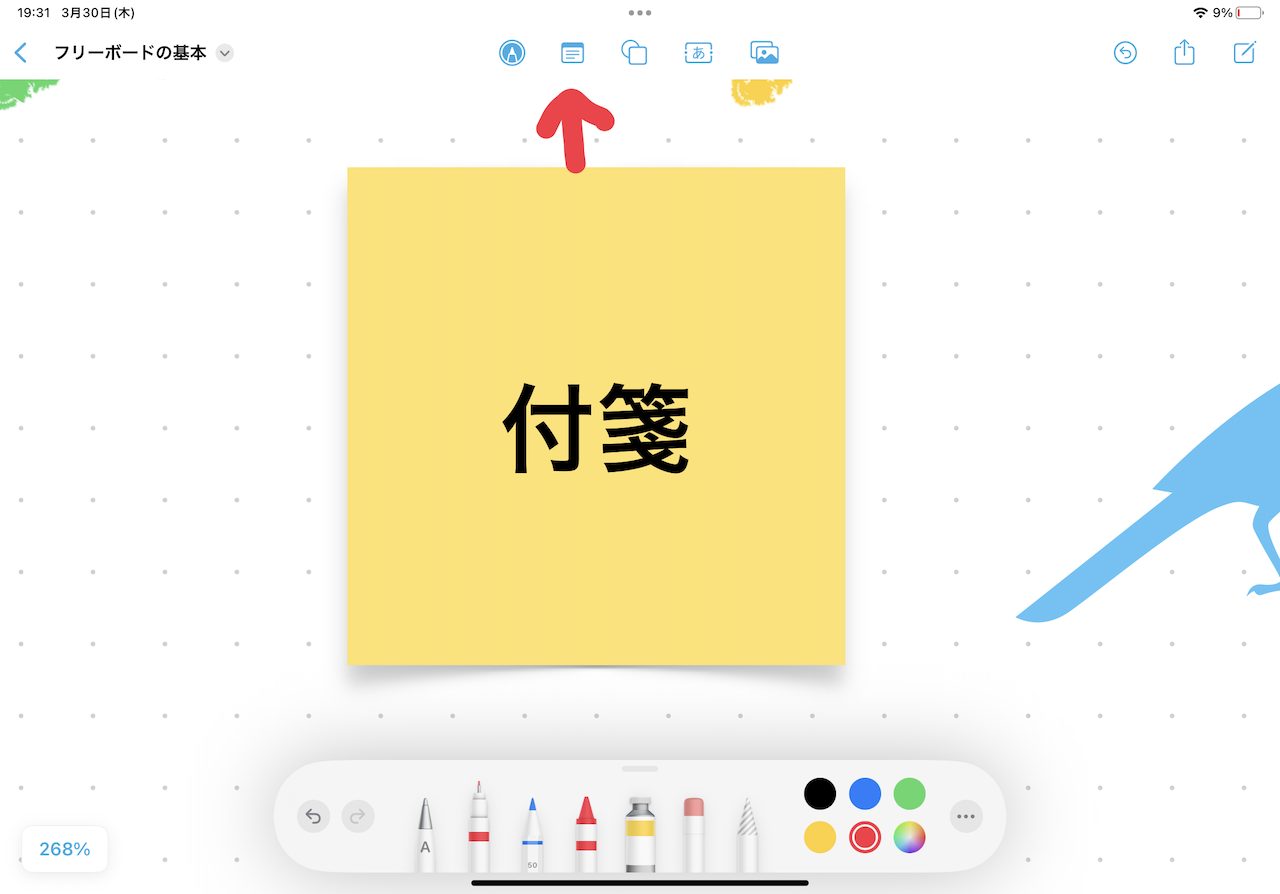
▲フリーボードでは付箋機能が特に重要になる。付箋内にはテキストを入力できる
ただし、付箋に対しては直接手描きすることはできません。付箋のうえに手書きしたとしても、それは付箋とは異なるオブジェクトとなるので、付箋を動かしても手書きの線はついてこないのです。この点は理解しておきましょう。手書きと付箋を組み合わせたい場合には、オブジェクトのグループ化の操作が必要になります。
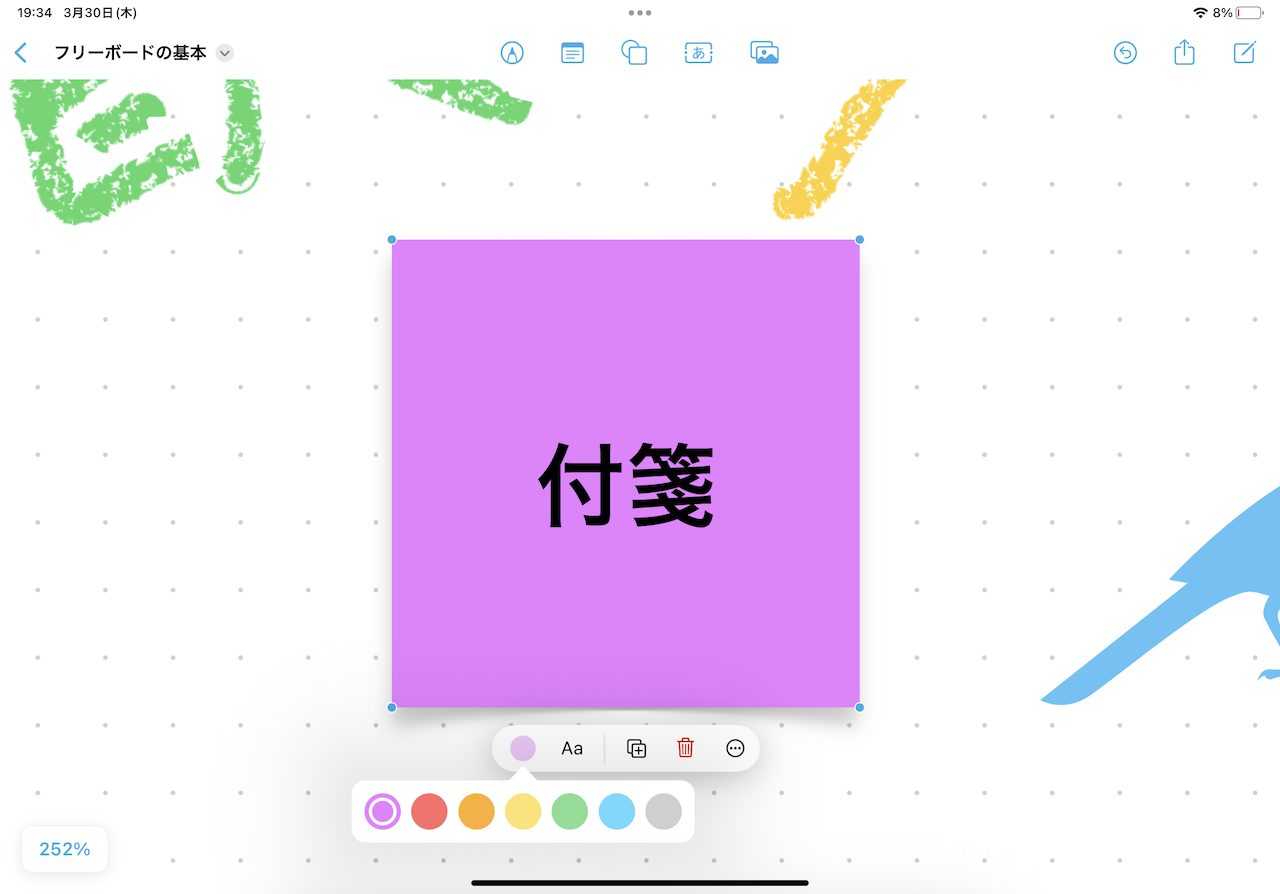
▲付箋のカスタマイズでは、色やフォントを変えられる
なお、テキストボックスのスタイルを変更するのと同じ要領で、付箋の色などを変更できます。ブレインストーミングなどで、アイデアのカテゴリごとに付箋の色を分けるなどすれば、視認性が向上しますよ。
■図形の挿入とスタイル変更
ボード上の情報をより見やすく整えるためには、図形を配置するのが有効です。
フリーボードでは、標準で用意されている図形を活用できます。これは「Keynote」アプリなどを使ったことがある人ならば、馴染み深い操作でしょう。
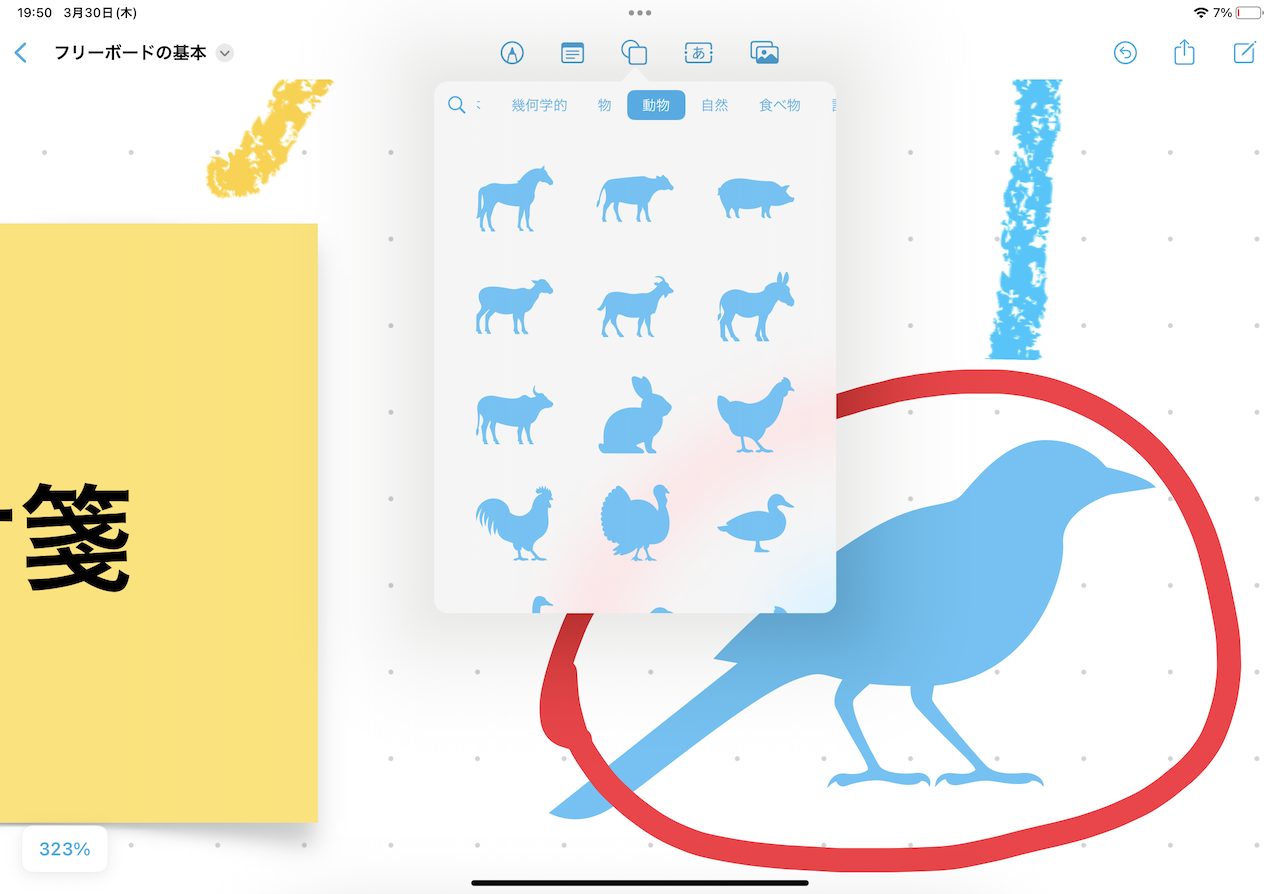
▲図形・記号を活用して視認性を高めよう
画面上部のアイコンから図形を選択。表示される図形や記号から必要なものを選ぶことで、ボード上に配置されます。
また、配置された図形をタップすることで、スタイルをカスタマイズ可能です。例えば、図形の枠線を破線に変更といったこともできます。
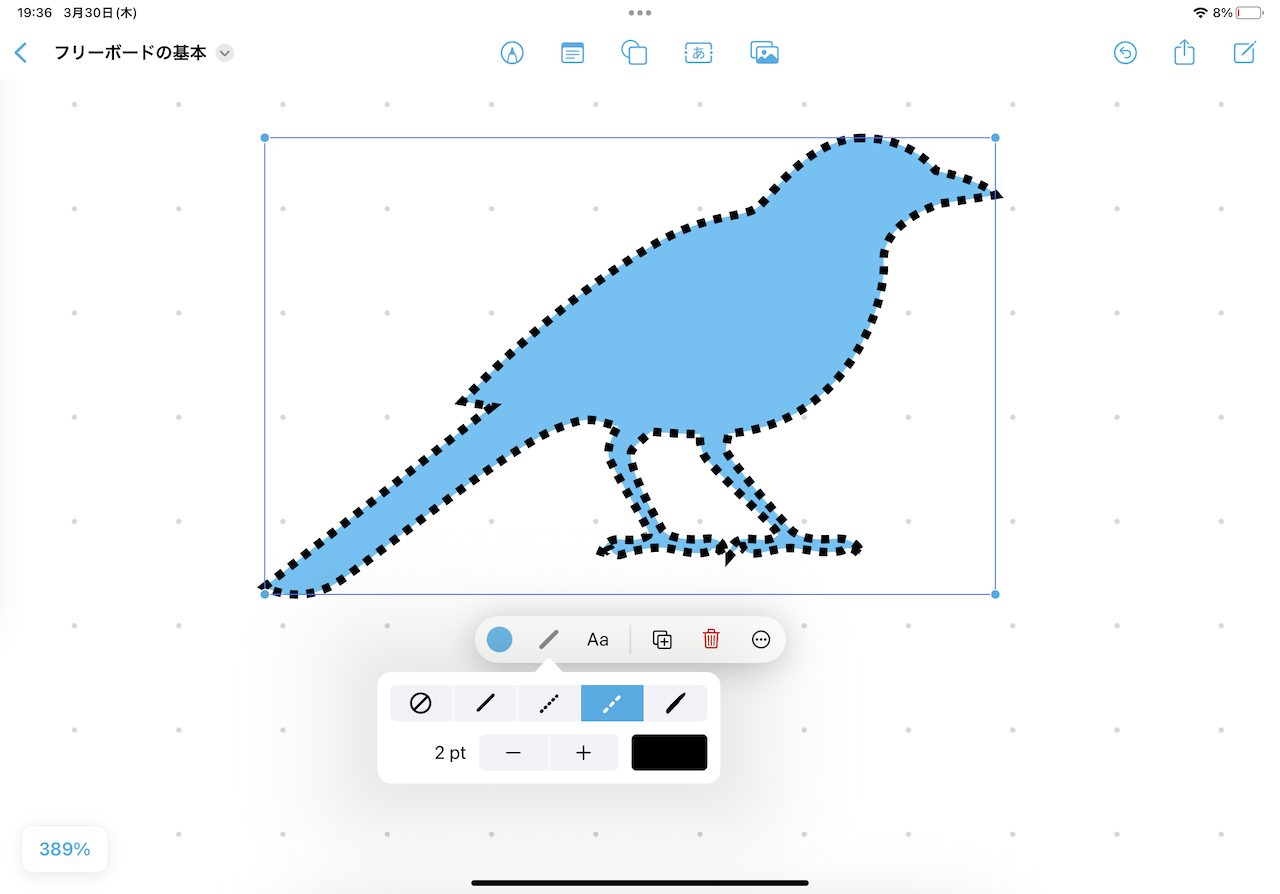
▲図形のカスタマイズでは枠線を波線にできることを覚えておきたい
■写真・動画の挿入
ボード上には静止画だけでなく、動画ファイルやPDF、その他フォーマットのファイルなども配置できます。デフォルトでは、角マルに整った状態でオブジェクトが配置されるので、見た目も美しく整います。
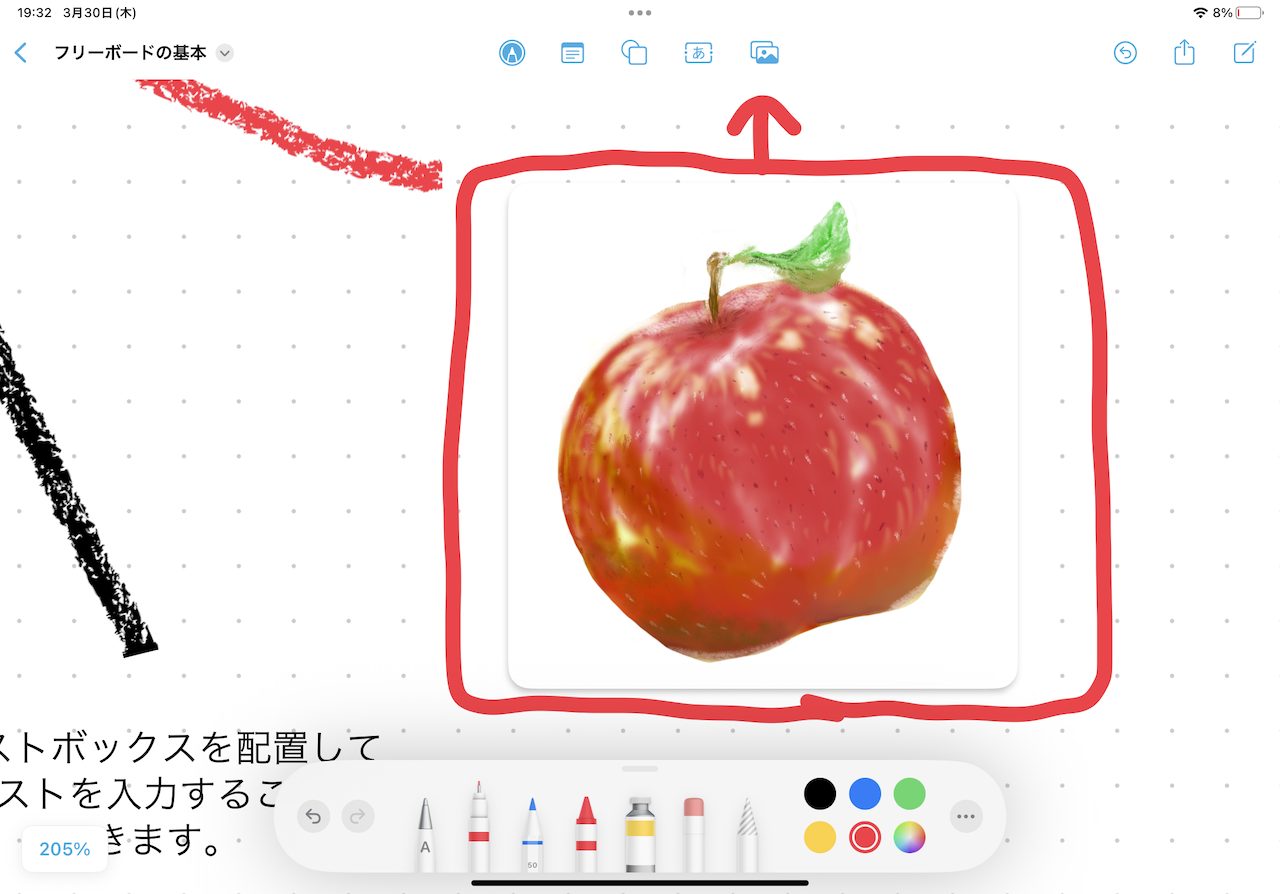
▲静止画や動画、ファイルなどを挿入できる
画面上部中央のアイコンから画像のものをタップ。「写真」アプリに保存してあるデータを挿入したい場合には、「保存写真またはビデオ」を選びます。「ファイル」アプリからアクセスできるデータを挿入したい場合には、「挿入元…」を選びましょう。
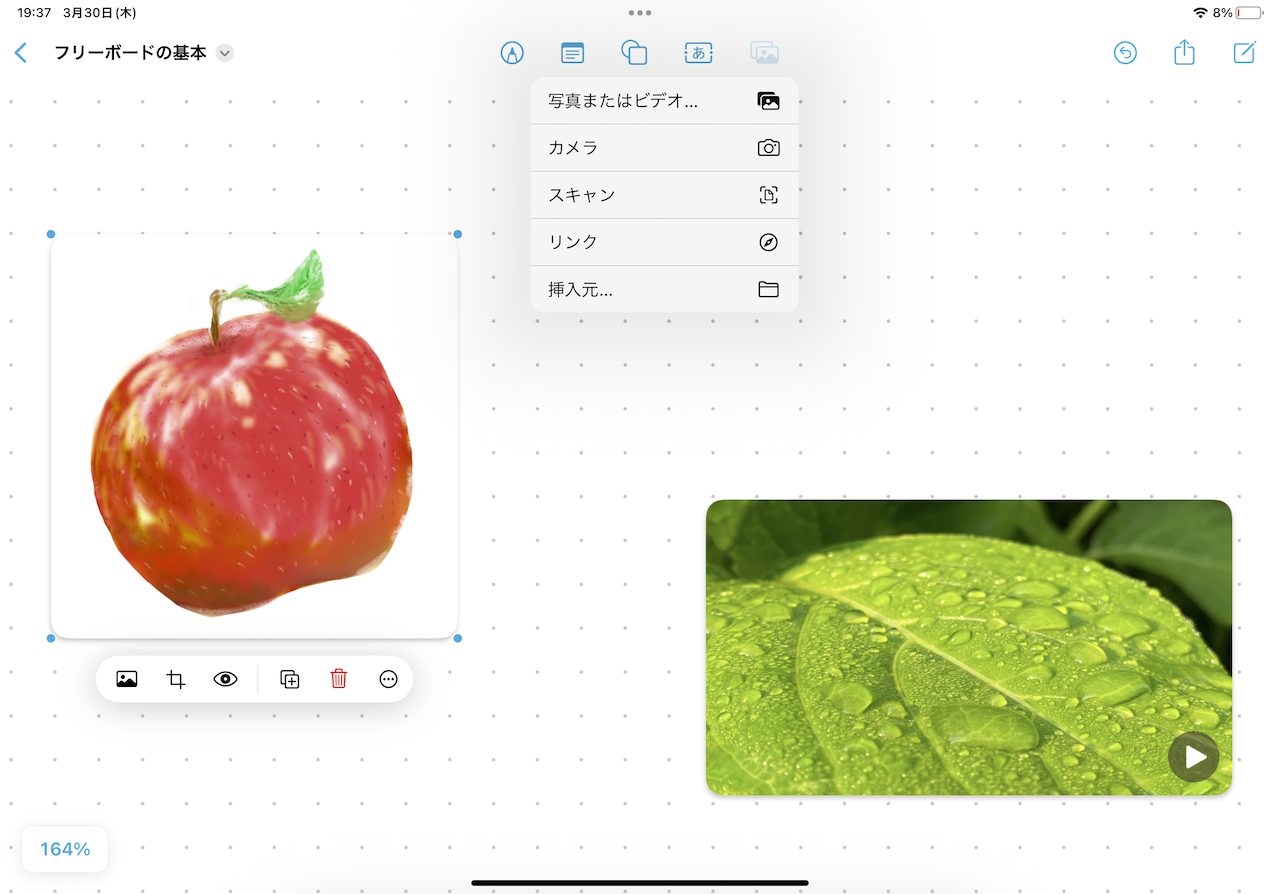
▲挿入したいデータによって、選択するメニューが異なる。オブジェクトをタップして表示されるメニューから目のアイコンを選ぶと全画面表示に切り替わる
なお、その場で、画像撮影したい場合には、「スキャン」や「カメラ」を選びましょう。スキャンを選択した場合には、PDFとして保存さます。
オブジェクトによっては、タップで表示されるメニューから目のアイコンをタップすることで、ファイルのプレビューを表示できることも知っておきましょう。
■リンクの挿入
Webサイトのリンクを挿入することも可能です。「YouTube」のようなストリーミング動画配信サービスのリンクを挿入すれば、資料内から動画に飛べるようになります。
先ほどと同じく画像のアイコンから「リンク」を選択。URLの入力欄が表示されるので、別途コピーしておいたURLをペーストするなどしましょう。これで外部サイトのリンクのサムネイルがオブジェクトとして表示されます。
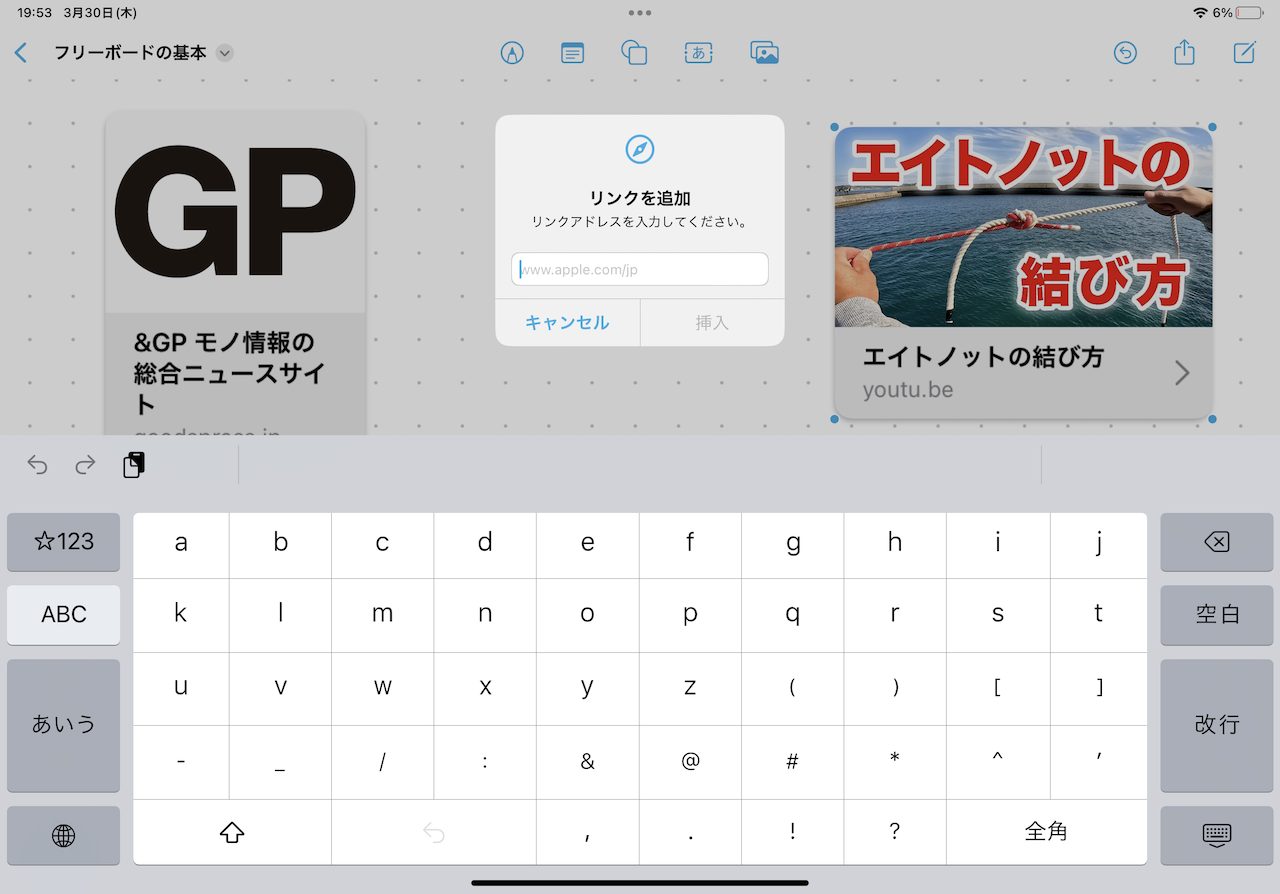
▲「リンク」を選ぶと、URLの入力画面に。目的のWebサイトのURLをコピーアンドペーストして「挿入」をタップすると、ボード上にリンクが挿入される
* * *
ホワイトボードアプリにはさまざまな種類がありますが、Apple純正のフリーボードはやはりiPadと相性が良く、使い勝手も良いと感じます。単にボード上に情報をまとめるだけも良いですし、グループでのワークショップ的な使い方や、人に見せる資料としてプレゼンテーションへの活用なども含め、さまざまな運用が期待できるでしょう。
次回はフリーボードの一歩踏み込んだ細かい機能について、紹介していきます。
<文/井上 晃>
 井上 晃|スマートフォンやタブレットを軸に、最新ガジェットやITサービスについて取材。Webメディアや雑誌に、速報、レビュー、コラムなどを寄稿する。Twitter
井上 晃|スマートフォンやタブレットを軸に、最新ガジェットやITサービスについて取材。Webメディアや雑誌に、速報、レビュー、コラムなどを寄稿する。Twitter
【関連記事】
◆Apple Pencil代わりにサードパーティ製ペンはあり?なし?|iPad Hacks
◆急にApple Pencilが反応しなくなったときに確認したいこと|iPad Hacks
◆スクショも撮れる! Apple Pencilの一歩踏み込んだテクニック4選|iPad Hacks
- 1
- 2

























