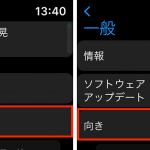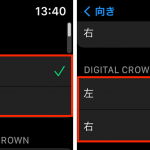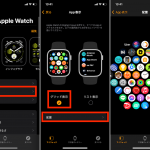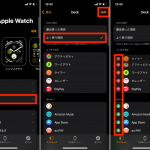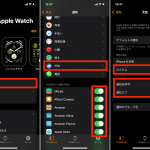2. アプリ一覧画面をカスタマイズする
Apple Watchでは、「グリッド」スタイルのアプリ一覧画面に、かなり多くのアイコンが並びます。整理をせずに使っていると、アプリを探すたびに、ひと苦労するでしょう。
実は、このグリッドのアプリ一覧画面は、iPhoneの「Watch」アプリから、配置をカスタマイズできます。例えば、使用頻度の高いアプリを中央に配置しておくなど、工夫をすることで、使い勝手を改善できます。
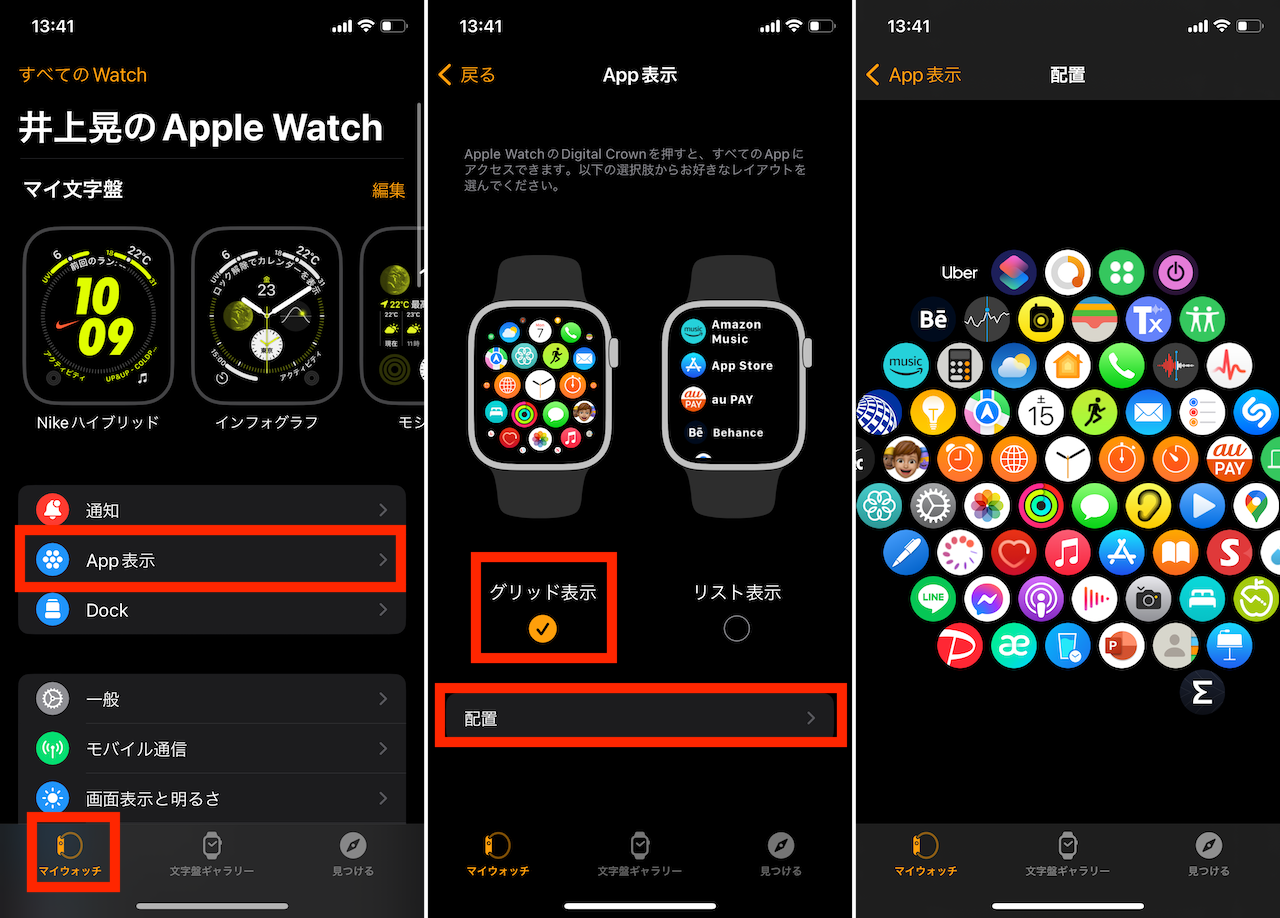
▲(左)iPhoneの「Watch」アプリで「マイウォッチ」タブを開き、「App表示」をタップ。(中央)「グリッド表示」を選び、「配置」をタップ。(右)アプリアイコンの一覧画面が起動するので、ドラッグアンドドロップ操作で配置を変更できる
「Watch」アプリ内の「App表示」から「グリッド」を選び、同画面下部にある「配置」をタップ。アプリアイコンをドラッグアンドドロップして配置を調整しましょう。
併せて、ウォッチ上では不要なサードパーティ製アプリがあれば、「Watch」アプリ内のアプリ名の項目から「AppをApple Watchで表示」のスイッチをオフにしておくことで、数を減らせます。ただし、watchOS標準のアプリを消すことはできません。
3. Dockによく使うアプリを表示させる
Apple Watchでは、サイドボタンを一度押しすることで「Dock(ドック)」画面を表示できます。デフォルトでは、このDockには最近使用したアプリが表示されます。そして設定を変更すれば、このDock画面に指定のアプリ画面を表示できるようになります。
Apple Watchに慣れてくると、日常的に使用するアプリは、ある程度限られてきますので、こうした設定によって使い勝手が良くなることもあるでしょう。ご自身にとってどちらが使いやすいか、ぜひ実際に試してみてください。
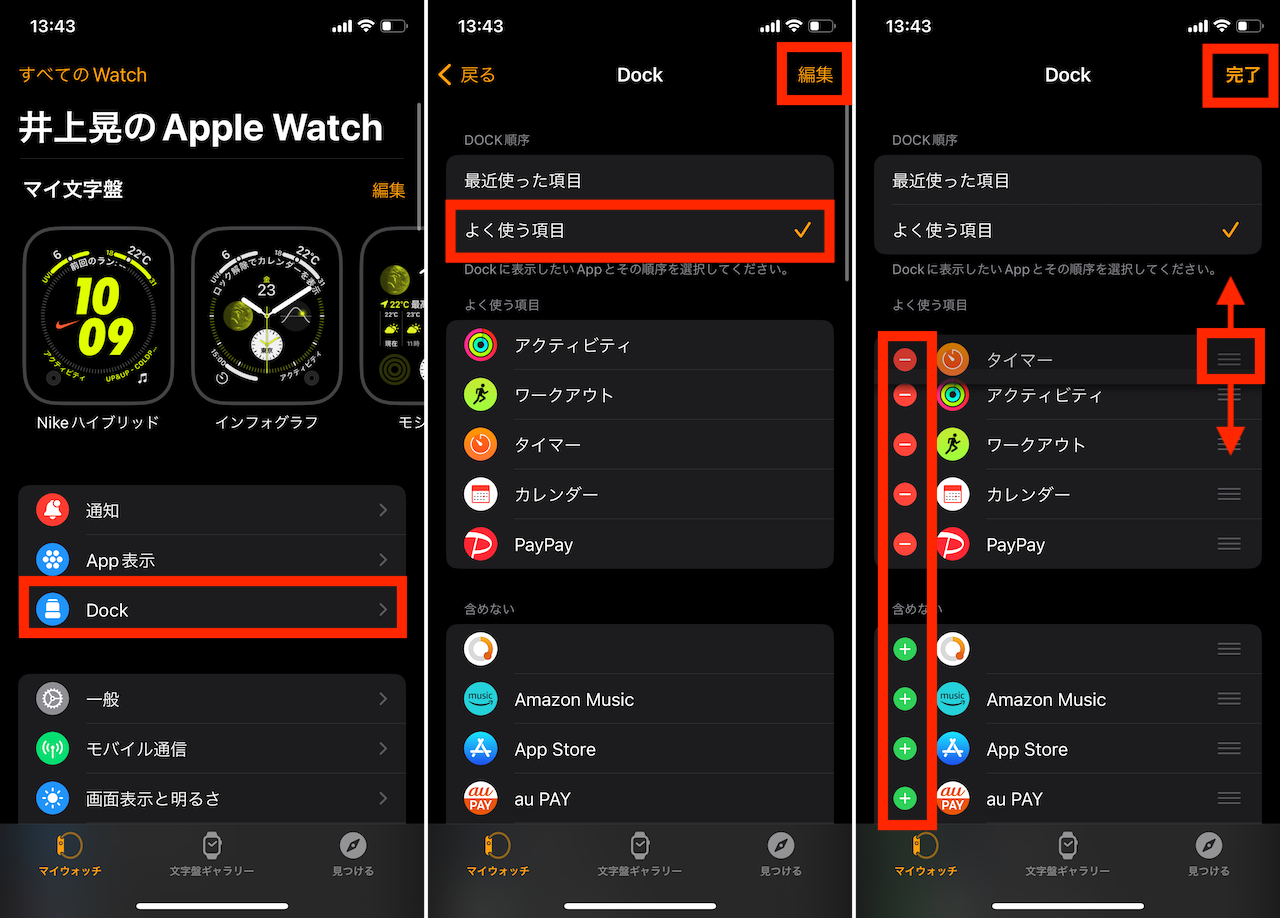
▲(左)iPhoneの「Watch」アプリで、「Dock」を選択。(中央)「よく使う項目」を選択して、右上の「編集」をタップ。(右)「+」や「ー」でアプリの指定を、右の「三」のようなアイコンをドラッグして並び替えを行える
iPhoneの「Watch」アプリの「Dock」から「よく使う項目」をチェック。画面右上の「編集」をタップしてから、下に表示されるアプリの一覧を調整しましょう。カスタマイズが終わったら画面右上の「完了」をタップします。

▲サイドボタンを押すと、Dock画面に登録したアプリが、指定した順序で表示されている。上から2番目に配置するアプリが最もアクセスしやすい
4. 通知のカスタマイズについて
Apple Watchは身に着けている時間が長いので、ひっきりなしに通知が届くとストレスになりがち。重要度の低いアプリからの通知は、ウォッチには届かないようにしておくと、快適な運用に繋がります。
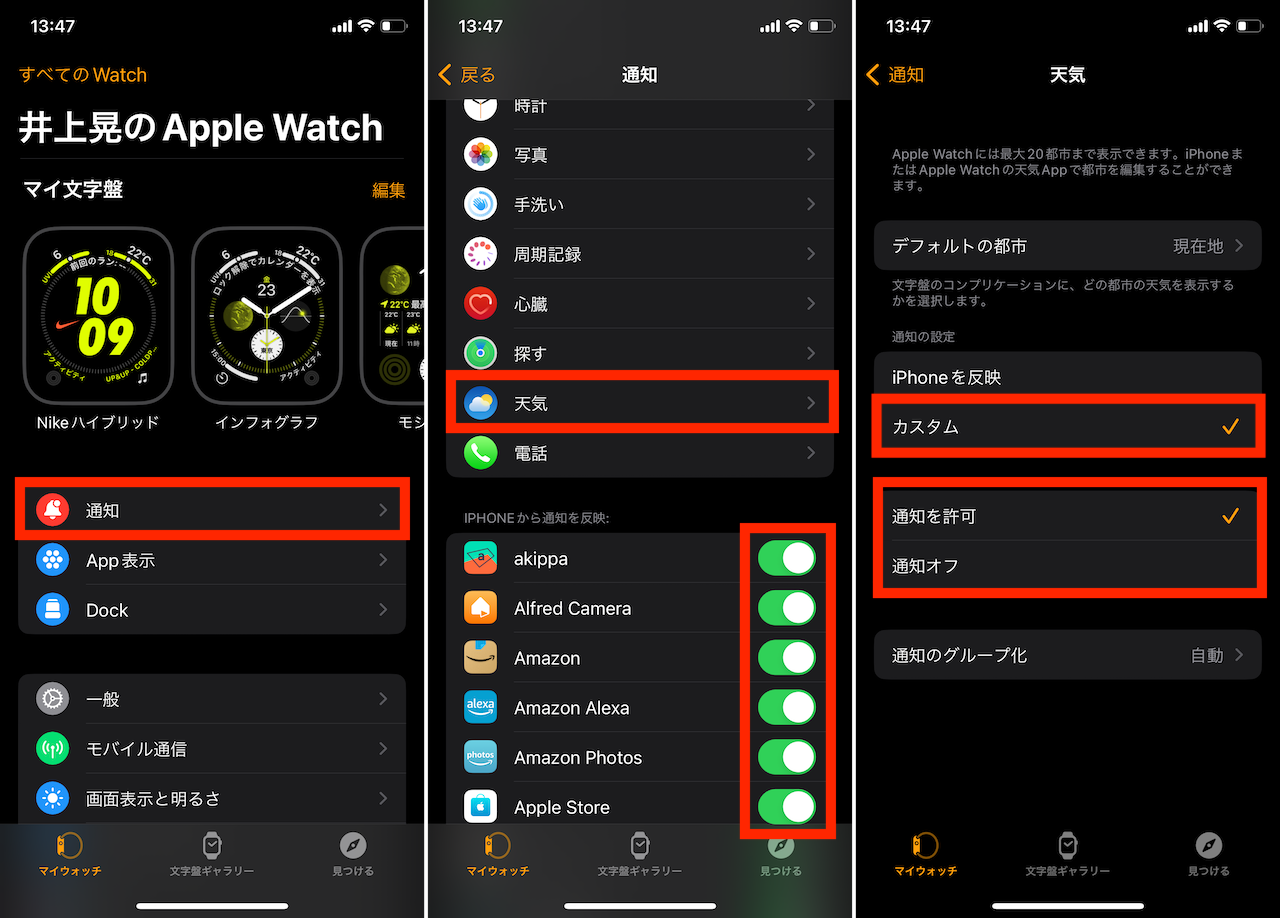
▲(左)iPhoneの「Watch」アプリから「通知」をタップ。(中央)「IPHONEから通知を反映」の欄では、スイッチのオン・オフ切り替えが可能。(右)「天気」などwatchOS標準のアプリを選択した場合には、「カスタム」を選び、通知の設定をカスタマイズできる
iPhoneの「Watch」アプリから「通知」を選び、「iPhoneから通知を反映」のスイッチをオフにしていけば、ウォッチに届く不要な通知を削減できます。
また、watchOS標準のアプリでは、通知の設定を「iPhoneを反映」と「カスタム」の2種類が選択できます。例えば、iPhoneでは通知があってもよいけれど、ウォッチでは通知が不要という場合には、「カスタム」を選び「通知をオフ」を選択しておくなど、個別にカスタマイズをしてみましょう。
* * *
Dockや通知のカスタマイズは、Apple Watchの使い勝手に大きく影響します。本稿で紹介した設定手順を確認しながら、ぜひお手元の端末で試してみてください。
<文/井上 晃>
 井上 晃|スマートフォンやタブレットを軸に、最新ガジェットやITサービスについて取材。Webメディアや雑誌に、速報、レビュー、コラムなどを寄稿する。Twitter
井上 晃|スマートフォンやタブレットを軸に、最新ガジェットやITサービスについて取材。Webメディアや雑誌に、速報、レビュー、コラムなどを寄稿する。Twitter
【関連記事】
◆アップルウォッチがイイ!でも人と被りたくない!だったら雰囲気変えればいいじゃない
◆堅牢性と高級感を両得するカーボン製Apple Watch ULTRAケース
◆iPhone・AirPods・Apple Watchはスッキリまとめて充電すれば見栄えも良い!
- 1
- 2