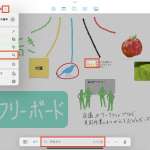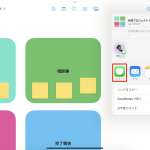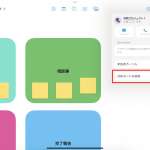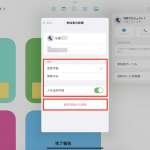2. テキストの検索
フリーボードはキャンバスサイズを自在に広げられる特性上、どこに何を配置したか分からなくなった、なんてことも。そんな時、ボード上にテキストを入力している場合は、検索機能で位置を素早く特定する操作が重要になります。
プロジェクトを開いた画面で、左上のプロジェクト名の横にある「V」マークをタップ。メニューの一覧に並ぶ「検索」を選択しましょう。
ボード下部に検索欄が表示されるので、ここにキーワードを入力することで、ボード上のテキストがヒットします。ただし、手書きで記した文字は認識されません。
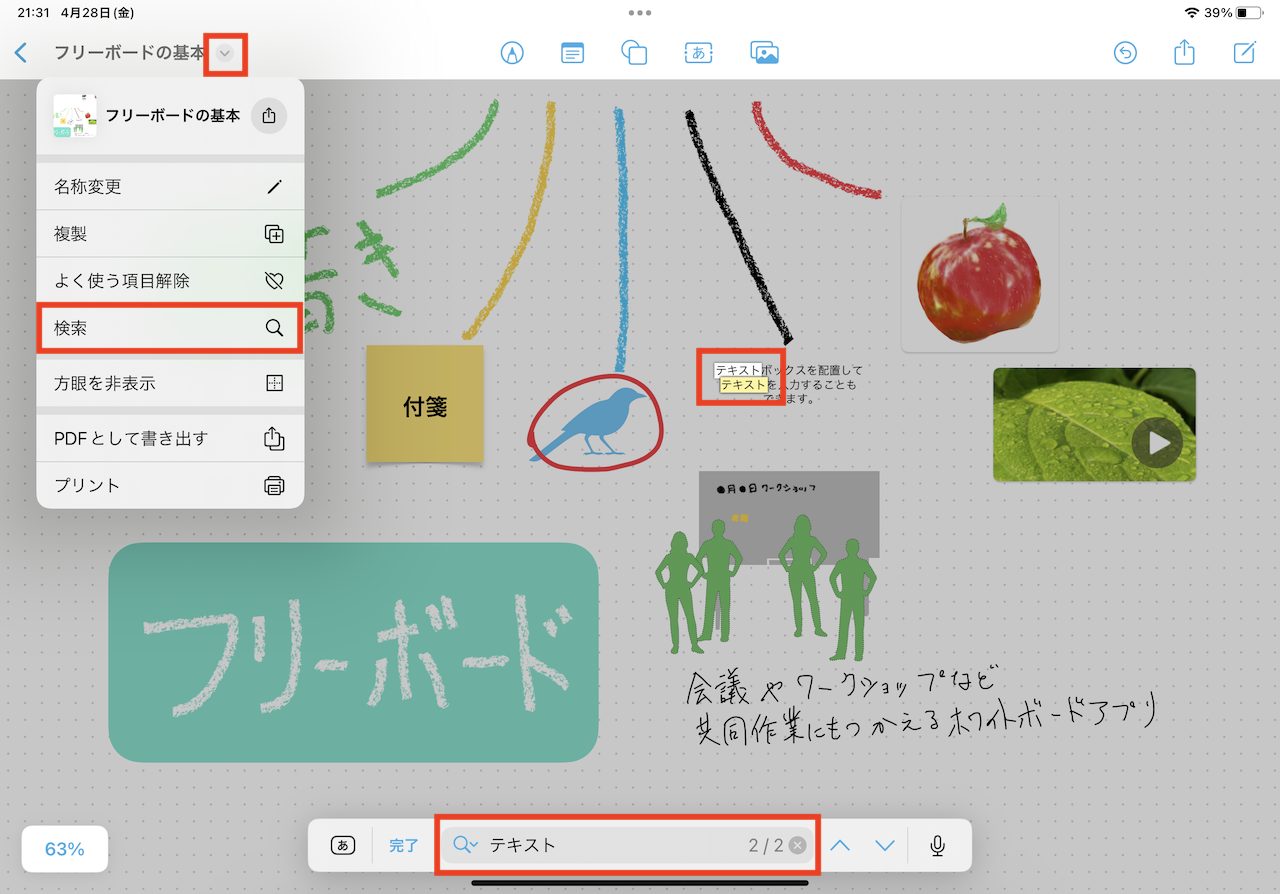
▲画面左上の「V」から「検索」をタップ。画面下部の検索欄にキーワードを入力すると、ヒットしたテキストがハイライトされる
3. 共有操作
フリーボードでは、複数のメンバーが同じボードに同時にアクセスした状態で、共同作業を行えます。まず、ボード画面右上に表示される共有アイコンをタップし、「メッセージ」などで共有用の招待リンクを送信しましょう。
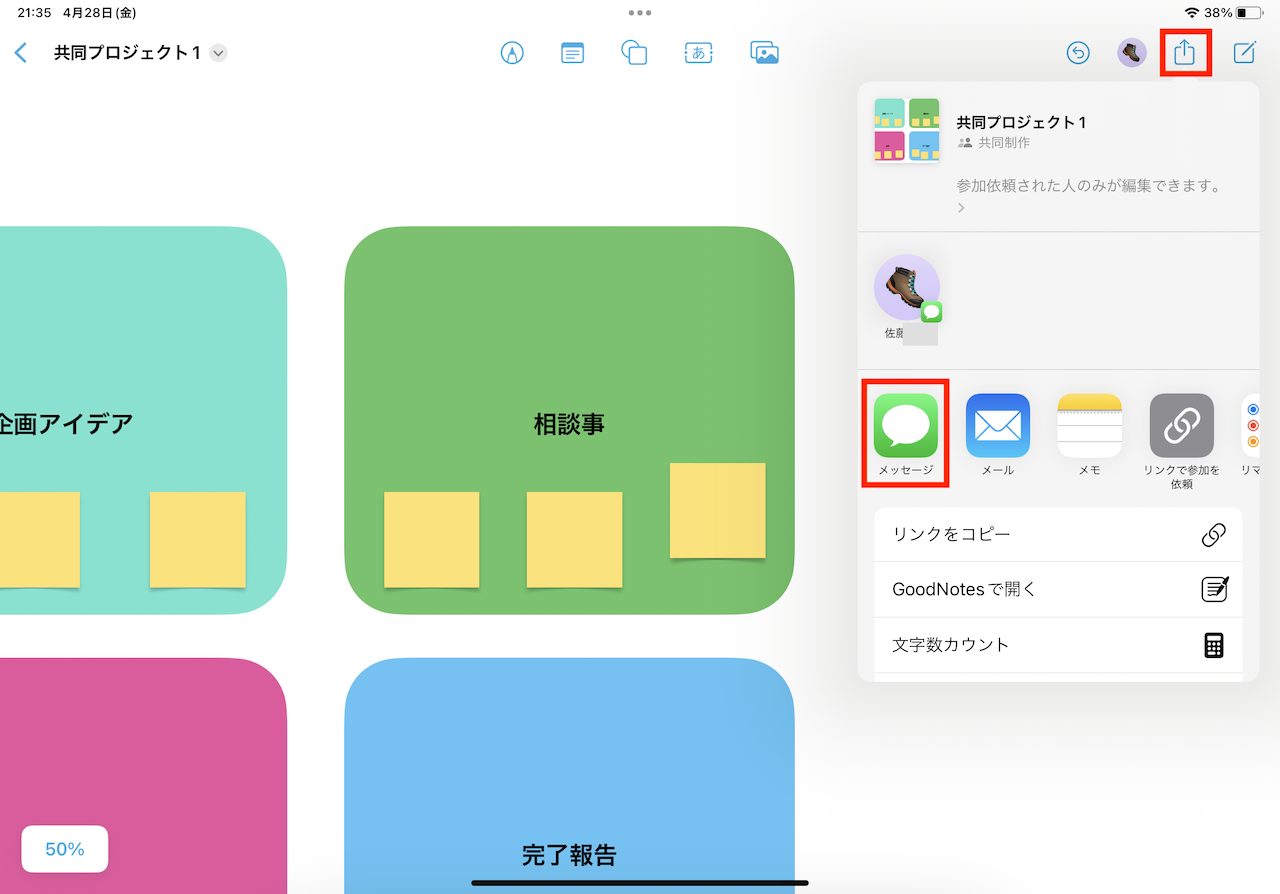
▲共有メニューから「メッセージ」などを選び、招待リンクを送る
すると、右上にプロジェクトに参加しているメンバー、招待中のメンバーが表示されます。
このアイコンをタップし、表示されるメニューから「共有ボードを管理」を選択します。
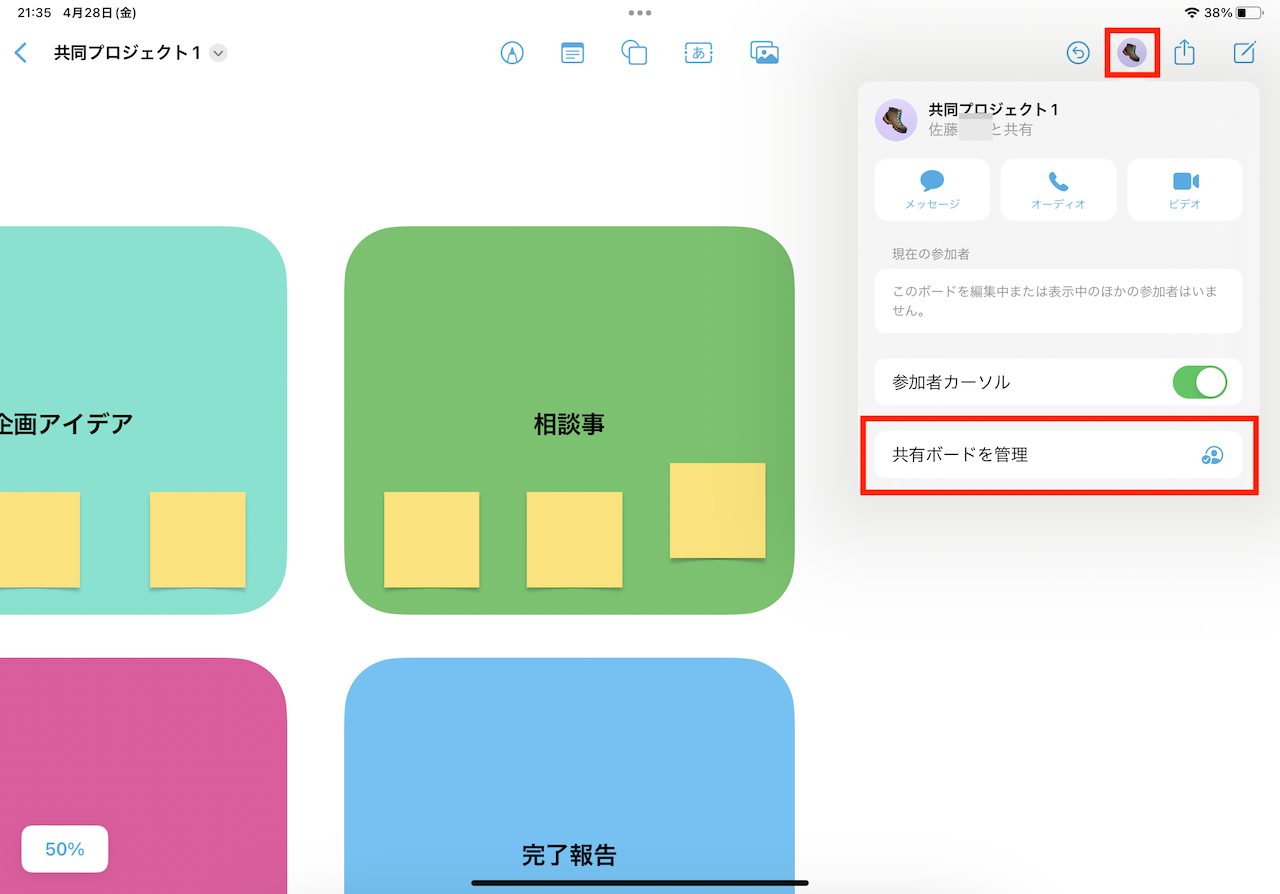
▲アイコンをタップし、「共有ボードを管理」をタップ
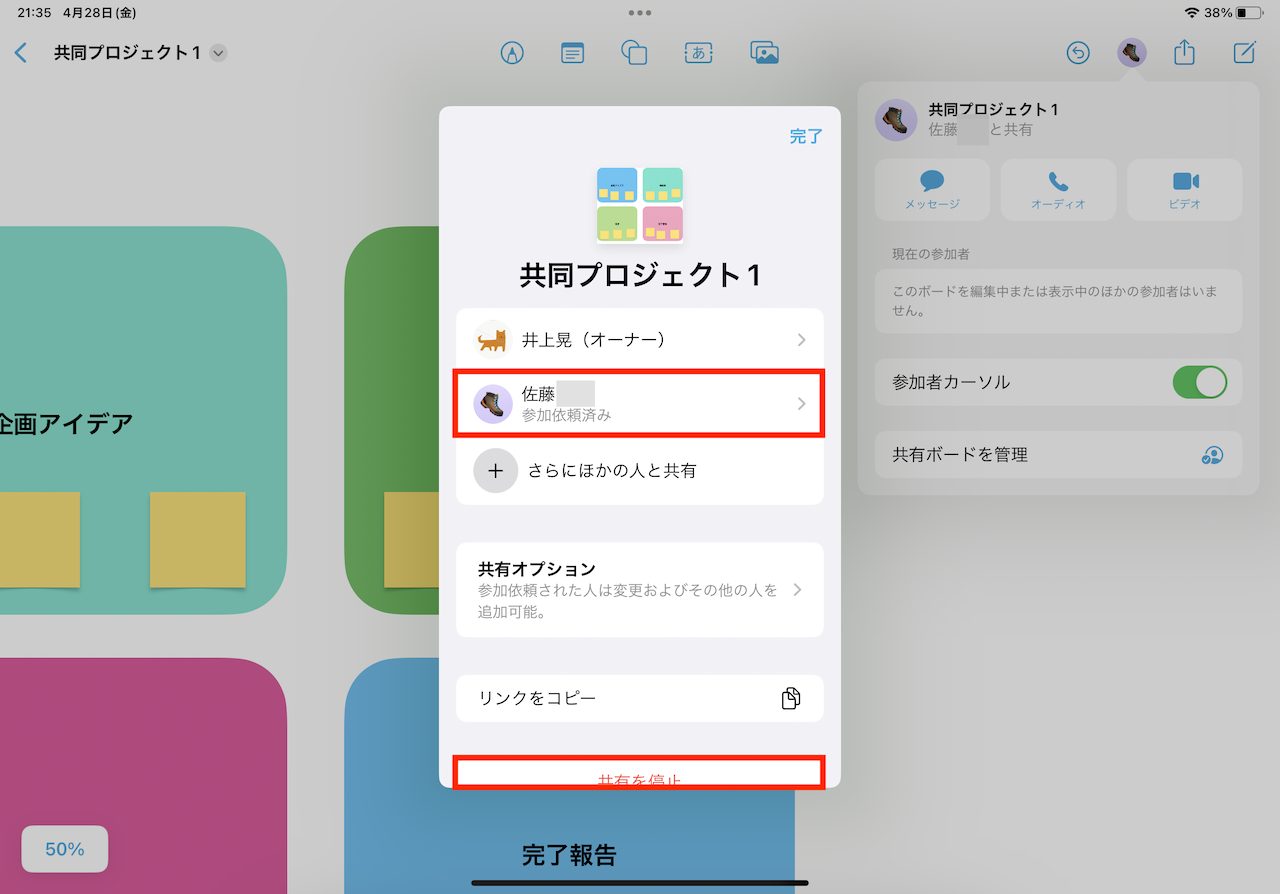
▲メンバーごとの権限設定や、共有の停止操作が行える
この画面から参加者ごとの権限をカスタマイズ可能です。例えば、権限で「変更可能」を選べば、ボードを編集できますが、「閲覧のみ」にしておけば、勝手に編集を加えることができない状態になります。
また、「人を追加可能」のスイッチがオンになっていれば、参加者が新たなメンバーを招待できますが、オフにしておけば、それを防げます。プロジェクトの用途に応じて調整しましょう。
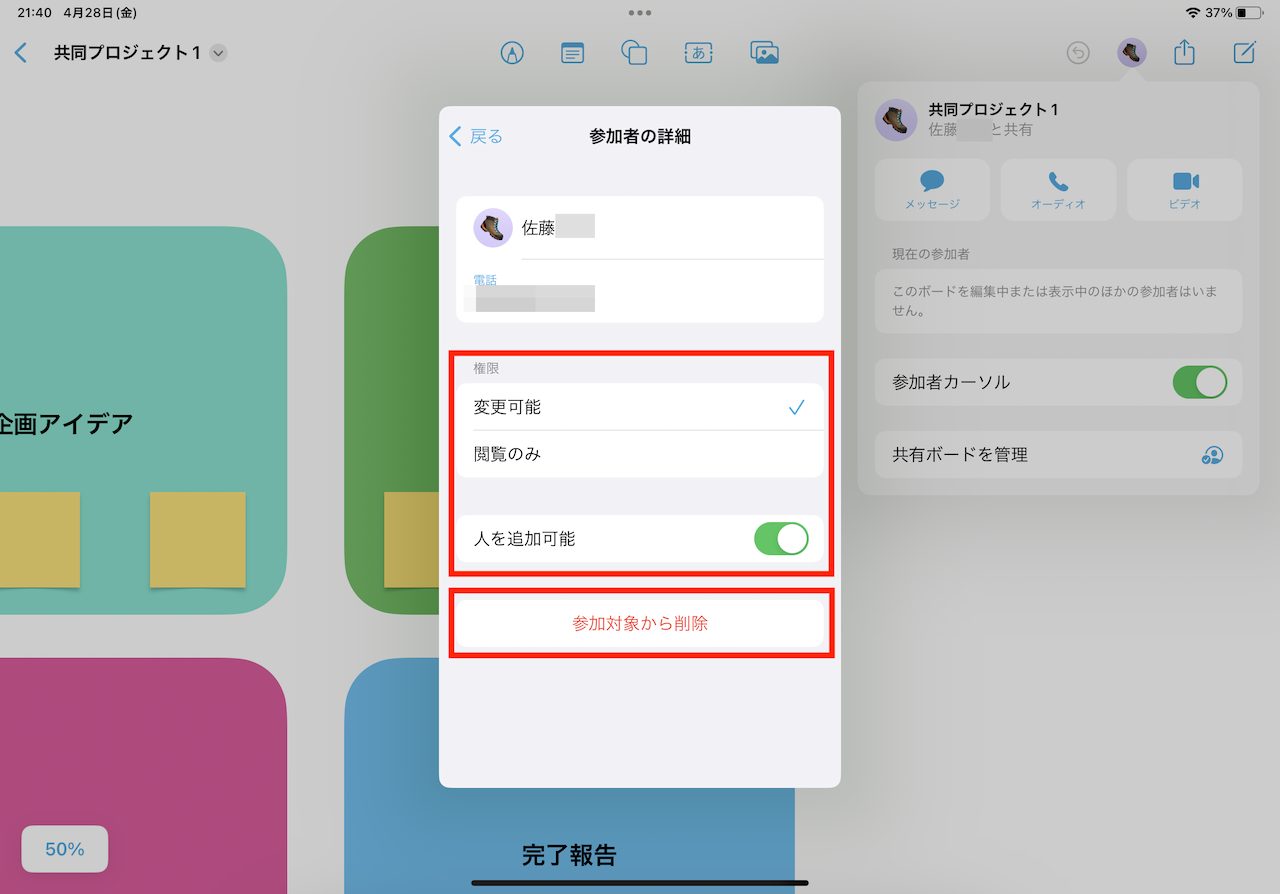
▲「権限」の欄をカスタマイズできる。「参加対象から削除」で、共有の停止操作も可能だ
なお、参加者の削除や、ボードの共有停止操作もこうした画面から行えます。
4. PDF出力
ボード上に記した情報を、PDFに書き出したい場合には、プロジェクト名横にある「V」から「PDFとして書き出す」をタップしましょう。
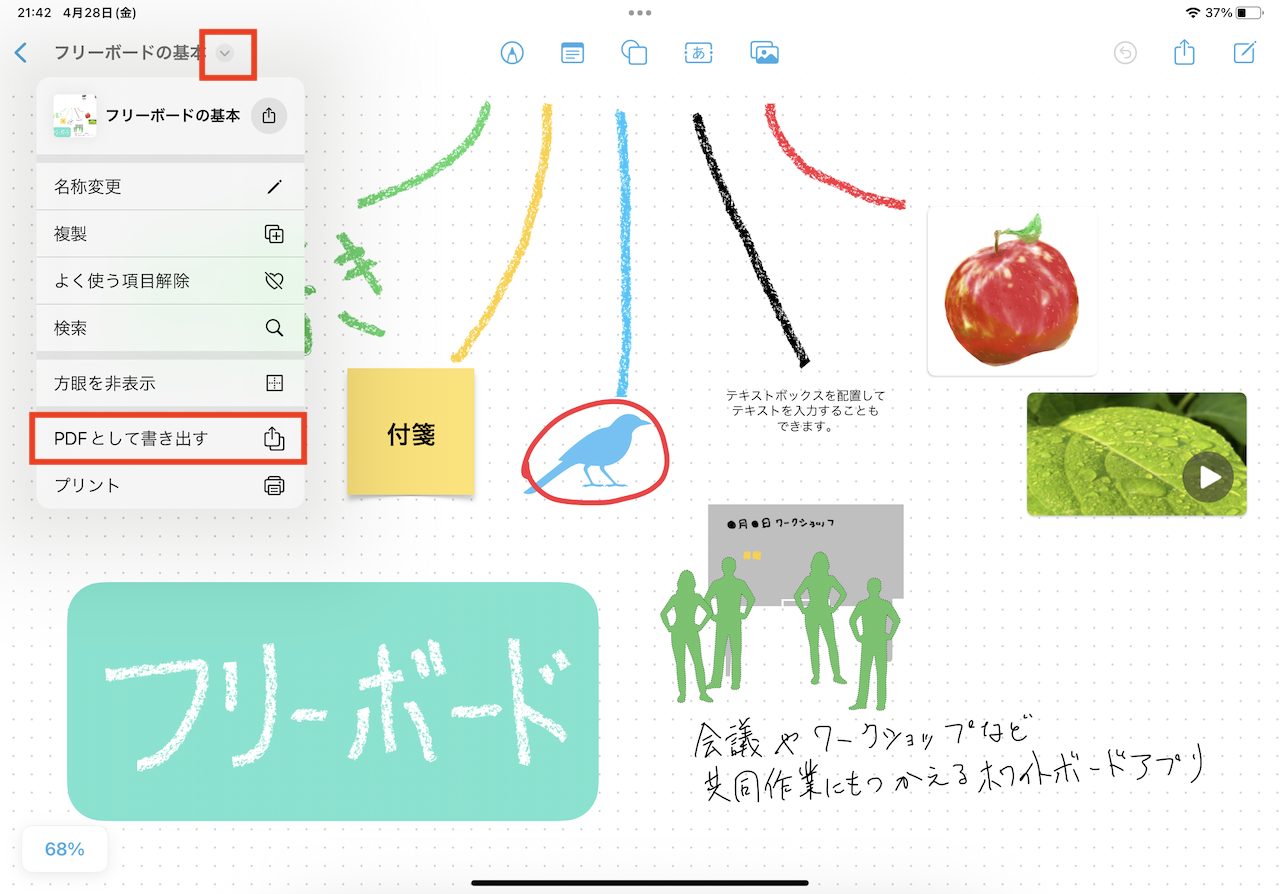
▲「V」から「PDFとして書き出す」を選ぶとボード全体をPDFで出力できる
共有メニューが起動するので、例えば「“ファイル”に保存」や、AirDropなどを選んで、デバイス内に保存したり、ほかのデバイスに共有したり、といった操作が可能です。
ただし、PDFに出力する場合、ボード全体が1枚のPDFとして変換されます。ボードの一部分を出力したい場合には、スクリーンショット機能を利用した方が良いでしょう。
その場合の具体的な手順としては、「写真」アプリに保存された画像を選択し、共有メニューから「プリント」をタップします。「プリントオプション」の画面が起動したら、プレビューとして表示されている画像を、2本の指でピンチアウトしましょう。これでPDFのデータが表示されます。改めて画面右上の共有メニューから出力方法を選びましょう。
* * *
どの操作も、なんとなくフリーボードを試しただけだと見落としがちな機能です。もし試したことがないものがあれば、一度実際に操作しながら使い方を覚えておくといいかもしれません。
<文/井上 晃>
 井上 晃|スマートフォンやタブレットを軸に、最新ガジェットやITサービスについて取材。Webメディアや雑誌に、速報、レビュー、コラムなどを寄稿する。Twitter
井上 晃|スマートフォンやタブレットを軸に、最新ガジェットやITサービスについて取材。Webメディアや雑誌に、速報、レビュー、コラムなどを寄稿する。Twitter
【関連記事】
◆iPadで「フリーボード」使ってる?ノートを取るなら必見の基本操作|iPad Hacks
◆急にApple Pencilが反応しなくなったときに確認したいこと|iPad Hacks
◆スクショも撮れる! Apple Pencilの一歩踏み込んだテクニック4選|iPad Hacks
- 1
- 2