2. Microsoft Teams
ビジネスシーンでは、「Microsoft Teams」を使われる方も多いと思いますが、iPadでも利用可能です。こちらもApp Storeの「ビジネス」カテゴリで2位を記録する定番アプリ。商用機能を使いたい場合には、有料サブスクリプションが必要とされていますが、無料でも十分使えます。
例えば、Teamsは無料プランでも通話時間が60分まであることが魅力。また、One Driveに保存してあるPowerPointのスライドを画面共有しやすいといった特徴もあります。普段からMicrosoft 365をよく使っている人ならば、使えるようにしておいて損はないアプリです。
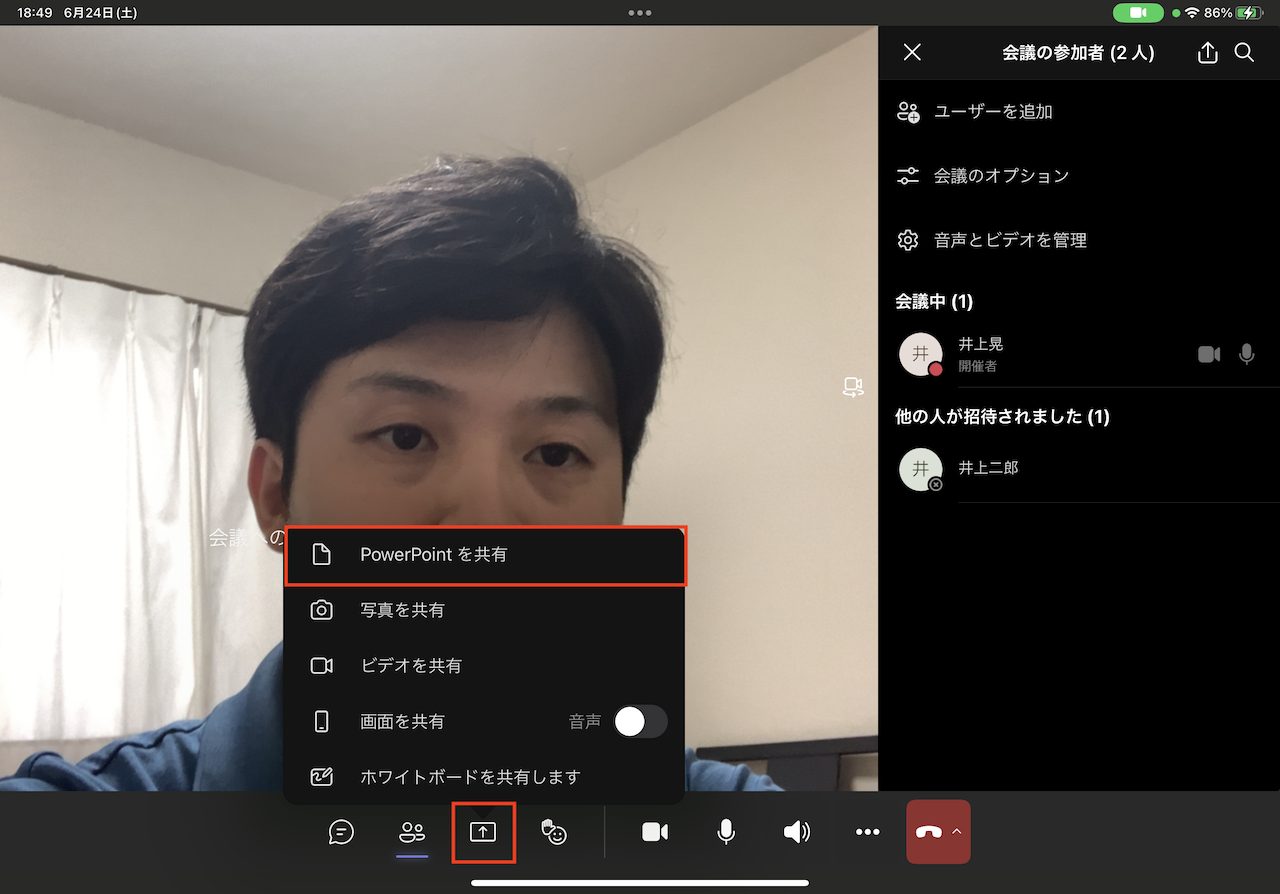
▲Teamsでは、画面共有操作のメニューに「PowerPointを共有」という選択肢が用意されている
3. Google Meet
現在の「Google Meet」アプリは、従来ふたつに分かれていた「Google Duo」と「Google Meet」アプリを統合した状態になっています。
Google Meetの魅力は、無料で使えること、そしてUIがシンプルなことです。例えば、アプリを起動すると、最近の使用履歴の画面が起動し、すぐWeb会議に再参加できたりします。また、「Googleカレンダー」と連携したスケジュール設定もできるので、使い勝手はとても軽やかに感じます。
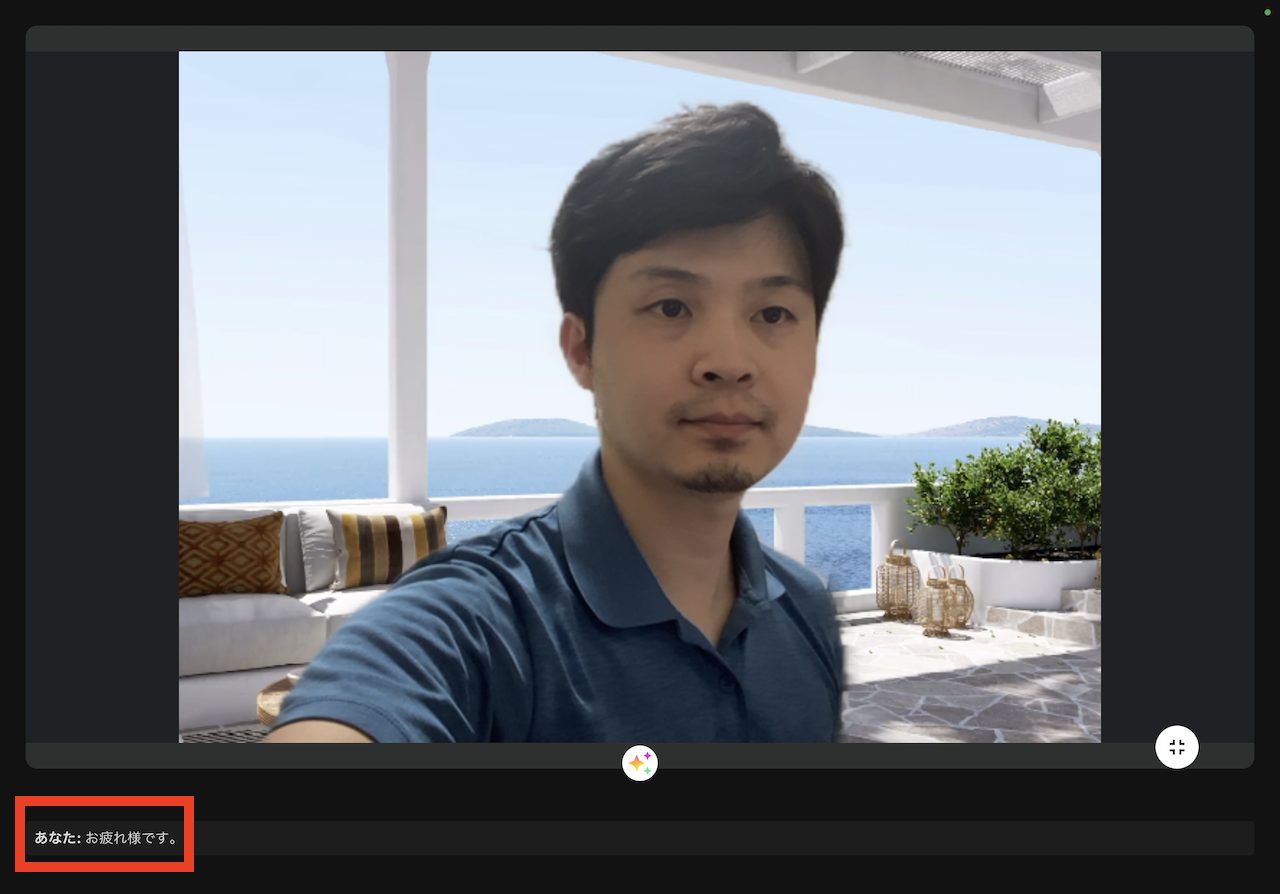
▲Google Meetでは、文字起こし機能も使える
カジュアルなミーティングや、家族や友人との通話の際に、ZoomやMicrosoft Teamsでは、準備が億劫に感じたことがある人ならば、Google Meetを試してみる価値はあるでしょう。ちなみに、「自動字幕起こし」など便利な機能も備わっています。
4. LINE
家族や友人などの親しい人、SNS上での知人などとビデオ通話を行う際には、各種SNSアプリやチャットツールのビデオ通話・ビデオチャット機能が活躍する機会も多いでしょう。
例えば、iPadでも「LINE」のビデオ通話を使えます。こちらも無料で使えることや、普段の連絡で使っているツールからビデオ通話を開始できることがメリットです。背景変更や、様々なエフェクトも活用できます。
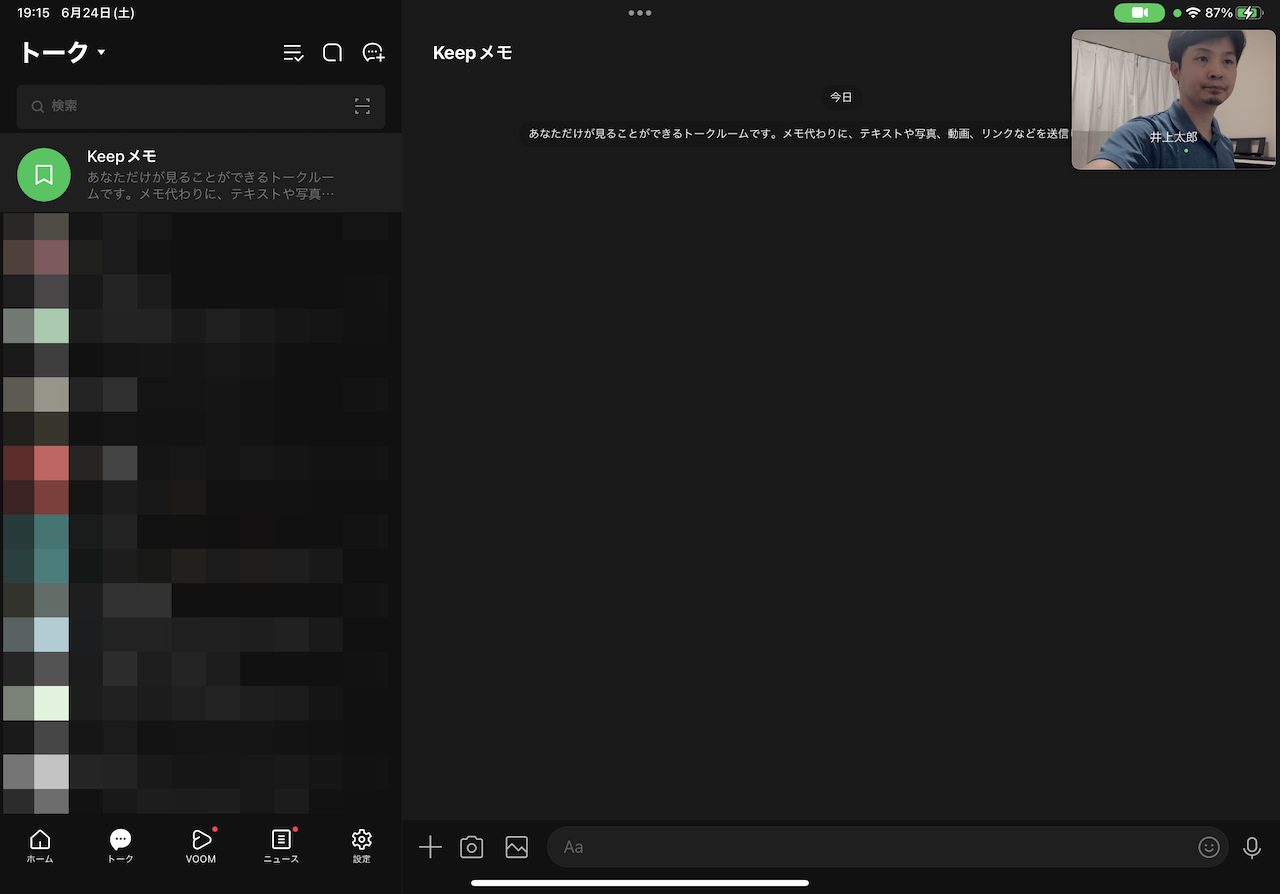
▲LINEでは、通話画面をピクチャインピクチャ表示に変えながら、テキストチャットを利用することも可能
iPad版のLINEを使える状態にするには、iPadの画面に表示される認証番号を、iPhone版のLINE側で入力し、さらに生体認証をクリアするといった一手間が必要になります。時間のあるときに準備しておきましょう。
もちろん、コミュニティや世代によってはLINEよりも頻繁に使うチャットツールがあると思います。その場合には、使用頻度の高いアプリでの使用方法を確認しておけばOKです。
5. FaceTime
iPadOSをはじめ、Apple製品の標準アプリでは、「FaceTime」がビデオ通話に利用できます。同アプリを活用すれば、別途サードパーティ製アプリをインストールせずとも、ビデオ通話が実施可能です。
ビデオ通話用のURLを作成する「FaceTimeリンク」機能が備わっていることも知っておきたいポイント。FaceTimeアプリ内から生成できるほか、iPadOS標準の「カレンダー」アプリからでも、ビデオ通話用のリンクを生成できます。iPadでの使い勝手は良好です。
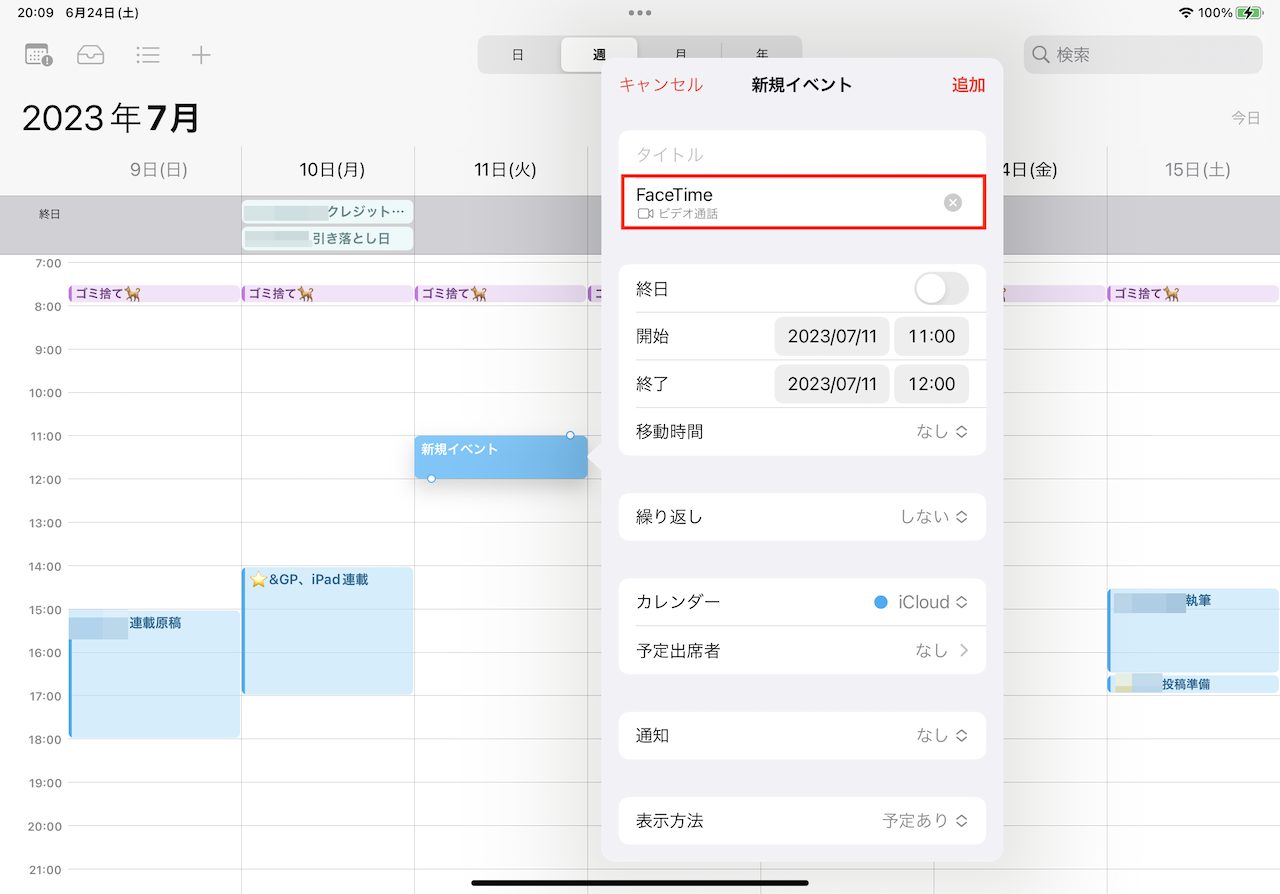
▲「カレンダー」アプリで新規イベントを設定する際に、簡単な操作で「FaceTimeリンク」を設定できるのが便利だ
* * *
ちなみに、PCやスマホなど、さまざまなデバイスがあるなかで、iPadのカメラを使うメリットは、(1)画面が広いこと、(2)自動で明るさ調整をしてくれるところ、(3)スマホやPCの画面を別の作業に使えること、などがあります。
特に、対応のモデル(※第5世代以降のiPad Air、第5世代以降の12.9インチiPad Pro、第3世代以降の11インチiPad Pro、第9世代以降のiPad、第6世代以降のiPad mini)では、「センターフレーム」機能を活用して、話者が動きながらでも自動でフレーミングを調整してもらうことも可能です。
なお、同機能のオン・オフはコントロールセンターから切り替えられるので、対応モデルをお持ちの方は、操作方法について合わせてチェックしておきましょう。
<文/井上 晃>
 井上 晃|スマートフォンやタブレットを軸に、最新ガジェットやITサービスについて取材。Webメディアや雑誌に、速報、レビュー、コラムなどを寄稿する。Twitter
井上 晃|スマートフォンやタブレットを軸に、最新ガジェットやITサービスについて取材。Webメディアや雑誌に、速報、レビュー、コラムなどを寄稿する。Twitter
【関連記事】
◆iPadで「フリーボード」使ってる?ノートを取るなら必見の基本操作|iPad Hacks
◆急にApple Pencilが反応しなくなったときに確認したいこと|iPad Hacks
◆スクショも撮れる! Apple Pencilの一歩踏み込んだテクニック4選|iPad Hacks
- 1
- 2




















