一方、先の選択肢で「参照」を選択した場合には、iOS標準の「ファイル」アプリの画面が起動します。例えば「ブラウズ」タブを選び、ファイルアプリからアクセスできる任意のデータを選択すれば、選択したデータがアップロードされます。
これらの手順は、概ねGoogleドライブアプリの中の手順として、完結するので、操作はわかりやすいです。ただし、複数のデータを選択する操作がやや行いづらいのはデメリット。例えば、写真を複数選ぶ場合には、それぞれをタップしていかなければなりません。もし大量の写真をアップロードしたい場合には、選択操作が億劫になるでしょう。
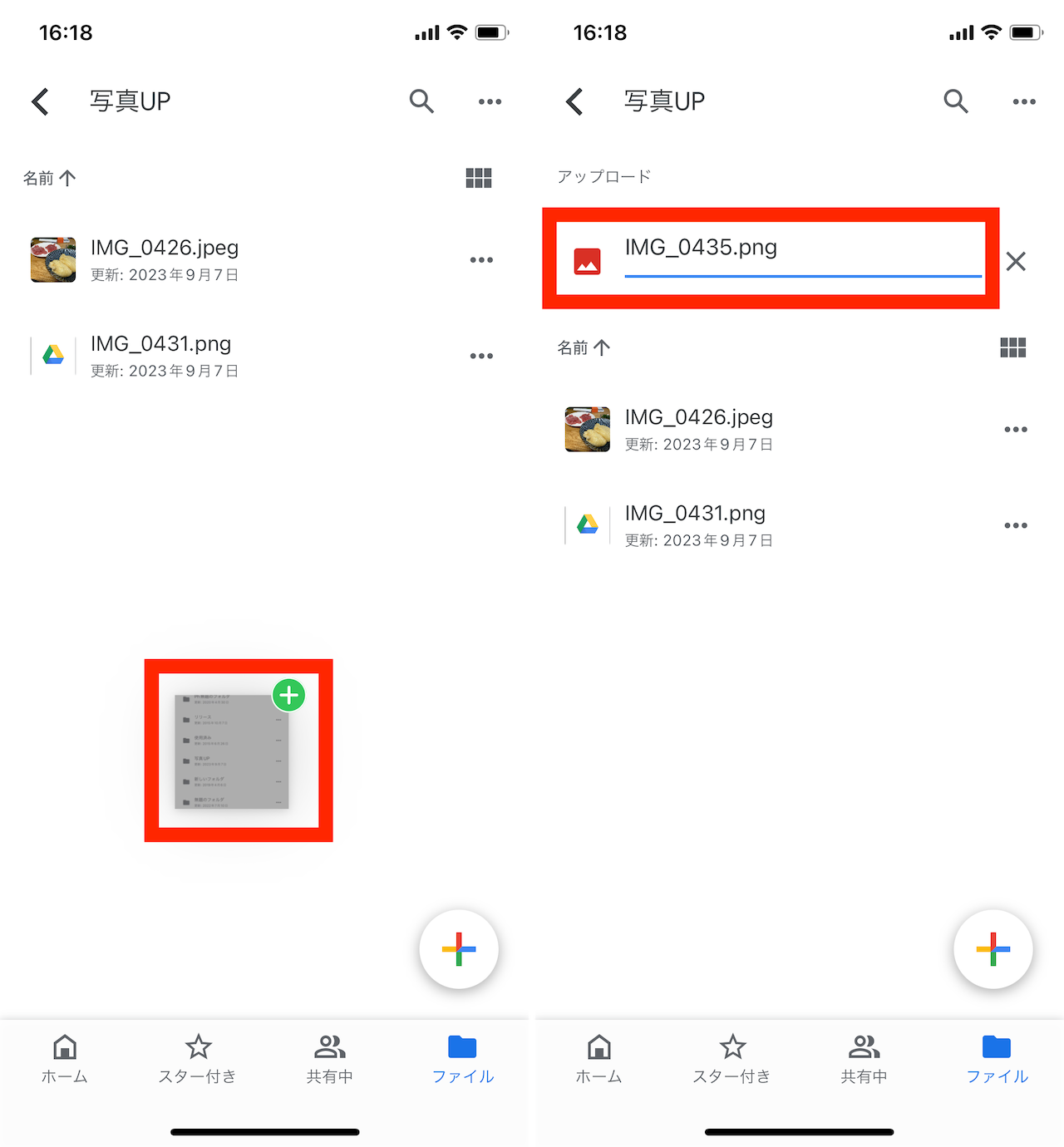
▲選択した写真などをドラッグして「Googleドライブ」アプリの「ファイル」タブの画面などへドロップしても、データがアップロードされる。こちらは複数データを選択した際などに便利だ
そこで覚えておきたいのが、写真アプリで選択したデータをGoogleドライブへアップロードする方法です。直感的な方法としては、「写真」アプリの選択画面で、複数のデータをなぞるようにして選択した状態で、ドラッグ操作を行い、そのままアプリ画面を「Googleドライブ」へ切り替えて、ドロップ操作を行う手順が挙げられます。この場合、あらかじめ専用のフォルダを設けておき、その画面を開いておくことで、よりスムーズな操作が期待できます。
ただし、アプリを切り替えながらドラッグアンドドロップを行う操作には、少々コツがいります。iPhoneの操作に慣れている中上級者向けの手法ではあります。
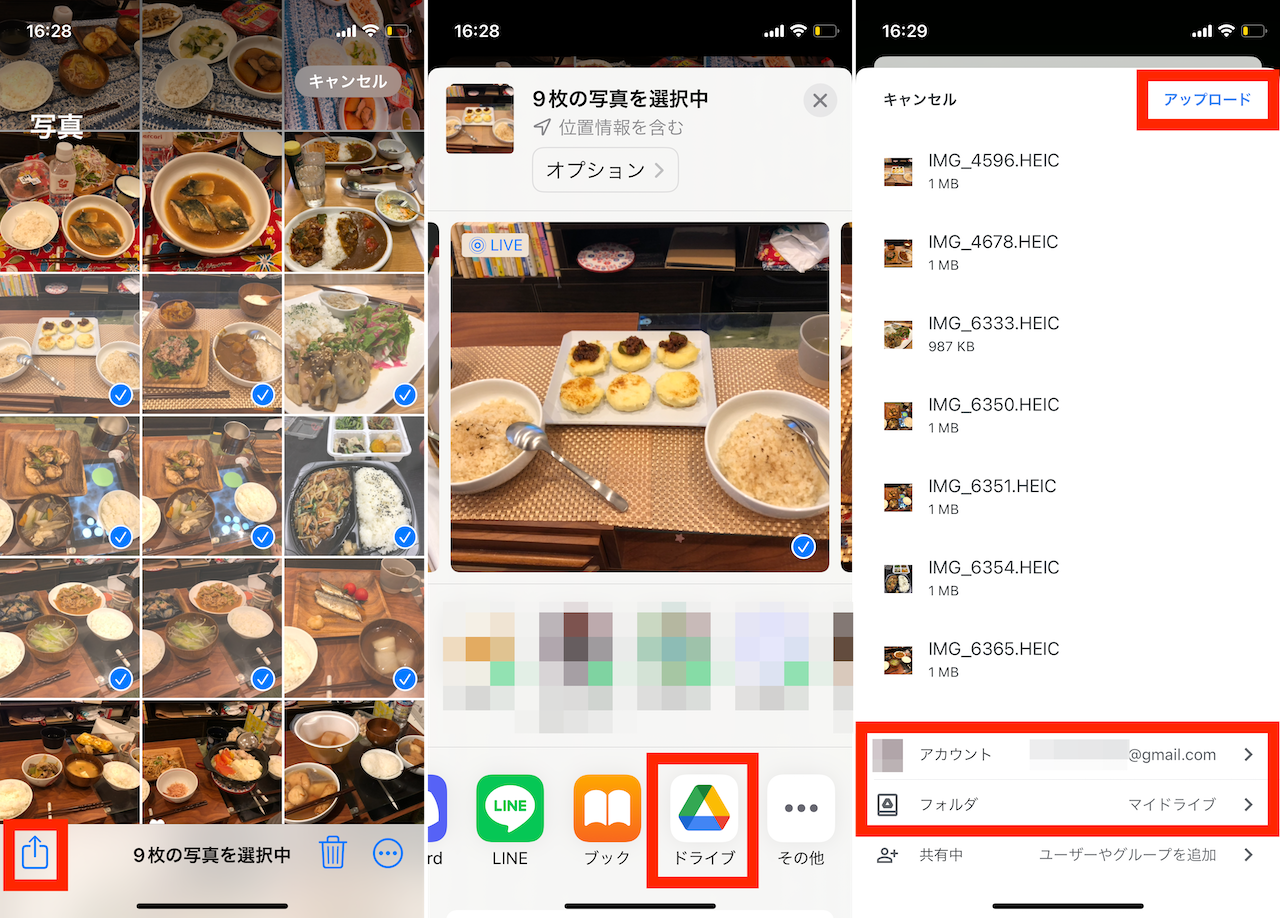
▲「写真」アプリでデータを選択した状態(左)で、共有メニューを開き、「ドライブ」をタップ(中)。「アカウント」と「フォルダ」を選択してから、「アップロード」をタップ(右)
もしドラッグアンドドロップ操作が苦手という場合には、「共有」メニューから操作した方が簡単です。「写真」アプリで複数の写真を選択した状態で、共有メニューを開き「ドライブ」を選択。アカウント、保存先フォルダなどを指定して、「アップロード」をタップすれば、選択したデータがアップロードされていきます。
ちなみに、このほかにも、「ファイル」アプリのなかにある、「ドライブ」の欄へとデータをドラッグする方法などもあります。今回は割愛しますが、もし興味があればこちらも試してみると良いでしょう。
■Googleドライブ上の写真を、Googleフォトにもコピーする
ひとまず「Googleドライブ」に写真をアップロードしていたものの、やはり「Googleフォト」で管理したいと気が変わることもあるかもしれません。そこで、Googleドライブに保存しておいた写真・動画データをGoogleフォトへ移動させる手順も紹介しておきましょう。
まず、この手順で連携できるデータには条件があります。
・写真の場合、256ピクセルより大きなサイズ
・対応するファイル形式は、「.jpg/.heic/.png/.webp/.gif」や、一部の RAW ファイルなど。
そして、連携操作自体は、PCのブラウザから行う必要があります。
具体的には、ブラウザ版のGoogleフォトを起動し、「アップロード」をクリック。「アップロード元」から「Googleドライブ」を選択します。ここで、Googleドライブ上にあるデータを選択して、Googleフォトにデータをアップロードします。
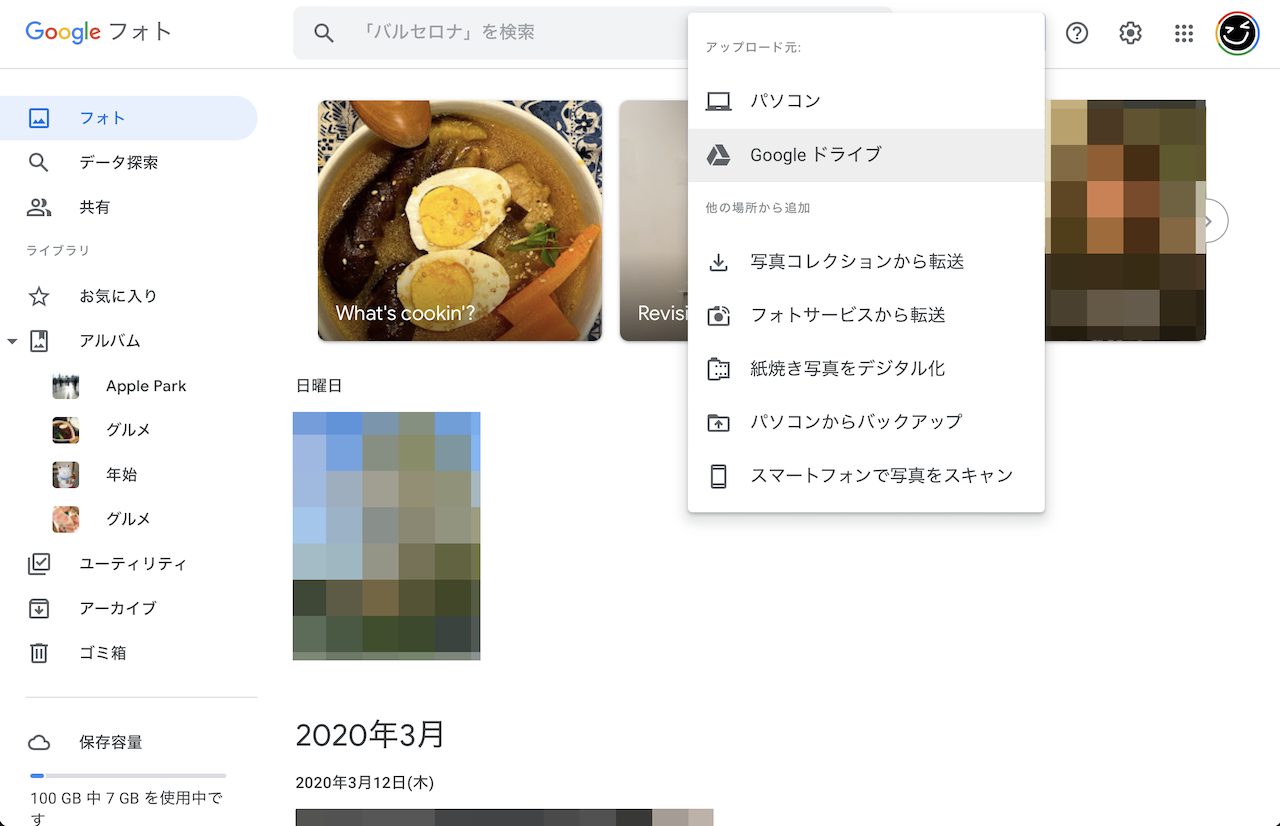
▲ブラウザ版「Googleフォト」を起動し、画面右上の「アップロード」をクリックして「Googleドライブ」を選択
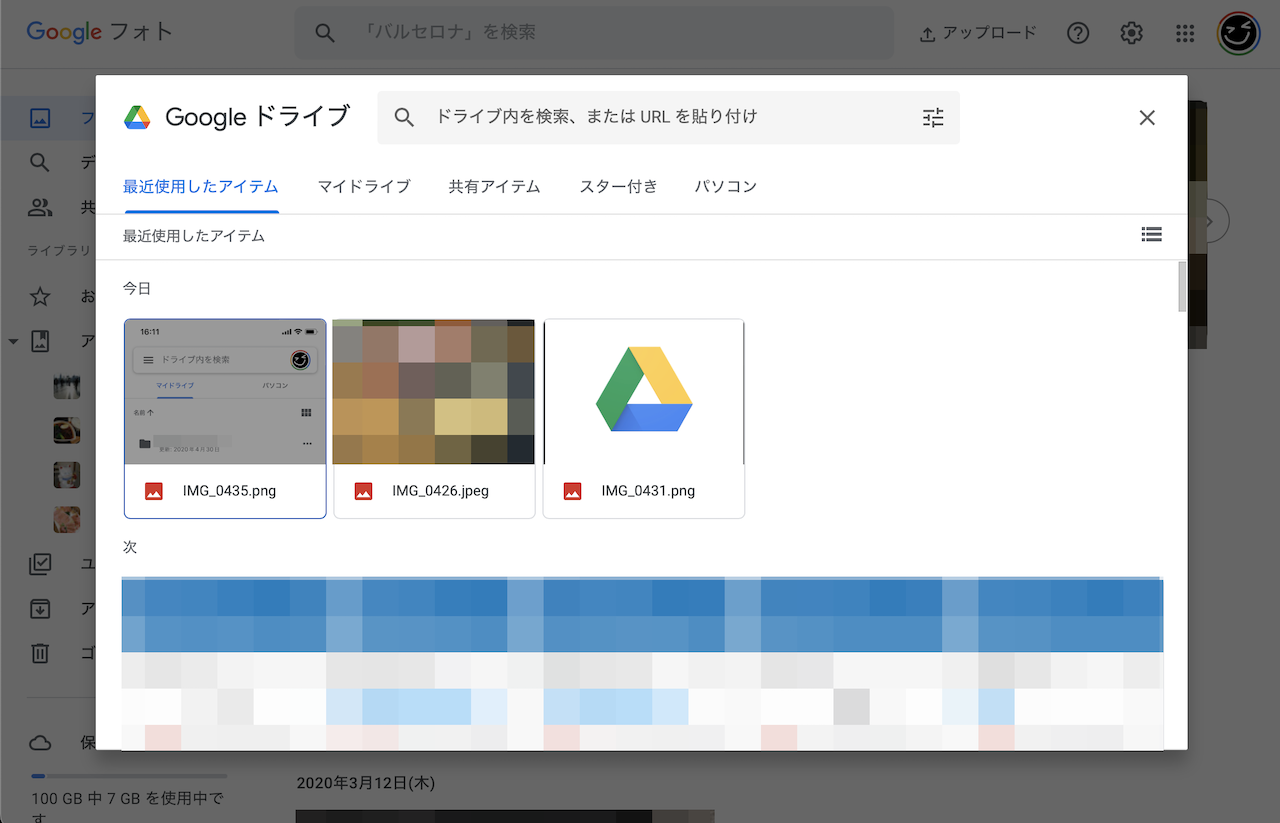
▲Googleドライブ内の写真が表示される。写真を選択すると、右下に「ダウンロード」ボタンが表示されるので、それをクリックすると、画像をGoogleフォトへインポートできる
この手順で、Googleドライブに保存してあったデータのコピーを、Googleフォト上に保存できます。GoogleドライブとGoogleフォトのデータは同期されているわけではありませんので、片方で変更・削除操作を行なっても、もう片方へ反映されることはありません。つまり、データの移行後に、Googleドライブ側で削除操作を行なった場合、Googleフォト側のデータはそのまま残っています。容量節約を考える際には、この辺りの挙動も把握しておくと良いでしょう。
* * *
iPhoneからGoogleドライブにデータをアップロードする手順は、複数のバリエーションがあるものの、一つひとつの操作はそこまで複雑ではありません。全てを使いこなす必要はないので、自身の使いやすそうな手順について、チェックしておきましょう。
<文/井上 晃>
 井上 晃|スマートフォンやタブレットを軸に、最新ガジェットやITサービスについて取材。Webメディアや雑誌に、速報、レビュー、コラムなどを寄稿する。X(旧Twitter)
井上 晃|スマートフォンやタブレットを軸に、最新ガジェットやITサービスについて取材。Webメディアや雑誌に、速報、レビュー、コラムなどを寄稿する。X(旧Twitter)
【関連記事】
◆iPhoneのブラウザ、どっちを選ぶ?「Safari」と「Chrome」の使い勝手を比較検証
◆iPhoneユーザーならやっぱりコレ。「Apple TV 4K(第3世代)」はW杯のテレビ観戦にもピッタリ
◆完成度を極めた「Xperia 5 V」はiPhone 15のライバルになる予感
- 1
- 2




















