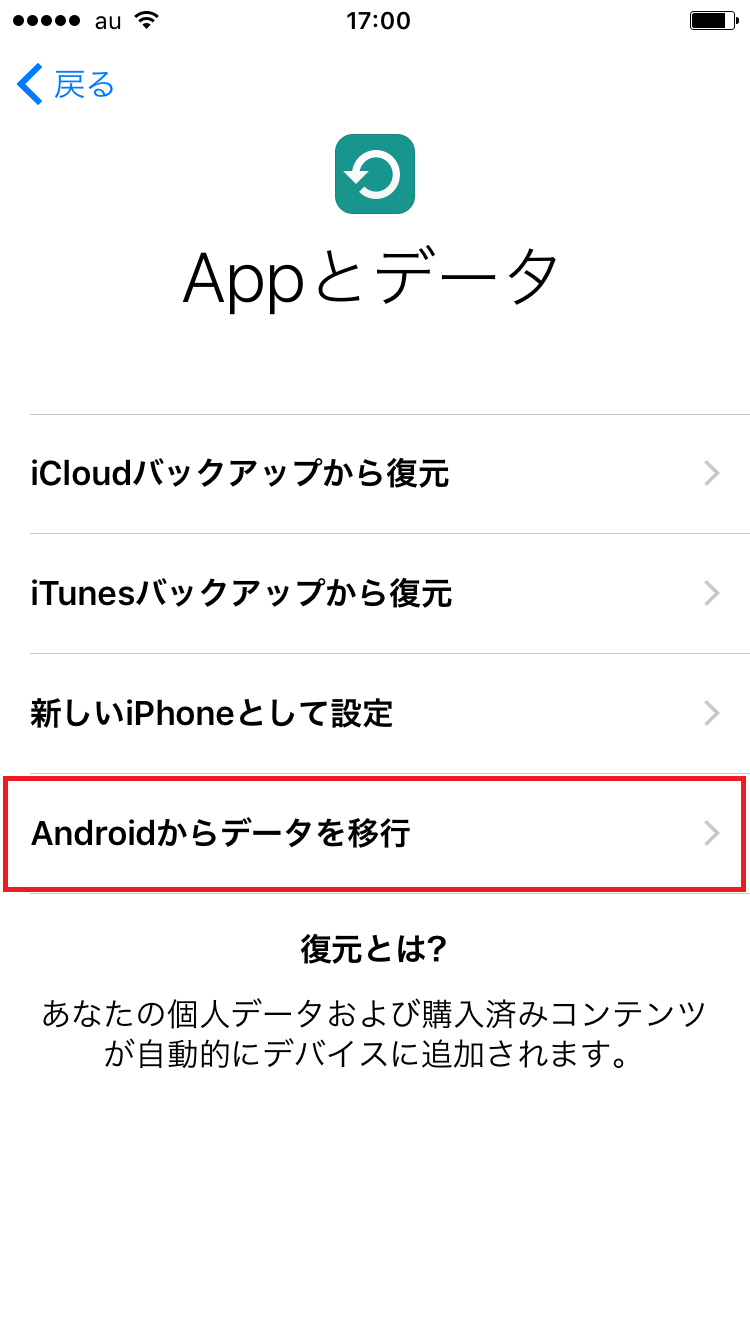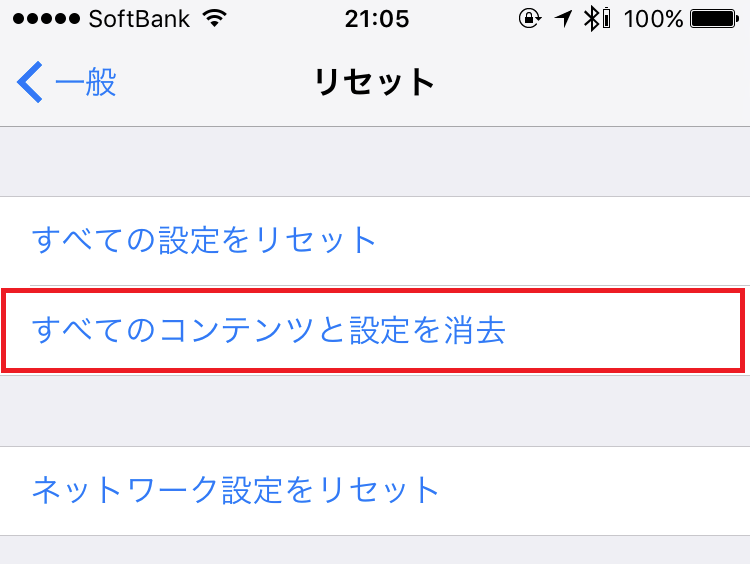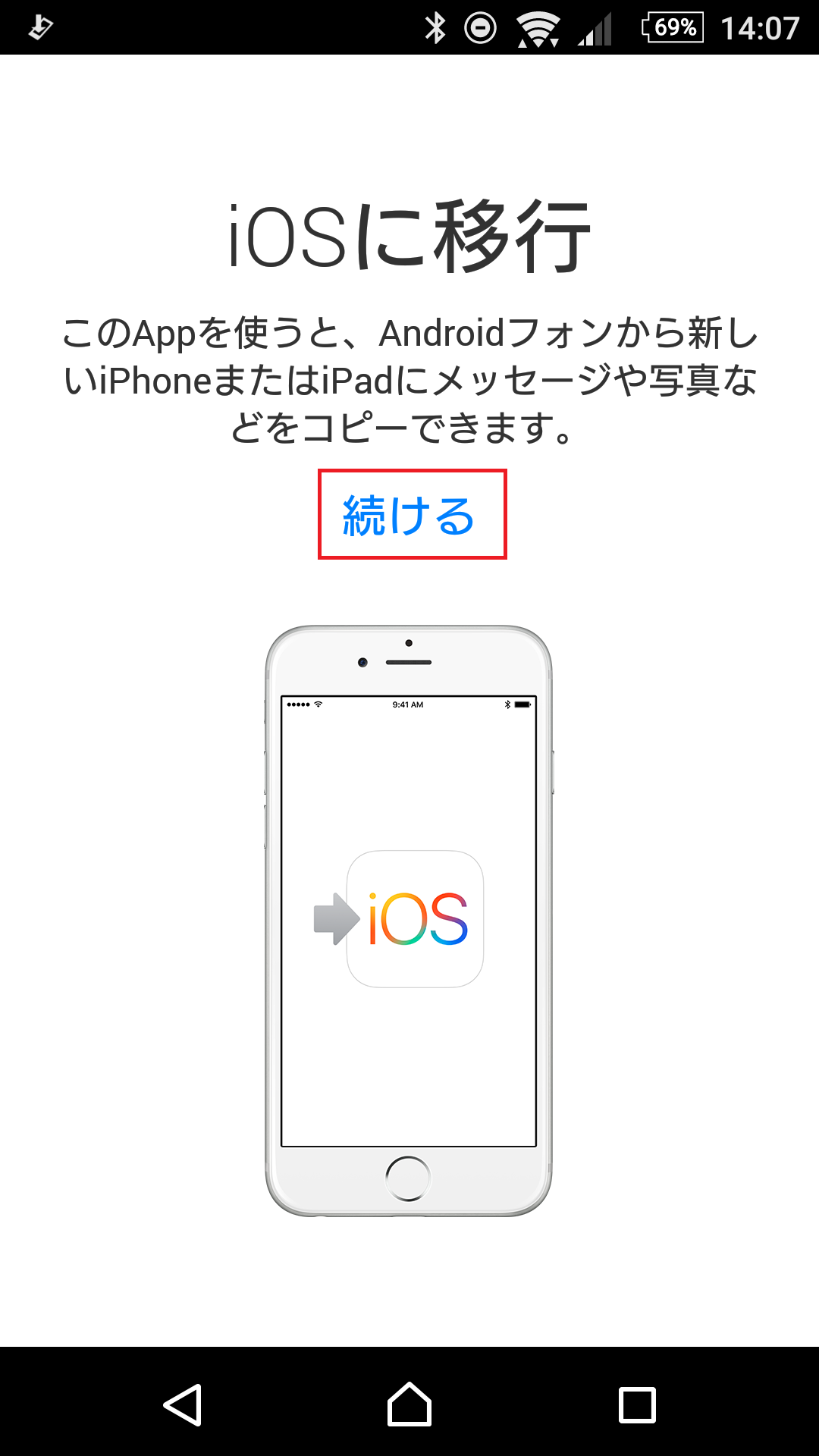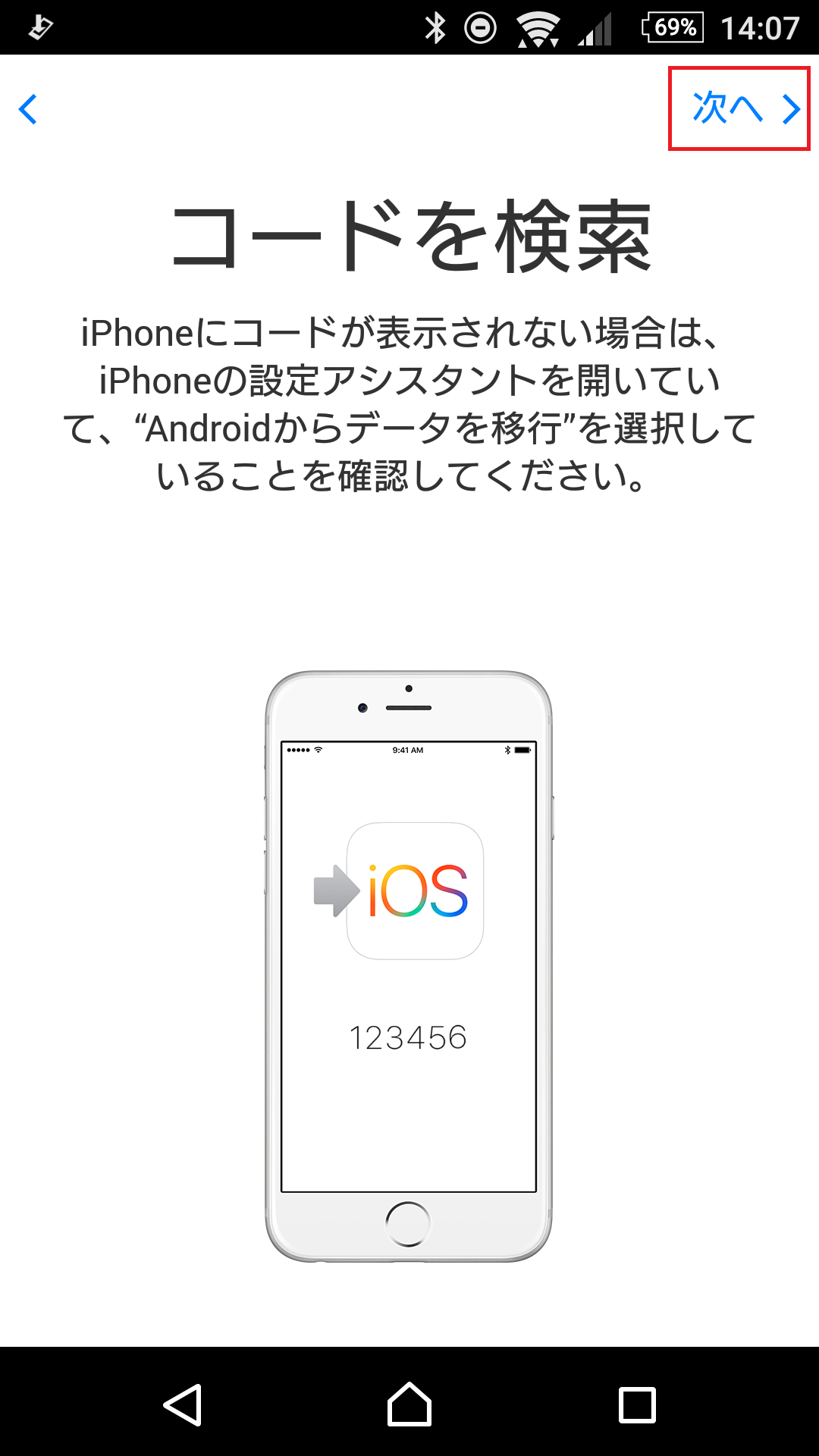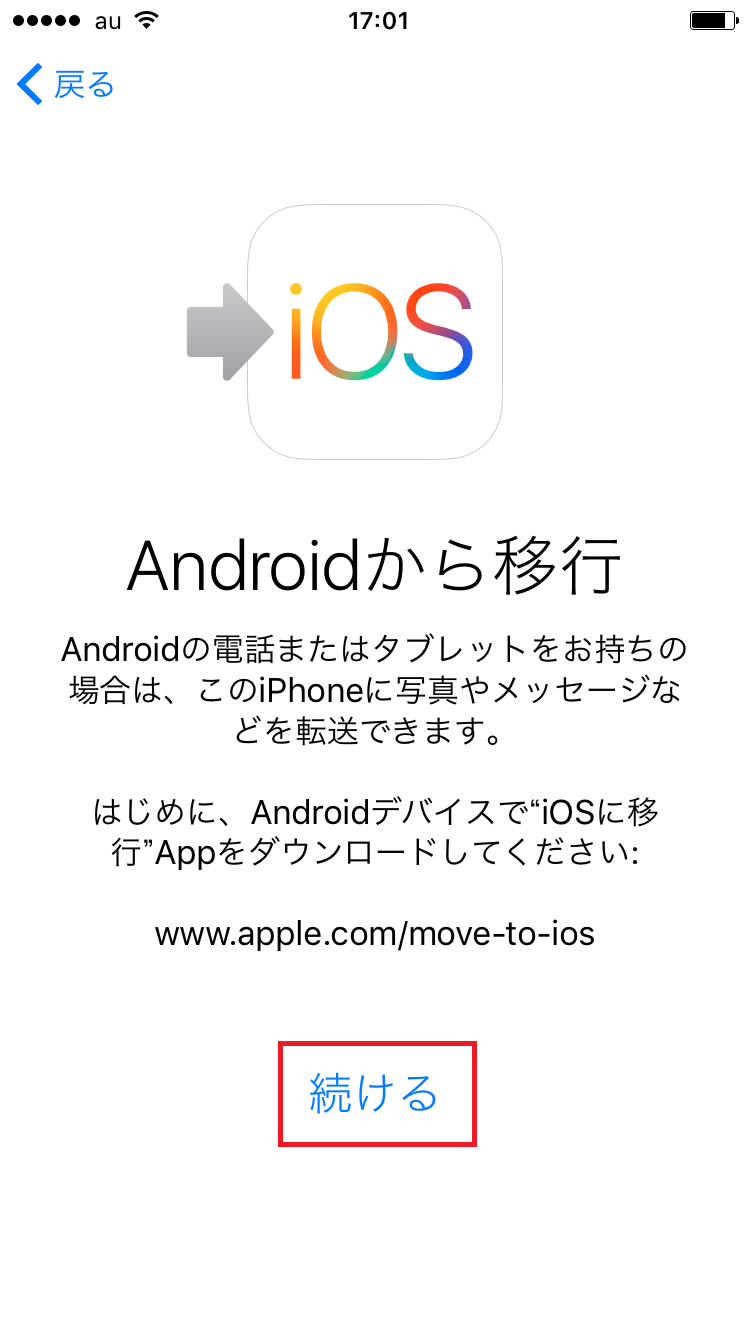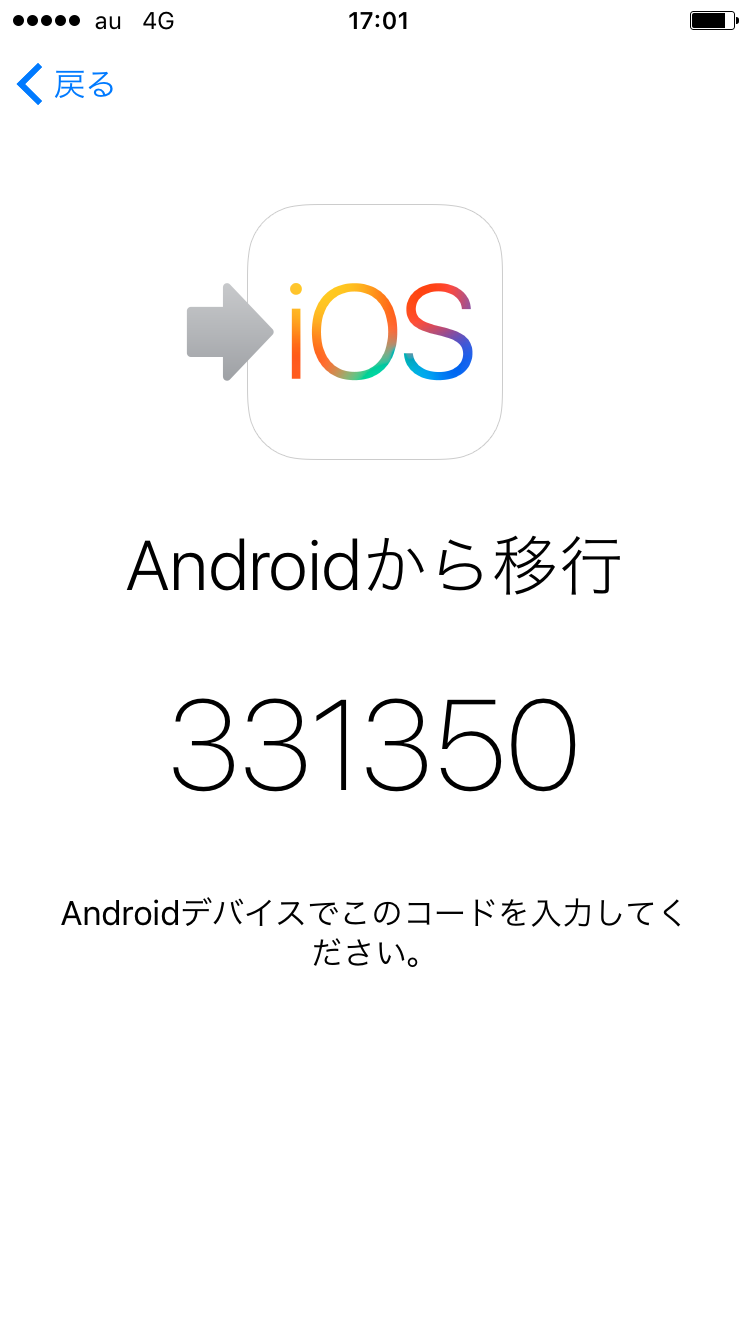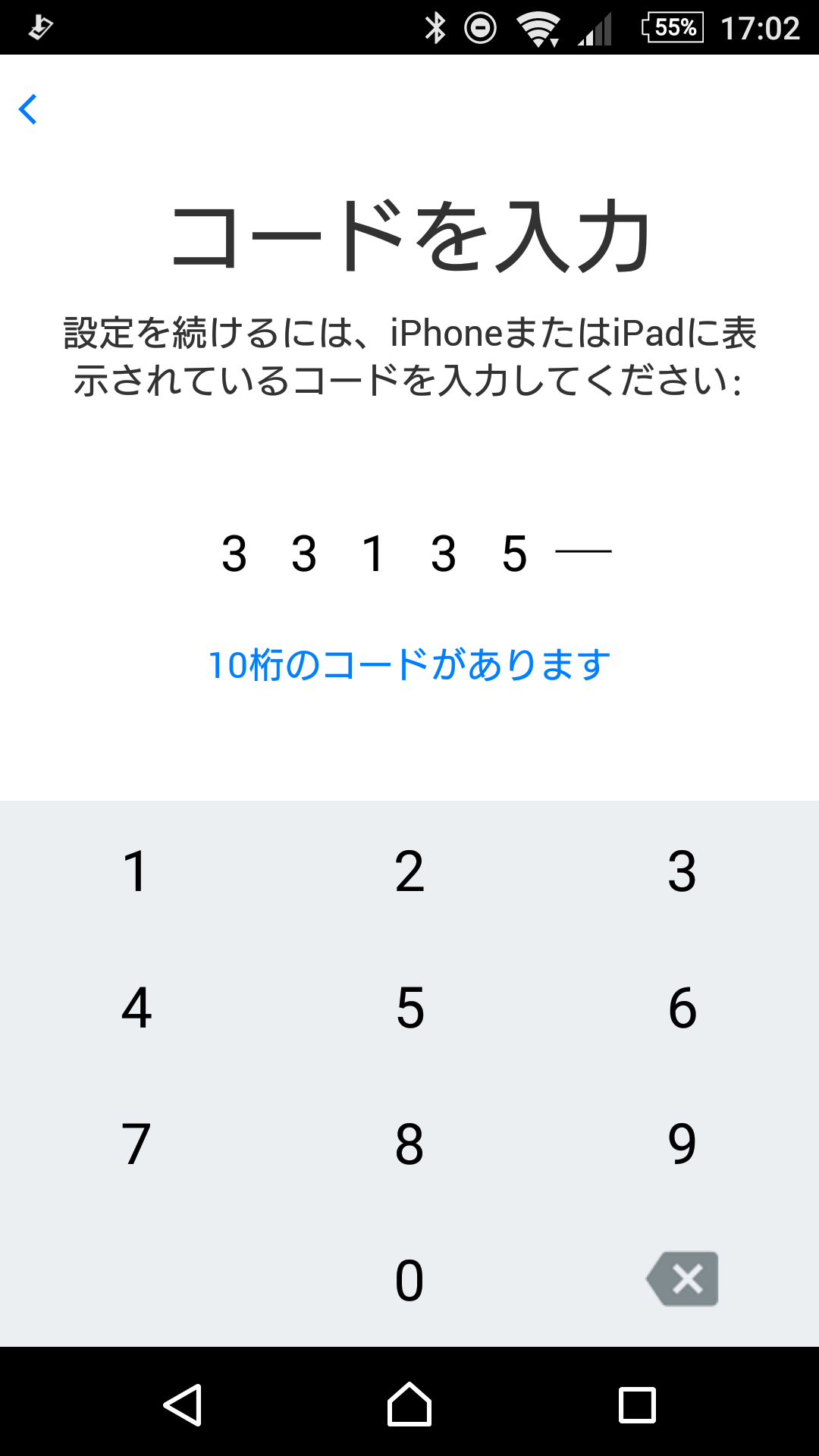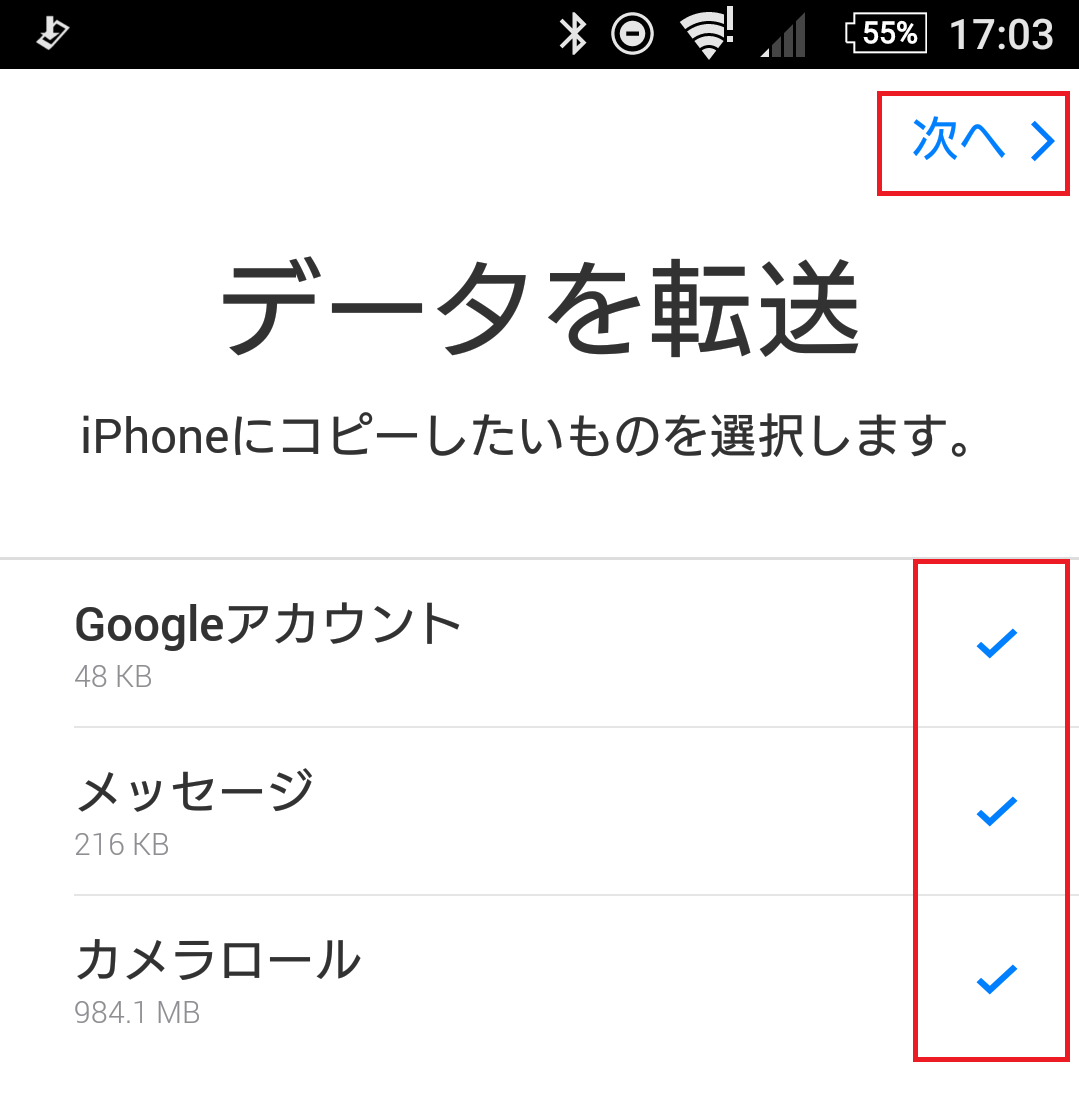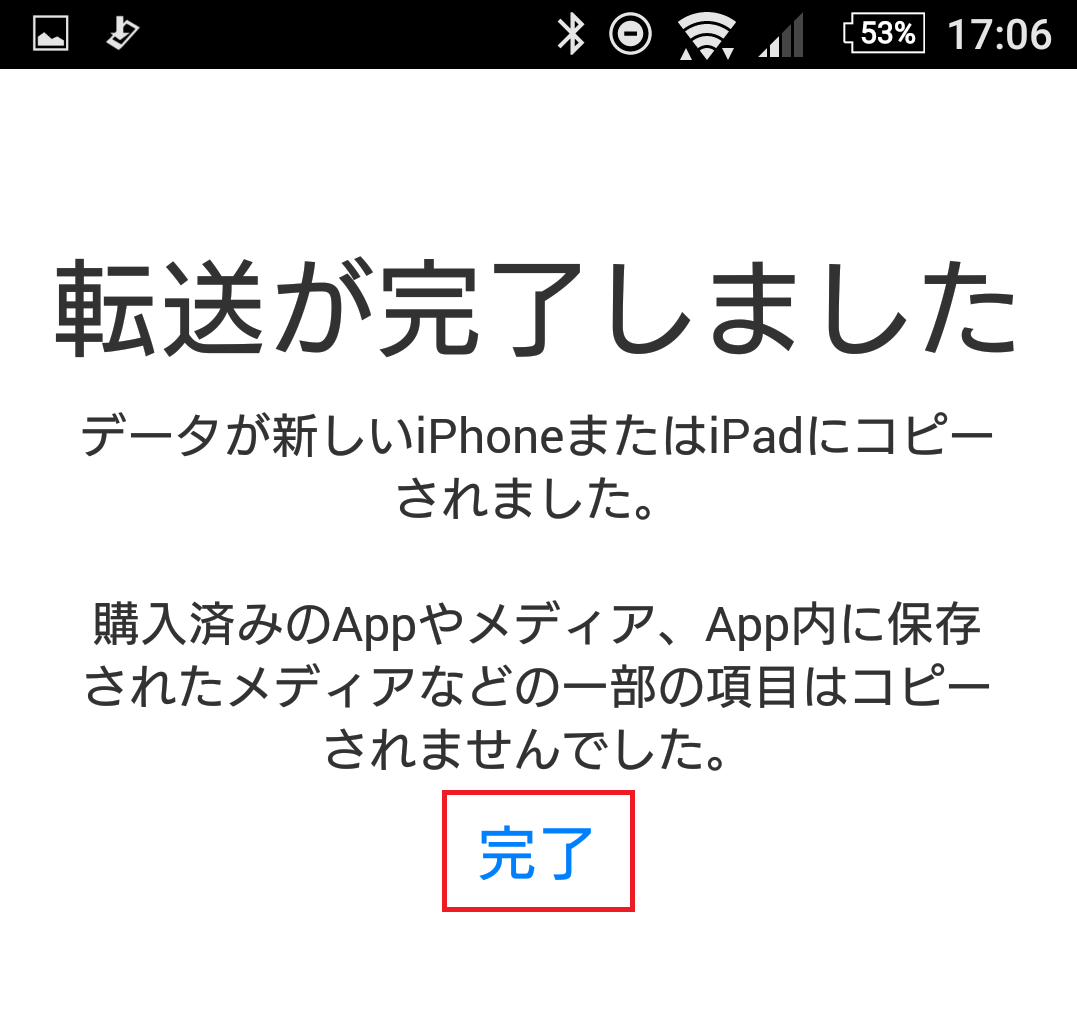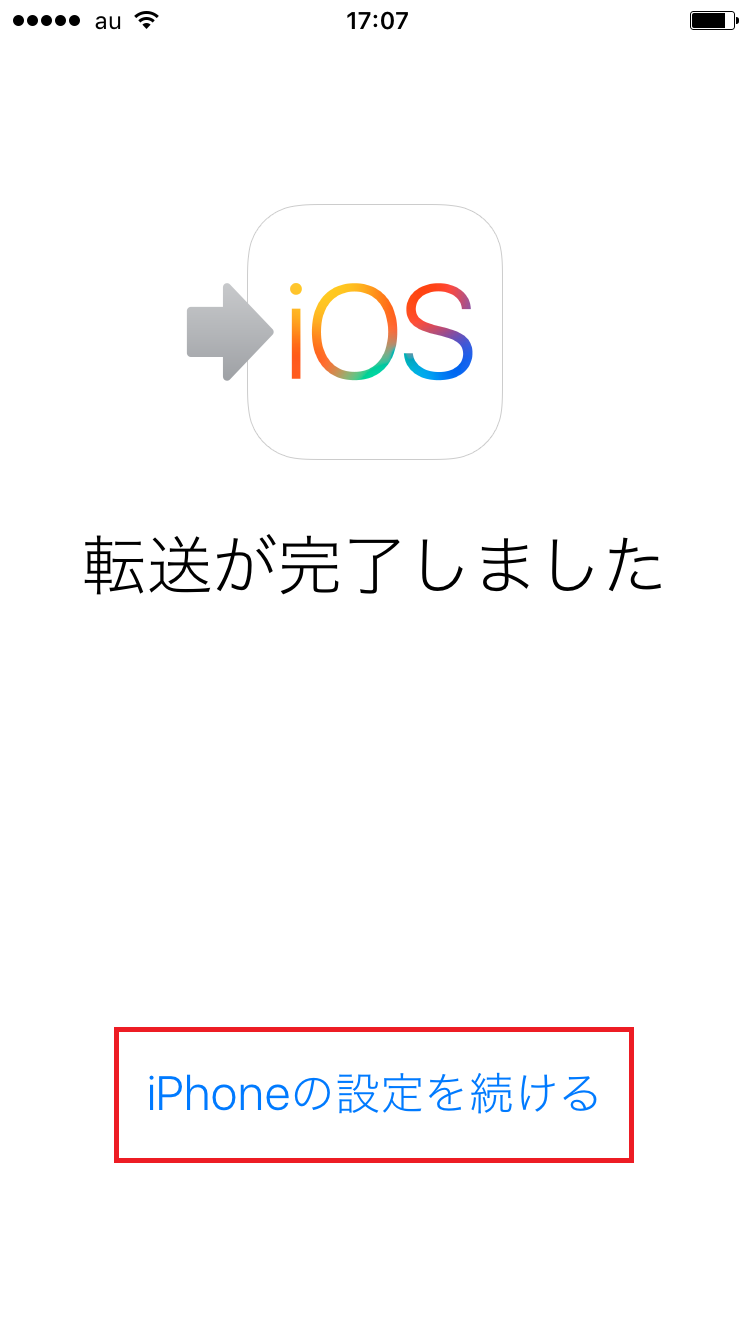次に、iPhoneの「Androidから移行」画面で、「続ける」をタップしましょう。

少し待つと、画面上に10桁もしくは6桁の数字が表示されます。

その際、Androidにインターネットが接続が弱いという警告が表示されても、無視してOK。

iPhoneに表示された数字を、Androidに入力して少し待つと、「データを転送」画面が表示されます。
■移行するデータを選択する
Androidスマホで、転送するデータを選択し、「次へ」をタップしましょう。

iPhoneに読み込み状況を示すバーが表示されたら、最後までバーが進むのを待ちましょう。Androidの画面に「転送完了」と表示されてもそのままでいます。データ転送にかかる時間は写真や動画の数で左右されるます。Androidにたくさんデータを入れている場合は数時間を要することもあるので注意が必要。
移行できるデータは、連絡先、メッセージの履歴、カメラで撮った写真やビデオ、Webのブックマーク、メールアカウント、カレンダーなどです。一部の無料アプリも、Google PlayとApp Storeの両方で提供されているものであれば転送可能です。
転送が終われば、App Storeで同じものが提供されている無料アプリはダウンロードできます。同じものが提供されている有料アプリの場合は、「iTunes」のウィッシュリストに表示される仕組みです。

iPhoneの読み込み状況のバーが最後まで進んだら、Androidスマホで「完了」」をタップします。

iPhoneでは「iPhoneの設定を続ける」をタップして、設定を終了します。これでデータの引き継ぎは完了です!
連絡先や写真など、最低限必要なデータの移行はこのアプリがあれば十分。AndroidからiPhoneへのデータ移行をスムーズに終えて、iPhoneライフを楽しんでいきましょう。
[関連記事]
iPhoneから乗り換える価値アリなSIMフリースマホ5選
側面&背面のカバー率98.8%!iPhone 7のデザインを損なわず保護するケース
iPhone 6を絶賛増加中のiPhone 7用ケースにはめてみた!
(文/今西絢美)

いまにしあやみ/エディター、ライター
編集プロダクション「ゴーズ」所属。スマートフォンなどのデジタル製品を中心に、アプリや関連サービスに関する記事をウェブや雑誌で執筆中。趣味は食べ歩きで、食にまつわるサービスや製品のチェックがライフワーク。