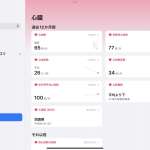実は、「ヘルスケア」アプリでは、「トレンド」や「ハイライト」といった項目で、データのまとめや、変化の傾向を表示してくれます。
例えば、先月の平均的な歩数と今月の歩数を比較して、歩数が減ってしまっているなどの傾向について把握できるわけです。
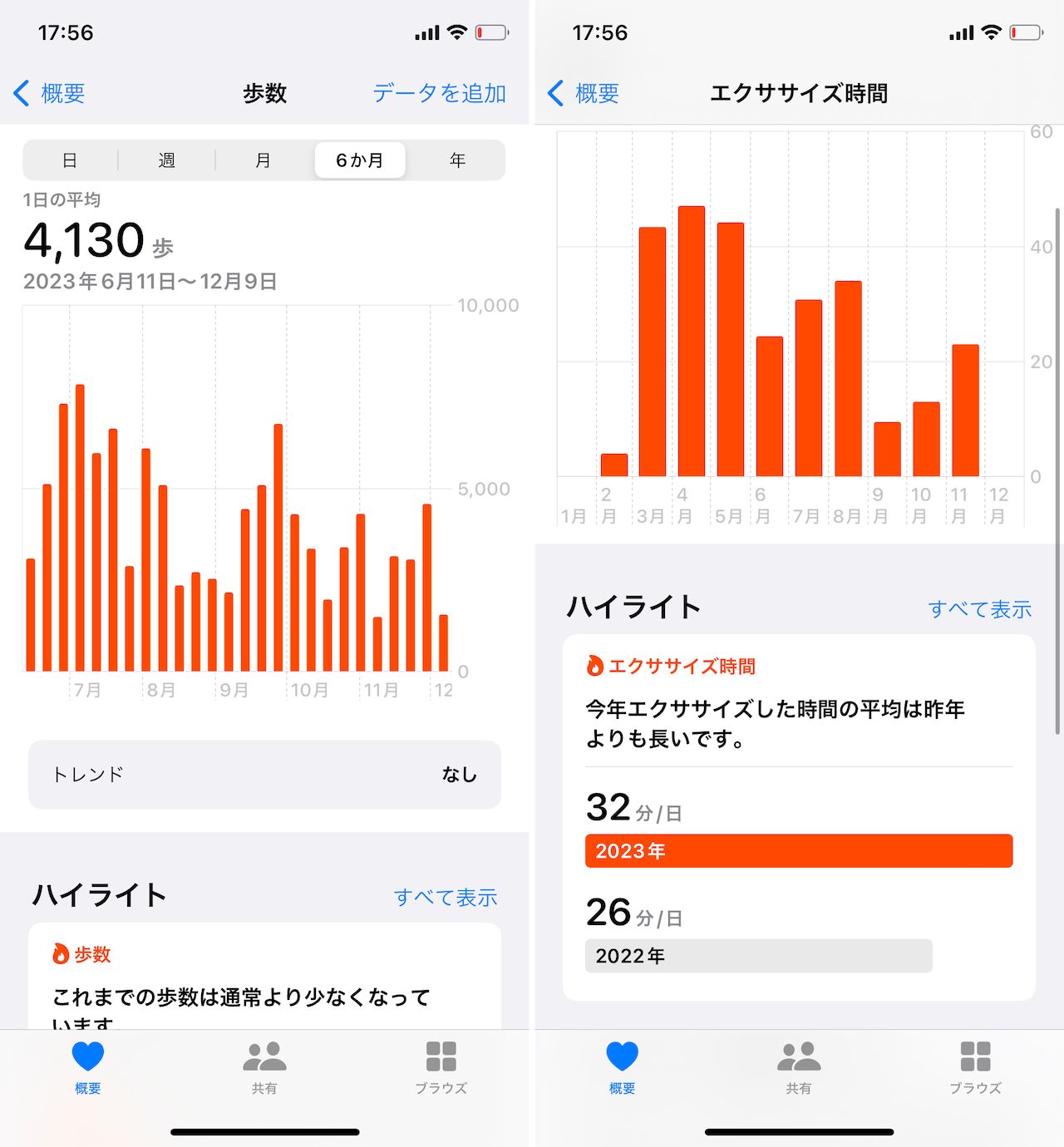
▲例えば、歩数のデータの推移を視覚的に確認して、「もう少し運動しなくちゃ」など、気づける
では、話を戻しましょう。こうした「ヘルスケア」アプリが2023年9月から、iPadの画面でも使えるようになりました。
■iPad版「ヘルスケア」アプリはiPhone版と何が違う?
「ヘルスケア」アプリに記録されたデータは、Apple IDでサインインしているデバイスでは、デフォルトの設定だと、自動でiCloudに保存され、自身のデバイス間で共有されるようになっています。つまり、iPhoneの「ヘルスケア」アプリに保存されたデータが、そのままiPadでも確認できるわけです。基本的に機能に大きな差はありません。
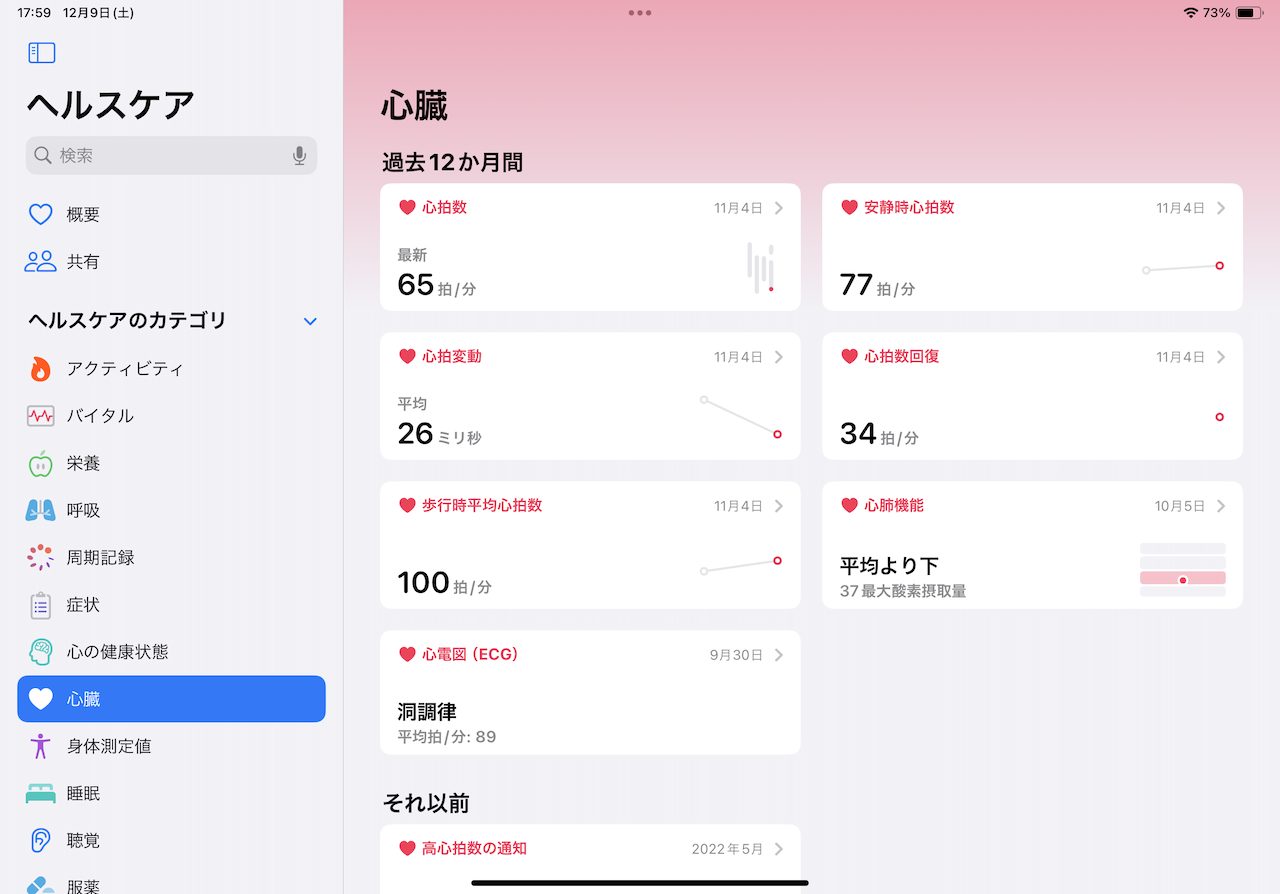
▲iPadOS版「ヘルスケア」アプリの画面例。例えば、「心臓」の項目を開いてみると、情報をスワイプせずに一覧で確認できる
ただし、例えば筆者のiPhoneとiPadでそれぞれ「身体測定値」の画面を開いてみると、表示される項目に差があるのがわかります。iPad版では最初「身長」以外の項目が表示されていませんでした。
これはおそらく、これらの項目を記録していたサードパーティ製アプリ(今回の例では「あすけん」)がiPad側にインストールされていなかったからだと思われます。iPad側にもiPhoneで使っているのと同じアプリをインストールし、同一のアカウントでログインすることで、iPad側でも「胴囲」などの数値が確認できるようになりました。正直、この辺りの挙動はややこしいので、初期設定において試行錯誤が必要になる場面もあるでしょう。
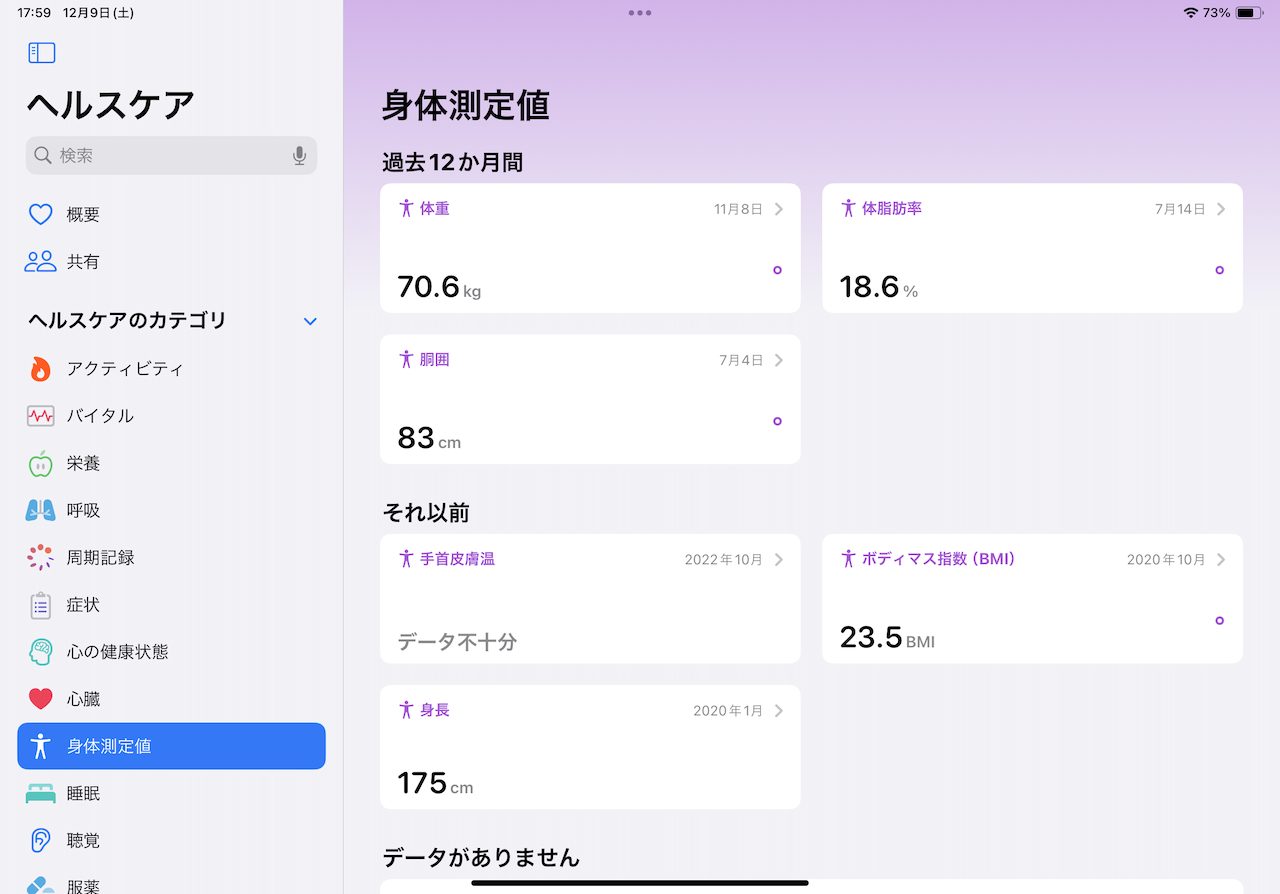
▲もしiPhoneで表示されているのに、iPadでは表示されていない項目があったら、その項目を連携しているサードパーティ製アプリのインストールなどを確認してみよう。
一方、iPadで「ヘルスケア」アプリを使うメリットは、iPadだけでも利用できることや、画面が大きいことなどでしょう。
例えば、項目やデータの数が多いために、iPhoneではスクロールしたり画面を切り替えなければならなかった場面において、iPadならば一画面の中に収められます。
ただし、グラフを表示したときの見え方自体は、さほど変わらない印象です。普段iPhoneで管理できている人ならば、無理にiPadを使う必要はないと思います。
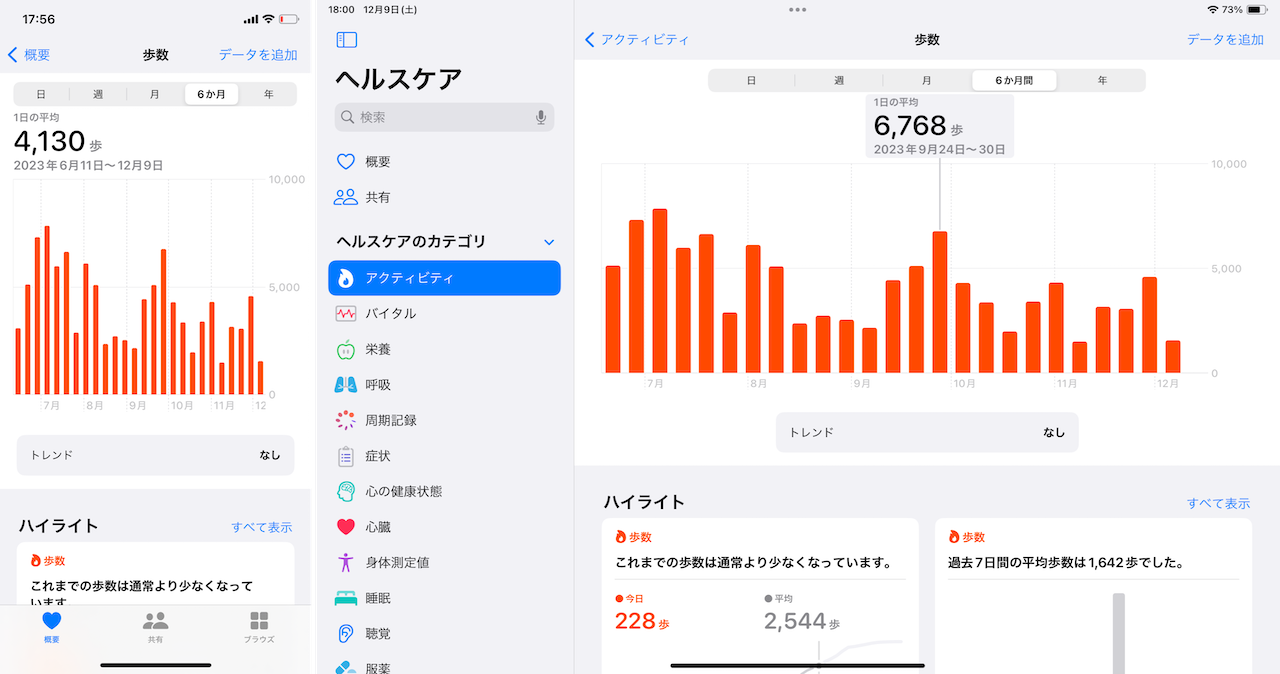
▲iPhoneとiPadでグラフを比べてみても、体験に大きな差はなさそうだ
■これだけは覚えておきたい基本機能2選
最後に、iPadで「ヘルスケア」アプリを使ううえで覚えておくと便利な基本機能を2つ紹介しておきましょう。
1つ目は、歩数や睡眠など、自身がチェックしたい項目を「よく使う項目」として登録しておく方法です。画面左端の欄を表示して「概要」を選び、画面右上にある「編集」をタップします。すると「よく使う項目を編集」という画面が表示されるので、頻繁にチェックしたい項目に星を付けておきましょう。
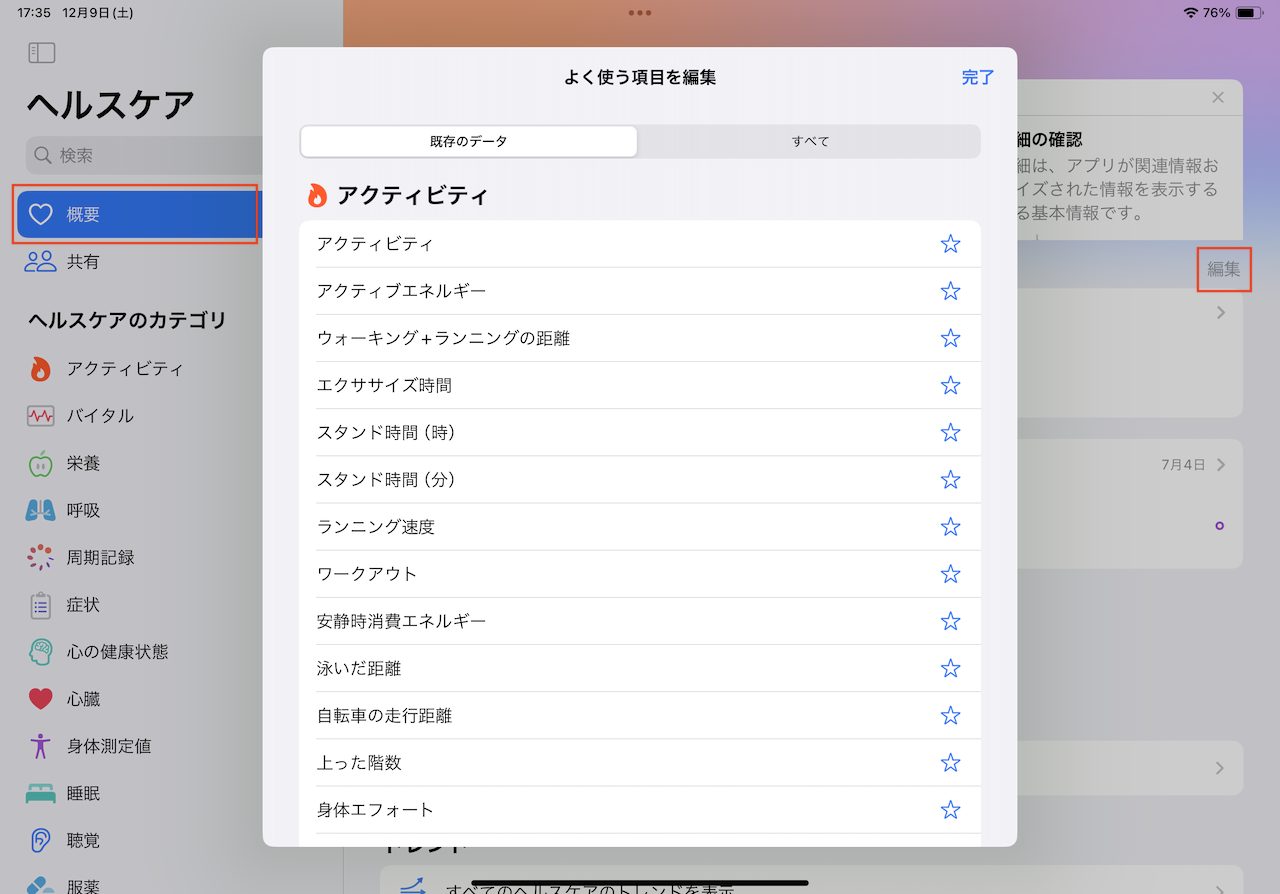
▲「概要」→「編集」で「よく使う項目を編集」画面が開く。普段チェックしたい項目に、星をタップしよう
2つ目は服薬のスケジュールを設定する方法です。同様に、画面左端の項目で「服薬」の欄をタップし、「+薬を追加」の欄をタップしましょう。あとは画面指示に従って、服用中の薬の情報や、服用リマインドを行うタイミングなどを入力していきましょう。
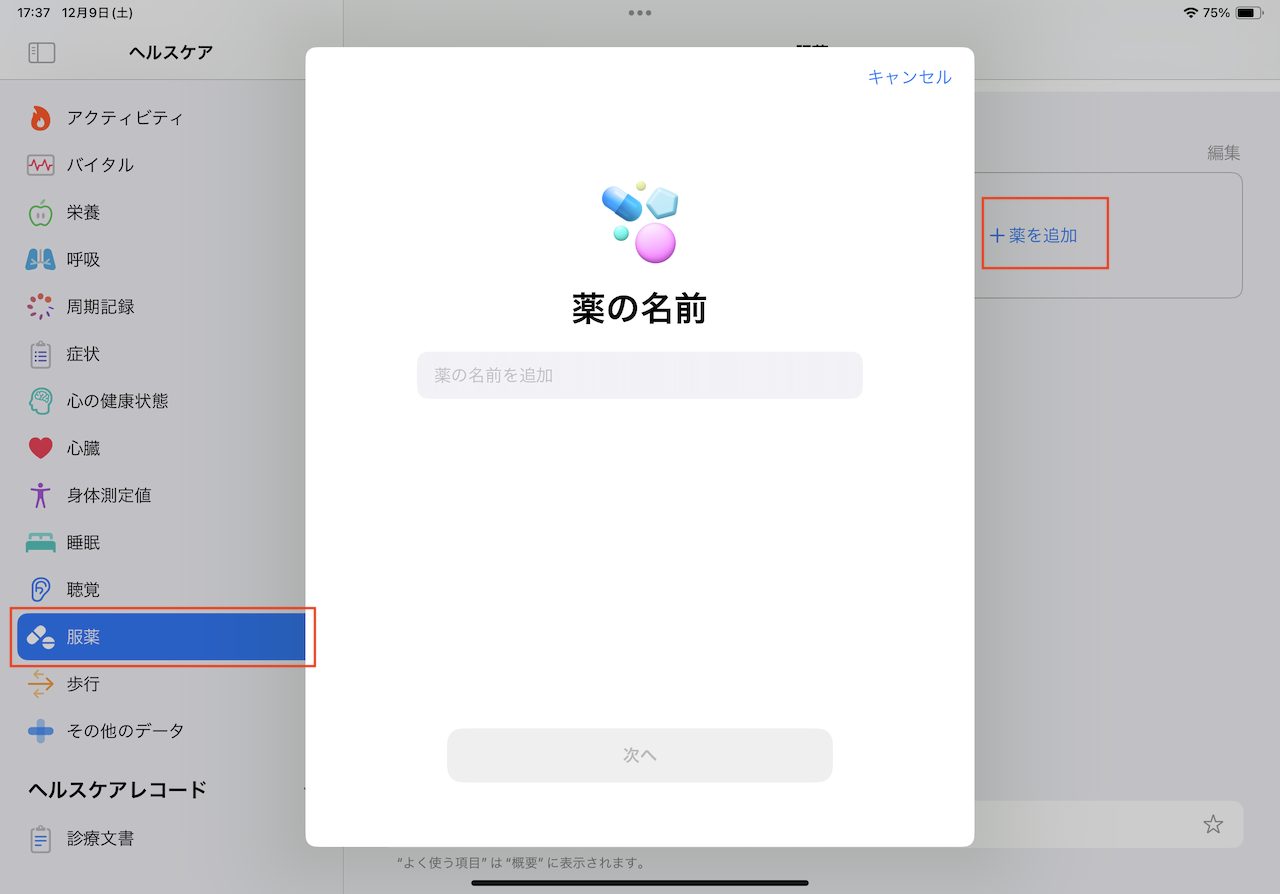
▲「服薬」→「+薬を追加」をタップ。画面指示に従って、服用中の薬について登録しておくと、服薬のタイミングをリマインドしたり、服薬状況のチェックができたりする
* * *
それぞれの操作手順の詳細は本稿では割愛しますが、必要な機能があればぜひチェックしてみてください。
<文/井上 晃>
 井上 晃|スマートフォンやタブレットを軸に、最新ガジェットやITサービスについて取材。Webメディアや雑誌に、速報、レビュー、コラムなどを寄稿する。X
井上 晃|スマートフォンやタブレットを軸に、最新ガジェットやITサービスについて取材。Webメディアや雑誌に、速報、レビュー、コラムなどを寄稿する。X
【関連記事】
◆迷える人は知っておきたい「iPhone 15」に機種変するメリットとは?
◆その差は+3.5万円。「iPhone 15 Pro」を選ぶ価値はどこにある?
◆iPhoneの容量がいっぱい! データのバックアップはGoogleドライブとiCloudのどっちが良い?
- 1
- 2