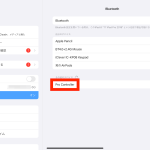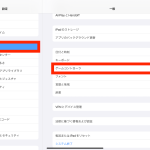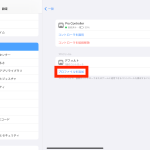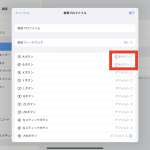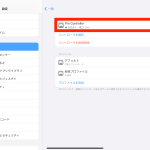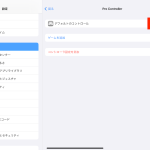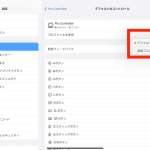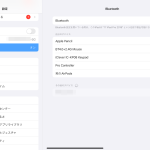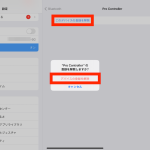■Nintendo Switch向けのコントローラーも実は使える
一方で、こうした公式サイトにはいまだ製品名の表記はないものの、実は2022年にリリースされたiOS 16やiPadOS 16において、Nintendo Switchの「Joy-Con(ジョイコン)」や「Proコントローラー」も使えるようになっています。さほど大々的にアピールされていなかったので、毎年OSアップデートの話題はチェックしているという人でも、意外と見逃しがちなトピックかもしれません。
接続の手順はさほど難しくありません。大まかな手順は、2つ。
(1)コントローラ側にある接続モードに切り替えるボタンを長押し
(2)iOS/iPadOSの「Bluetooth」設定画面に表示される機器を選択

▲コントローラー側にあるシンクロボタンを長押し(※画像はProコントローラーの場合、Joy-Conでは本体にスライドして装着する面に配置されている)
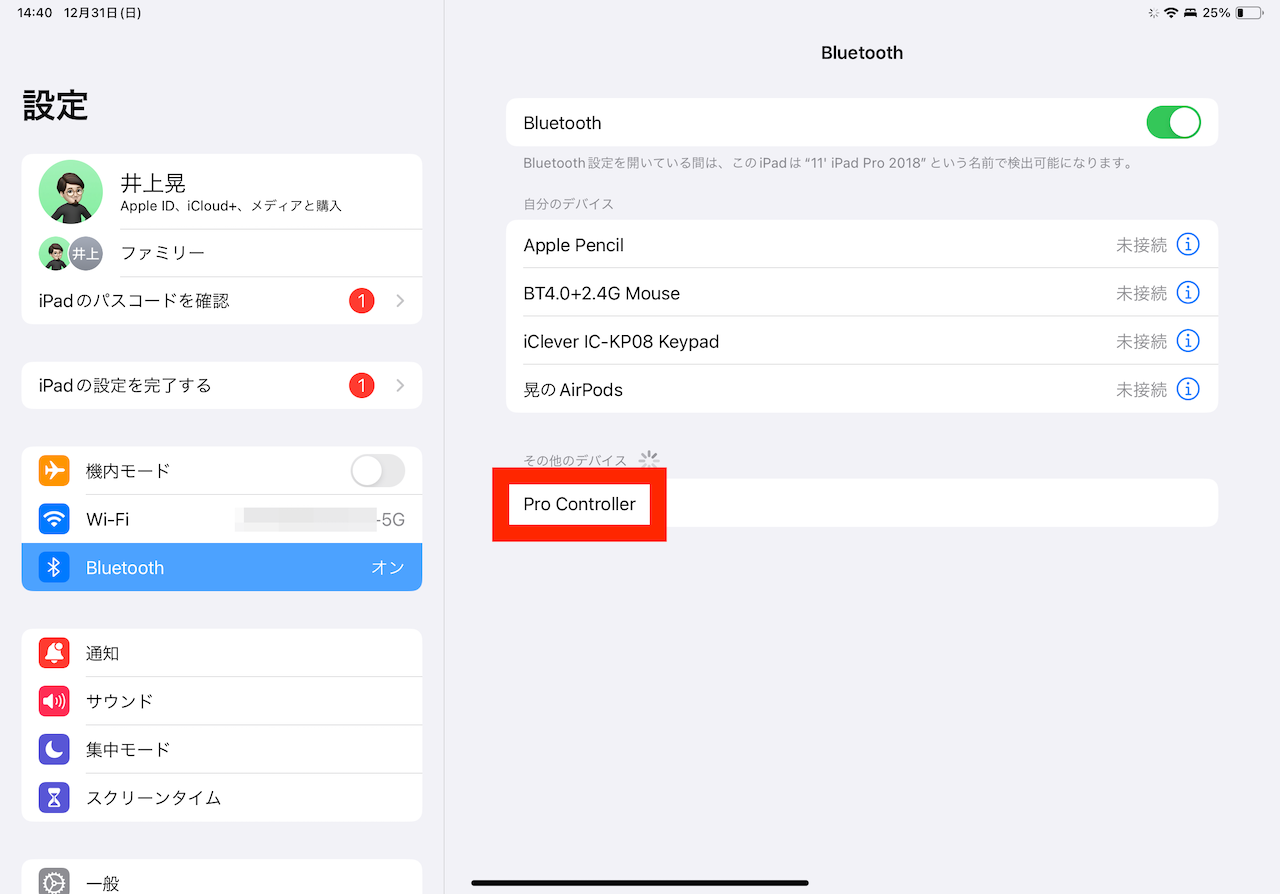
▲iPadの「設定」アプリにある「Bluetooth」の欄から、表示されたコントローラーを選択
これでiPadでゲームコントローラが接続されました。目当てのゲームアプリを起動し、操作を試みてみましょう。
■ボタンカスタマイズの設定もある
接続したコントローラーを使ってゲームで遊ぼうと思ったとき、もし思うような操作性が再現できていなければ、「設定」アプリの「一般」→「ゲームコントローラ」画面からボタンのカスタマイズが可能です。
ここで「プロファイル」(ボタン操作の対応パターン)を設定しておけば、必要な場面で適用できます。
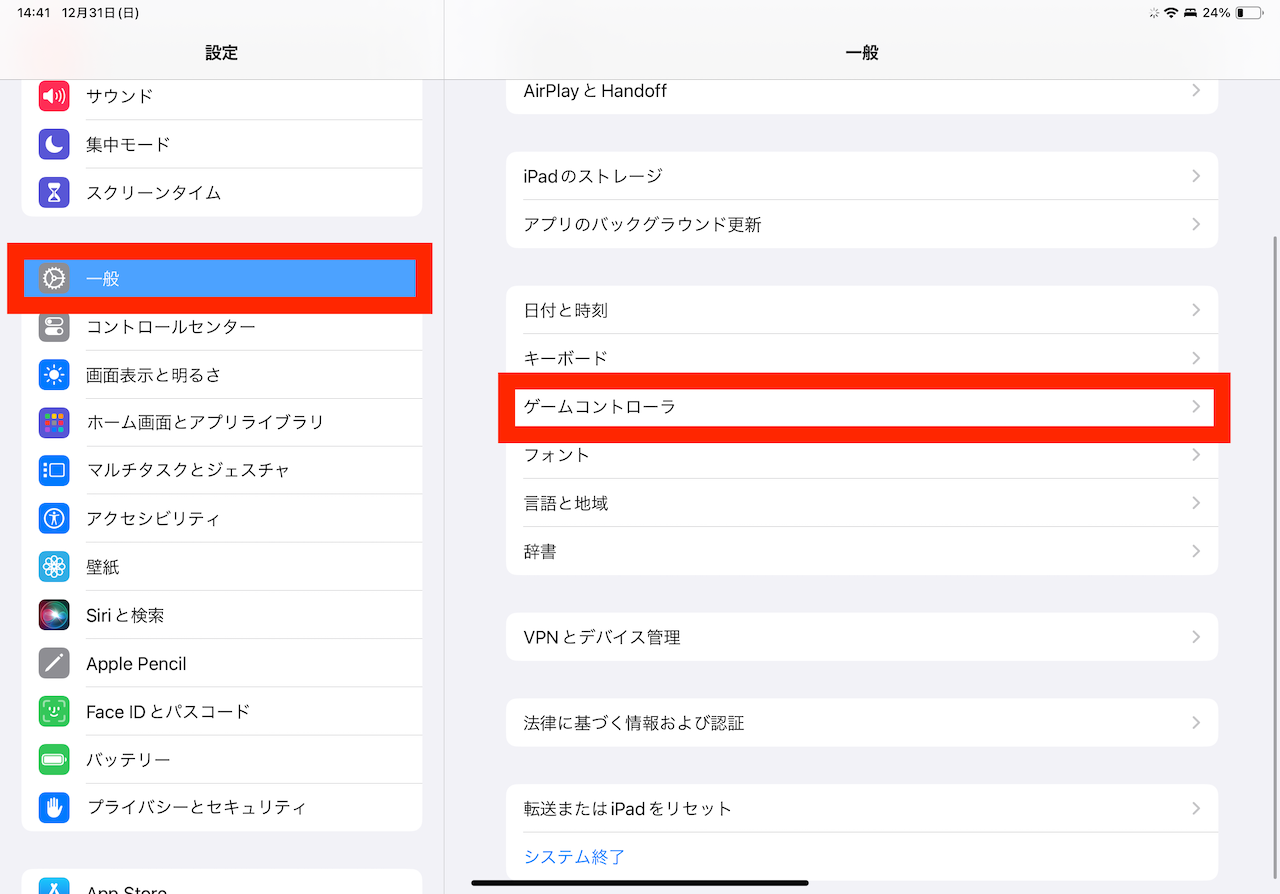
▲「設定」アプリで「一般」→「ゲームコントローラ」をタップ
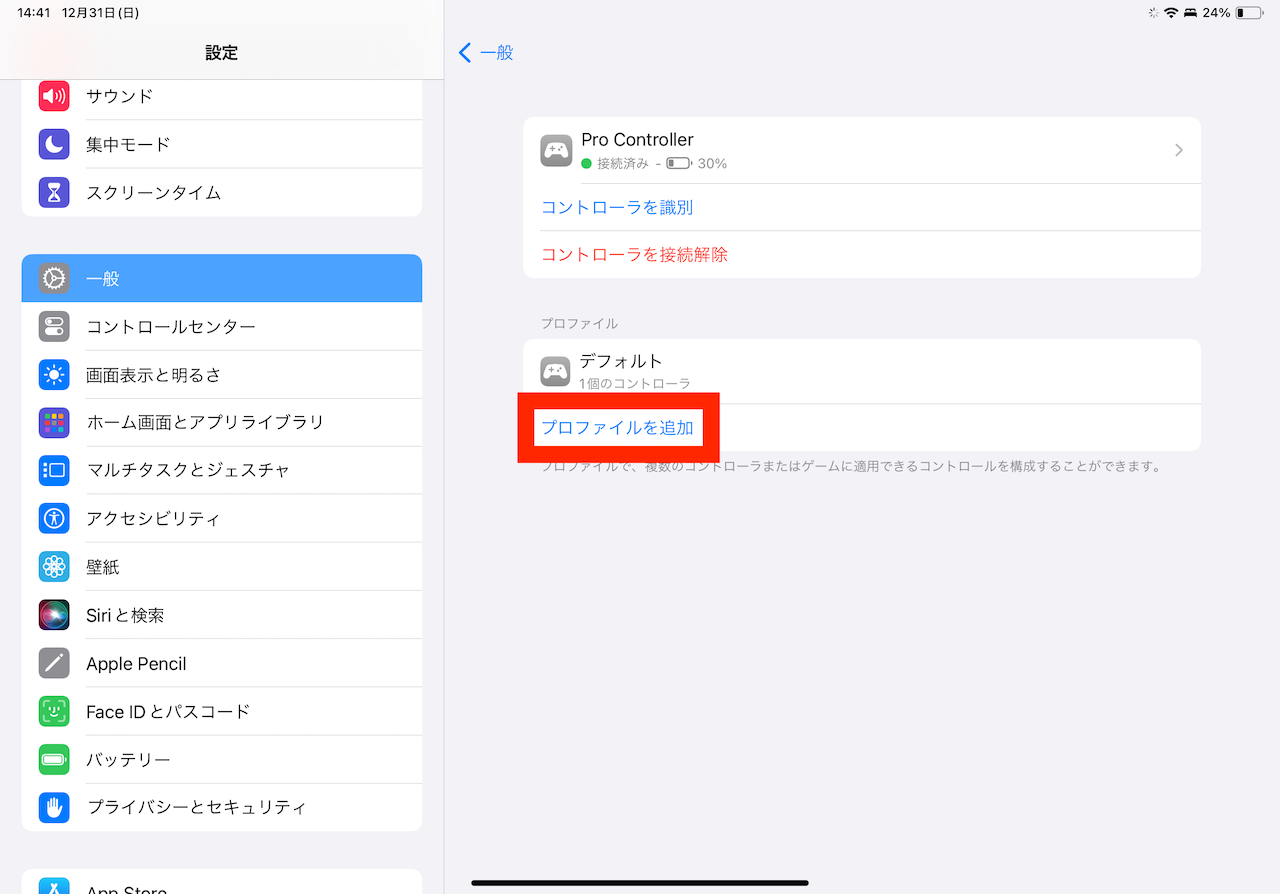
▲「プロファイルを追加」をタップ
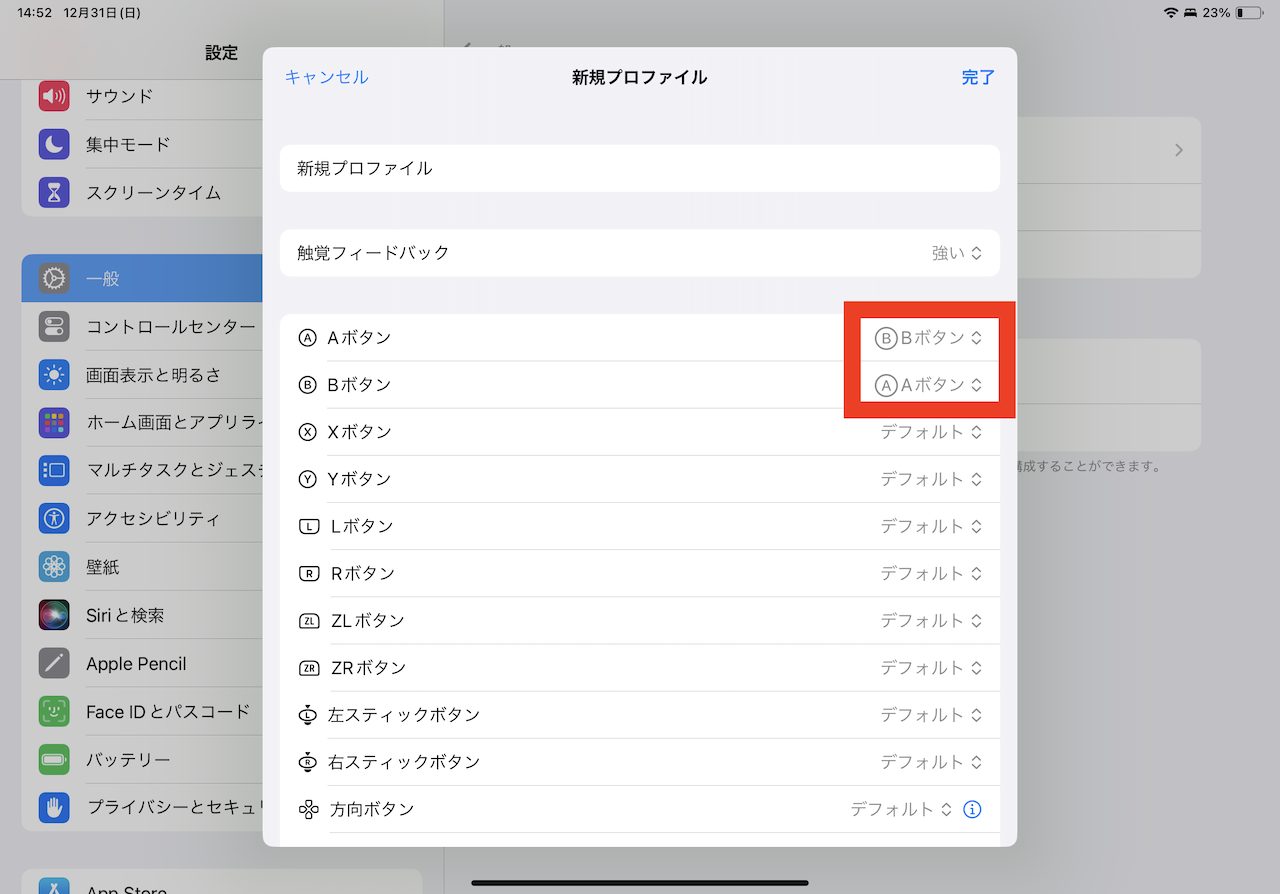
▲ここでは例として「Aボタン」と「Bボタン」を反対にしてみた。設定が整ったら右上の「完了」をタップ
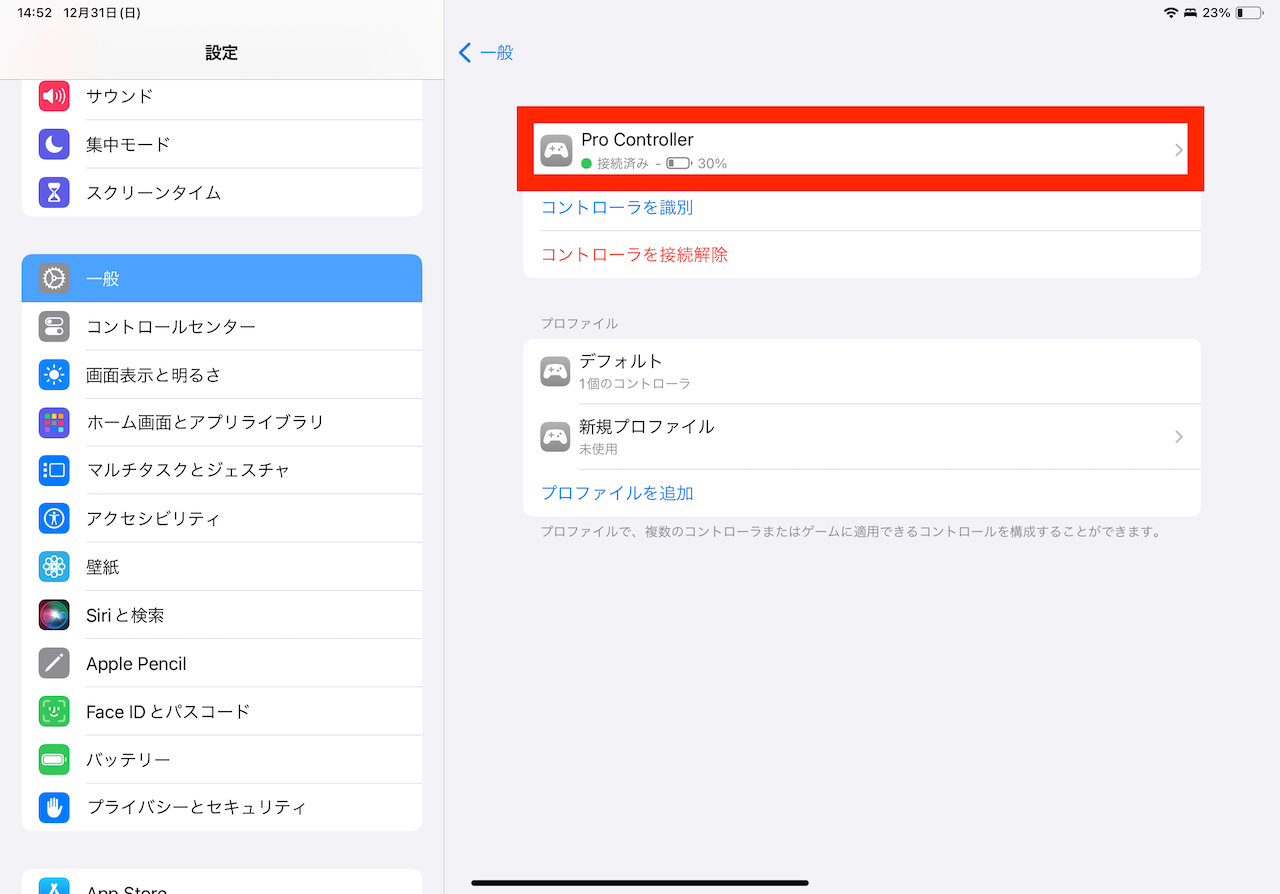
▲コントローラー名をタップ
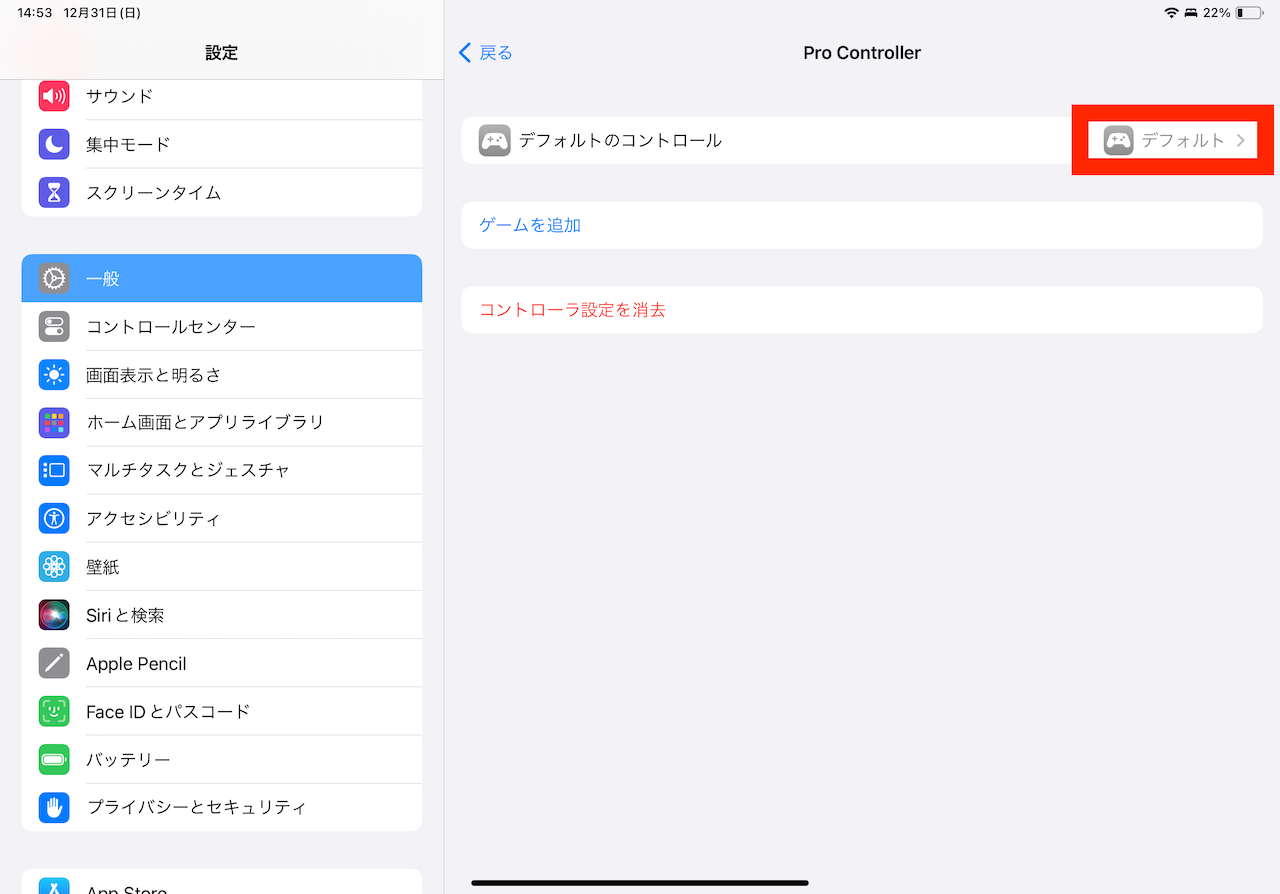
▲「デフォルトコントロール」の欄の「デフォルト」をタップ
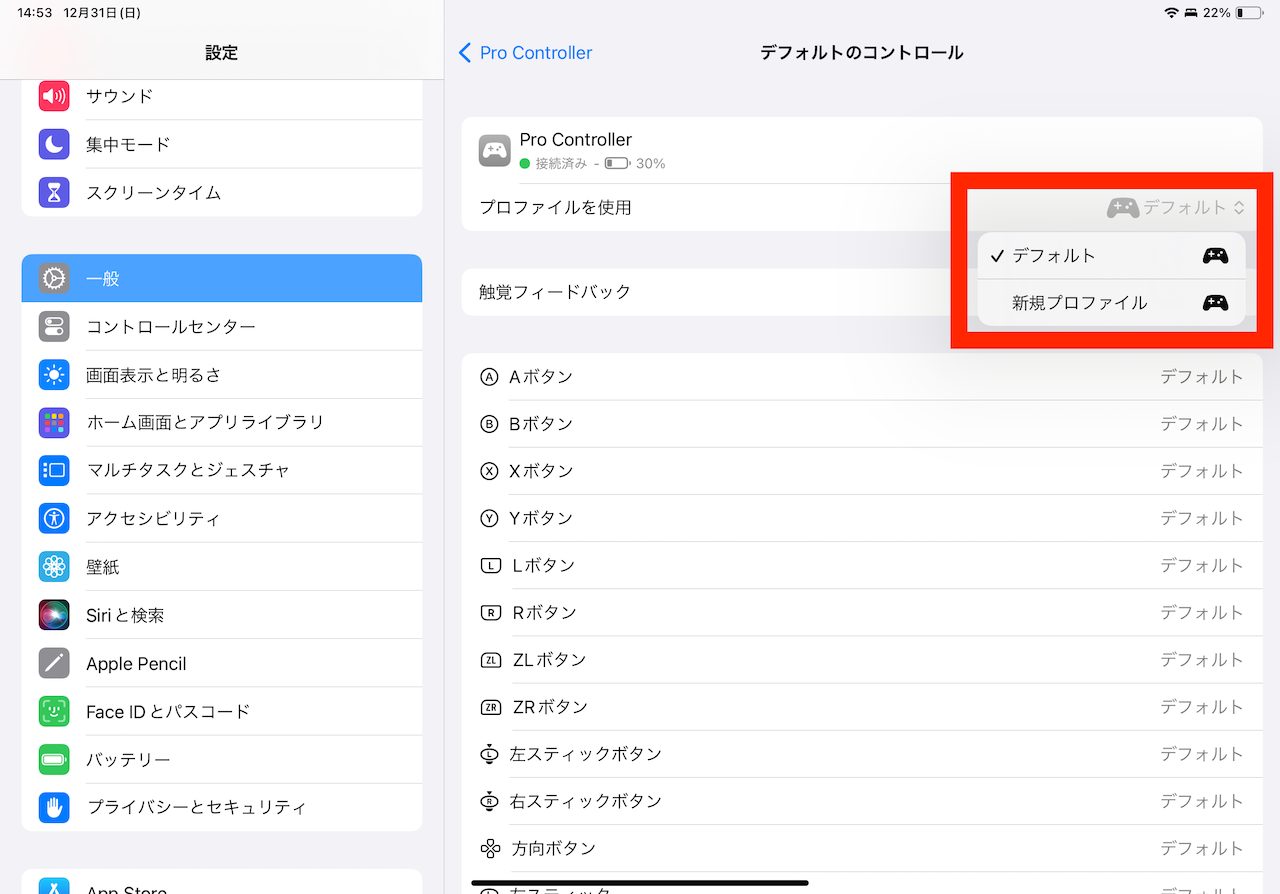
▲表示された「新規プロファイル」を選ぶと、先ほど設定した配置が適用される
■iPadから接続を解除する方法について
一度iPadで使用したコントローラーを再びNintendo Switchに接続して遊びたい場合、そのままの状態ではNintendo Switchにコントローラが表示されないことがあります。もしうまくコントローラーが接続できなかったら、iPad側のBluetooth画面で該当のコントローラーの登録を解除してから、接続操作を試してみてください。
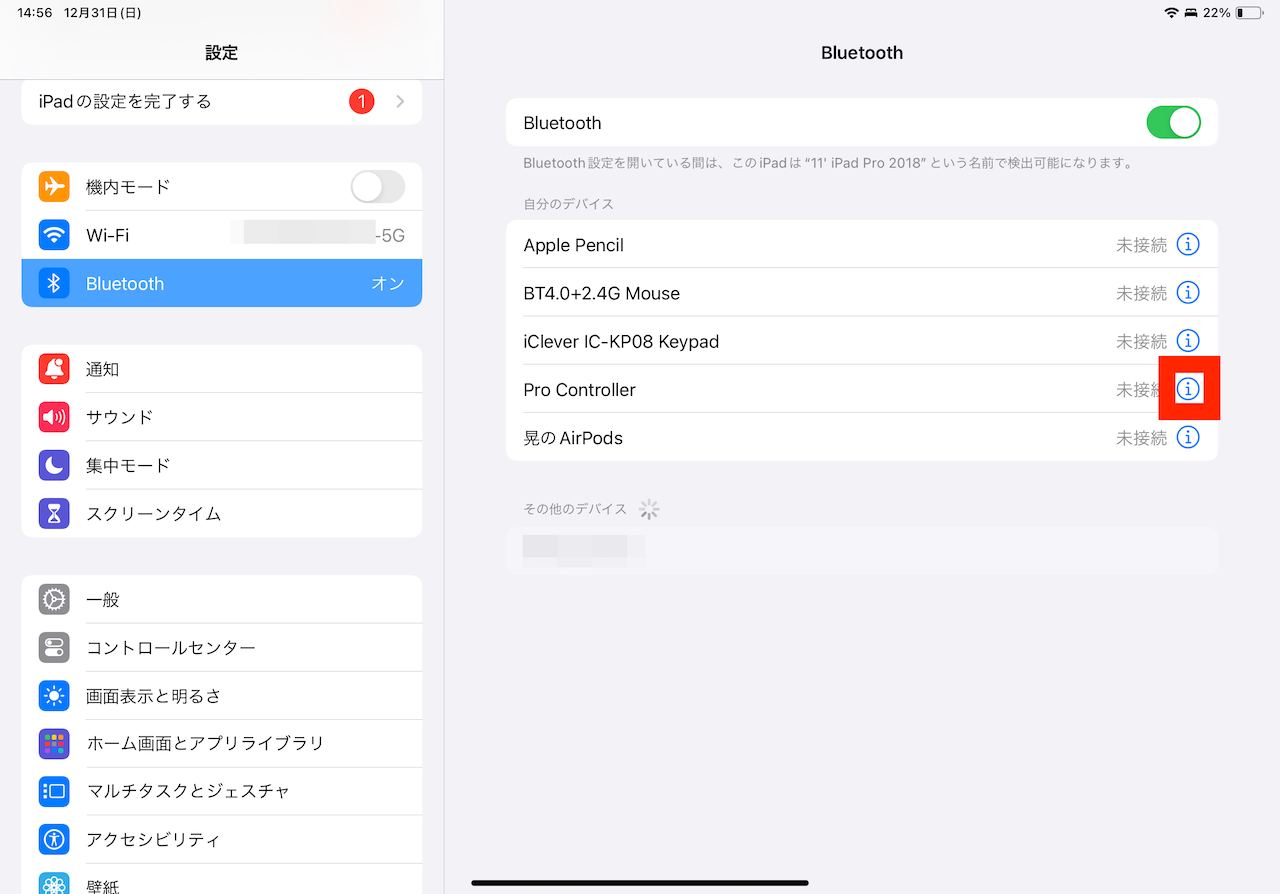
▲「設定」アプリの「Bluetooth」画面で、接続したコントローラーの欄の右端にある(i)をタップ
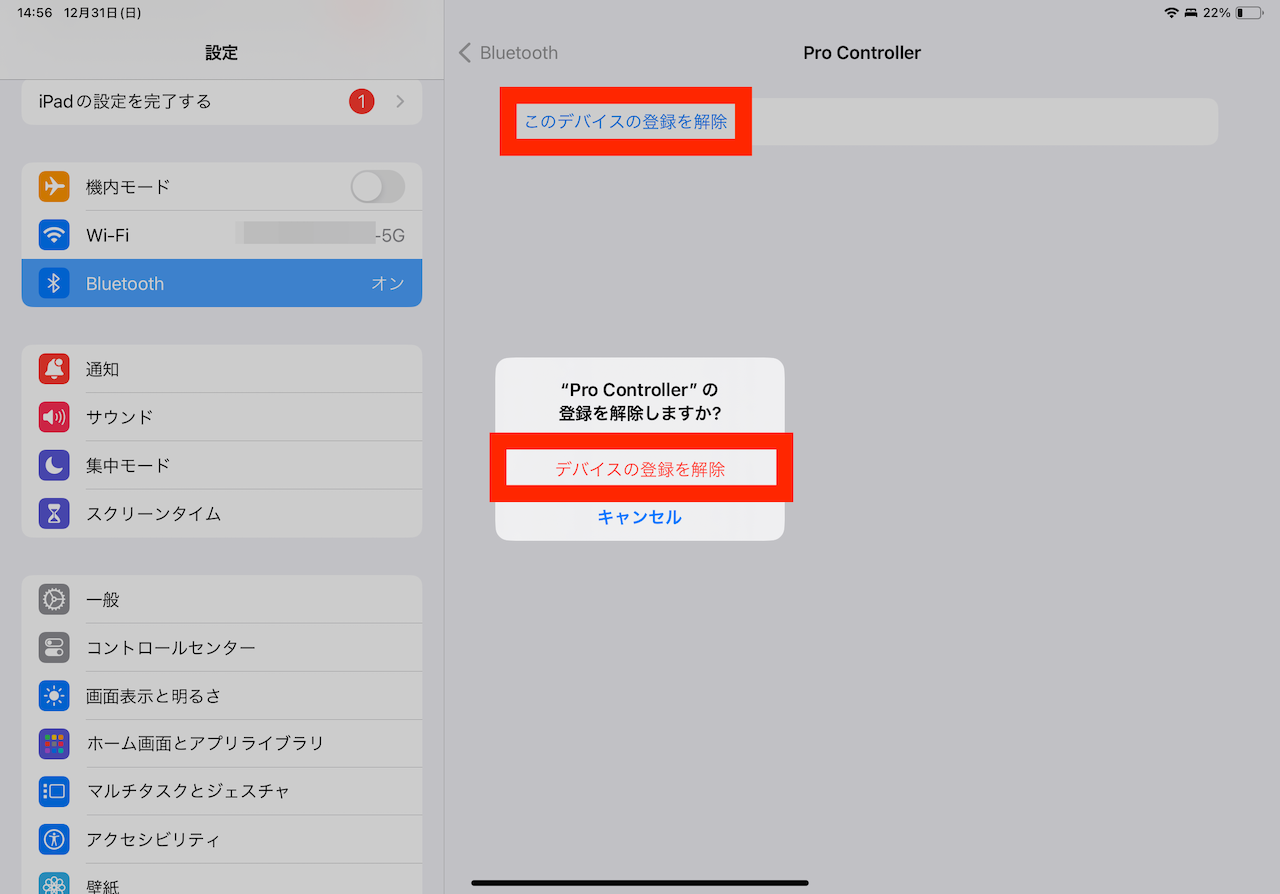
▲「このデバイスの登録を解除」をタップし、「デバイスの登録を解除」を選ぶと、登録を解除できる。Nintendo Switchとの再接続がうまくいかないときは、この手順を行おう
* * *
iPad向けに提供されているゲームアプリはたくさんありますが、iPadではiPhoneと比べると端末サイズが大きい分、両手で支えながらのゲームプレイはしづらいもの。対応のコントローラーをお持ちの際には、ぜひそれを利用して快適に遊んでみましょう。
<文/井上 晃>
 井上 晃|スマートフォンやタブレットを軸に、最新ガジェットやITサービスについて取材。Webメディアや雑誌に、速報、レビュー、コラムなどを寄稿する。X
井上 晃|スマートフォンやタブレットを軸に、最新ガジェットやITサービスについて取材。Webメディアや雑誌に、速報、レビュー、コラムなどを寄稿する。X
【関連記事】
◆迷える人は知っておきたい「iPhone 15」に機種変するメリットとは?
◆その差は+3.5万円。「iPhone 15 Pro」を選ぶ価値はどこにある?
◆iPhoneの容量がいっぱい! データのバックアップはGoogleドライブとiCloudのどっちが良い?
- 1
- 2