3つ目は「キャプチャーボード」と呼ばれるデバイスです。Nintendo SwitchとiPadを有線接続する時に、間にこのキャプチャボードを挟みます。
インターネットでゲーム実況・録画用の外付けキャプチャボードを検索すればたくさん候補が出てきます。家庭用ゲーム機で利用する想定ならば、HDMIからUSB Type-Cへの変換がしやすい製品を選択するといいでしょう。また、必要になるケーブルがあるかどうかも合わせて確認し、もし目当ての製品に同梱されていないようならば別途用意します。

▲「キャプチャーボード」と必要なケーブル。本稿の解説では、筆者が持っている「GENKI ShadowCast」という製品を使ったが、こちらは執筆現在販売が終了している製品。ご容赦を
4つ目は、キャプチャ用のアプリです。本稿では、無料で使える「CamX-USB Camera(バージョン1.32)」を使って解説します。App Storeを起動し、iPadにインストールしておきましょう。
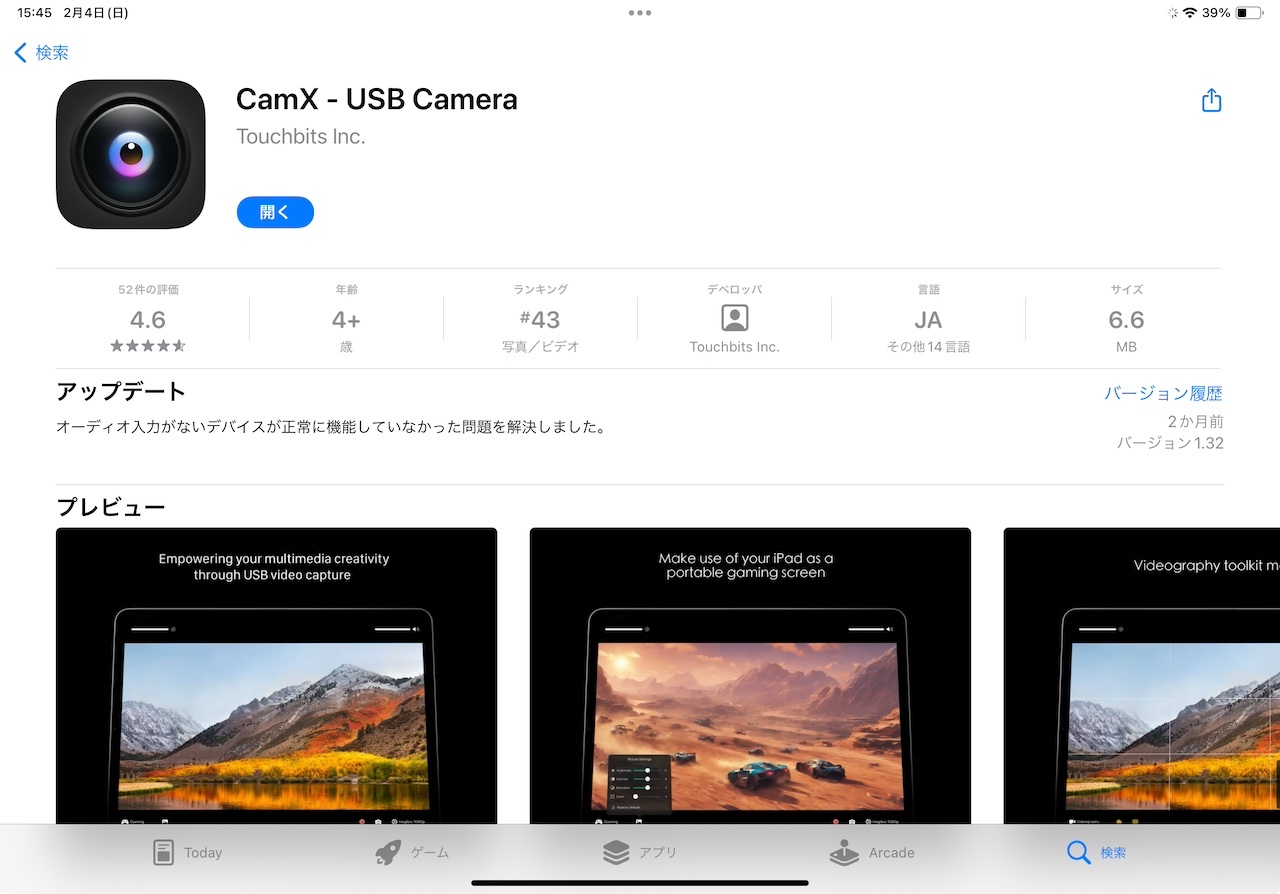
▲iPadで「App Store」を起動し、検索欄に「CamX」と入力。候補に表示された「CamX - USB Camera」を選択し、「入手」をタップしてインストールしておこう
5つ目は、iPadを固定するためのスタンドやアームなどです。想定する用途に応じて用意してください。例えば、もし手元に「Magic Keyboard」があるならば、背面の端子からiPadに給電しつつプレイできます。

▲想定用途に応じたスタンドやアームがあるとベター。なお、写真はダイソーの「折りたたみ式スマホスタンド」
■Nintendo Switchの映像をiPadに映すための具体的な手順
では、具体的なセッティング手順を解説していきましょう。
まずは、「Nintendo Switch ドック」の裏側にあるカバーを開き、「AC ADAPTER」と書かれたポートに対して、ACアダプター(電源)のケーブルを接続。ACアダプターをコンセントに伸ばして差し込みます。

▲ドックに電源を接続
続いて、「Nintendo Switch ドック」の裏側にあるHDMIの出力端子に、HDMIケーブルを接続して、キャプチャボードまで繋げます。

▲HDMI端子からキャプチャーボードまでを接続
また、キャプチャーボード本体からiPad側のUSB Type-Cポートまでをケーブルで接続します。

▲キャプチャーボードからiPadまでを接続
なお、キャプチャボードがHDMI端子側にあるかUSB端子側にあるかは製品によって異なります。用意する製品や同梱ケーブルの有無に合わせて、適切なケーブルを使用してください。例えば、今回使用したキャプチャボード「GENKI ShadowCast」は、HDMI端子部分がキャプチャボードの本体に相当しています。
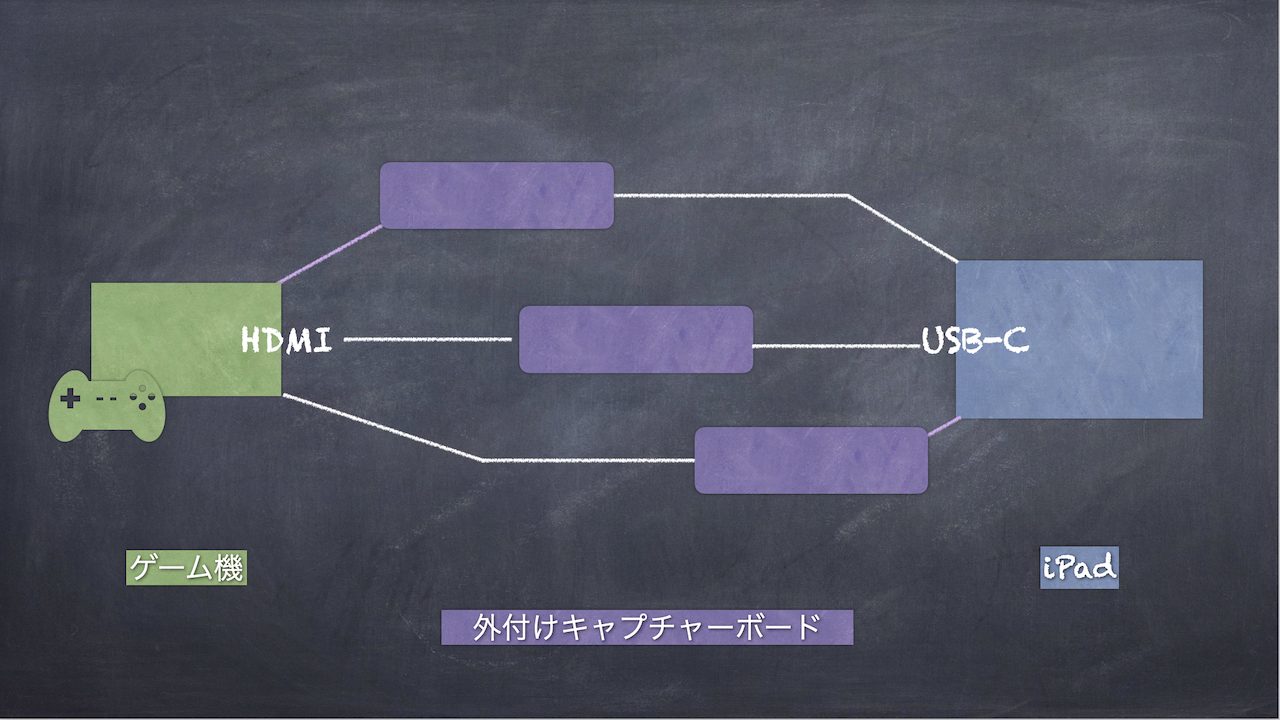
▲イメージ図。キャプチャーボード本体が、どちらのケーブル端子側に備わっているか(あるいはそもそもケーブル部がないか)などで、セッティングの構造と必要なケーブルは変わってくる(図は筆者作成)
あとは、iPadのディスプレイを視認しやすいよう、スタンドやアームにiPadを固定しましょう。

▲iPadをスタンドやアームに設置
そして、Nintendo Switchをドックにセットして、ハードウェア的なセッティングは完了です。iPadで「CamX」を起動し、Nintendo Switchの電源を起動しましょう。これで問題がなければiPadのディスプレイにゲーム機の画面が映るはずです。なお、「CamX」アプリ内のUI操作で、「音量」や「明るさ」などを調整できます。

▲iPadで「CamX」アプリの画面を起動し、Switchの電源を入れると、接続したNintendo Switchの画面がiPadのディスプレイに表示される
* * *
iPadをゲーム機のモバイルモニターとして利用できれば、旅先に持っていく荷物を減らせたり、テレビよりも柔軟なモニター配置ができたりと、場面に応じた柔軟な活用ができるようになります。
もちろん毎回iPadでゲームをする必要はありませんが、いざというときに使えるよう、必要なアイテムを備えておくと便利ですよ。
<文/井上 晃>
 井上 晃|スマートフォンやタブレットを軸に、最新ガジェットやITサービスについて取材。Webメディアや雑誌に、速報、レビュー、コラムなどを寄稿する。X
井上 晃|スマートフォンやタブレットを軸に、最新ガジェットやITサービスについて取材。Webメディアや雑誌に、速報、レビュー、コラムなどを寄稿する。X
【関連記事】
◆迷える人は知っておきたい「iPhone 15」に機種変するメリットとは?
◆その差は+3.5万円。「iPhone 15 Pro」を選ぶ価値はどこにある?
◆iPhoneの容量がいっぱい! データのバックアップはGoogleドライブとiCloudのどっちが良い?
- 1
- 2

























