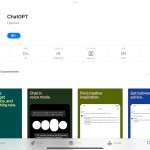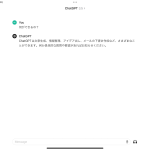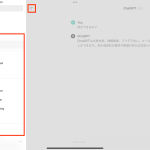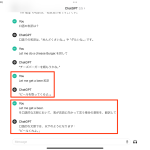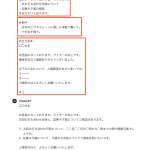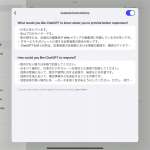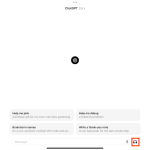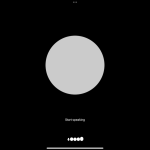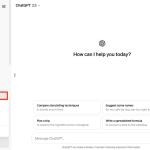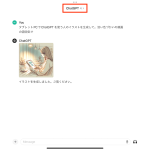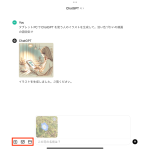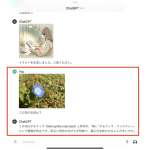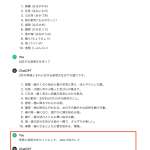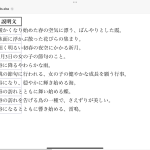2. 用途ごとにチャットを分ける
ChatGPTでは、チャット画面でやり取りする文脈がその後の回答に反映されます。例えば「これまでの会話のポイントを箇条書きで要約して」といった指示の仕方も可能です。そのため、トピックや用途ごとにチャット画面を分ける必要が出てきます。
チャット画面を切り替えるには、画面左上のアイコンをタップするか、画面を右スワイプ。既存のチャット履歴の一覧が表示されるので、目的にあったものを選択しましょう。
例えば、筆者は英語学習用のチャットを分けています。
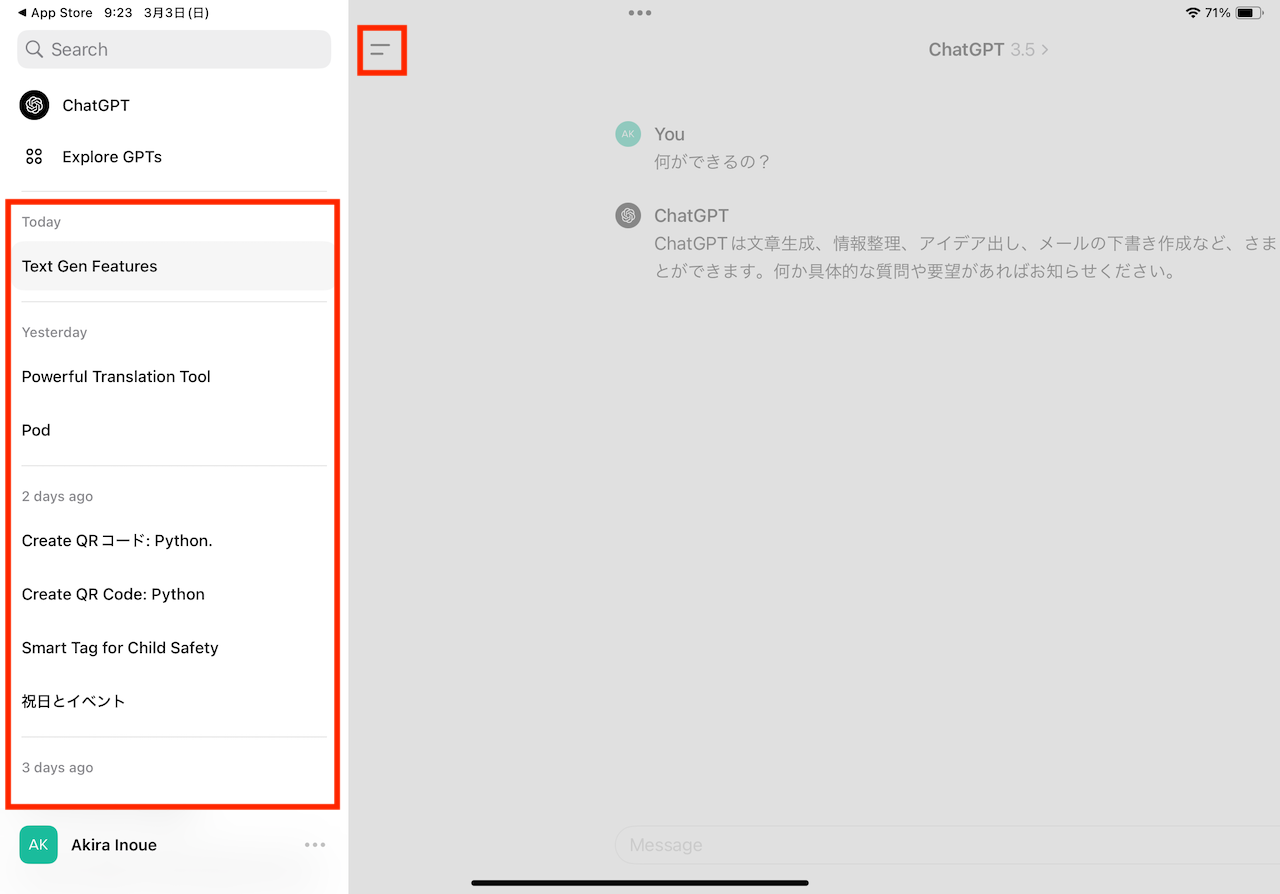
▲左上のアイコンをタップすると、履歴一覧が表示される。なお、編集操作には長押しを
3. 「プロンプト」を工夫する
生成AIに対する指示や質問のことを「プロンプト」と呼びます。意図した通りの回答が出力できなかったときは、このプロンプトを工夫することで、改善が図れることが多いんです。
例えば、「次の英文を日本語に訳して」では、直訳が表示されるかもしれませんし、フレーズによっては「文法的に誤りです」と返されるかもしれません。しかし、「次の英語のフレーズを口語的な文脈において、日本語に翻訳して」のように指示するとChatGPTからの出力結果が変わり、スラング的なフレーズの和訳も正しく表示されやすくなります。
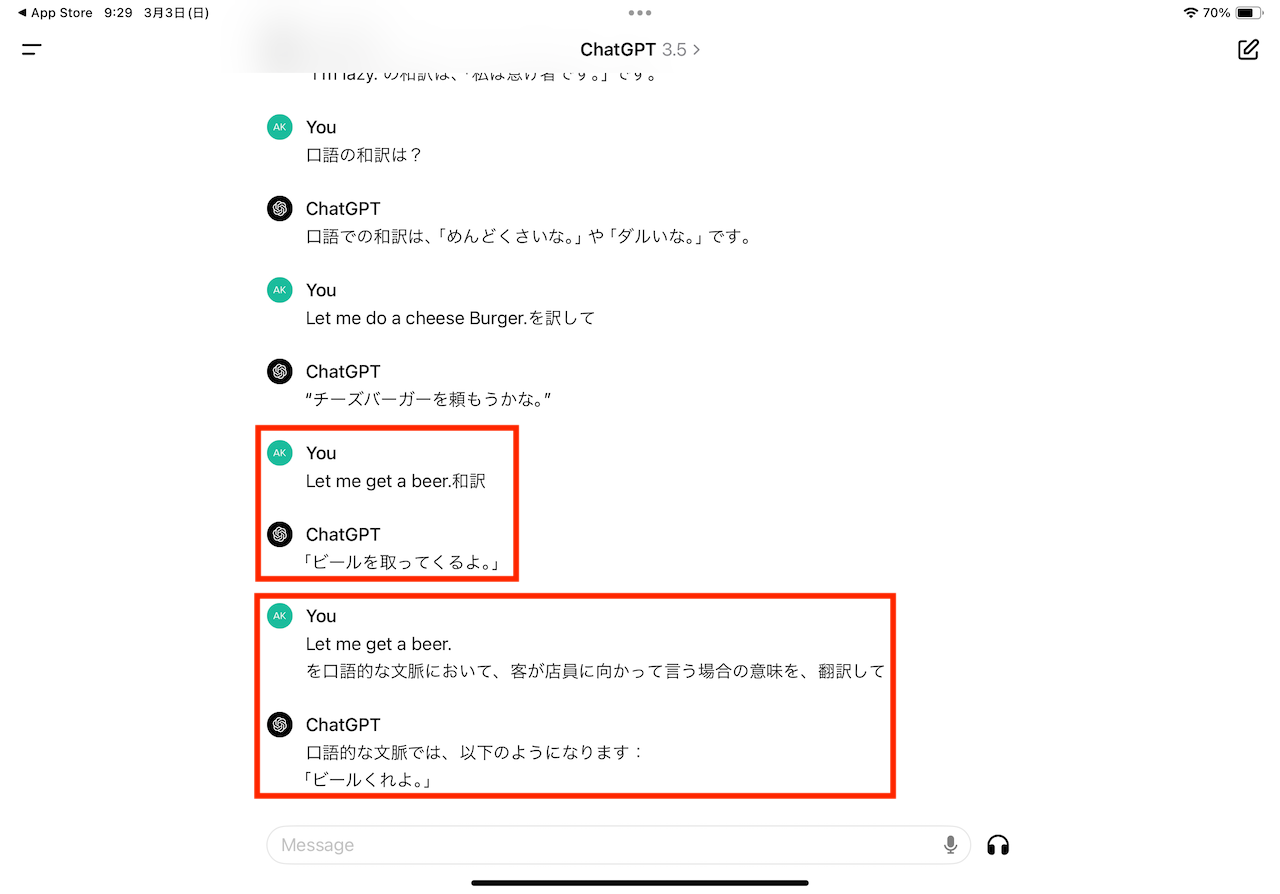
▲プロンプトを変えると、出力もだいぶ変わる
プロンプトの工夫(プロンプティング)に関するテクニックは奥深いので、必要に応じて別途リサーチしてみましょう。
4. 回答例を提示して出力をコントロールする
もし、決まったフォーマットでの出力を望む場合には、ChatGPTにあらかじめ出力の例となるフォーマットを提示した状態で指示するのが良いでしょう。
例えば、メールを返信するための雛形を作成する場合には、想定するメールの書き方について例となるテキストを示しておいてあげるのが重要です。
この際、「#」など用いて、箇条書きの形で指示内の要素を分かりやすく整理するのがおすすめです。
====================
# 指示:
# 条件:
# 出力見本:
====================
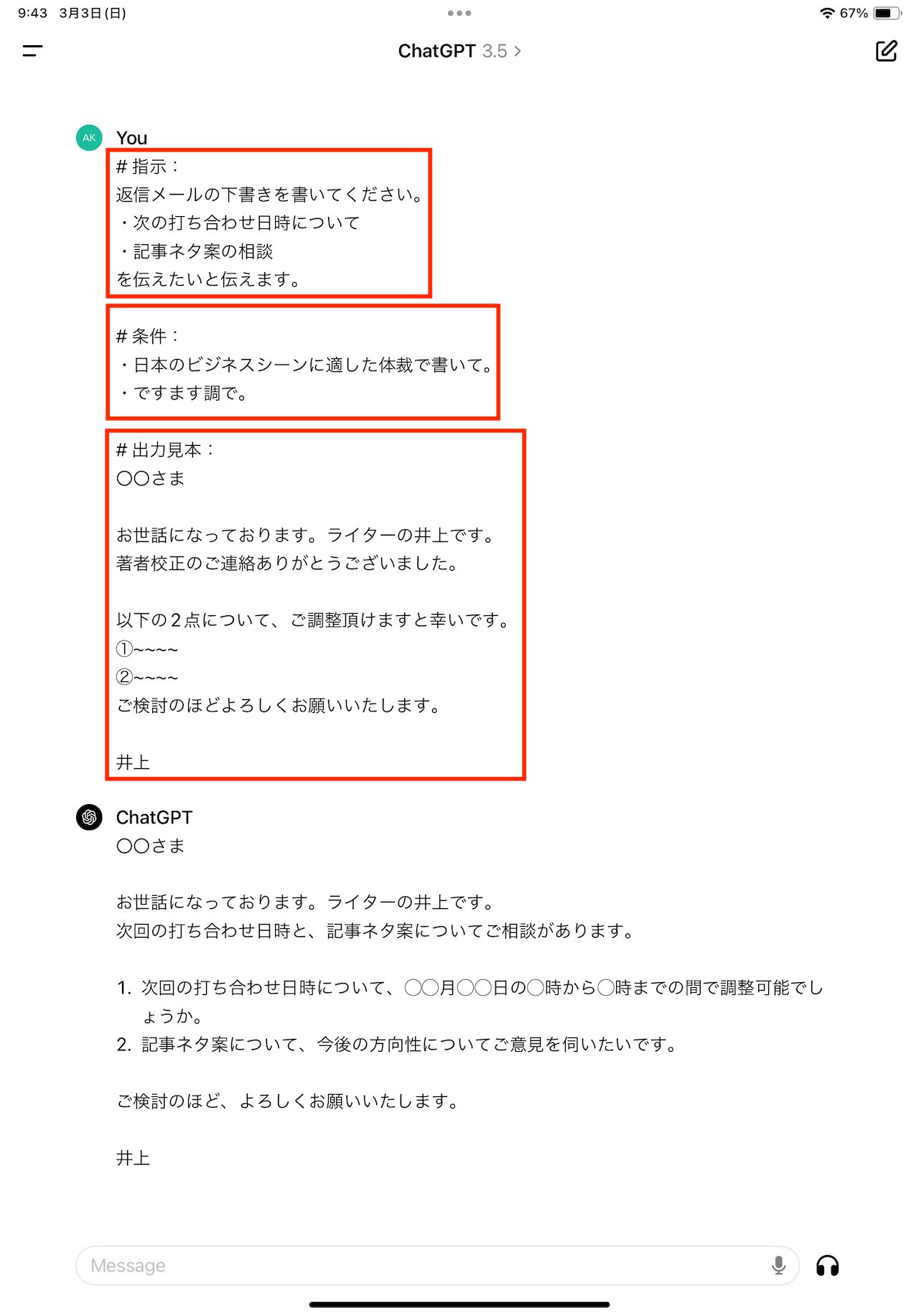
▲「#指示」「#条件」「#出力見本」でプロンプトを構成した例。手入力は大変なので、クリップボードやユーザー辞書などからすぐに呼び出せるようにしておくのがベターだ
5. カスタム指示機能を使う
同じプロンプトの工夫を何度も繰り返し入力のは手間です。そこで「カスタム指示」機能を使いましょう。
手順としては、まず履歴の一覧の1番下にあるユーザ名をタップ。続いて「Custom unstructions(カスタム指示)」を選択します。そして、表示されるテキストボックスに使用目的や、普遍的にChatGPTの回答に求める指示を入力しておけばOKです。
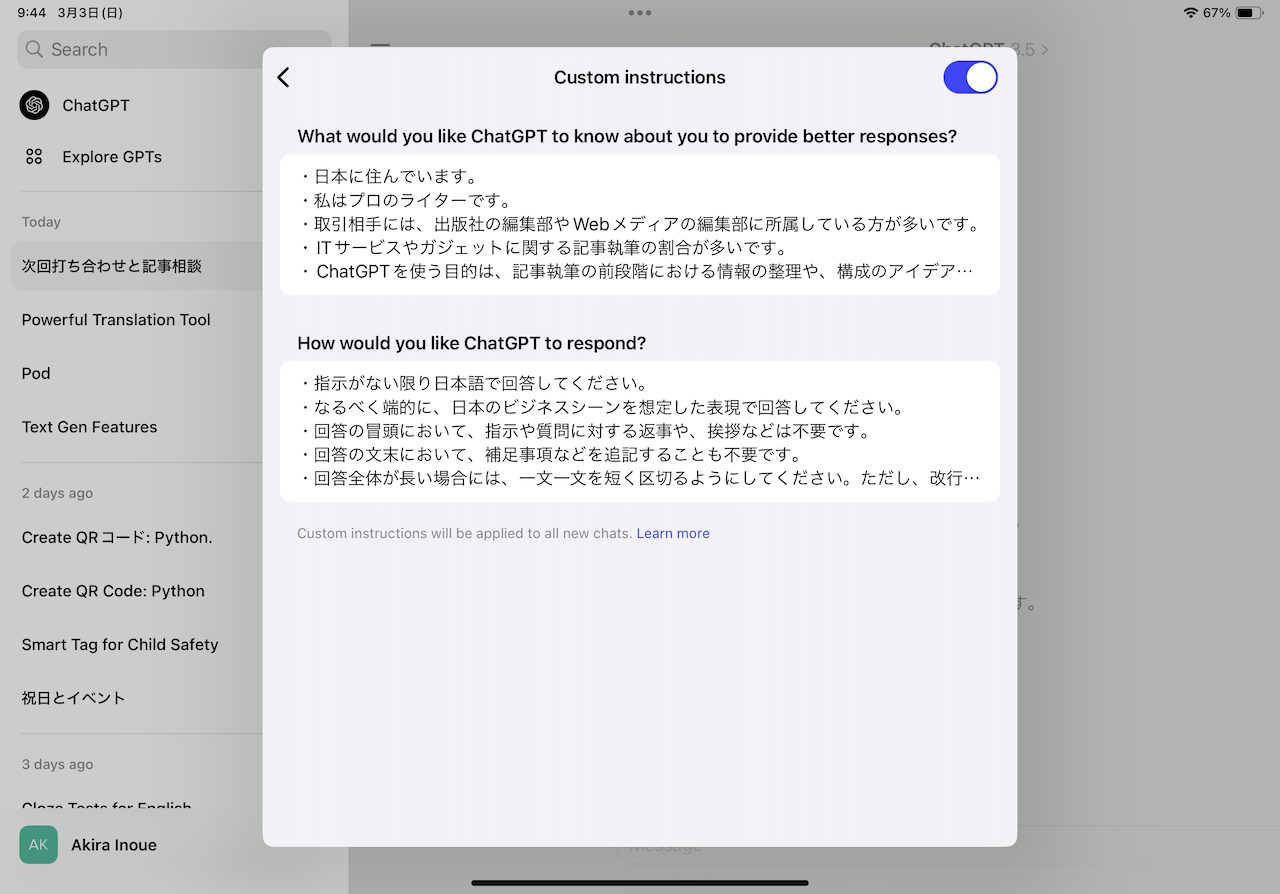
▲カスタム指示の入力画面
なお、カスタム指示機能はスイッチ操作でオン・オフを切り替えられます。
6. 英会話の練習相手にする
iPad向けアプリのChatGPTでは、ChatGPTが音声入力と音声での返事に対応しており、会話形式で利用することが可能です。この機能は、例えば、英会話の練習のような用途で活用できます。
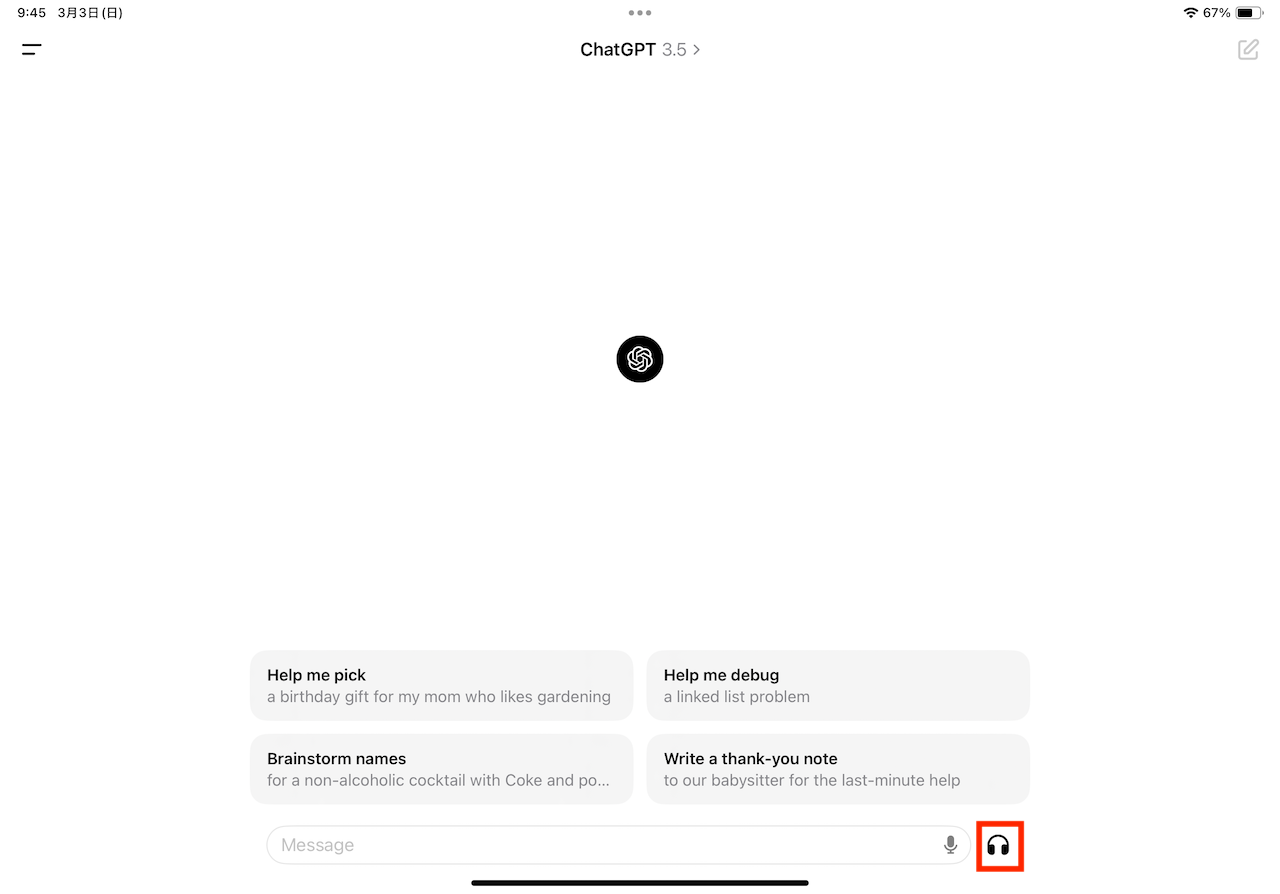
▲ヘッドホンのアイコンをタップ
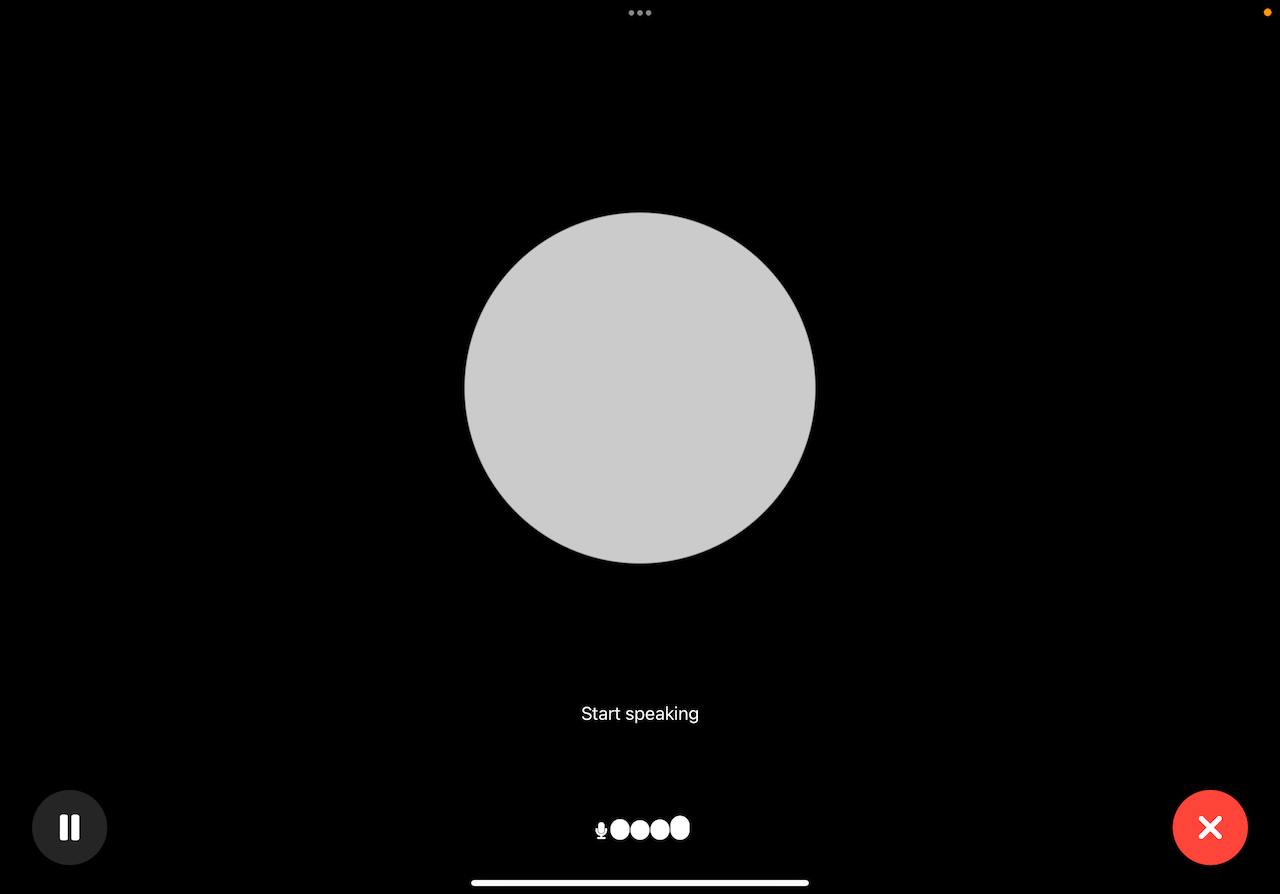
▲セッティングを済ませると、音声での会話がスタートする
具体的な操作としては、チャット画面のテキスト入力欄の右端にあるヘッドホンのアイコンをタップ。画面指示に従って準備を進め、会話を開始しましょう。英会話の練習はあくまでも例であり、用途は人それぞれですので、色々試してみてください。
7. 必要に応じて有料プランを契約する
ChatGPTには、月20ドルで利用できる有料プラン「ChatGPT Plus」が提供されています。一部の機能を利用するためには、このサブスクリプションが必要になるので、覚えておきましょう。
この際、可能ならアプリではなく、Web版サービスを起動してログインし、アカウント名の部分にあるプランの表示から購読を進めましょう。
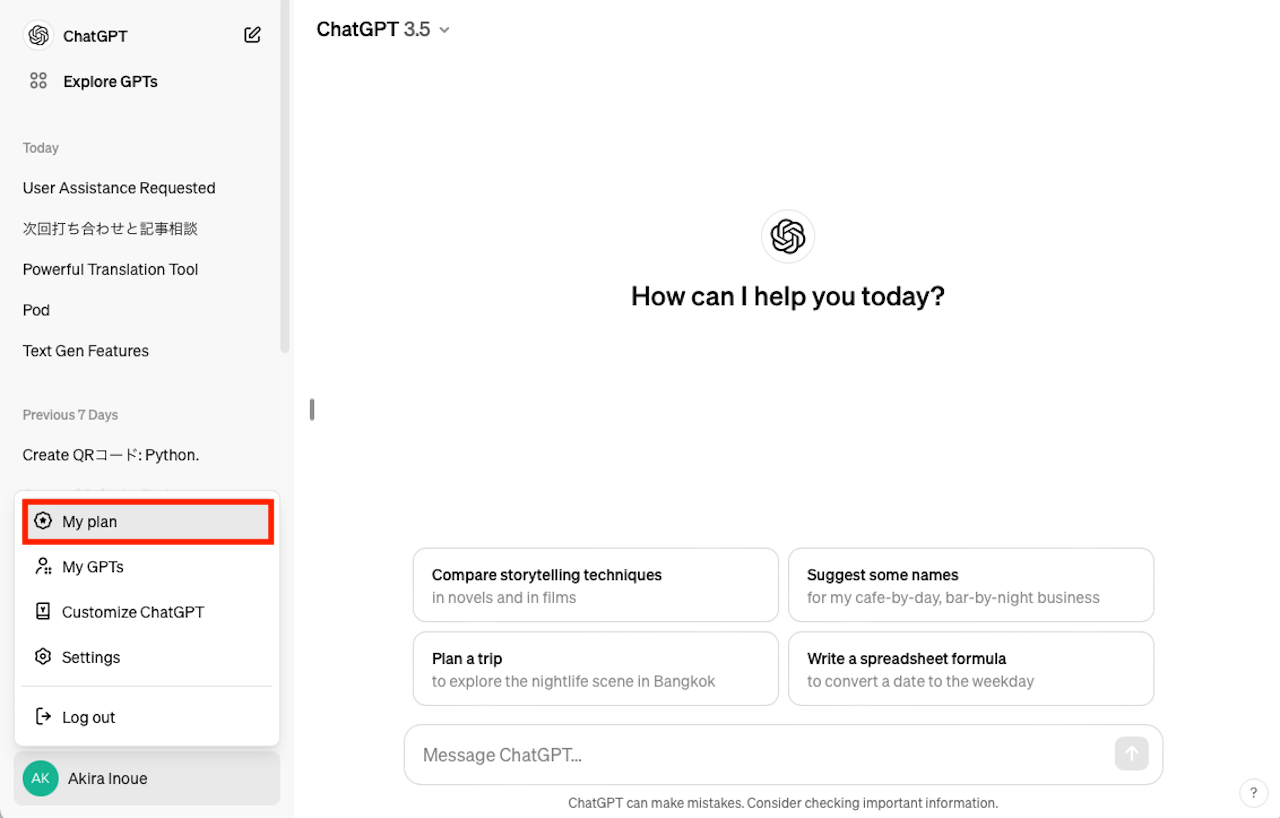
▲筆者はWeb版の画面から購読を進めました(※画面に表示されているメニューは購読済みの状態です)
なお、これ以降で紹介する機能を利用したい場合には、ChatGPT Plusの契約か必要です。
8. 欲しい画像を出力する
ChatGPT Plusを契約した状態で、言語モデルで「GPT-4」を選択すると、画像生成モデルの「DALL・E3」を使った画像の出力が可能になります。使い方は簡単で「〜の画像を出力して」と指示します。
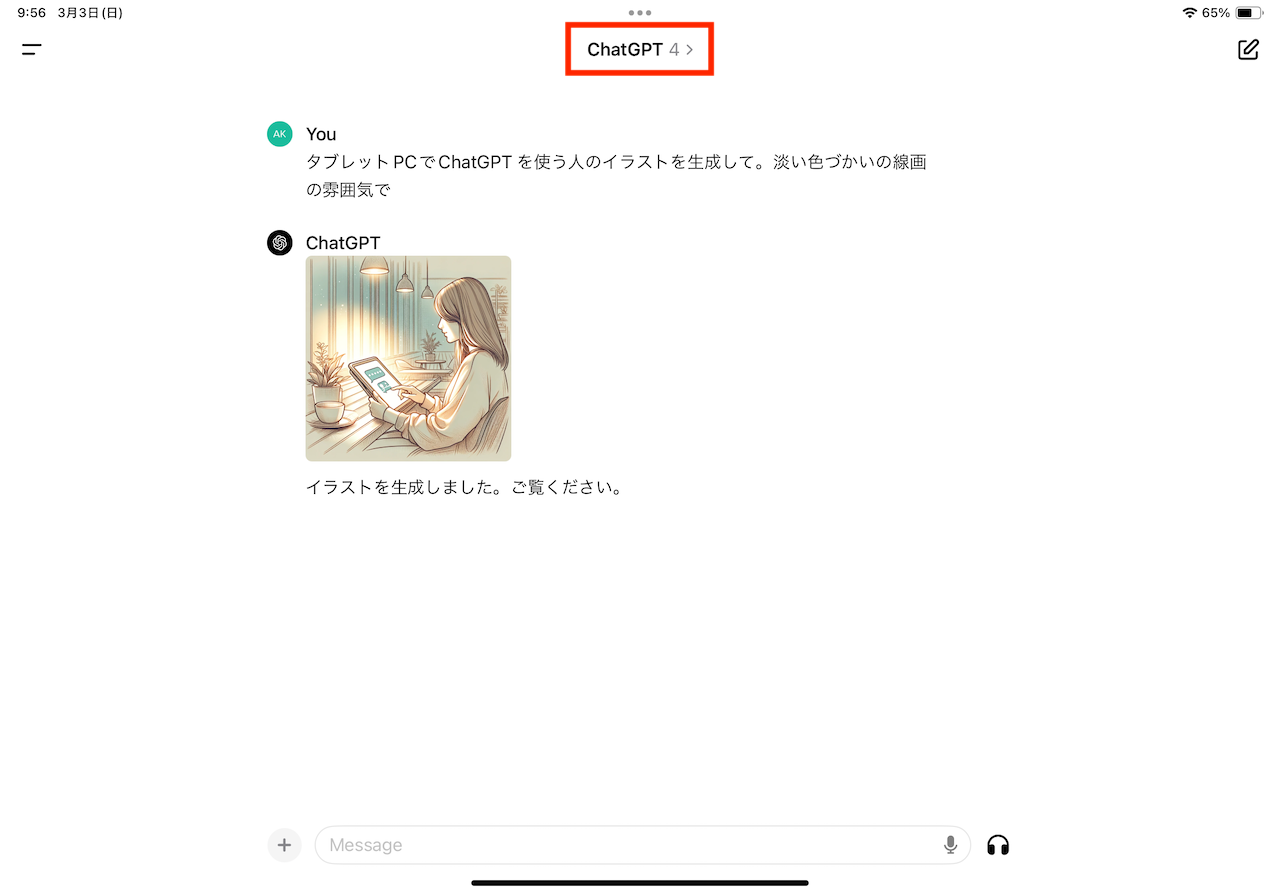
▲上部の表示が「ChatGPT 4」になっていることを確認してから実行しよう
ちなみに、出力された画像を何に使って良いのかか気になるところ。一応、OpenAI社としては出力した画像は商用利用OKという姿勢です。しかし、出力された画像が、たまたま既存のキャラクターに類似していて、権利的にグレーになるという可能性もゼロではありません。商用利用を検討する際には、類似画像がないかをチェックしたり、そもそも商用利用を控えるなど、慎重な姿勢が必要です。
9. ファイルをアップロードする
同じくChatGPT Plusを契約して、言語モデルで「GPT-4」を選択すると、データのファイルをアップロードして、そのデータを元に生成を行えるようになります。
具体的には、チャットのテキスト入力欄に、写真のアイコンが表示されるので、これをタップ。アップロードするファイルを選択しましょう。
ファイルがアップロードされた状態で、それを元にした指示・質問を入力すればOKです。
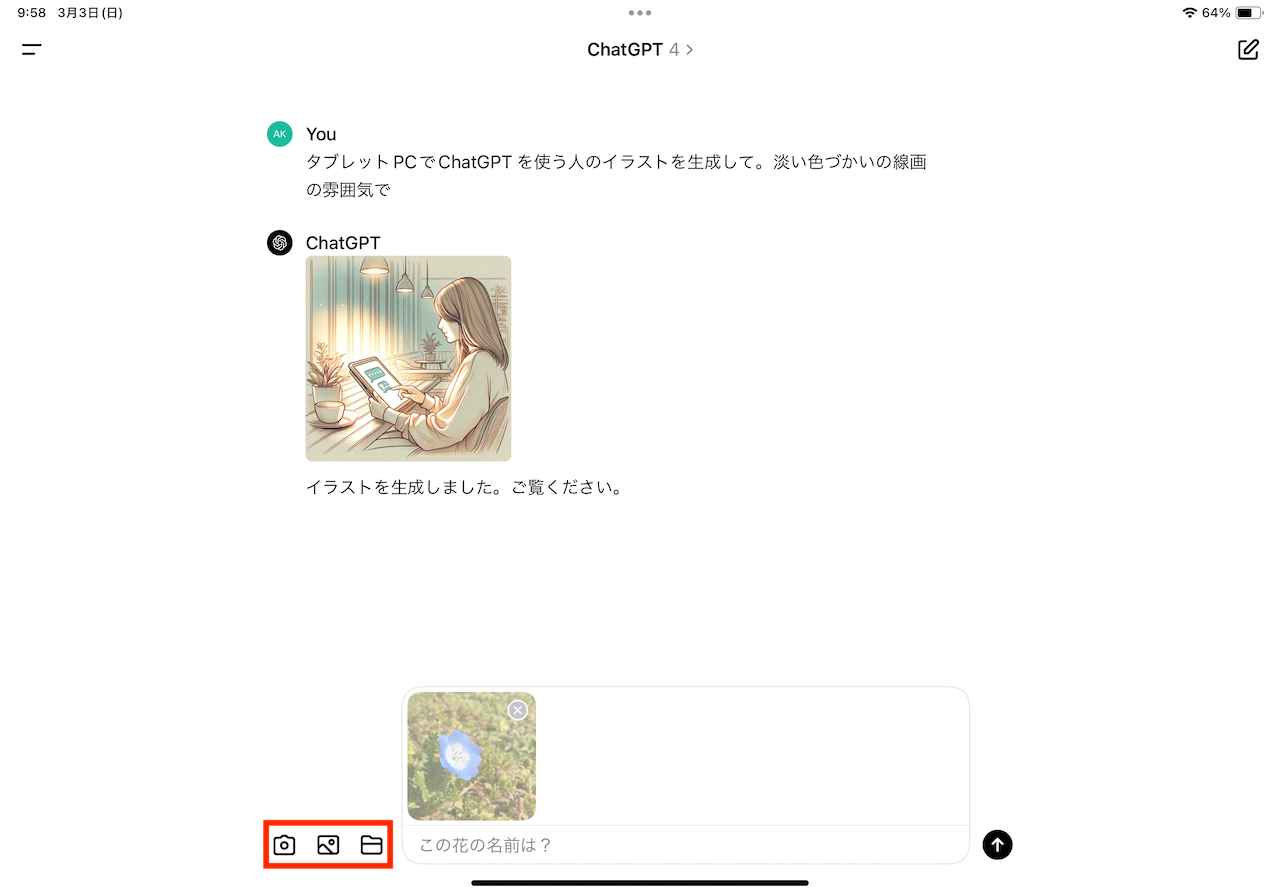
▲テキスト入力欄左にあるアイコンをタップしてデータを添付。テキストを添えて送信する
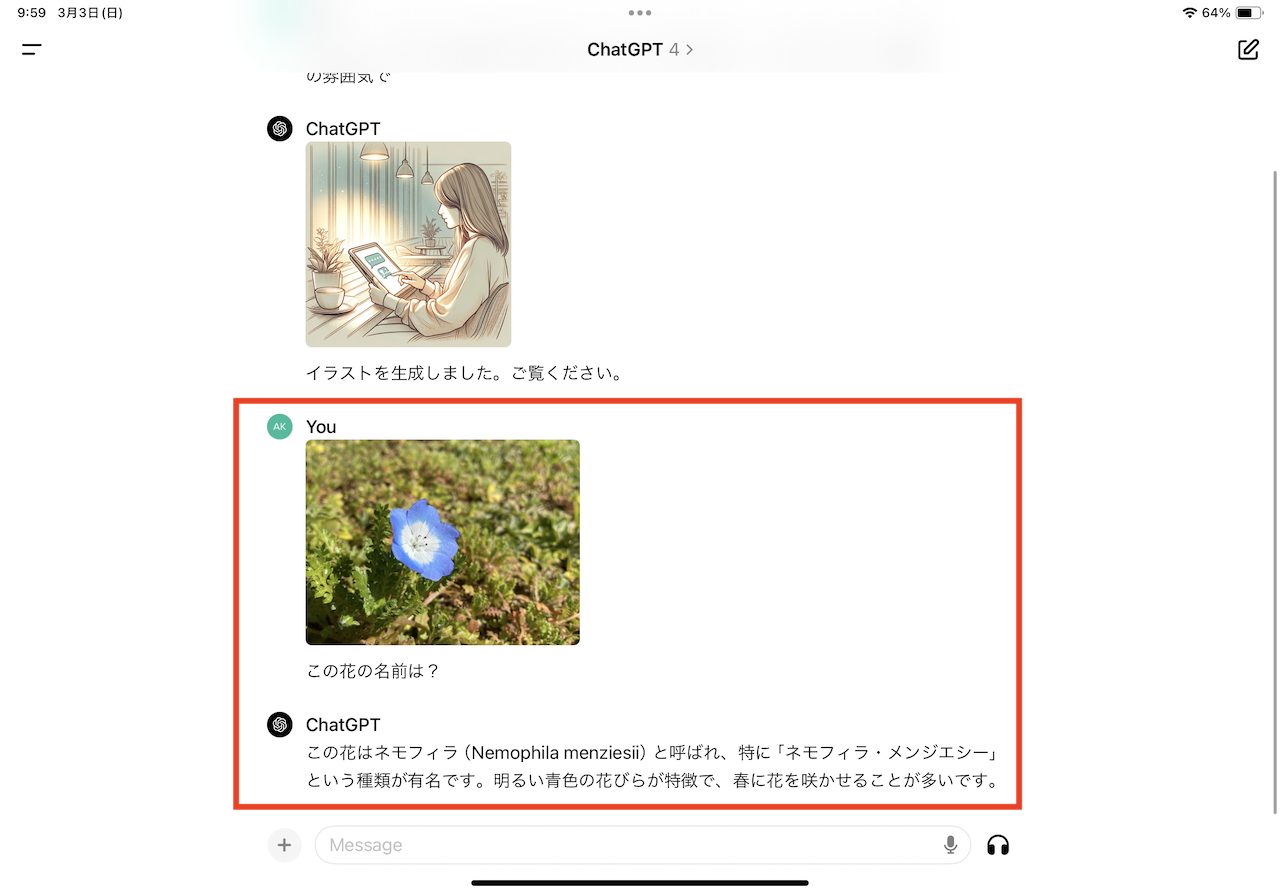
▲画像を分析してくれた例
10. 欲しいデータをファイルで出力する
同じくファイルの出力操作も可能です。例えば、リストを作成してもらい、それを表計算ソフトの形式で出力してもらえます。
この場合には、ファイルをダウンロードするためのリンクが生成され、そこからファイルを取得可能です。
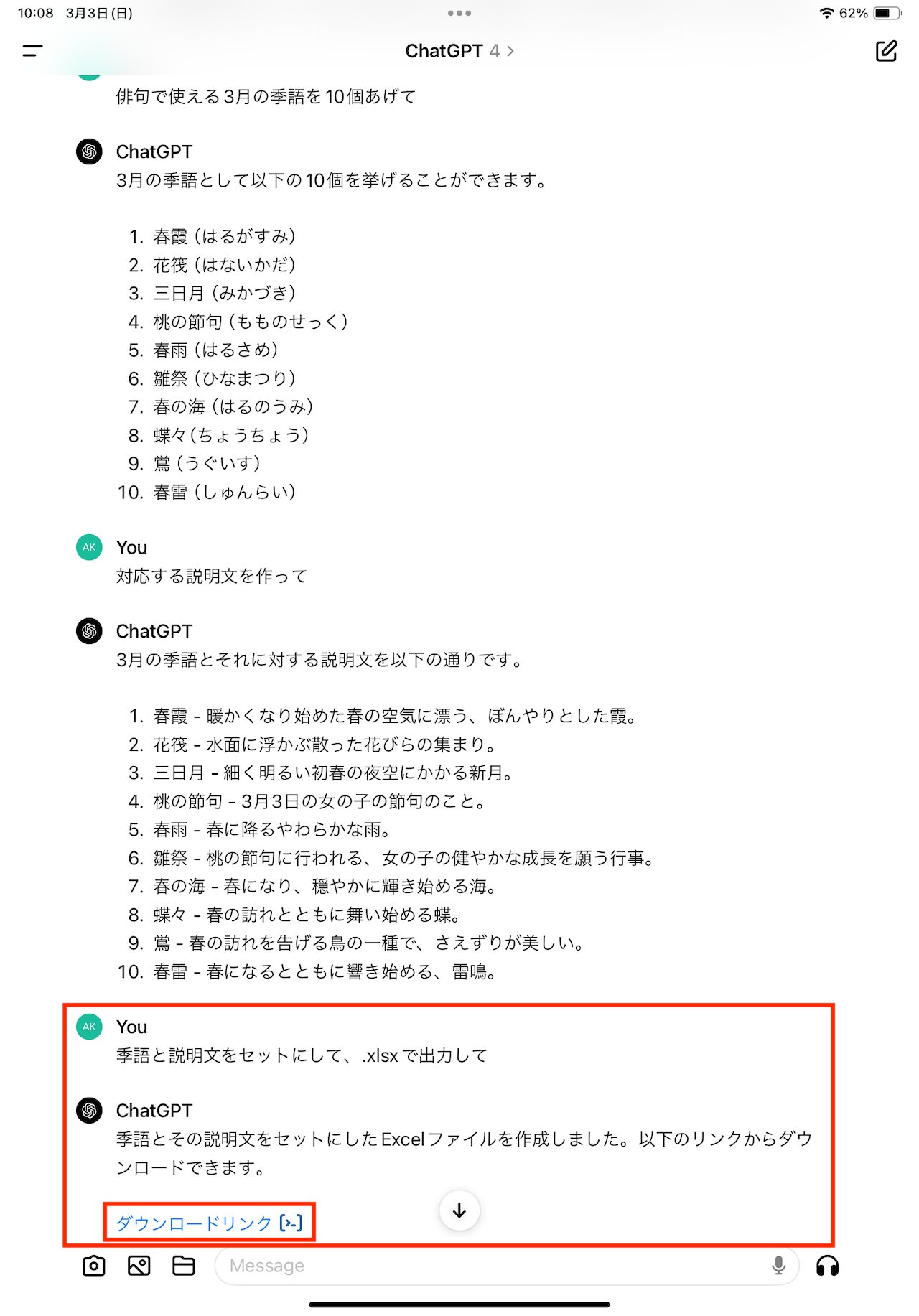
▲チャットの文脈を反映しつつ、データとして出力してくれる。ファイルはダウンロードリンクから入手可能だ
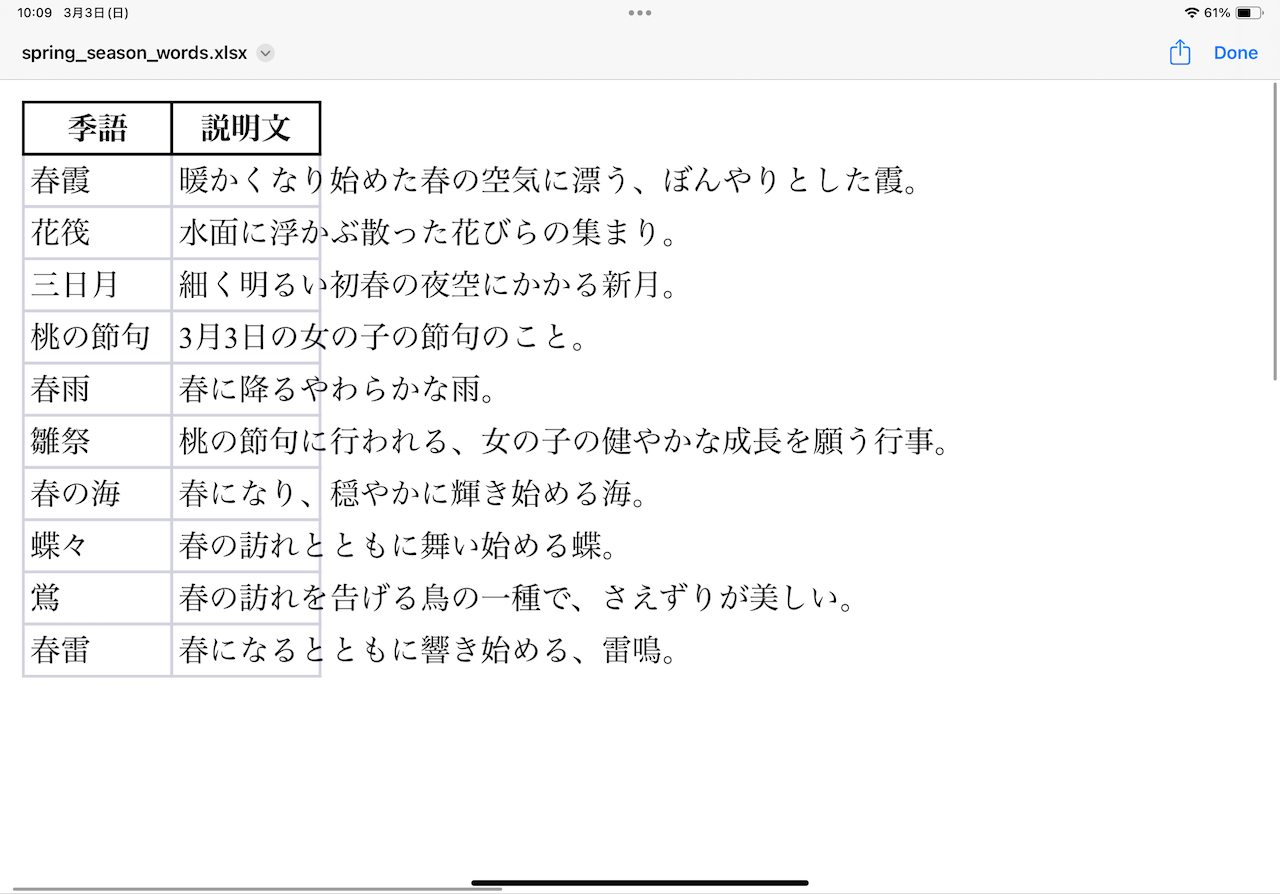
▲出力されたデータを開いた様子
なお、iPadでダウンロードしたデータを扱うには、OS標準の「ファイル」アプリを活用するのがベター。別途使い方を把握しておきましょう。
* * *
もし、有料プランでなくても、効率化できる操作は膨大にあります。まだ試したことがない方は、ぜひお手元のiPadにて自分にあった使い方を研究してみてください。
<文/井上 晃>
 井上 晃|スマートフォンやタブレットを軸に、最新ガジェットやITサービスについて取材。Webメディアや雑誌に、速報、レビュー、コラムなどを寄稿する。X
井上 晃|スマートフォンやタブレットを軸に、最新ガジェットやITサービスについて取材。Webメディアや雑誌に、速報、レビュー、コラムなどを寄稿する。X
【関連記事】
◆迷える人は知っておきたい「iPhone 15」に機種変するメリットとは?
◆その差は+3.5万円。「iPhone 15 Pro」を選ぶ価値はどこにある?
◆iPhoneの容量がいっぱい! データのバックアップはGoogleドライブとiCloudのどっちが良い?
- 1
- 2