■基本操作について
基本操作はシンプルで、チャット画面において、テキストボックスにプロンプト(生成AIに対する指示や質問)を記入して送信するだけです。
再生成の使い勝手などは、ChatGPTのそれとはやや異なります。
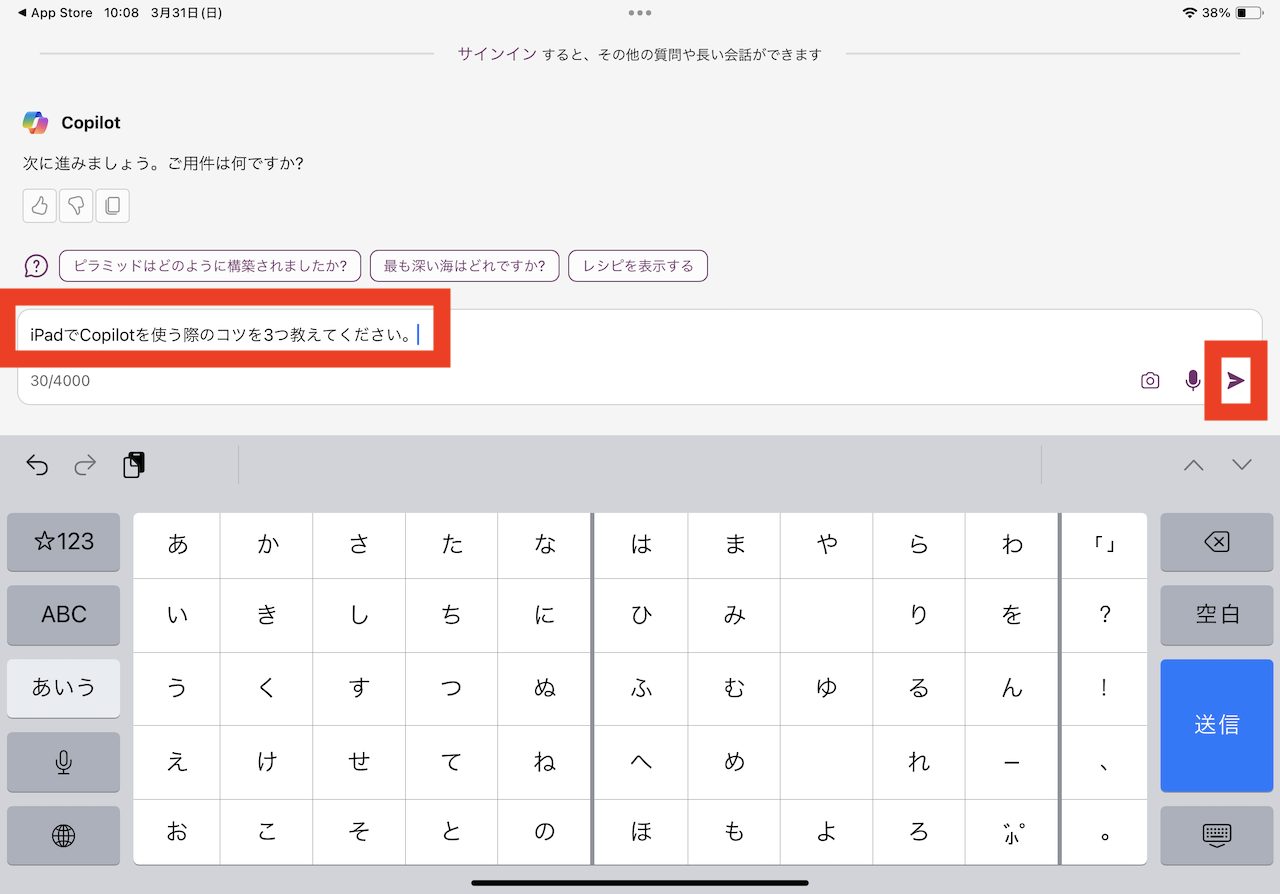
▲プロンプトを入力して、送信
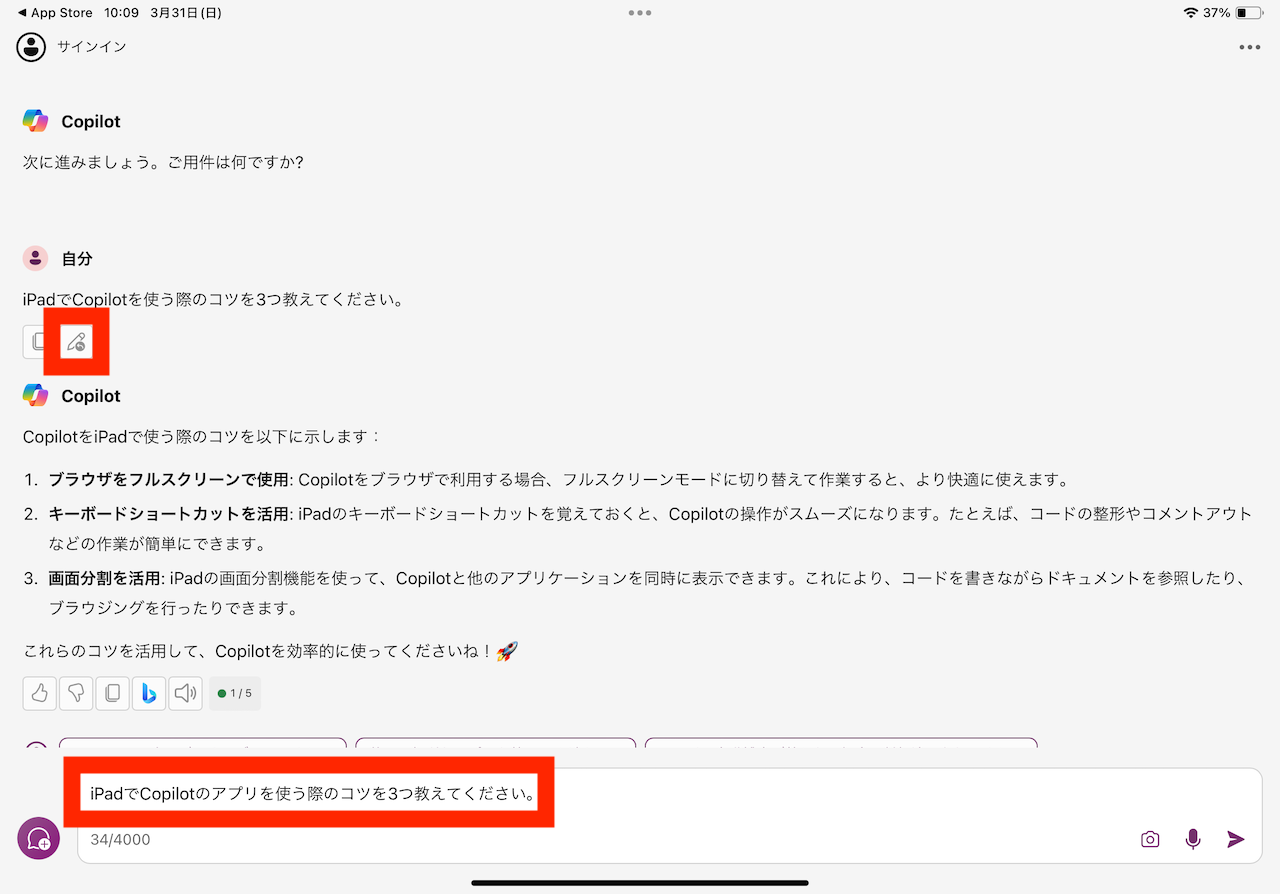
▲出力内容に納得できなかった場合には、チャット画面上に表示された過去のプロンプトをタップし、下部に表示されるペンのアイコンを選択。プロンプトを再編集して再生成を試みましょう
なお、チャット画面を切り替えたい場合には、テキストボックス等を指定していない状態で、(1)「画面左上に表示される「三」のアイコンをタップし、チャット履歴の一覧を開いて別のチャットを選択する」か、(2)「画面右上に表示される「・・・」のアイコンをタップして「新しいトピック」を選択するかしましょう。
■Copilotを使うメリット
iPadでCopilotを使うメリットとしては、主にふたつを認識してきましょう。ひとつは、無料アカウントのままで最新の情報にアクセスできること。例えば「東京の明日の天気は?」のように尋ねると、複数のWebサイトを引用元として明示しながら、情報をまとめてくれます。
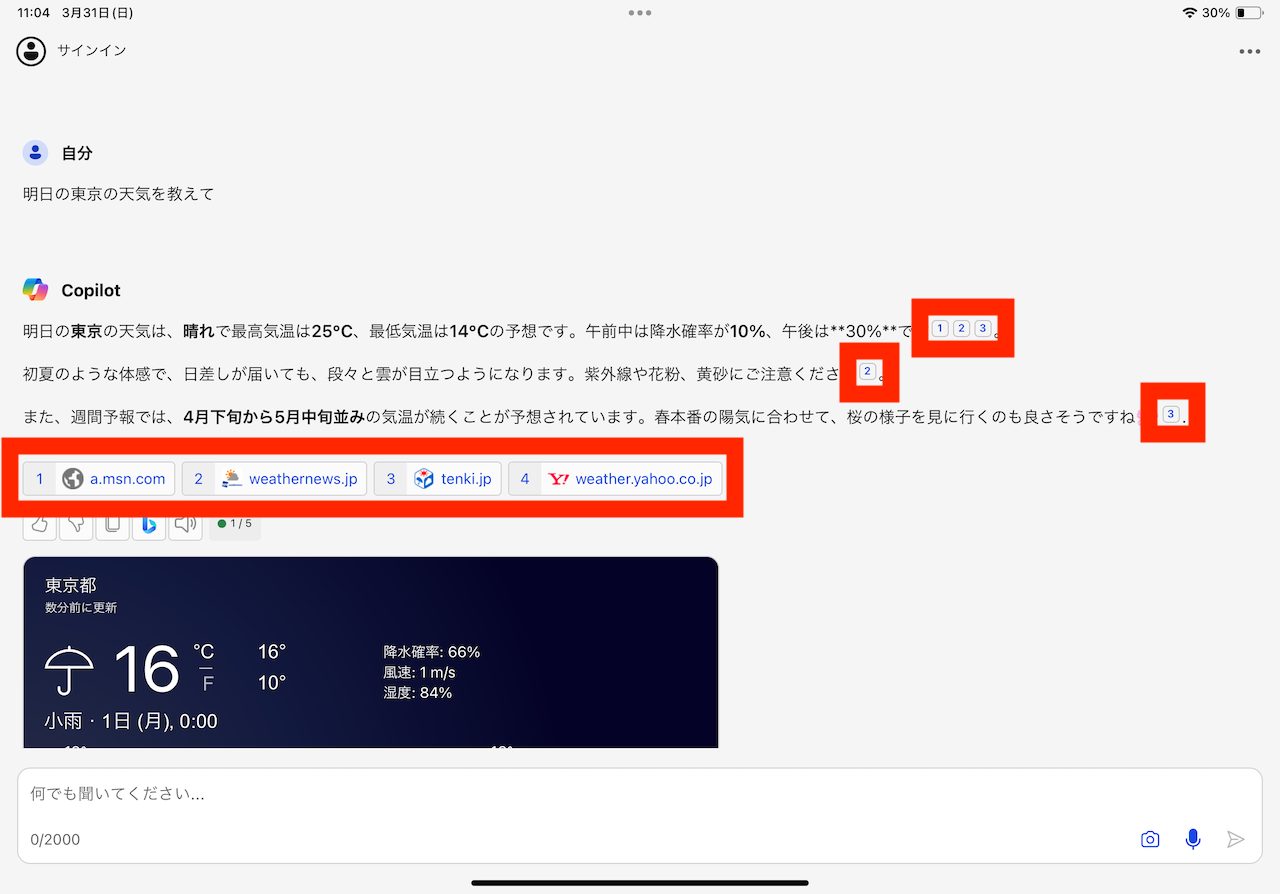
▲「明日の東京の天気を教えて」に対するCopilotの出力。それぞれの情報に出典のURLが記載されているのがわかる
もうひとつは、個人用のMicrosoftアカウントでサインインしておけば、無料アカウントのままで画像生成モデルのDALL・E3を使った画像生成が可能なこと。商用利用は避けた方が良いですが、手軽にイメージを作成できるのは嬉しいポイントです(※)。
(※補足)一般に「DALL・E3」で生成された画像は商用利用可能ですが、「Bing Image Creator」時代の利用規約では、生成した画像の商用利用は不可(個人的および非営利の利用のみ可能)とされています。リブランディング後のCopilotにおける画像生成機能「DesignerのImage Creator(Image Creator from Desiner)」について、使用条件[https://www.bing.com/new/termsofuseimagecreator]では、商用利用の可否についての記載は確認できませんが、Bing Image Creatorの規約を踏襲していると考えておくのが無難でしょう。
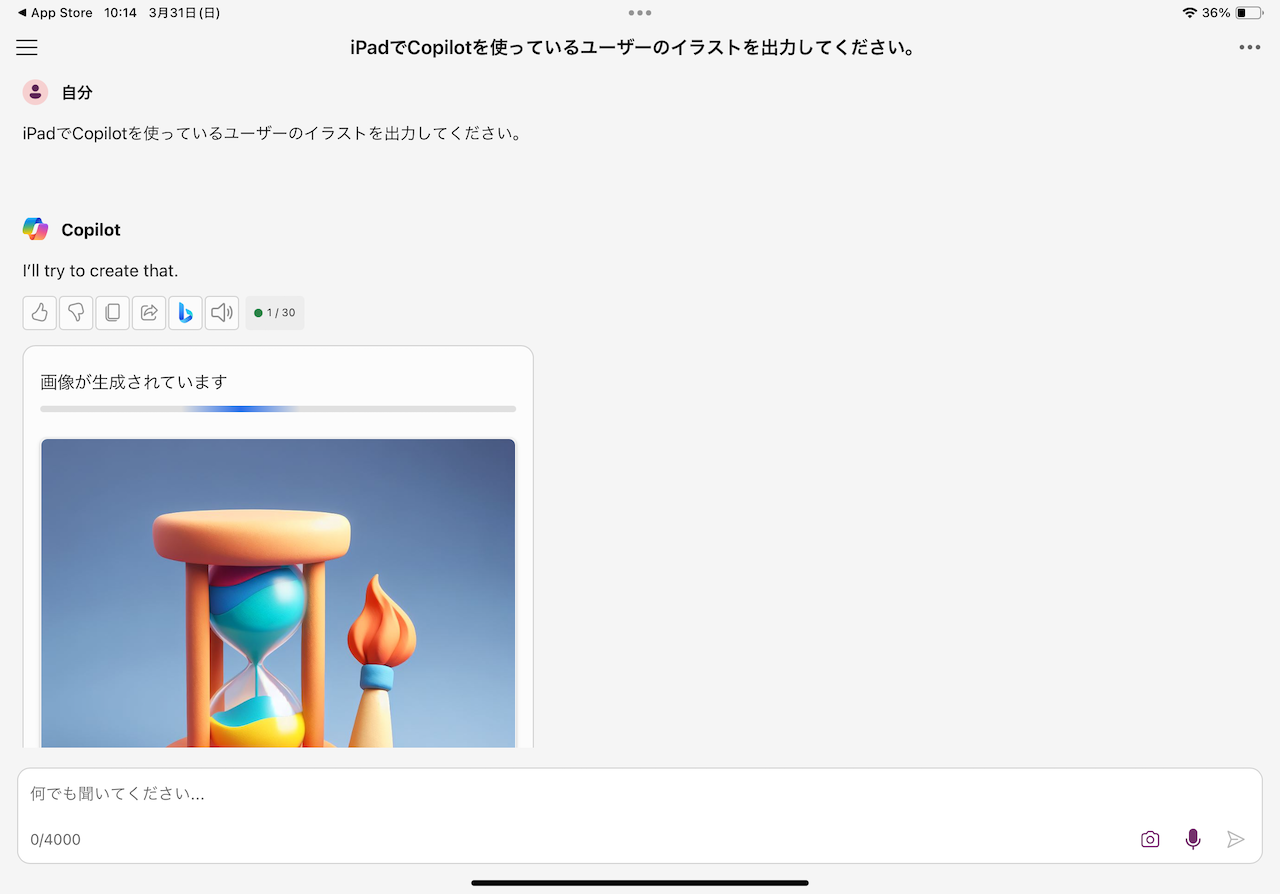
▲「〜をイラストとして出力してください」と指示。生成中には砂時計の画像が表示される
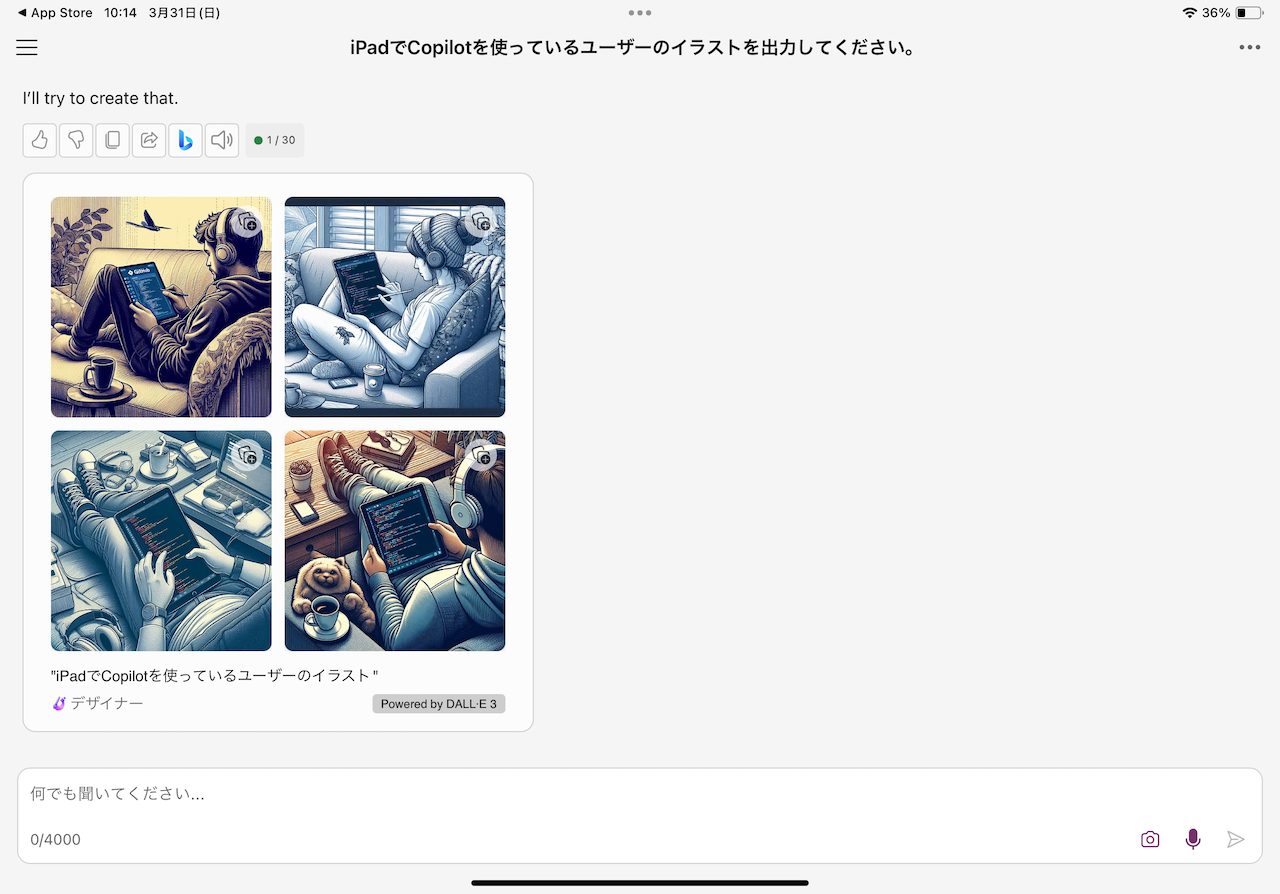
▲4つの候補が生成・表示された。タップしてリンク先に遷移したあと、画像を長押しして「フォト アルバムに保存します」を選択すると画像を端末にダウンロードできる
* * *
iPadでChatGPTを使ってみたけれど「やっぱり最新情報の検索を交えて使いたい」という方は、今回紹介した「Microsoft Copilot」アプリも試してみることをおすすめします。
なお、iPadでのChatGPTの使い方については、過去回にて紹介しているので、必要があればこちらもご覧ください。
<文/井上 晃>
 井上 晃|スマートフォンやタブレットを軸に、最新ガジェットやITサービスについて取材。Webメディアや雑誌に、速報、レビュー、コラムなどを寄稿する。X
井上 晃|スマートフォンやタブレットを軸に、最新ガジェットやITサービスについて取材。Webメディアや雑誌に、速報、レビュー、コラムなどを寄稿する。X
【関連記事】
◆「Hey Siri」や「OK,Google」はもう超えた!? スマホで「ChatGPT」や「Copilot」を活用してみる
◆iPadでChatGPTを便利に使うために知っておきたい10のポイント|iPad Hacks
◆2024年、より一層話題になりそうな注目トレンドガジェット5選
- 1
- 2























