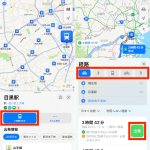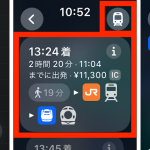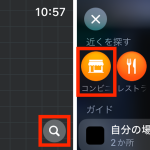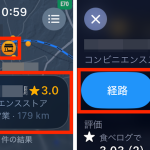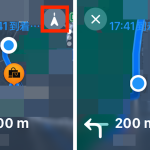<STEP.2>全体表示との切り替え方法を把握しよう
移動距離が長い場合には、ルートの全体像と、現在地近くの詳細を一度に確認することはできません。知りたい情報を見るために、アプリの画面表示を切り替える必要が出てきます。
この切り替えをするためには、ナビゲーションが実行されているマップ表示の右上にあるアイコンをタップすることを覚えておきましょう。
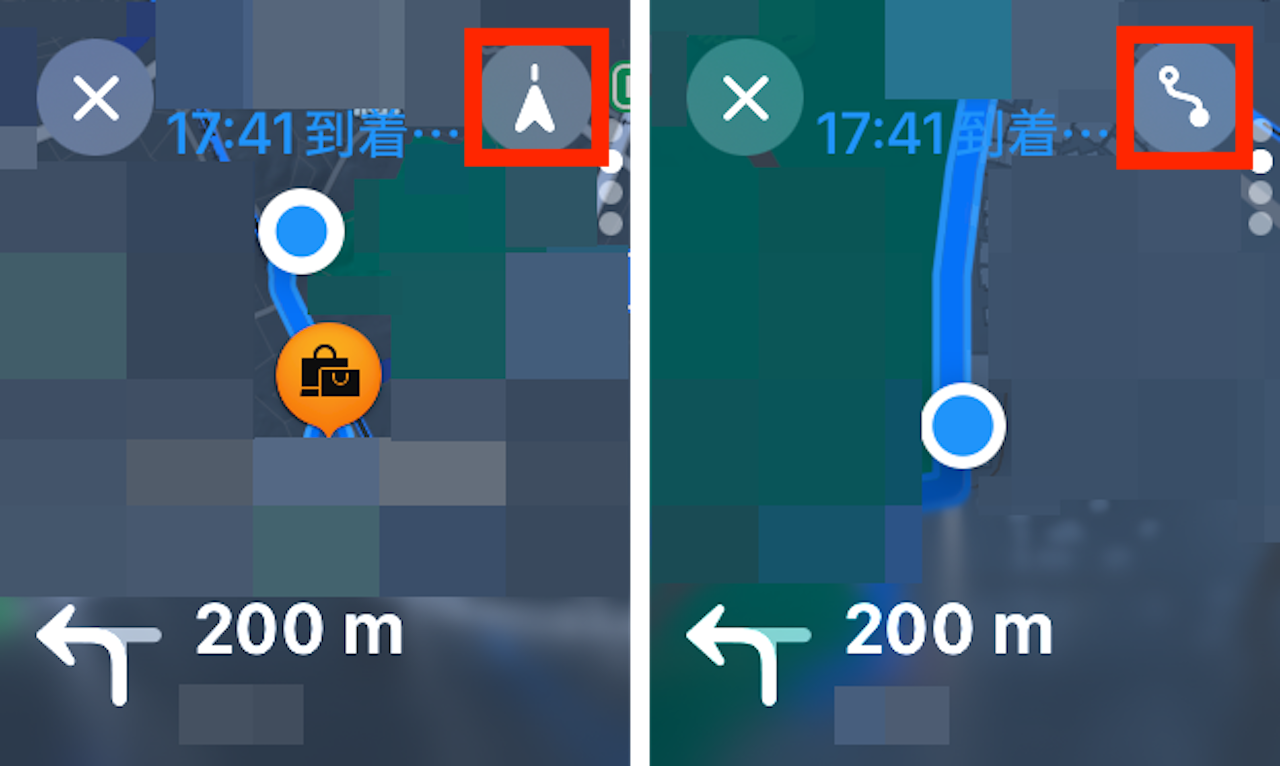
▲ナビゲーション中の画面右上にある矢印のようなアイコン(左の赤枠)をタップすると、現在地近くの詳細を表示する「ターンバイターン」でのマップ表示(画像右)に切り替わる。また、ルートのようなアイコン(右の赤枠)をタップすると、ゴール地点を含むルート全体を俯瞰した表示(画像左)に切り替わる
<STEP.3>音と振動での経路案内について試そう
クルマ、自転車、徒歩での経路案内に関しては、“曲がるタイミング”が音と振動でわかるように通知されます。具体的には、「低いトーンに続いて高いトーン(タクチク、タクチク)」=右折、「高いトーンに続いて低いトーン(チクタク、チクタク)」=左折、のように公式のヘルプページで表現されています。
また、AirPodsシリーズのようなイヤホンを装着している場合には、屋外でもナビゲーションの音声を確認しやすくなります。
文章では説明しづらい部分ですので、Apple Watchをお持ちの方は、これらがどういう挙動になるのか、実際に近場をウォーキングでもしながら確かめてみてください。
なお、経路の最後の区間に入るとApple Watchが振動し、目的地に到着したときにもう一度振動することで、到着したかどうかも判断できるようになっています。
* * *
ちなみに、ルート案内を途中で終了させたい場合には、ナビゲーションが実行されているマップ画面の左上に表示される「×」をタップし、画面下部に現れる「経路を終了」をタップすればOKです。こちらも合わせて覚えておくとよいでしょう。
<文/井上 晃>
 井上 晃|スマートフォンやタブレットを軸に、最新ガジェットやITサービスについて取材。Webメディアや雑誌に、速報、レビュー、コラムなどを寄稿する。X
井上 晃|スマートフォンやタブレットを軸に、最新ガジェットやITサービスについて取材。Webメディアや雑誌に、速報、レビュー、コラムなどを寄稿する。X
【関連記事】
◆Apple Watchを土屋鞄の専用レザーバンドで上品な印象にしよう
◆ゴールデンコンセプトの限定ケースでApple Watchを人とは違う超個性的な1本に
◆Apple Watchバンドたくさん持ってるならズラッと並べて飾って保管してみない?
- 1
- 2