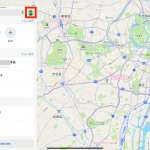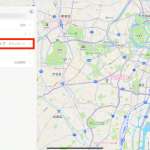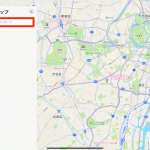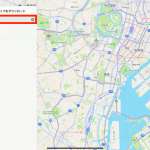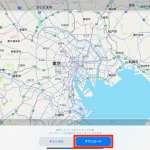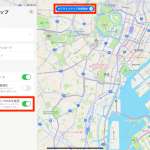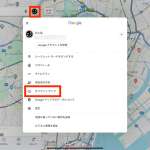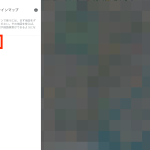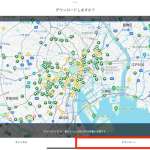なお、ダウンロード済みのエリアがある場合には、そのエリアの一覧も表示されます。その下部に「新しいマップをダウンロード」ボタンが表示されます。
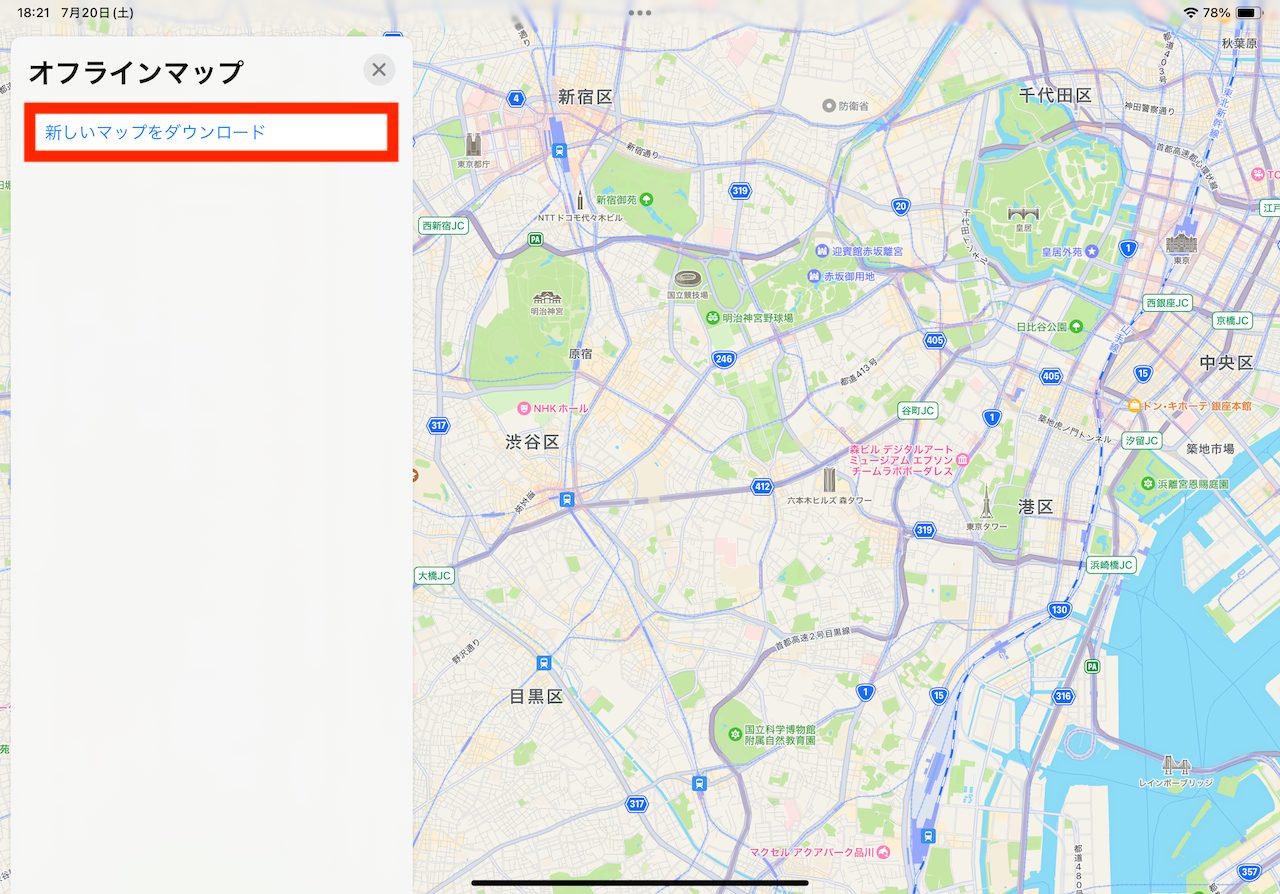
▲「新しいマップをダウンロード」をタップ
「新しいマップをダウンロード」をタップしたら、マップデータを取得したい地域(例えば「東京都」など)を入力。表示されたエリアや必要なデータサイズを確認しながら、範囲を微調整して、「ダウンロード」をタップしましょう。
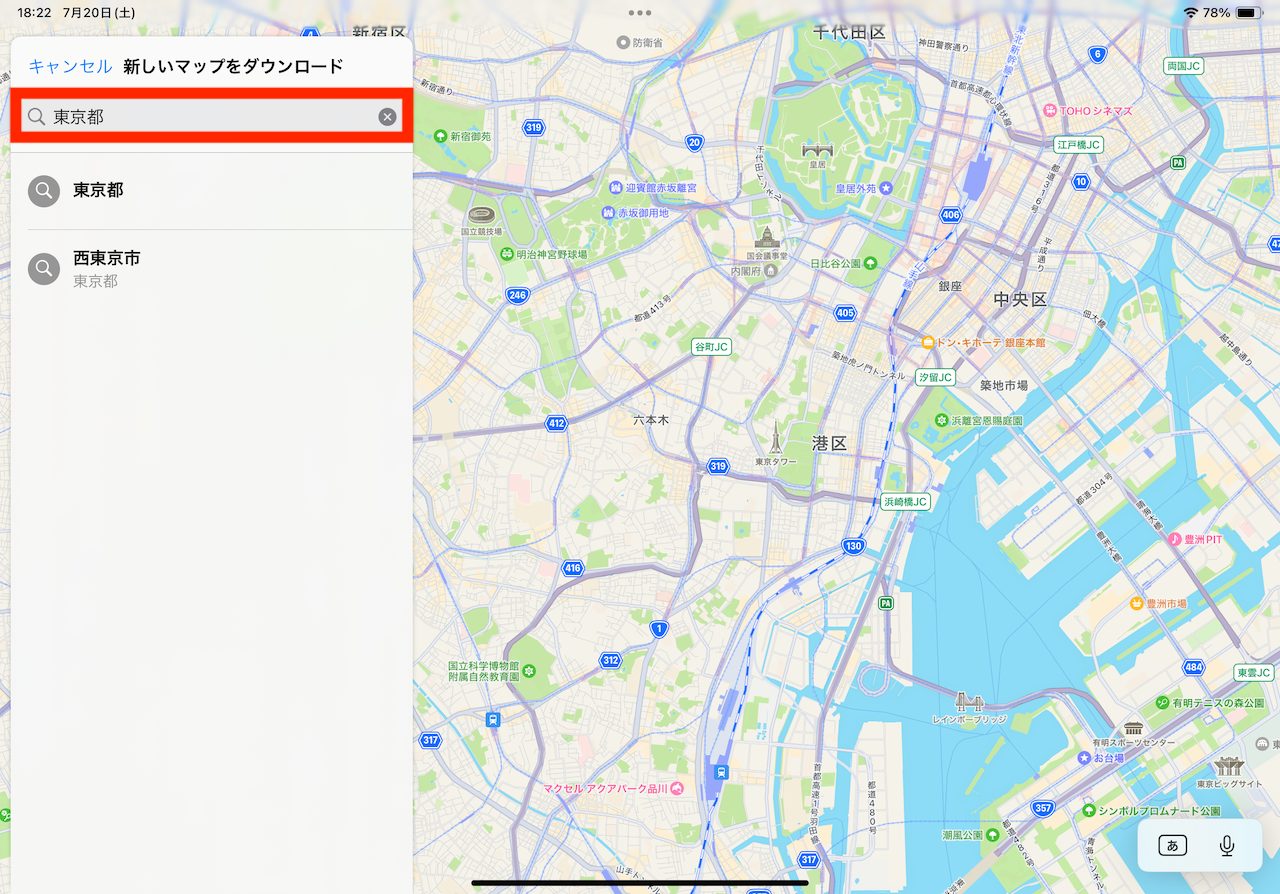
▲今回は「東京都」と検索
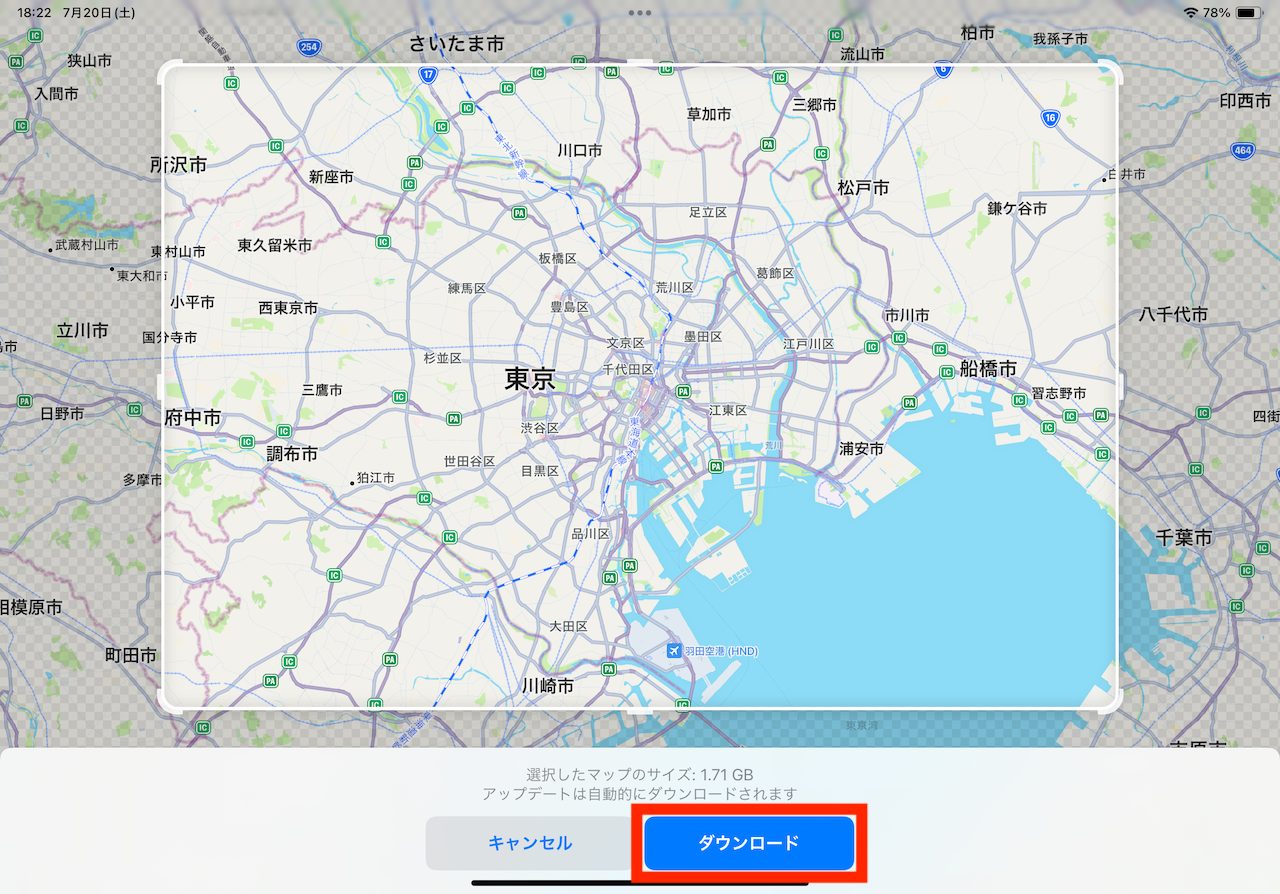
▲エリアを調整して、「ダウンロード」を選択
なお、「オフラインマップのみを使用」のスイッチをオンにしておくと、インターネット接続時でもダウンロード済みデータが使われるので、通信量の節約が可能。オフラインマップが使われている際には、画面上部に「オフラインマップを使用中」と表示されます。
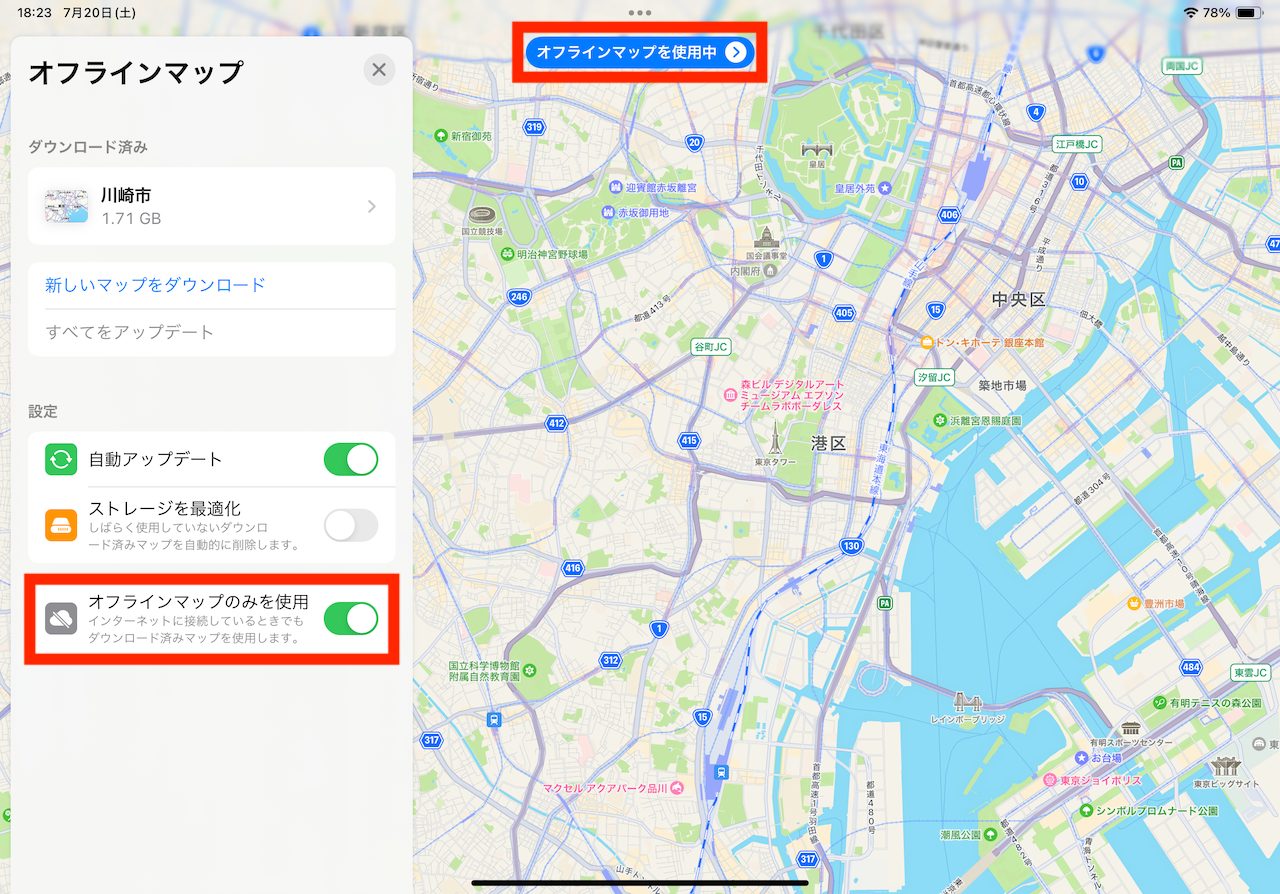
▲「オフラインマップのみを使用」をオンにすることもできる。オフラインマップの使用中には上部にその旨が表示される
■「Google マップ」での手順
続いて、「Google マップ」でオフラインマップを使う方法をチェックしましょう。こちらも手順は似ていて、アカウントのアイコンからメニューを表示して、オフラインマップを取得したいエリアを指定する流れは共通しています。
「Google マップ」アプリを起動し、検索フィールドの右にあるアカウントアイコンをタップ。メニュー一覧から「オフラインマップ」を選択しましょう。
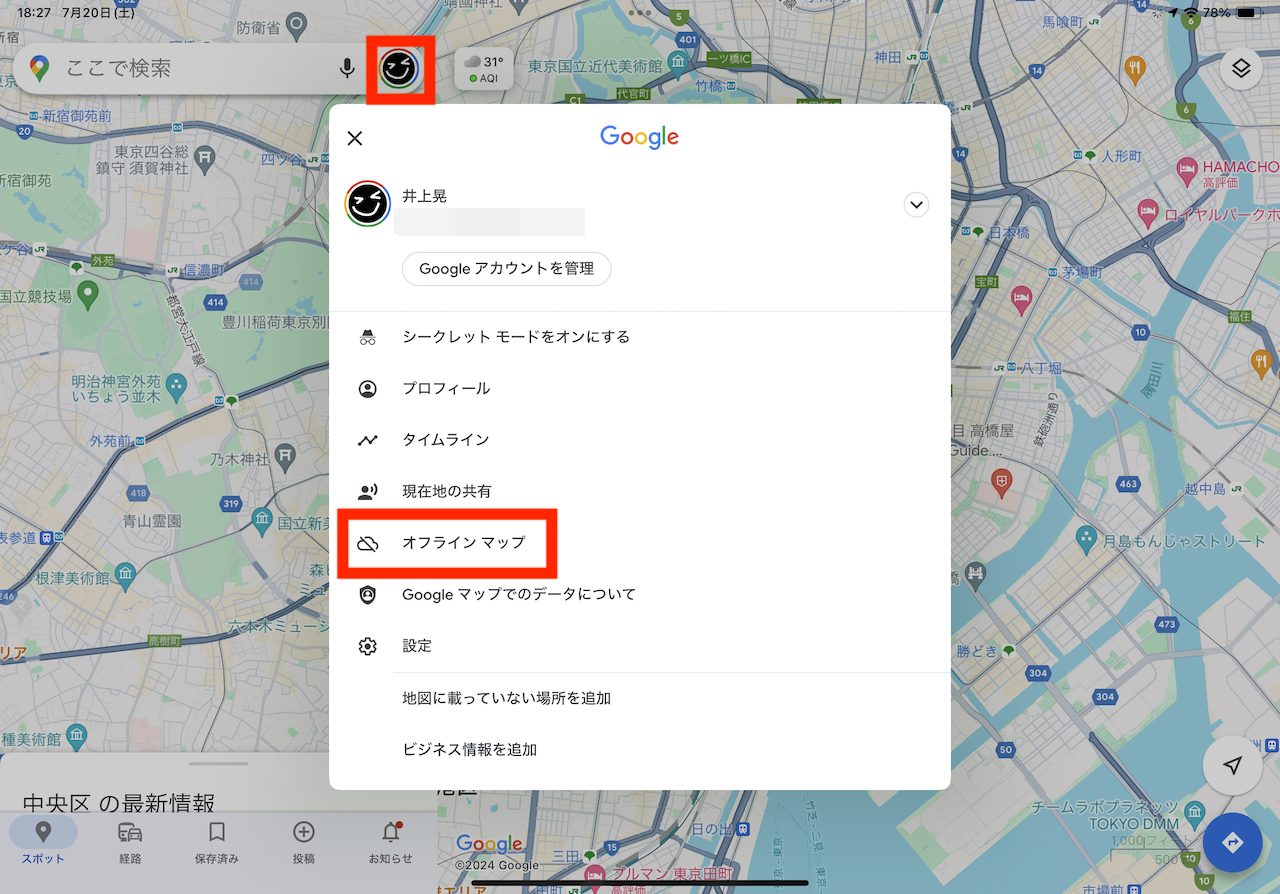
▲アカウントのアイコンをタップして、「オフラインマップ」を選択
次画面で「自分の地図を選択」をタップし、インストールしたい地図の位置・範囲を調整して「ダウンロード」をタップすればOKです。
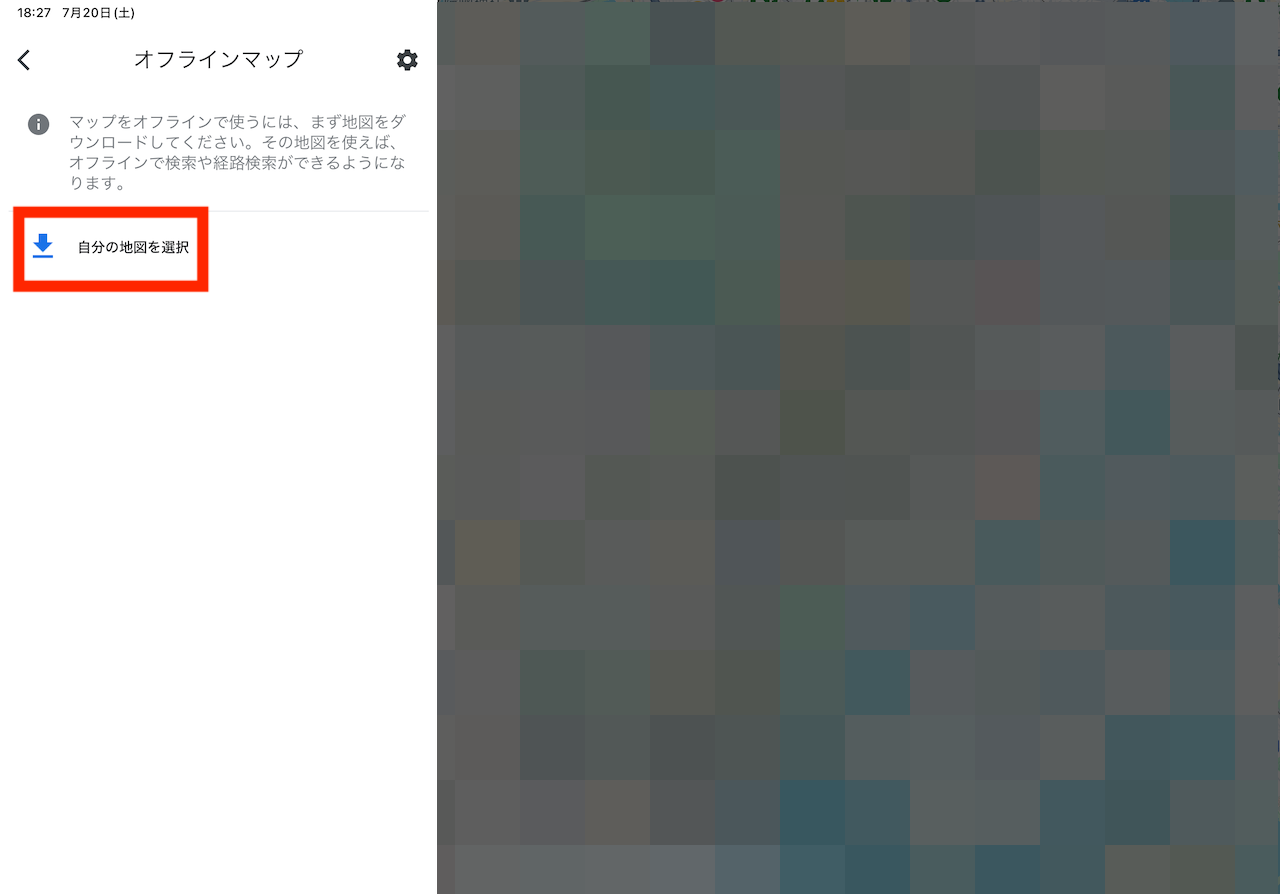
▲「自分の地図を選択」をタップ
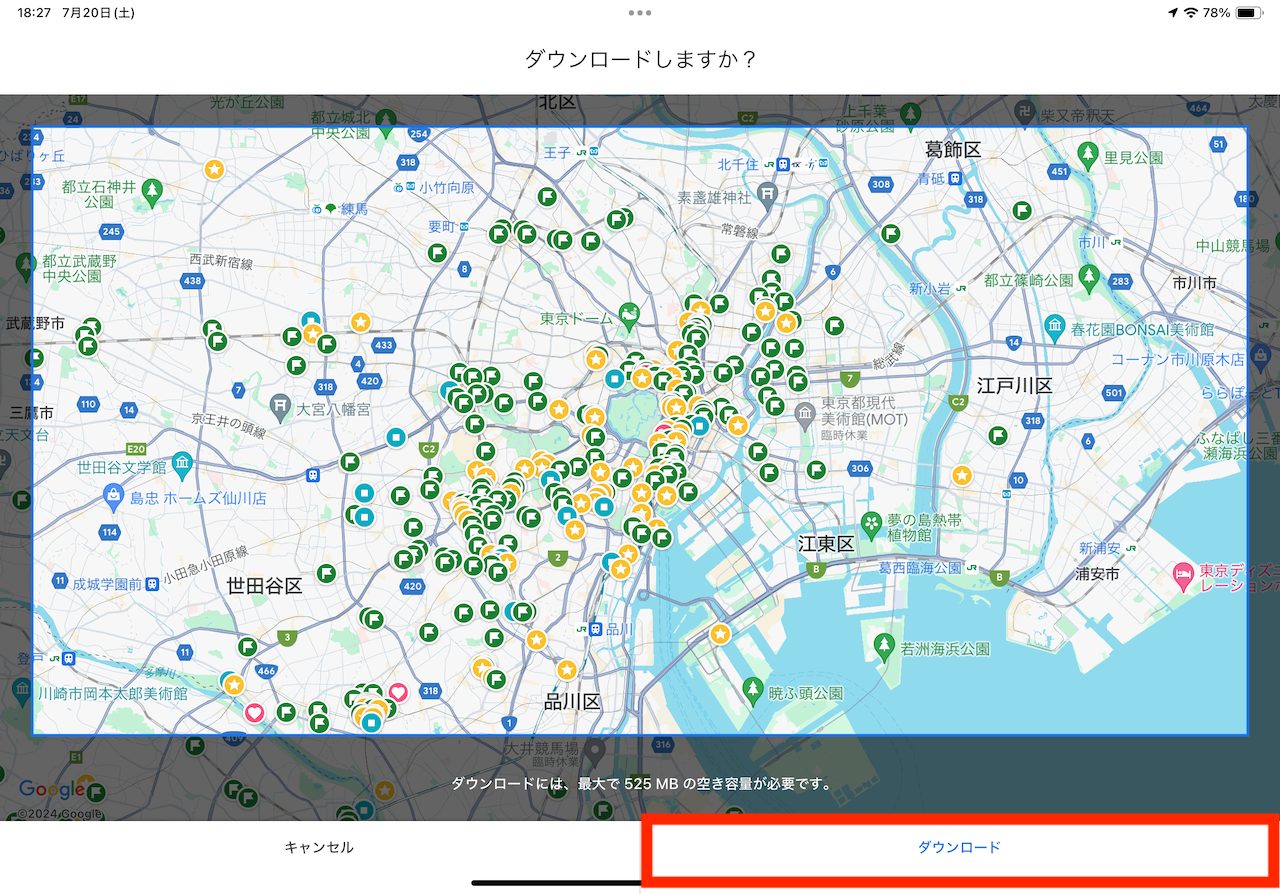
▲エリアを調整して「ダウンロード」をタップ
また、上述した手順のほかにも、検索フィールドに「東京都」などの地域名を入力して検索を行い、表示された情報にあるメニューの一覧から「地図をダウンロード」を選択するという流れでもオフラインマップのデータをダウンロードできます。
こちらの流れでは、指定したエリアのマップを取得しやすいので、旅先の地図をダウンロードする際に便利です。
* * *
なお、オフラインマップのダウンロードには、多少時間がかかることもありますので、時間に余裕があるタイミングで試してみてください。
ちなみに、オフラインマップでもナビゲーション機能や店舗情報などスポット検索機能は使えます。リアルタイムに検索したデータでなくとも、多くの場面で十分に活躍するでしょう。一方で、オフラインマップに限った話ではありませんが、店舗の営業時間など、表示される情報がすべて正しいとは限らないので、その点は留意しておきましょう。
また、今回紹介したオフラインマップには、データ自動でアップデートしてくれる機能も備わっています。本稿では、詳細を割愛しましたが、そのアップデートでモバイルデータ通信を使うのを許可するか、Wi-Fi接続時のみ許可するかを選択できるようになっています。地図データは限られたエリアでも容量が数GBあるほど大きいので、基本的にはWi-Fiの使用がお勧めです。
<文/井上 晃>
 井上 晃|スマートフォンやタブレットを軸に、最新ガジェットやITサービスについて取材。Webメディアや雑誌に、速報、レビュー、コラムなどを寄稿する。X
井上 晃|スマートフォンやタブレットを軸に、最新ガジェットやITサービスについて取材。Webメディアや雑誌に、速報、レビュー、コラムなどを寄稿する。X
【関連記事】
◆「Hey Siri」や「OK,Google」はもう超えた!? スマホで「ChatGPT」や「Copilot」を活用してみる
◆iPadでChatGPTを便利に使うために知っておきたい10のポイント|iPad Hacks
◆2024年、より一層話題になりそうな注目トレンドガジェット5選
- 1
- 2