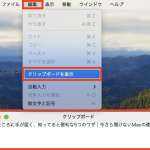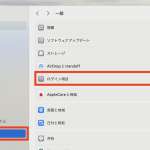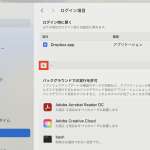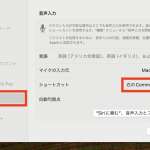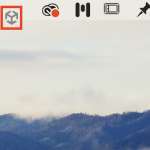2. 起動時に開くアプリを設定する
シャットダウンしていたMacを起動したり、再起動したりするたびに、特定のアプリが自動で開いて煩わしい、あるいはよく使うアプリが自動で開いてくれたら…と思っている場合、設定をカスタマイズするとより便利になります。
「システム設定」から「一般」を選び、「ログイン項目」を開きます。そこで「+」ボタンをクリックし、自動的に起動させたいアプリを指定しましょう
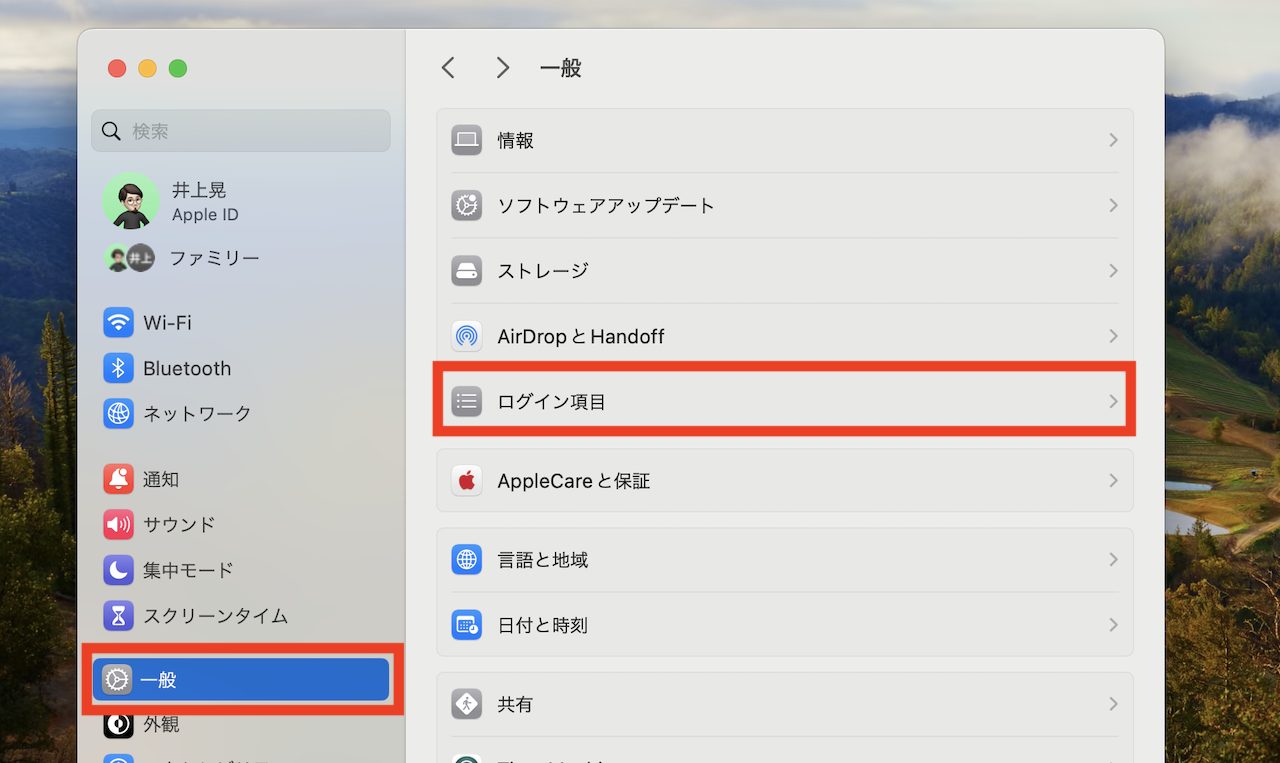
▲システム設定を開き、「一般」→「ログイン項目」をクリック
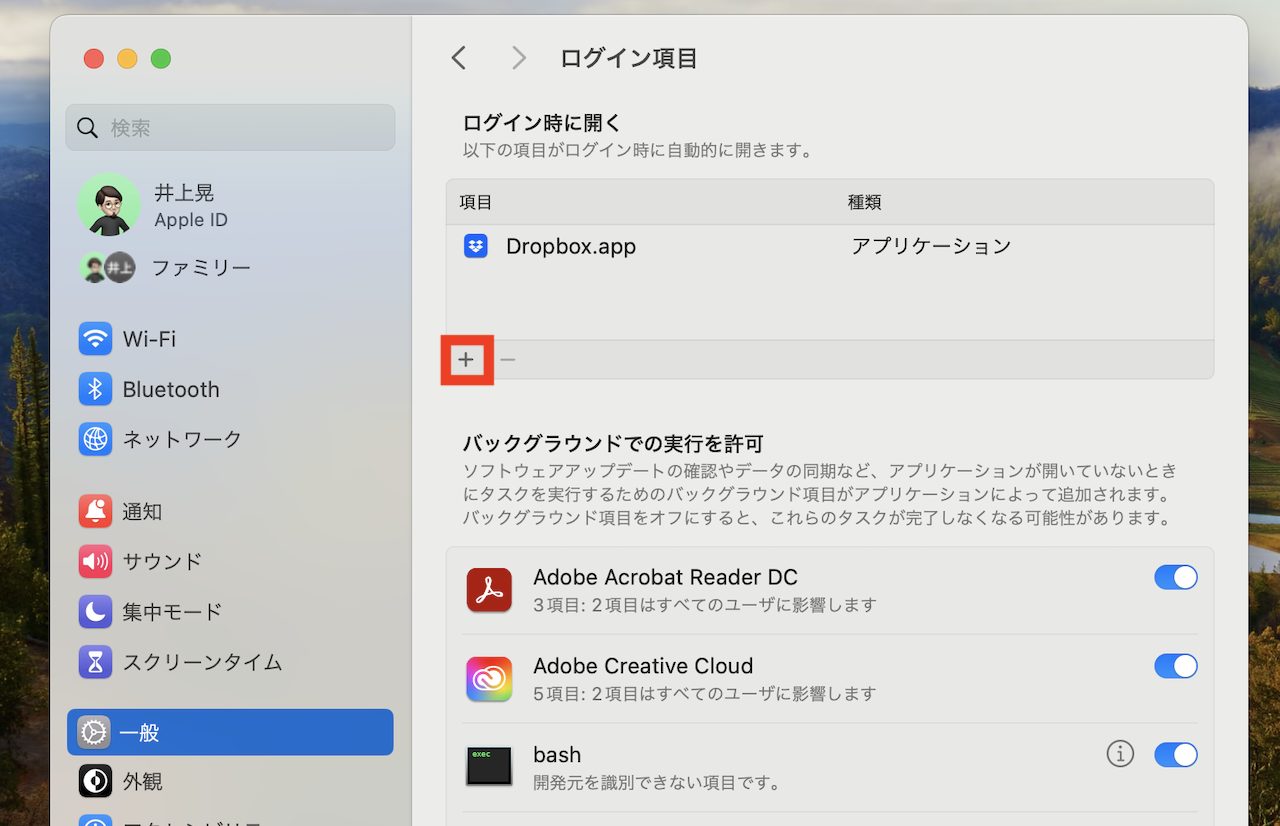
▲自動起動するアプリを増やしたい場合には、「ログイン時に開く」の欄にある「+」をクリック。なお、減らしたい場合はアプリを選択して「ー」をクリック
いつも使うアプリだけを自動起動させることで、起動時のセットアップの手間が省けます。
3. 音声入力をすぐ起動できるように
自室やホテルでの利用など、周りに気を払う必要がない場合には、音声入力を利用することで、キーボードを操作せずとも、声に出して喋るだけで長文を入力できます。
こうした音声入力を使うには、サッと機能を起動できる状態にしておくことが肝心。「システム設定」から「キーボード」を選び、「音声入力」の欄でショートカットを変更しておきましょう。例えば、[Command]キーの2度押しで音声入力を起動できるようにしておけば、扱いやすくなります。
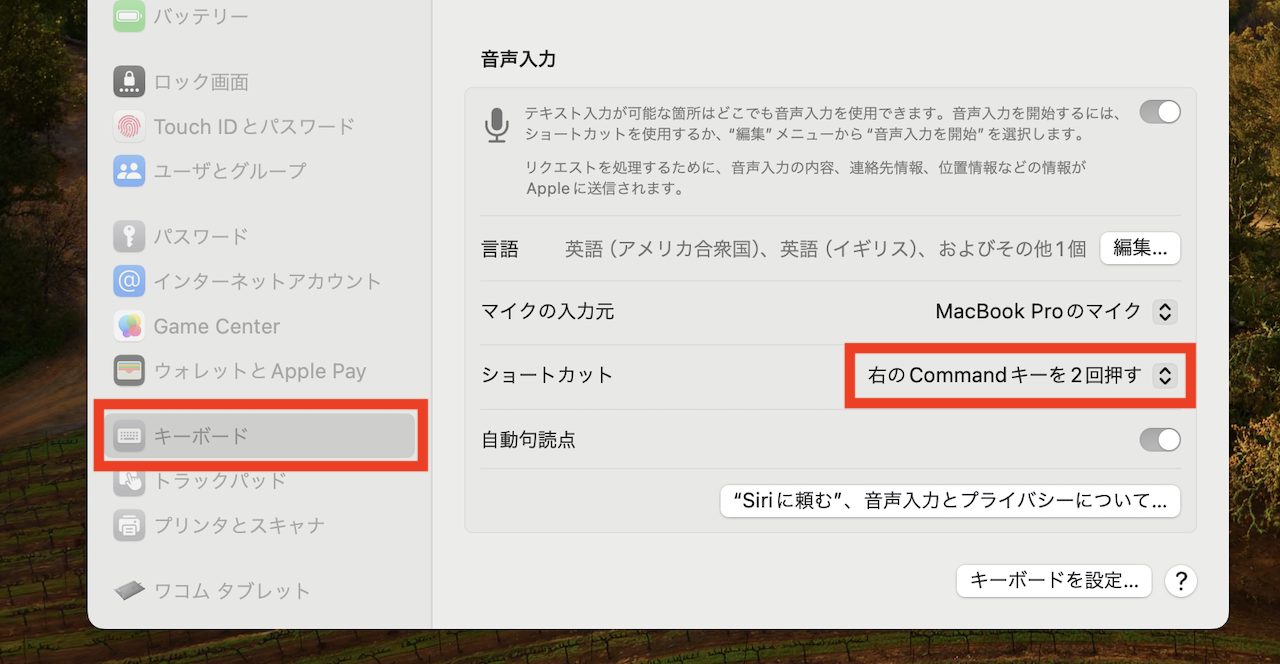
▲システム設定から「キーボード」→「音声入力」欄にある「ショートカット」をカスタマイズ
また、こうしたキー操作を記憶し、こまめに使っておくことで、必要なタイミングで音声入力を呼び出しやすくなります。
4. メニューバーのアイコンを並び替える
アプリの中には、デスクトップ画面上部の「メニューバー」の欄にアイコンが表示されるものもあります。容易にアクセスができて便利な反面、そのままでは並べ替え操作などができず、カスタマイズせずに使ってきた人も少なくないでしょう。
しかし、このアイコンは、[Command]キーを押しながらドラッグ&ドロップすることで並び替えられます。使いやすい順番に並び替えてみましょう。
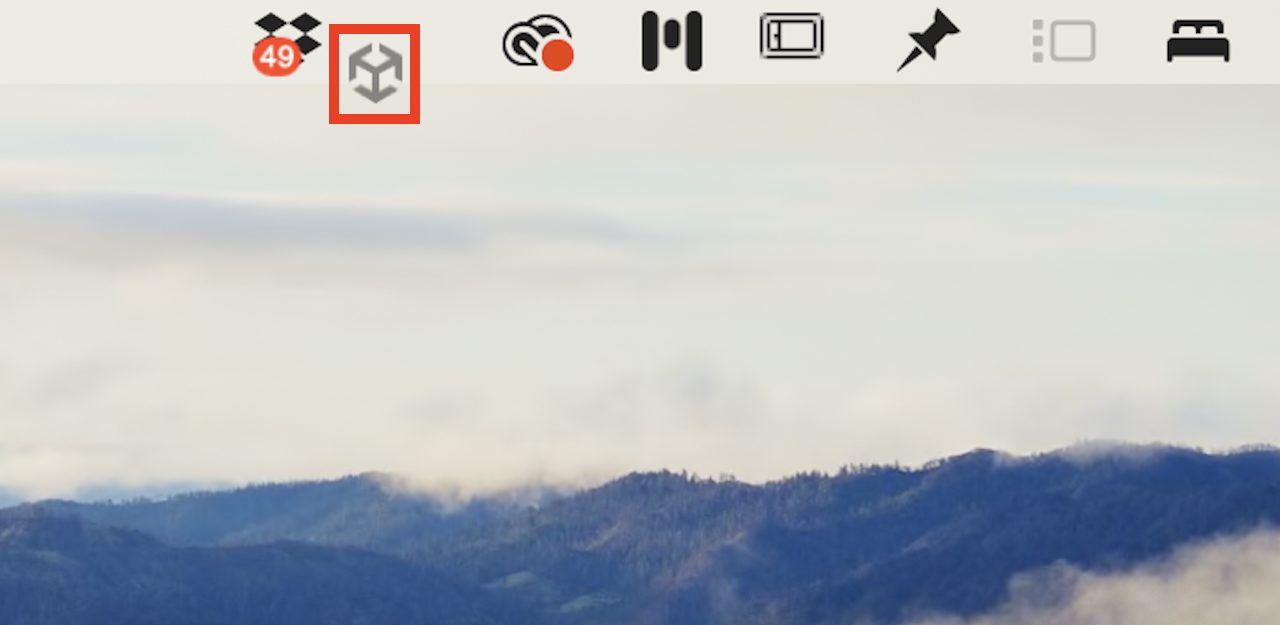
▲メニューバーのアイコンは、Commandキーを押下しながらドラッグすると動く
また、不要なアイコンがあった場合、アイコンをデスクトップ画面へドラッグすることで削除することも可能です。
5. 全角英字やカタカナに変換するショートカットキー
Macの扱いに慣れていれば、漢字や英文の入力はスムーズに行えるはず。一方で、長いカタカナ表記の単語や、大文字だけで書かれた英単語などを入力するときには、複数の変換候補から目的の表記を探すのに苦労しているかもしれません。
そんなときに知っておきたいのが、入力したテキストを変換する際に、全角英字やカタカナに変換するためのショートカットキーです。例えば、全角英字への変換には[Control]+[L]を同時押下します。また、カタカナへの変換には[Control]+[K]を使いましょう。
こうしたショートカットキーを活用することでテキスト入力の際のちょっとした手間を減らせます。
* * *
以上のテクニックは、もし知らなくてもMacの日常的な運用で特段困ることはないでしょう。しかし、ゆえに知る機会も限られていると思います。
一度こうした機能を試し、存在を把握しておけば、日々のちょっとした不満を解消できるようになるはずです。もし未使用のものがあれば、ぜひお手元のデバイスでお試しください。
<文/井上 晃>
 井上 晃|スマートフォンやタブレットを軸に、最新ガジェットやITサービスについて取材。Webメディアや雑誌に、速報、レビュー、コラムなどを寄稿する。X
井上 晃|スマートフォンやタブレットを軸に、最新ガジェットやITサービスについて取材。Webメディアや雑誌に、速報、レビュー、コラムなどを寄稿する。X
【関連記事】
◆これ知ってる? Apple WatchでMacを操作するテクニック|Apple Watch Hacks
◆覚えておくと案外便利! iPhoneやMacで使える「Safari」の連携・共有まわりの機能
◆iPhoneをMac BookのWebカメラへと変身させるBelkinのマウントが気になる!
- 1
- 2