2. 文頭を自動的に大文字にしない
「Pages」で英単語を入力したときに、文頭が自動的に大文字になって困るという場合、この機能をオフにできます。
まず、画面上部に表示される「Pages」のメニューから「設定…」を選び、「自動修正タブ」を開きましょう。そこで、「文頭を自動的に大文字にする」のチェックを外せばOKです。
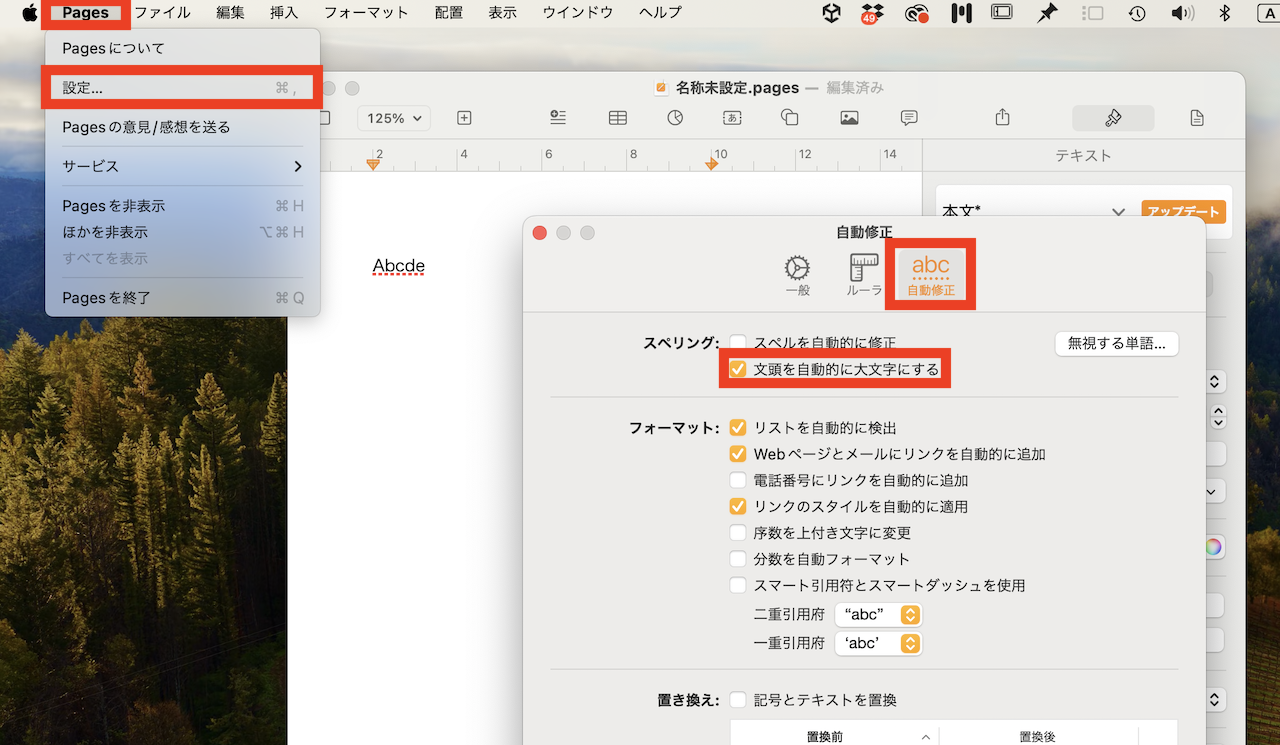
▲「Pages」→「設定…」→「自動修正タブ」→「文頭を自動的に大文字にする」のオン・オフを確認
ちなみに、同様の設定画面では、例えばURLにハイパーリンクを自動付与する機能をオフにすることなどもできますので、併せて確認しておきましょう。
3. ファイルに貼られている画像を保存する
「Pages」のファイル内に貼られている画像をデスクトップ画面などに移したい場合、単純なドラッグ&ドロップでは、操作を完了できません。
こうした画像データなどを保存するには、ファイル内に表示された画像を選択した状態で、フォーマットタブ(ブラシのアイコン)をクリックしましょう。
さらに、「画像」タブを選び、そこに表示されるファイルのアイコンをドラッグ&ドロップすることで、ようやく画像を保存することができます。
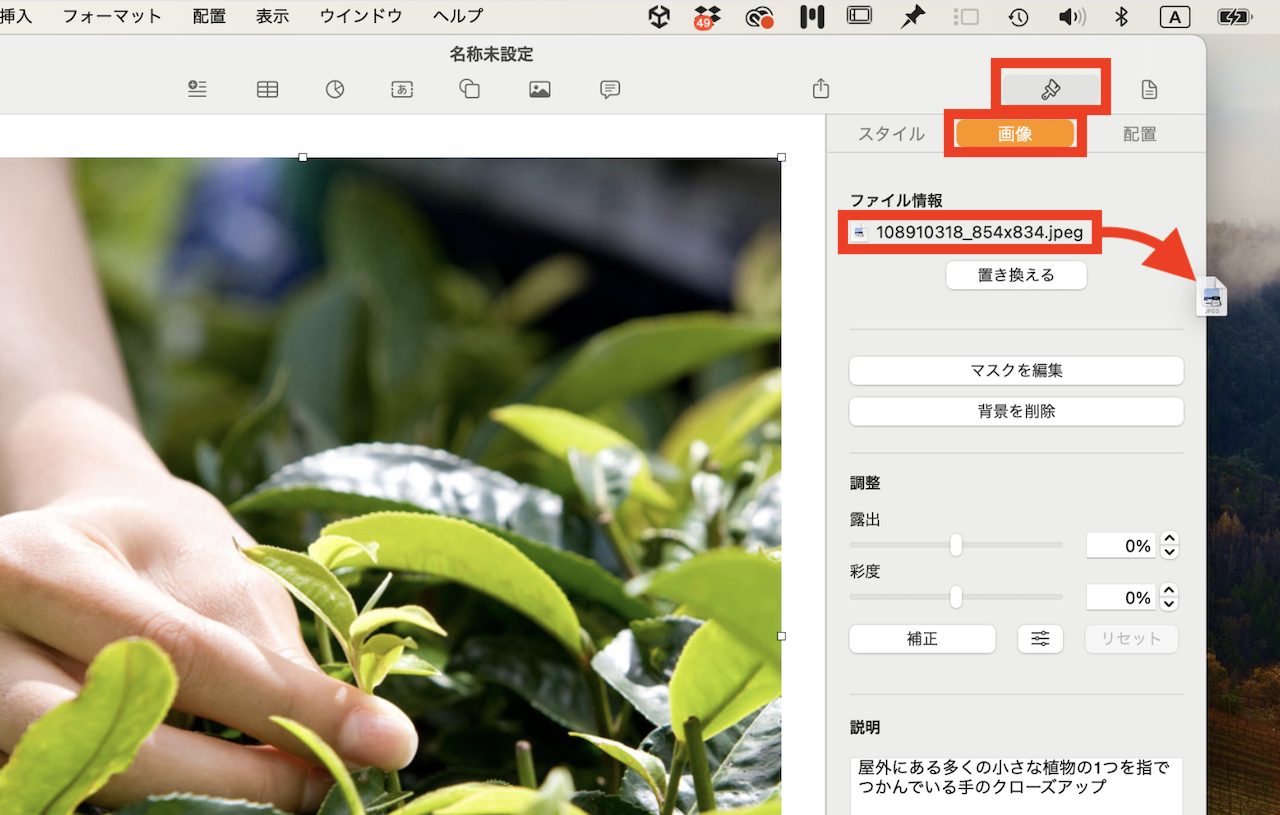
▲画像を選択した状態で、ブラシのアイコン→「画像」→ファイル名をドラッグアンドドロップ
4. 作成したファイルを紙で印刷せずにPDFとして出力する
ペーパーレス化が進んだ昨今、「Pages」で作成したファイルを紙に印刷するのではなく、PDFデータとして出力・保存したいシーンも多くあります。その際の操作を把握しておきましょう。
「プリント」メニューを開き、次画面の左下に表示される「PDF」ボタンをクリックします。続いて、「PDFとして保存」を選ぶことで、作成したファイルをPDF形式で保存できます。
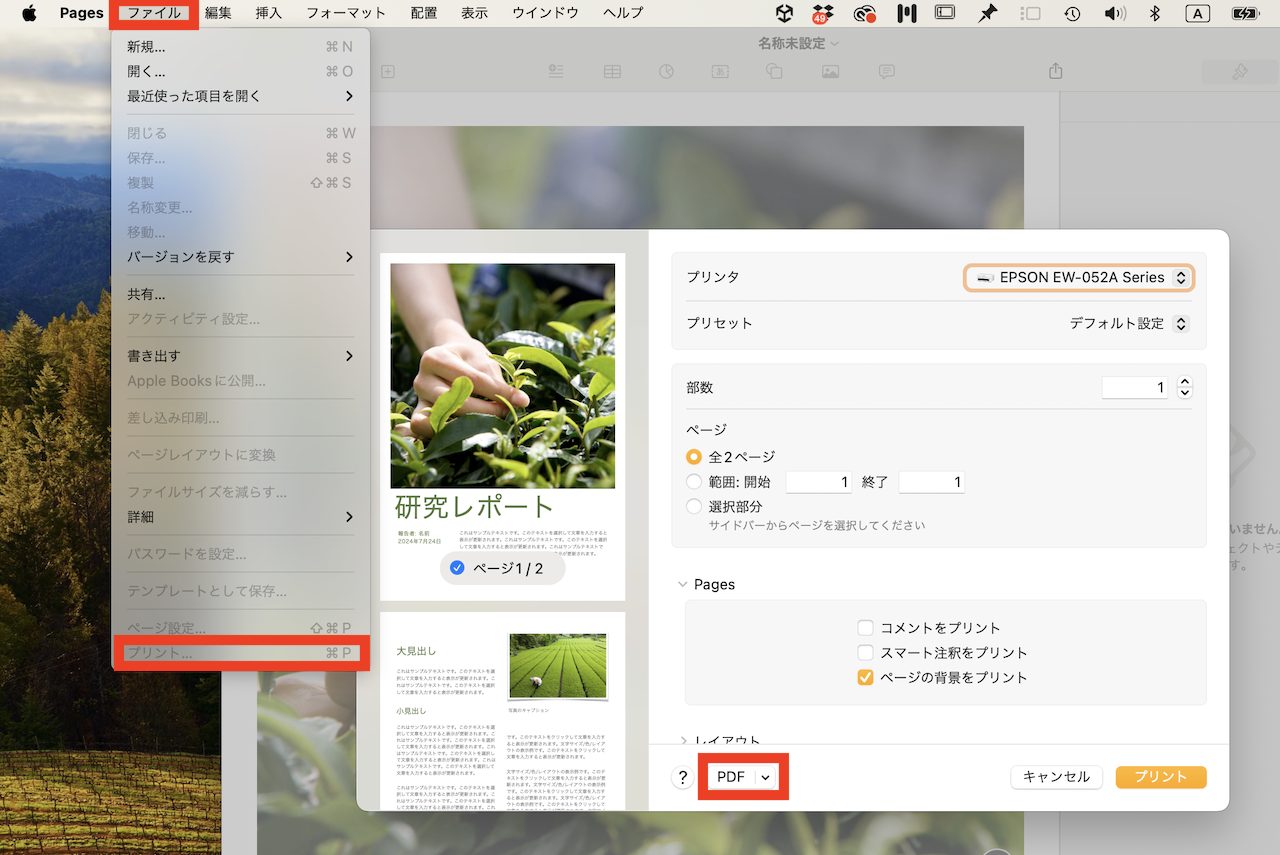
▲「ファイル」→「プリント」→「PDF」または「V」
5. Pagesにこだわらず「テキストエディット」を使う
本末転倒な話ではありますが、もし想定用途に対して「Pages」自体が使いにくいと感じた場合には、無理にPagesの利用にこだわらず、標準で搭載されている「テキストエディット」アプリなどを使うことでもテキストを編集できると覚えておきましょう。
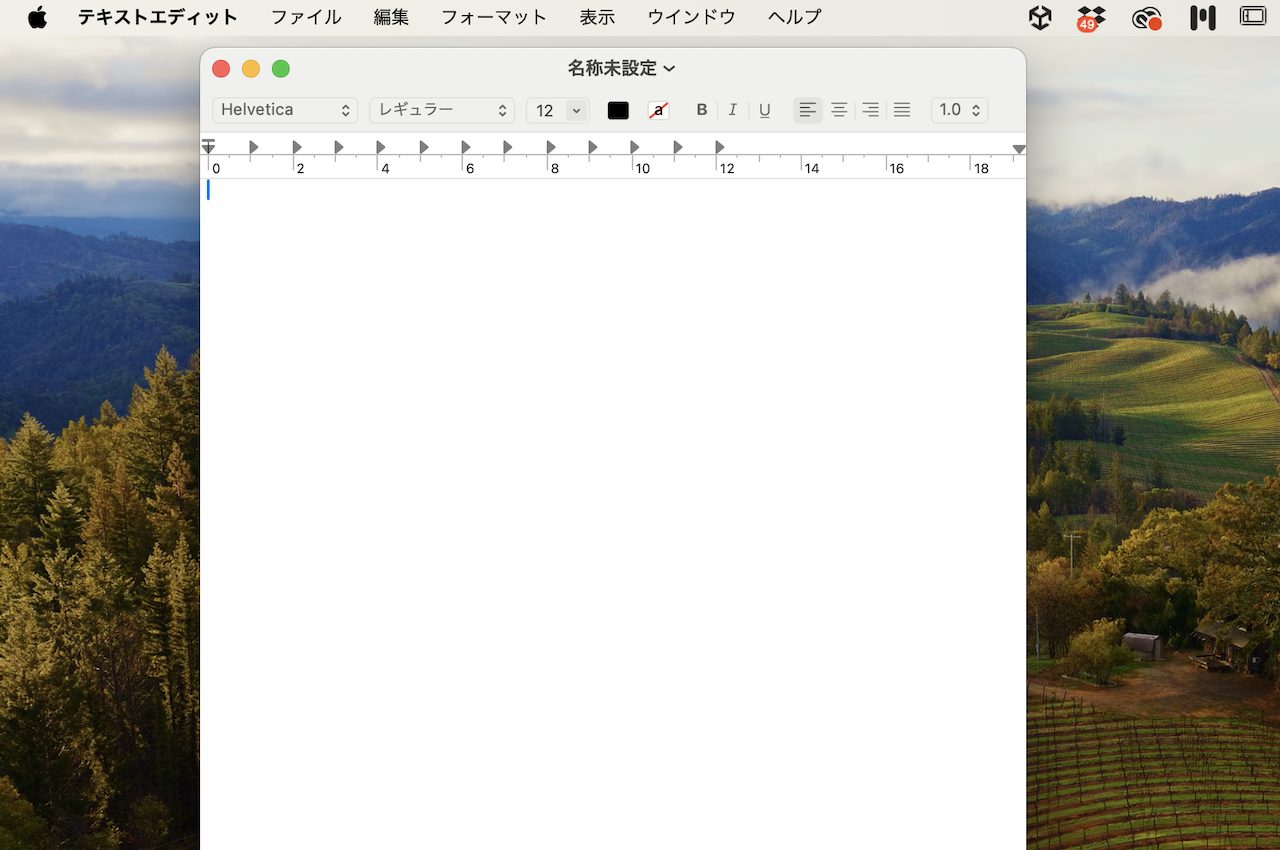
▲「テキストエディット」アプリも選択肢として頭に入れておこう
こちらは画像や図解などを混ぜた書類を作成するには向きませんが、シンプルにテキスト編集するだけならば使い勝手の良いツールです。
なお、標準ではリッチテキスト(.rtf)で保存されますが、エディタ画面で[Command]+[Shift]+[T]を押すことでプレーンテキスト(.txt)で保存することもできます。
* * *
こうした操作は、テキスト入力や図解の配置など、「Pages」の基本操作を覚えた頃に必要になってきやすいものです。Macでの文書作成をスムーズにするために、ぜひ本稿で紹介したひと通りの操作を試してみてください。
<文/井上 晃>
 井上 晃|スマートフォンやタブレットを軸に、最新ガジェットやITサービスについて取材。Webメディアや雑誌に、速報、レビュー、コラムなどを寄稿する。X
井上 晃|スマートフォンやタブレットを軸に、最新ガジェットやITサービスについて取材。Webメディアや雑誌に、速報、レビュー、コラムなどを寄稿する。X
【関連記事】
◆これ知ってる? Apple WatchでMacを操作するテクニック|Apple Watch Hacks
◆覚えておくと案外便利! iPhoneやMacで使える「Safari」の連携・共有まわりの機能
◆iPhoneをMac BookのWebカメラへと変身させるBelkinのマウントが気になる!
- 1
- 2




















