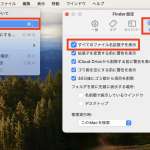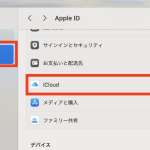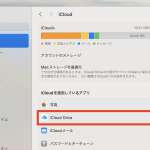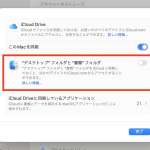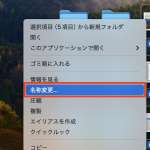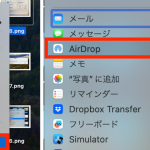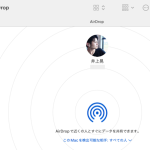2. デスクトップ画面の脱iCloud化
Macでは、デスクトップ画面や書類フォルダに保存したデータを、iCloudに自動で同期する機能があり、急な故障などに備えるうえで安心です。
一方で、iCloudのストレージやデータ通信量を節約したかったり、外付けのSSDなどを活用してバックアップしている場合には、こうしたバックアップ機能をオフにしたいことも出てきます。
デスクトップ画面の脱iCloud化を行うには、「システム設定」から「iCloud」を選択。続いて「iCloud Drive」のオプションを開き、「デスクトップフォルダと書類フォルダ」のチェックを外します。これにより、デスクトップや書類フォルダに保存したファイルがiCloudと同期されなくなります。
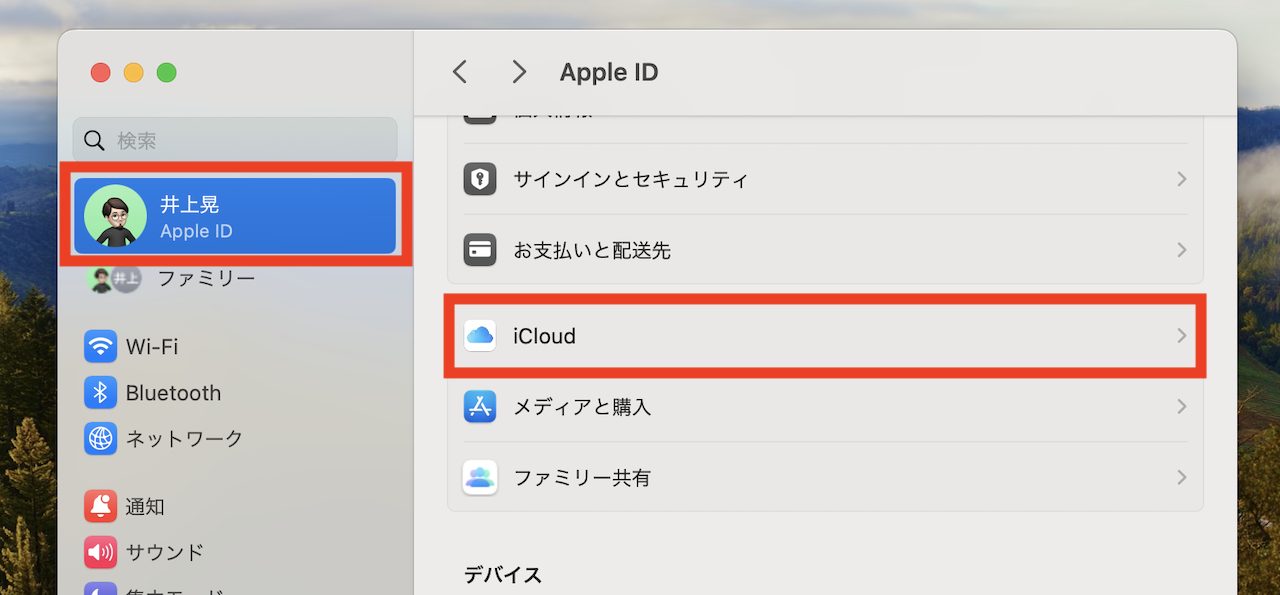
▲システム設定からアカウントを選び、「iCloud」をクリック
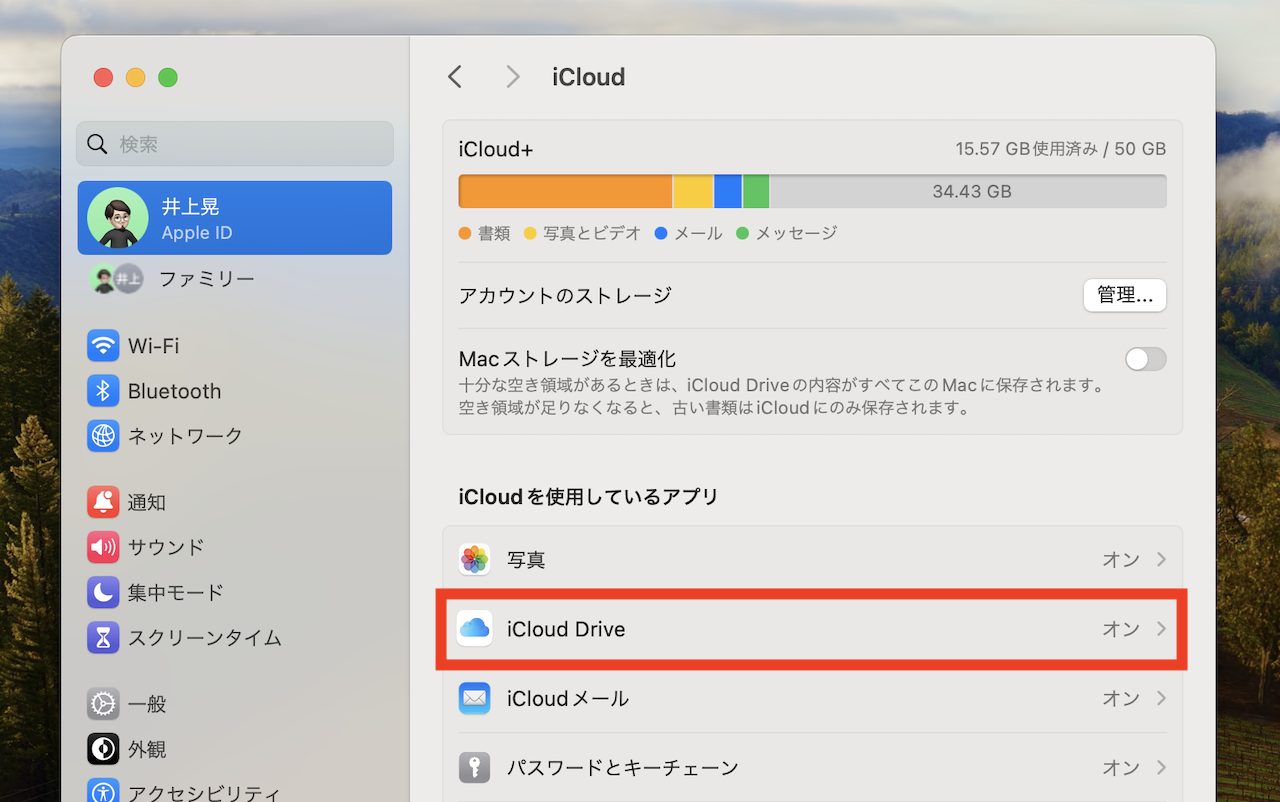
▲続いて「iCloud Drive」を選択
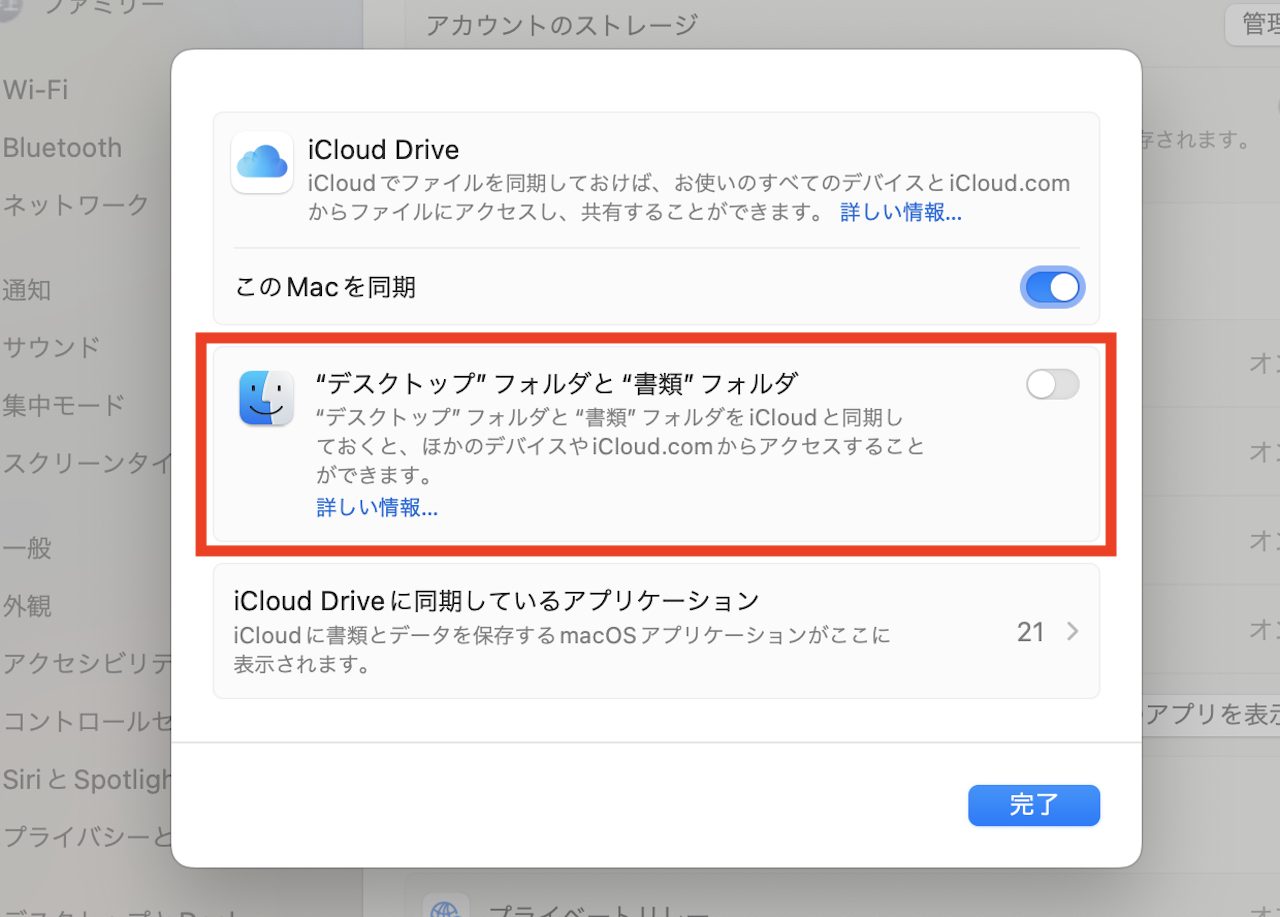
▲ここで「“デスクトップ”フォルダと”書類”フォルダ」の欄を切り替えられる
3. スタックのグループ分けを変える
Macでは「スタック」機能を使うことで、デスクトップ上に配置したファイルを、自動で整頓できます。一方で、ユーザー自身が使いやすいと感じる並び順にしていなければ、使い勝手に違和感が生じてしまうかもしれません。
このスタック機能を使って、デスクトップ上のファイルを任意のカテゴリー別にグループ化するためには、デスクトップ画面やFinderのアプリウィンドウを選択した状態で、上部の「表示」メニューから「スタックのグループ分け」を選び、「種類」や「作成日」など、使いやすいグループ分けを選択しましょう。
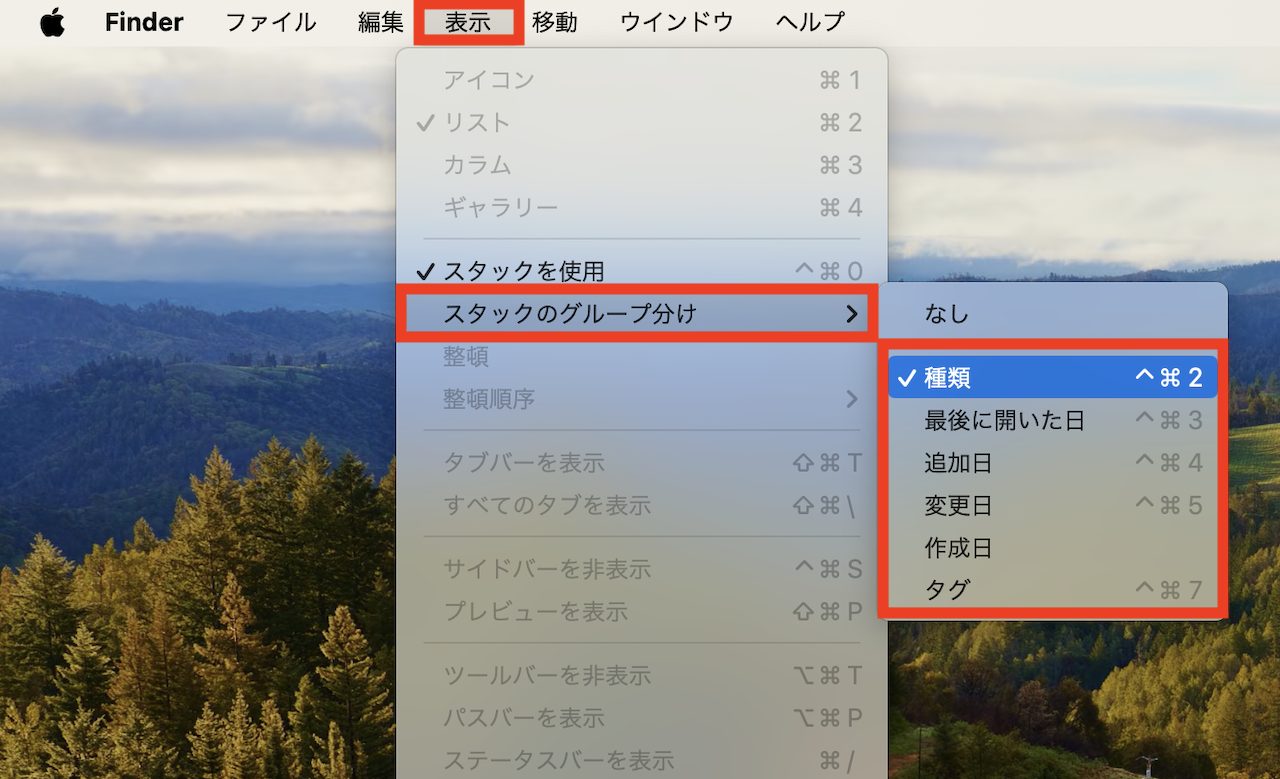
▲デスクトップ画面を選択した状態で「表示」を選び、スタックがオンになっていることを確認。その後、「スタックのグループ分け」を選択し、「種類」などのルールを選ぼう
4. 素早くファイル名を変更する
ファイル名を変更する基本操作は、ファイルのアイコンにポインタを合わせて、副ボタンクリック(いわゆる右クリック)をし、「名称変更」を選択する流れになりますが、この操作は工程が多く、日常的に利用するには不便です。
そこで覚えておきたいのが、ファイルをクリックして選択した状態で、「return」キーを押す方法です。これだけで、ファイル名が変更できる状態になり、操作のスピード感がアップします。
また、複数のファイル名を一発で変更する方法も知っておきましょう。デスクトップ画面やFinderアプリのウィンドウで、複数のファイルを選択した状態にして、副ボタンクリック。表示されるメニューから「名称変更」を選ぶと、複数のファイル名を同時に変更できる画面が開きます。
例えば、「01」「02」「03」という3つのファイルに対しこの操作を行い、画面左側で「テキストを追加」を選び、中央にすべてのファイルに追加したいテキストとして「XXX_」を入力、右側で「名前の前」などを選べば、「XXX_01」「XXX_02」「XXX_03」のようにファイル名を一斉に変更できます。

▲複数ファイルを選択した状態で、副ボタンメニューから「名称変更…」をクリック
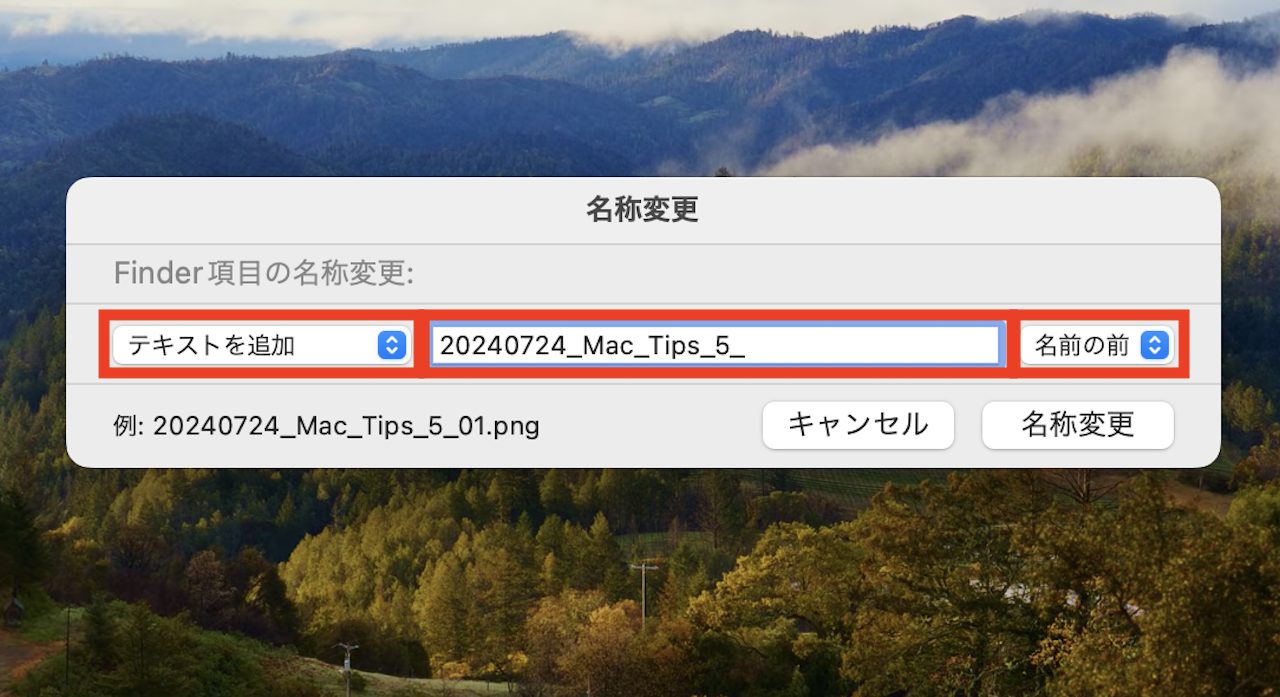
▲例えば、「テキストを追加」「入力したい文字列」「名前の前」と指定して、ファイル名を一気に変更できる
5. AirDropを使って共有する
Macでも「AirDrop」を使った共有操作で、近くにあるAppleデバイスと簡単にファイルを共有できます。
ただし、AirDropでの共有手順が複数あるので、改めてMacからの共有手順を把握しておきましょう。
準備として、メニューバーから「コントロールセンター」を開き、AirDropのアイコンをクリックして「すべての人」を選択しておきます。
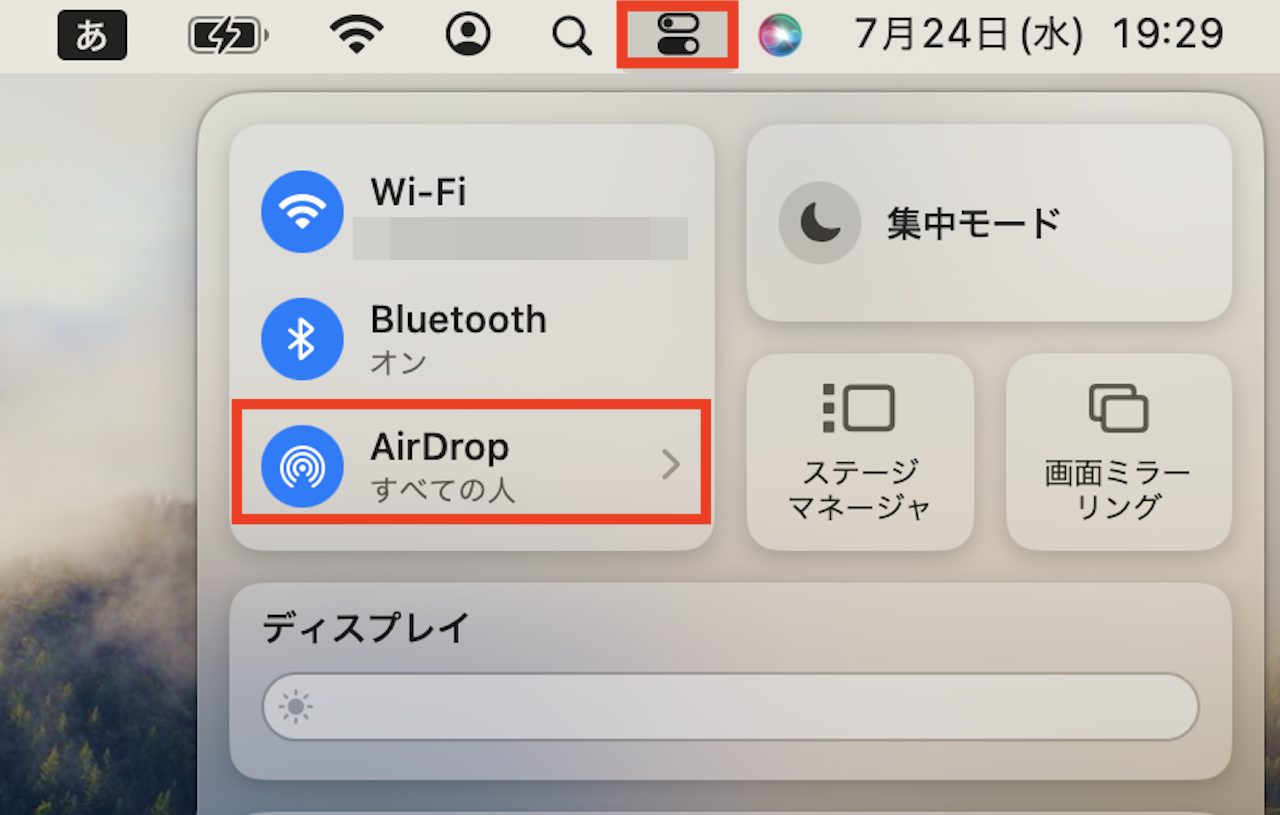
▲コントロールセンターを起動して、通信環境と、「AirDrop」が「すべての人」になっていることを確認
1つ目の方法は、共有したいファイルを副ボタンクリックするか、[control]キーを押しながらクリックしてメニューを開くもの。続けて「共有…」を選び、「AirDrop」を選択し、共有相手のアイコンを選択すれば、AirDropでの共有操作が実行されます。共有するデータの種類がさほど多く無い場合には、こちらの手順で十分です。
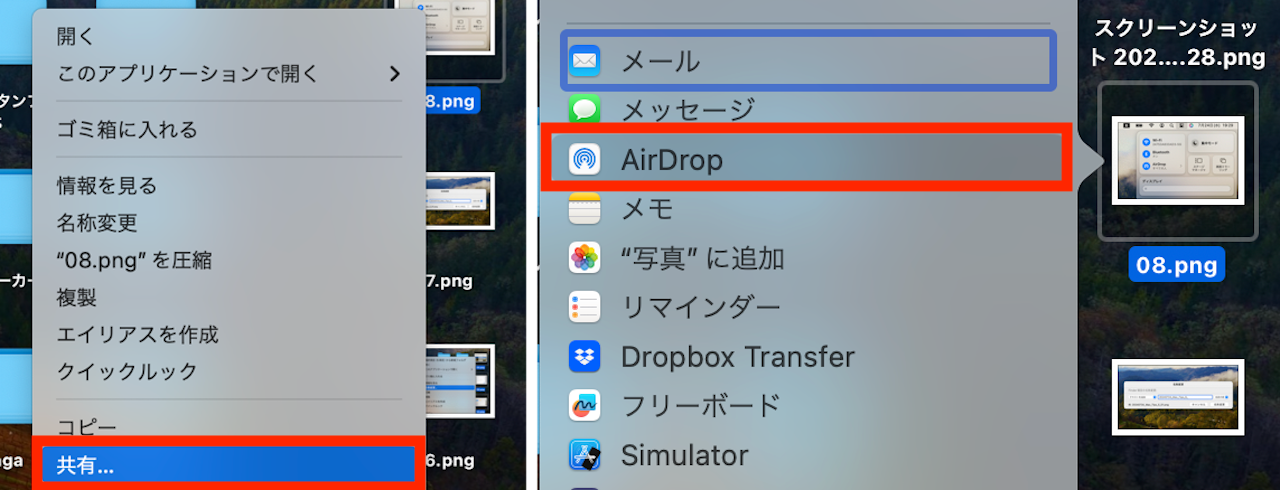
▲ファイルを選択して、副ボタンメニューから「共有」→「AirDrop」を選択する方法
一方で、Finderのサイドバーで「AirDrop」が表示されている場合には、そこを選択すると、AirDropでデータを送信できるデバイス候補が表示されます。この画面にファイルをドラッグアンドドロップすることでも、AirDropを実行可能です。例えば、同じ相手に複数種類のデータを次々と共有したいようなシーンでは、こちらのアプローチが便利でしょう。
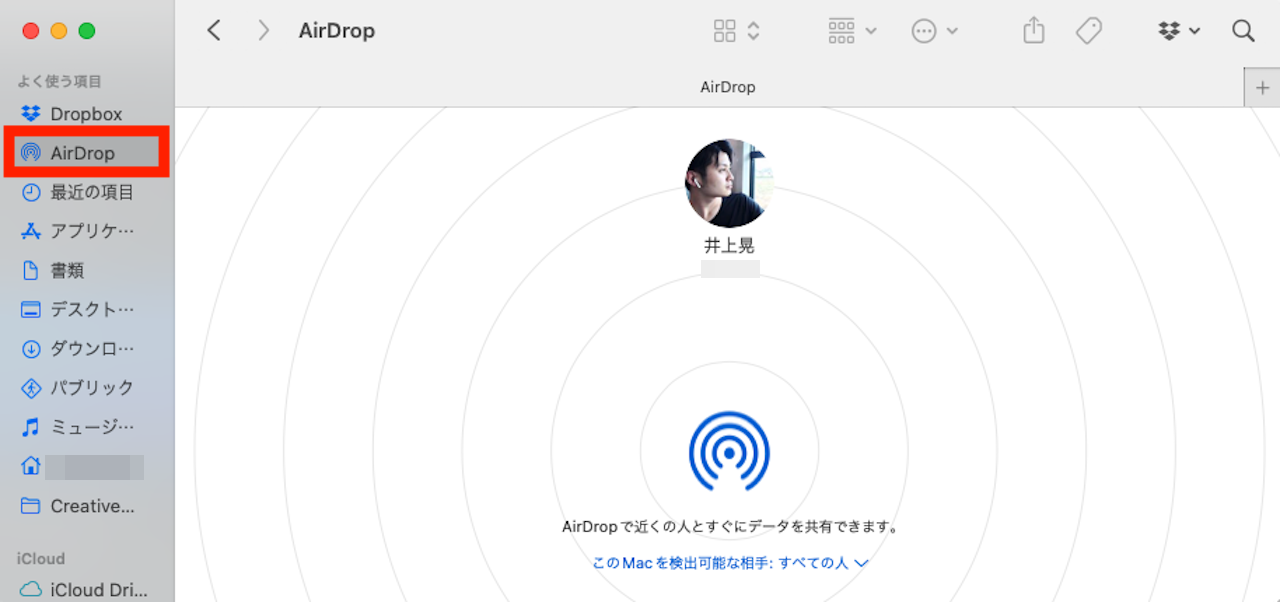
▲Finderのメニューから「AirDrop」の画面を起動して、表示されたユーザーのアイコンにファイルをドラッグアンドドロップする方法
* * *
もしMacでのファイル操作に関して、面倒だなとは思いつつ、放置してきた部分があれば、今回紹介したテクニックなどを駆使して解消できる部分がないかチェックしてみてください。
<文/井上 晃>
 井上 晃|スマートフォンやタブレットを軸に、最新ガジェットやITサービスについて取材。Webメディアや雑誌に、速報、レビュー、コラムなどを寄稿する。X
井上 晃|スマートフォンやタブレットを軸に、最新ガジェットやITサービスについて取材。Webメディアや雑誌に、速報、レビュー、コラムなどを寄稿する。X
【関連記事】
◆これ知ってる? Apple WatchでMacを操作するテクニック|Apple Watch Hacks
◆覚えておくと案外便利! iPhoneやMacで使える「Safari」の連携・共有まわりの機能
◆iPhoneをMac BookのWebカメラへと変身させるBelkinのマウントが気になる!
- 1
- 2