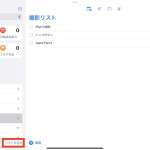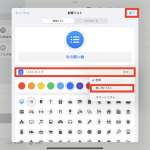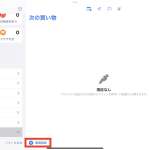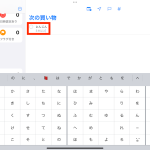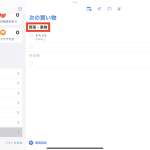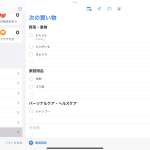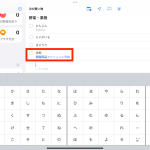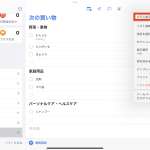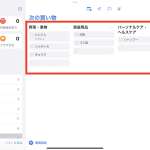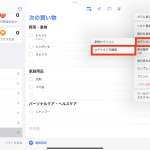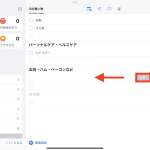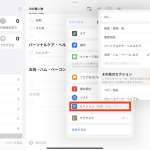リストタイプで「買い物リスト」を選択していると、記録した項目が、自動的にセクションごとに分類されていきます。例えば、先ほど入力した「にんじん」の上には「野菜・果物」というセクションが自動で表示されているはずです。
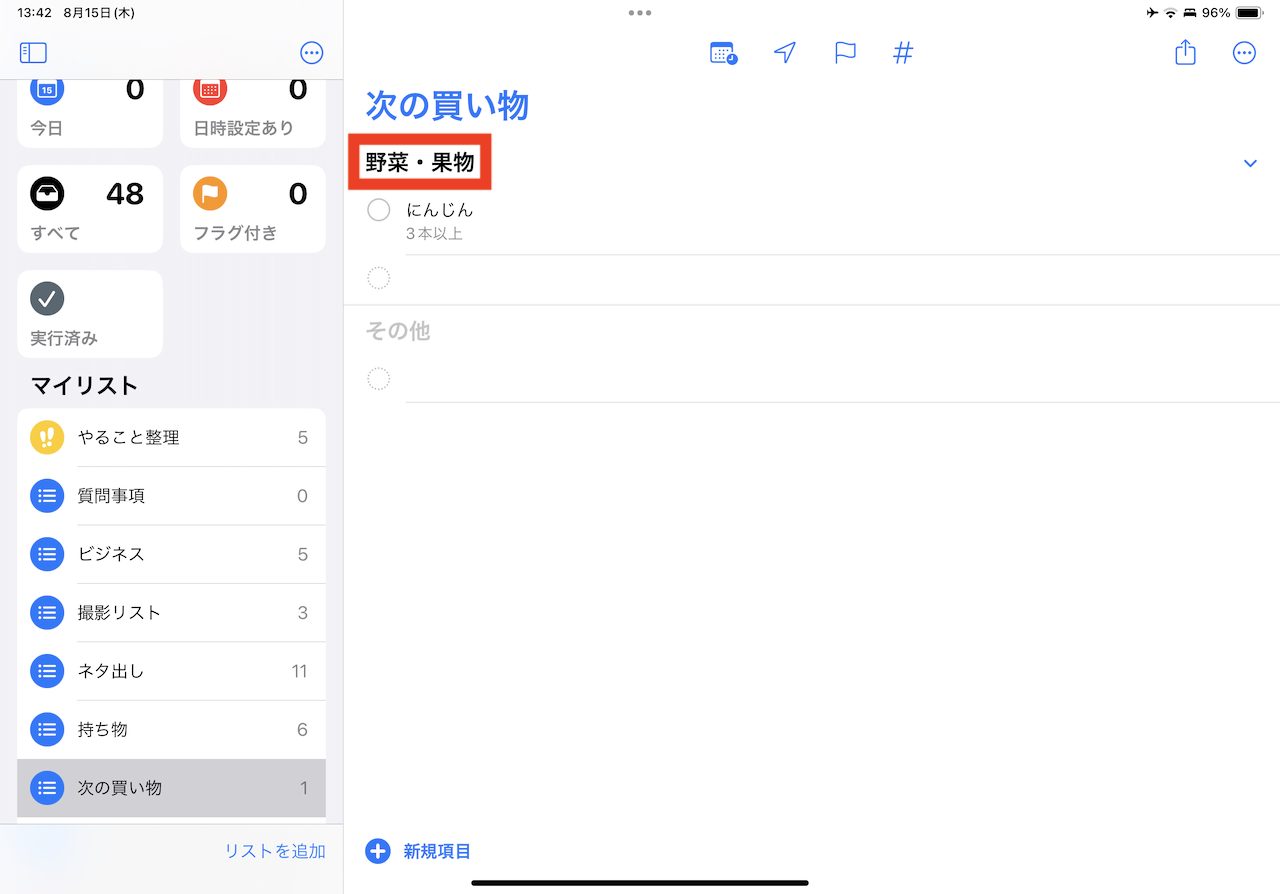
▲項目を記入すると、それに応じたセクションが自動で表示された
例えば、「その他」の欄をタップしてから、同様に「洗剤」や「ゴミ袋」と入力すると「家庭用品」として、「シャンプー」と入力すると「パーソナルケア・ヘルスケア」として、分類されていきます。
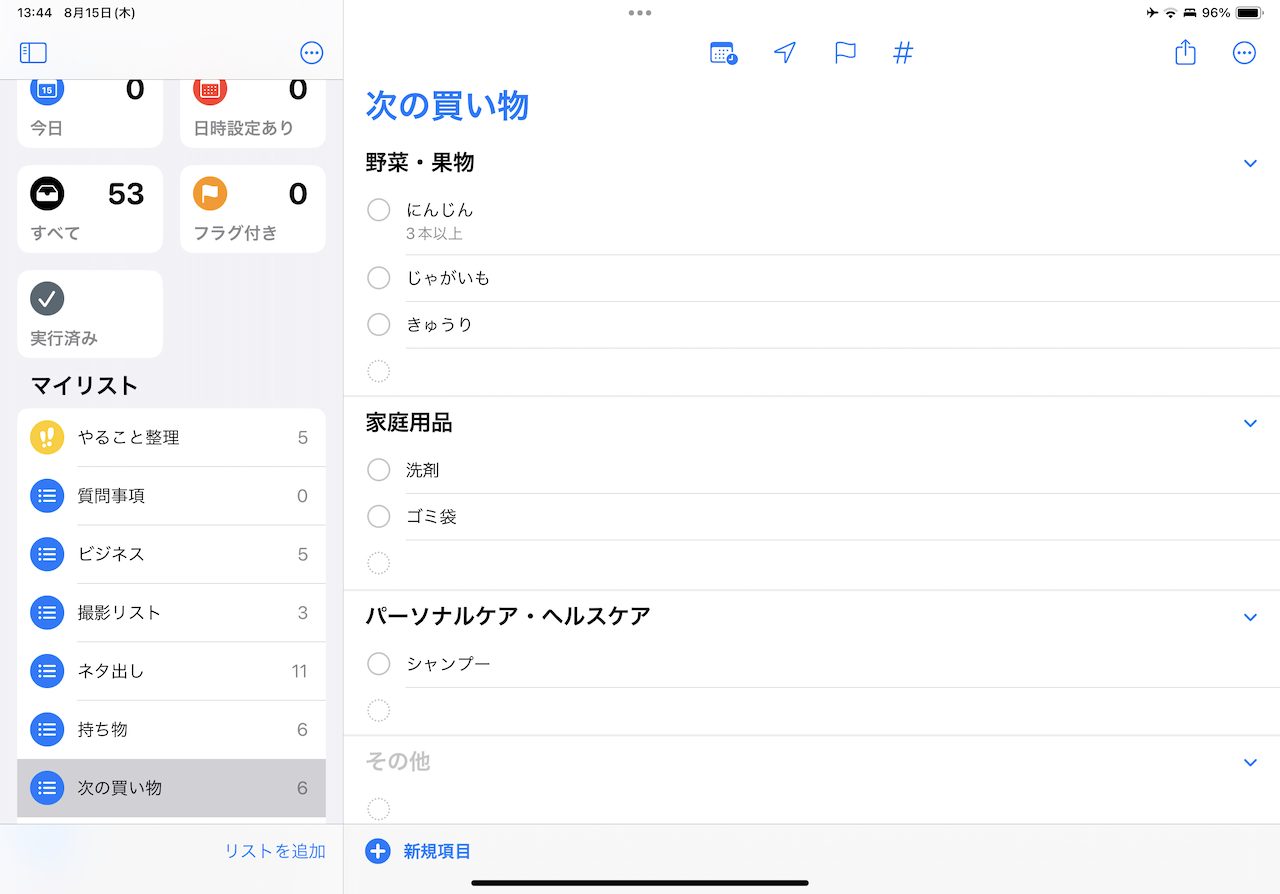
▲セクションが表示された様子
また、もし誤って「野菜・果物」の欄で「洗剤」と入力すると、「家庭用品セクションに移動」のように青字でレコメンドが表示されます。これをタップすれば、「洗剤」の項目を「家庭用品」のセクションへと移せます。
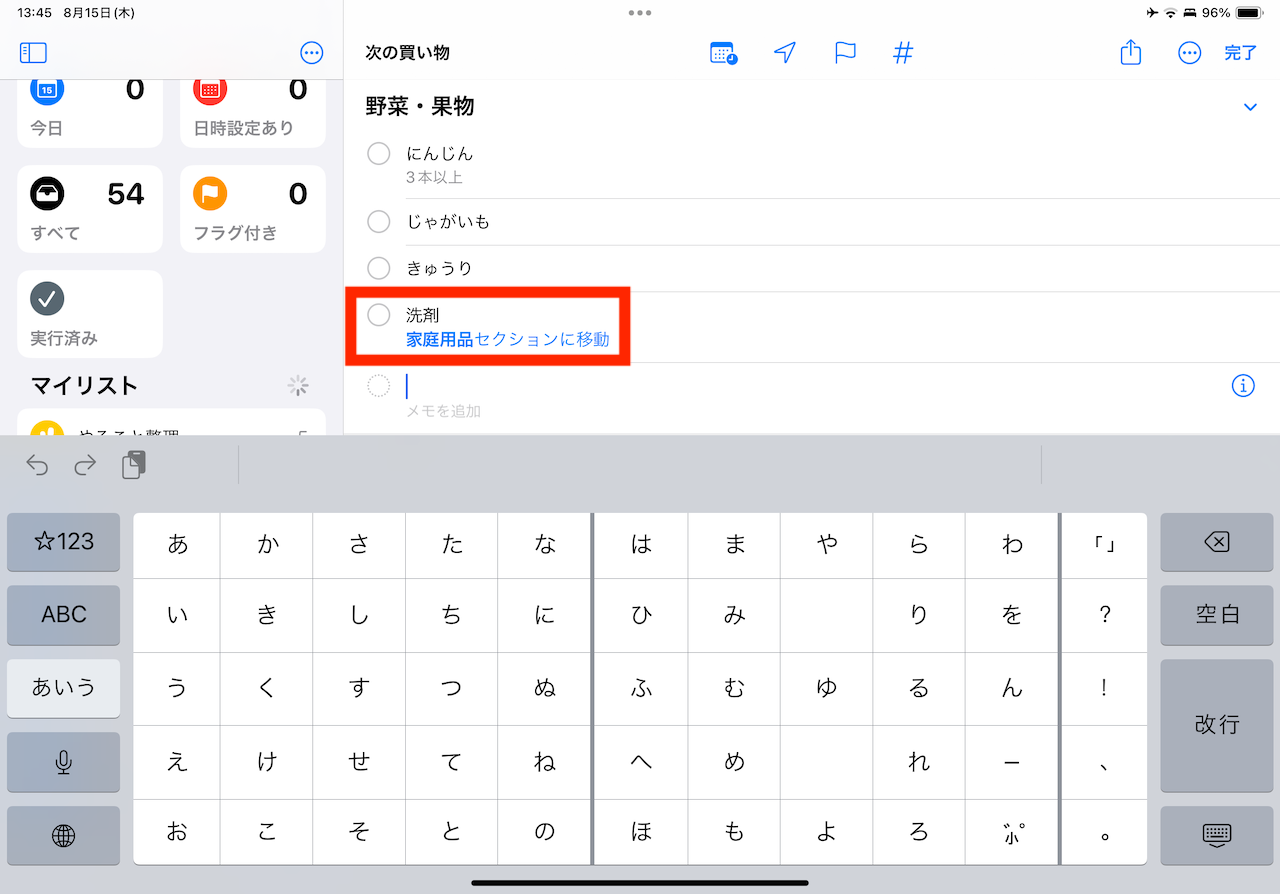
▲誤ったセクションに項目を記入すると「家庭用品セクションに移動」が表示された
このセクション分けは、特にiPadで「カラム表示」に切り替えたときに本領を発揮します。
「リマインダー」アプリ画面の右上にある「・・・」ボタンをタップし、「カラム表示」をタップして表示を切り替えてみましょう。すると、セクションごとに整理された列が、ずらっと並びます。横長の画面で、項目を一覧でザッと確認できるので、売り場ごとのチェックがしやすそうです。
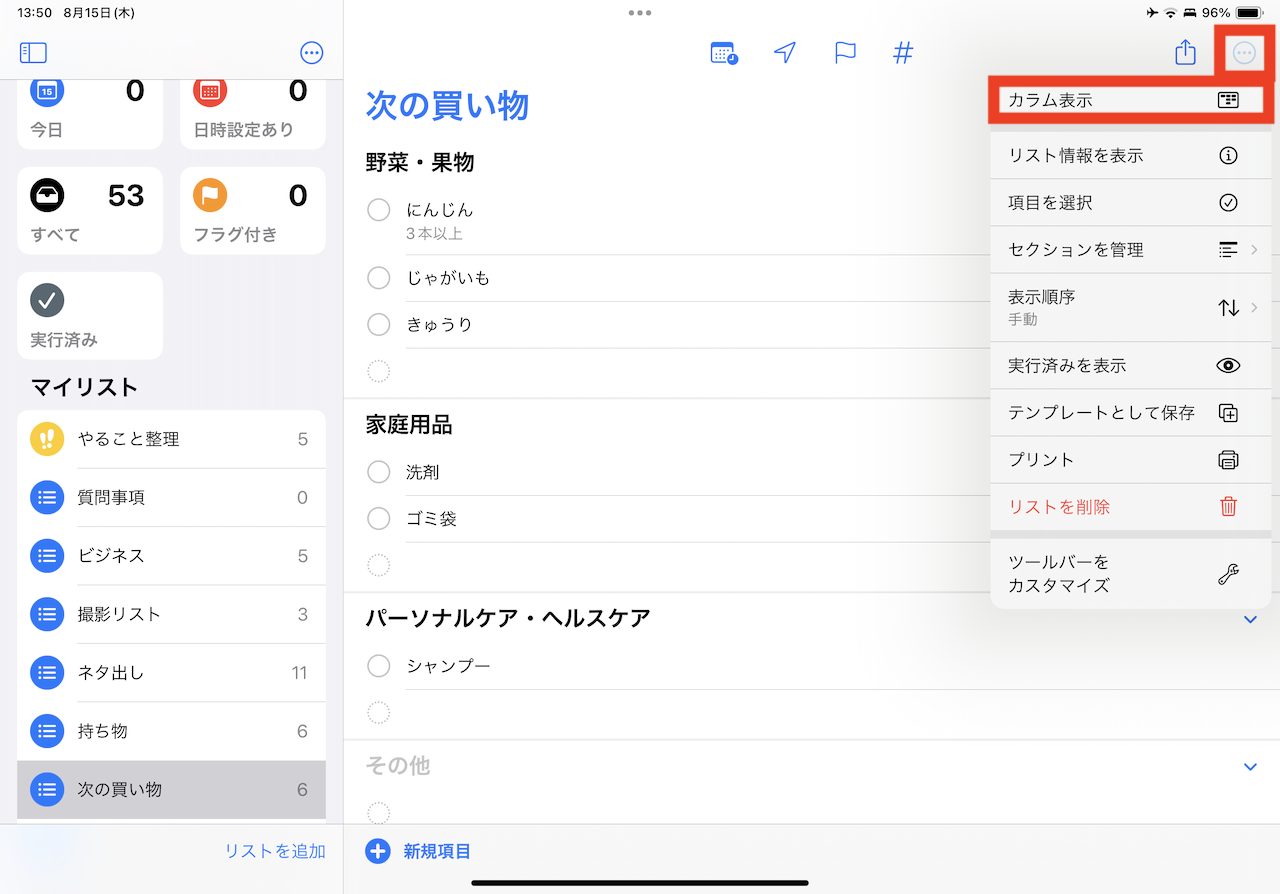
▲右上の「・・・」をタップし、「カラム表示」をタップ
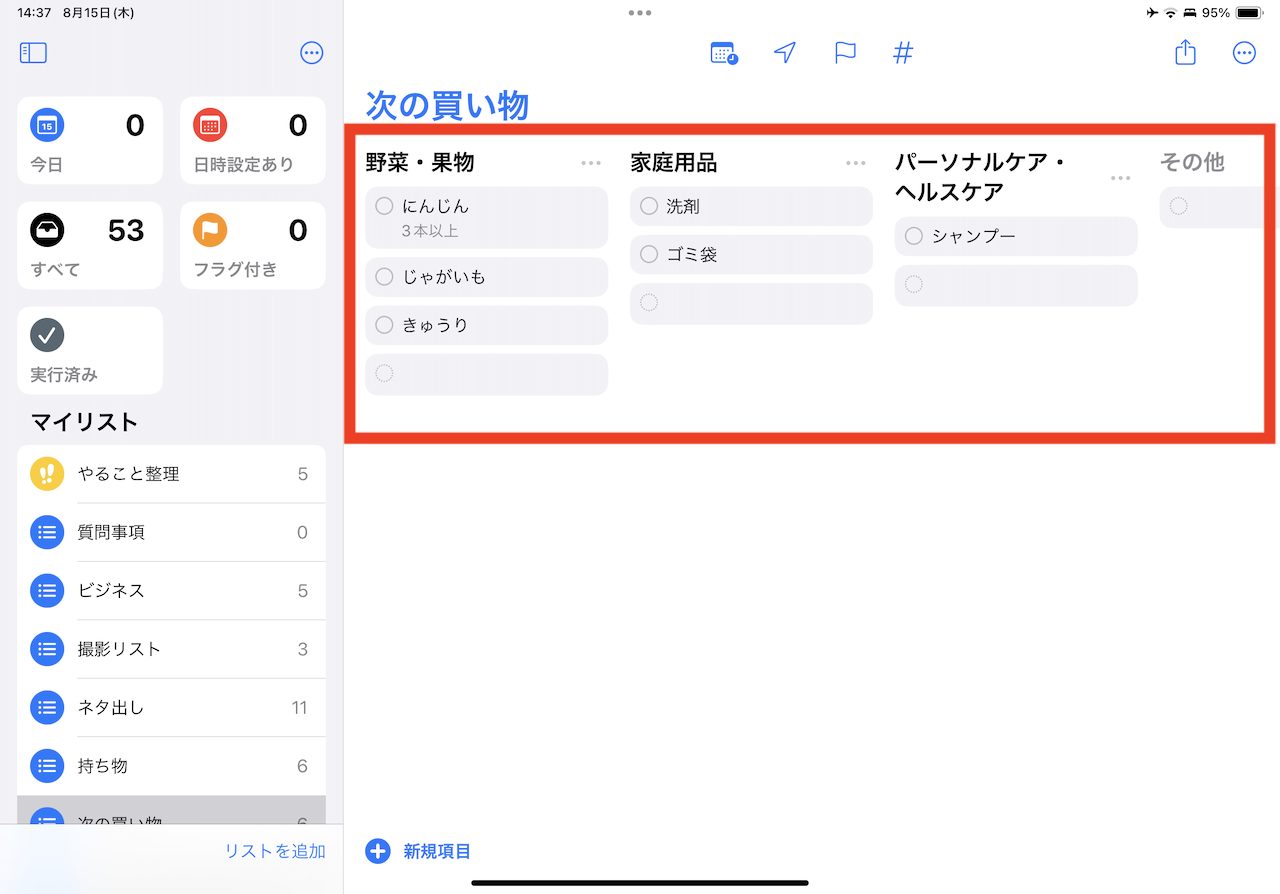
▲セクションが「列」として横並びに表示されて、大量の項目があっても見やすくなった
■セクションを手動で編集する操作について
自動で分類されたセクションを手動編集することもできます。「リスト表示」の状態では「・・・」から「セクションを編集」、「カラム表示」の状態では「・・・」から「列を管理」>「列を編集」をタップします。
次画面で、セクション(列)の一覧が表示されるので、ここで必要な編集操作を加えられます。
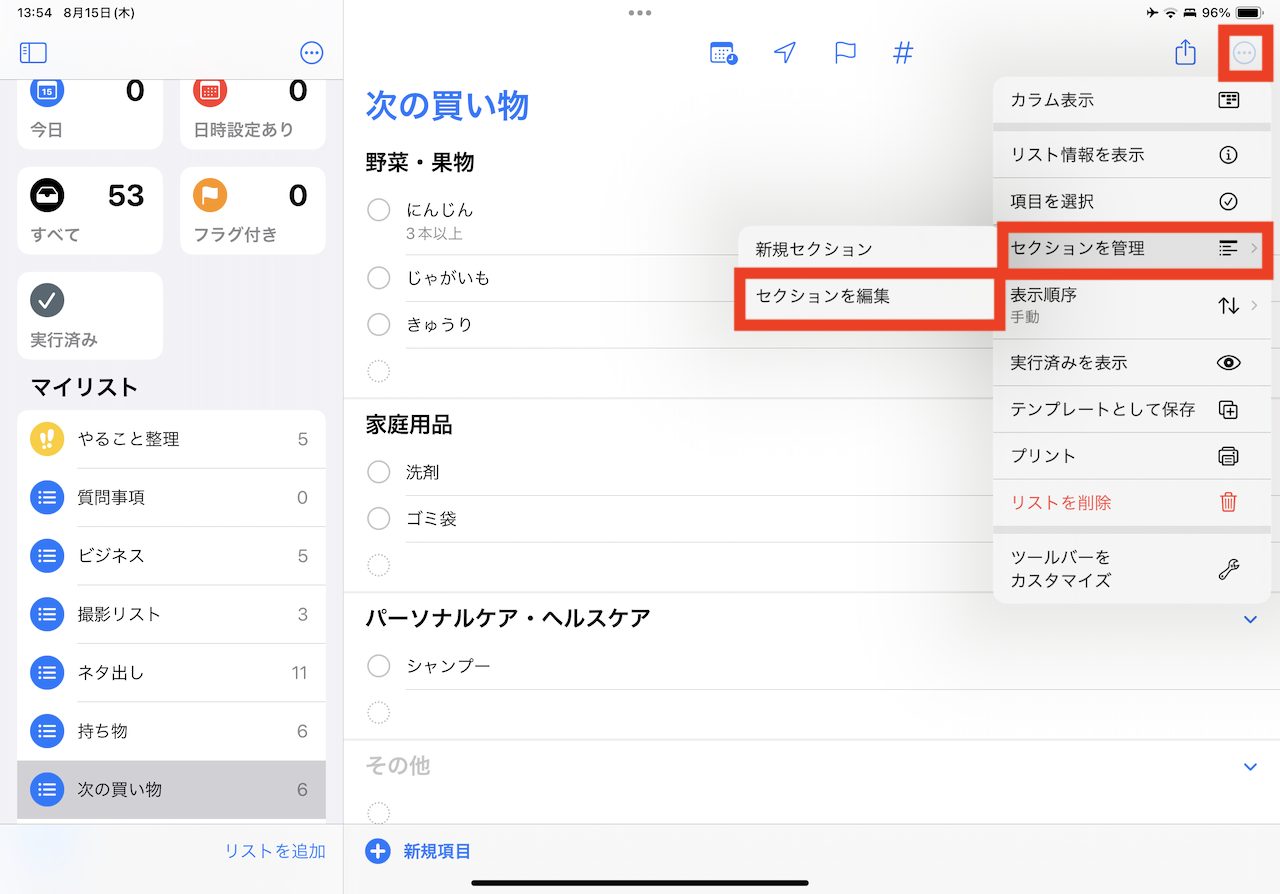
▲「・・・」から「セクションを管理」→「セクションを編集」をタップすると
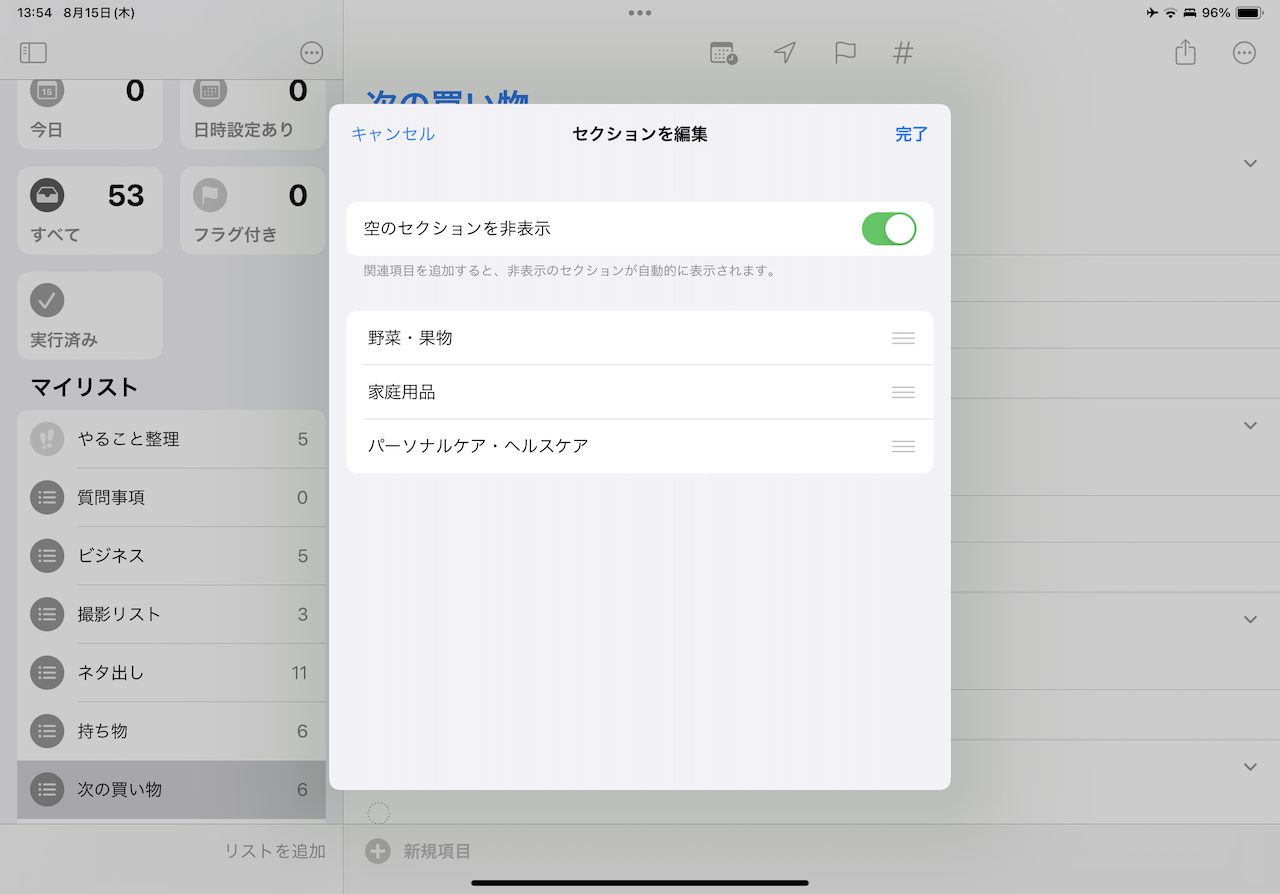
▲セクション名などを編集できる
また、一度分類された項目を、別のセクションに移動させたいときには、項目を左スワイプしてから「詳細」をタップし、「セクション」を選択すると、割り振りたいセクションを選べます。
あるいは、シンプルにドラッグアンドドロップ操作でもOKです。項目数が少ないときにはこちらの方がわかりやすいかもしれません。
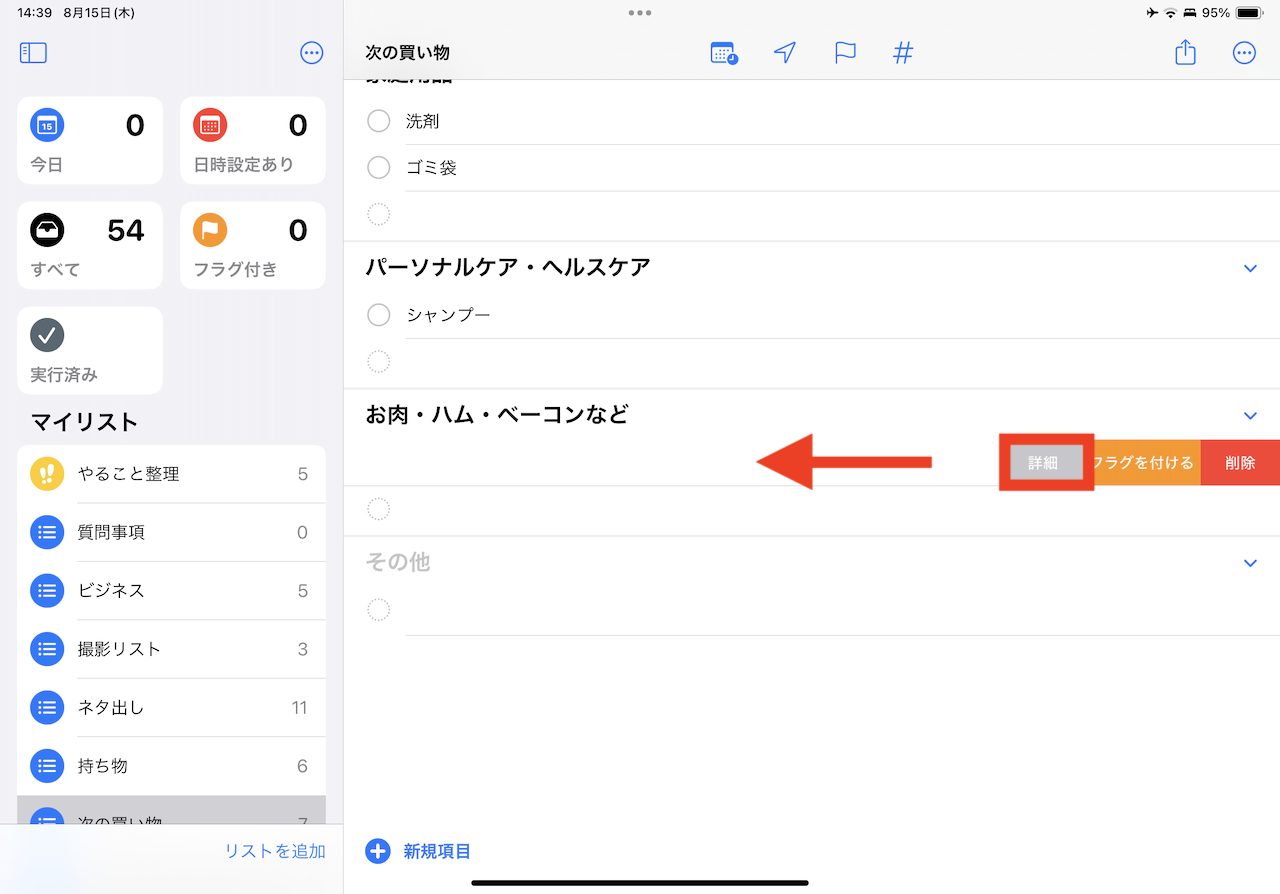
▲項目を左スワイプして、「詳細」をタップすると
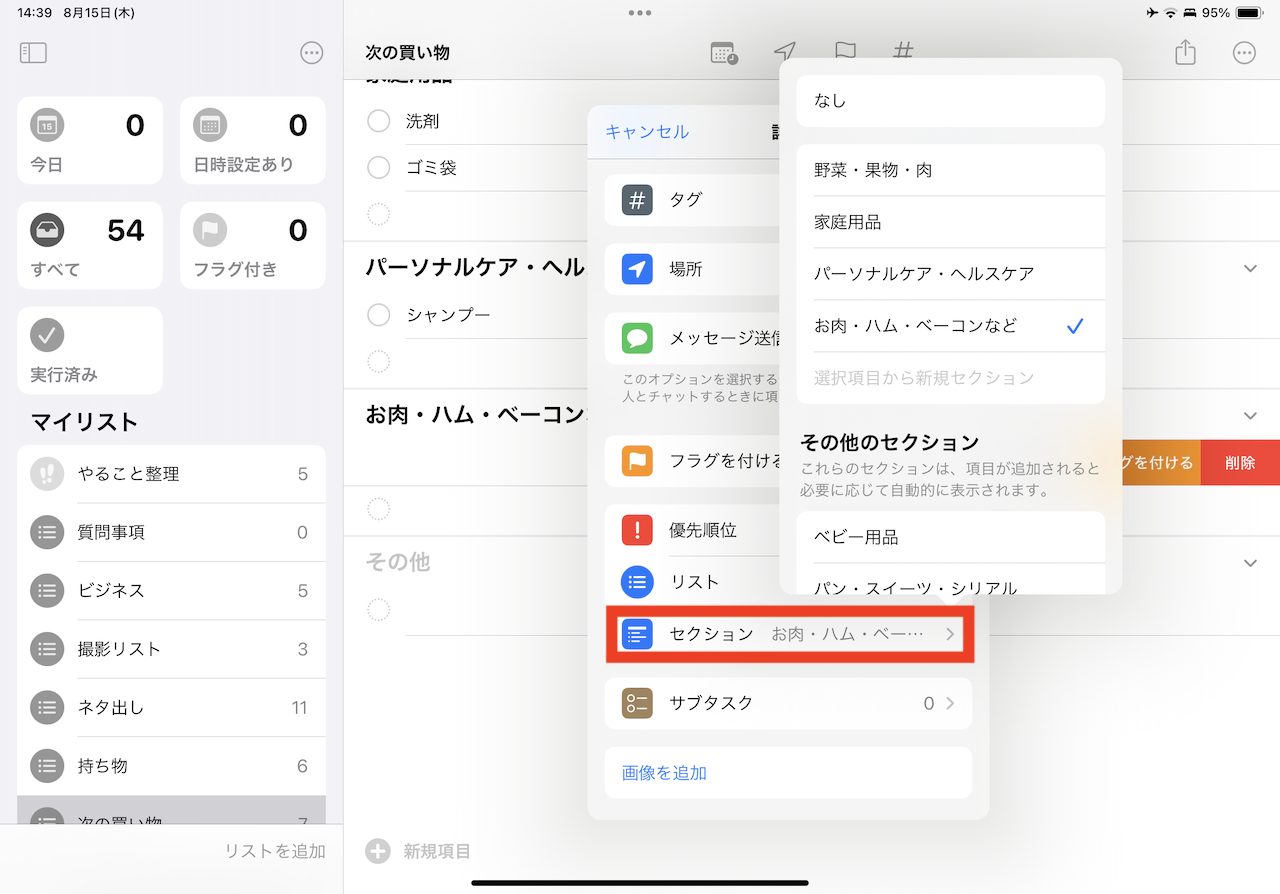
▲「セクション」の欄から、振り分けられたセクションを手動で変更できる
* * *
iPadのサイズによっては、買い物時に携行してもそれほど負担にならないかもしれませんので、重さが気にならなければ保護ケース等を利用しつつ、活用してみると良いでしょう。また、同機能はiPhoneでも利用できますので、「買い物にiPadを持っていくのはちょっと…」という人も、ぜひお手元のデバイスで試してみてください。
<文/井上 晃>
 井上 晃|スマートフォンやタブレットを軸に、最新ガジェットやITサービスについて取材。Webメディアや雑誌に、速報、レビュー、コラムなどを寄稿する。X
井上 晃|スマートフォンやタブレットを軸に、最新ガジェットやITサービスについて取材。Webメディアや雑誌に、速報、レビュー、コラムなどを寄稿する。X
【関連記事】
◆「Hey Siri」や「OK,Google」はもう超えた!? スマホで「ChatGPT」や「Copilot」を活用してみる
◆iPadでChatGPTを便利に使うために知っておきたい10のポイント|iPad Hacks
◆2024年、より一層話題になりそうな注目トレンドガジェット5選
- 1
- 2