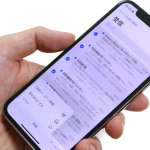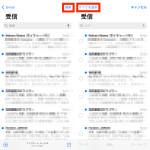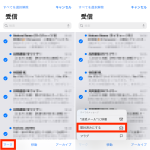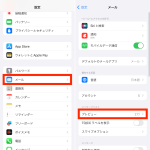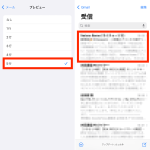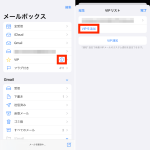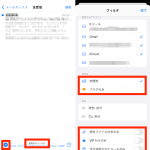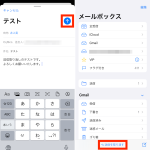2. プレビューの行数を変えてメールチェックを効率化
続いて、一覧画面で重要なメールをパッと確認しやすくする方法について。
iOSの「メール」アプリでは、メール一覧画面に表示される本文のプレビュー行数を調整できるので、これを増やすことでメールの内容を確認しやすくなります(あるいは減らすことで、一度に確認できるメールの数を増やせます)。
まずは「設定」アプリを開き、「メール」を選択。「プレビュー」の項目をタップして、表示される行数を好みに合わせて選択しましょう。
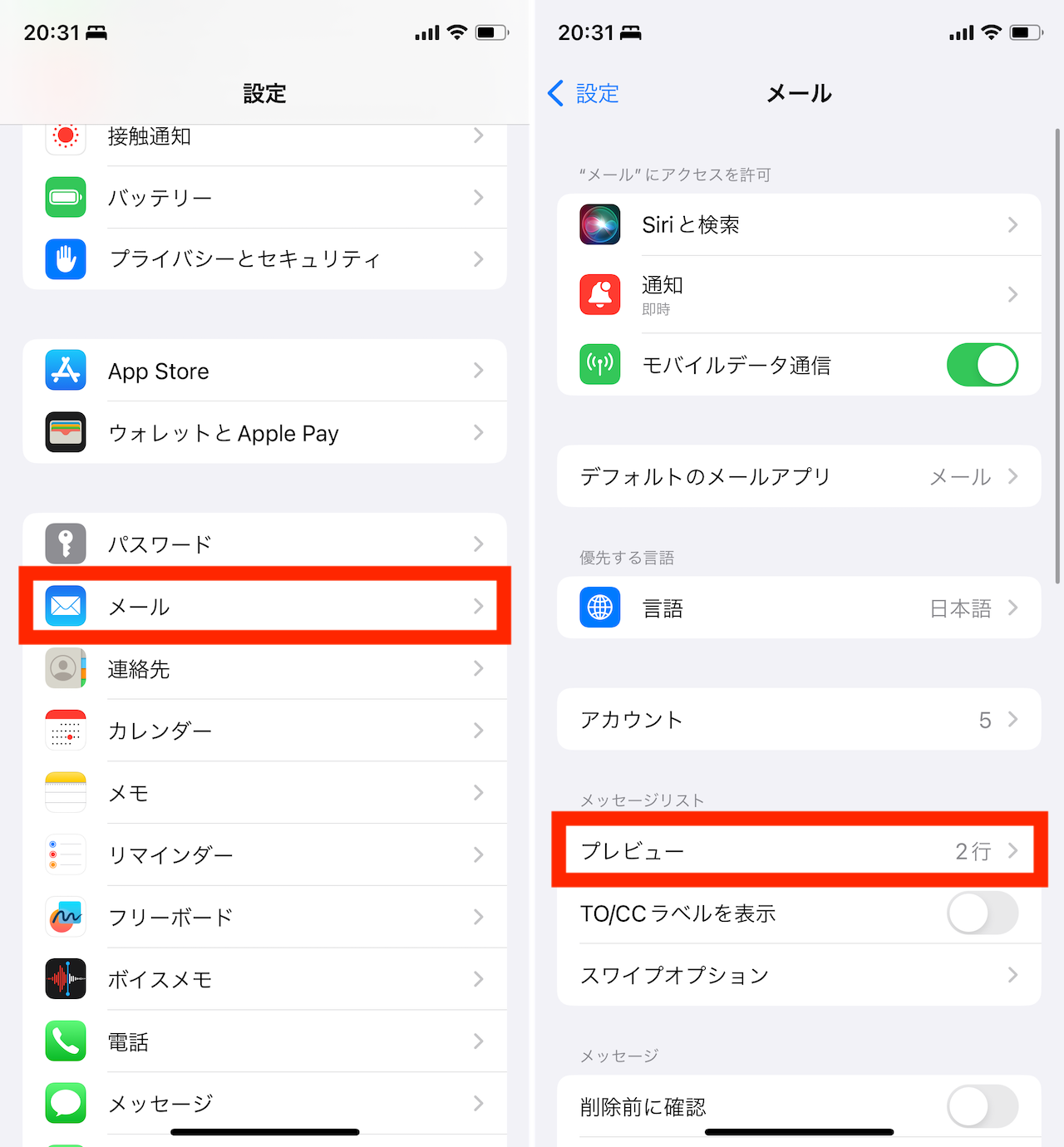
▲「設定」アプリで「メール」→「プレビュー」を選択
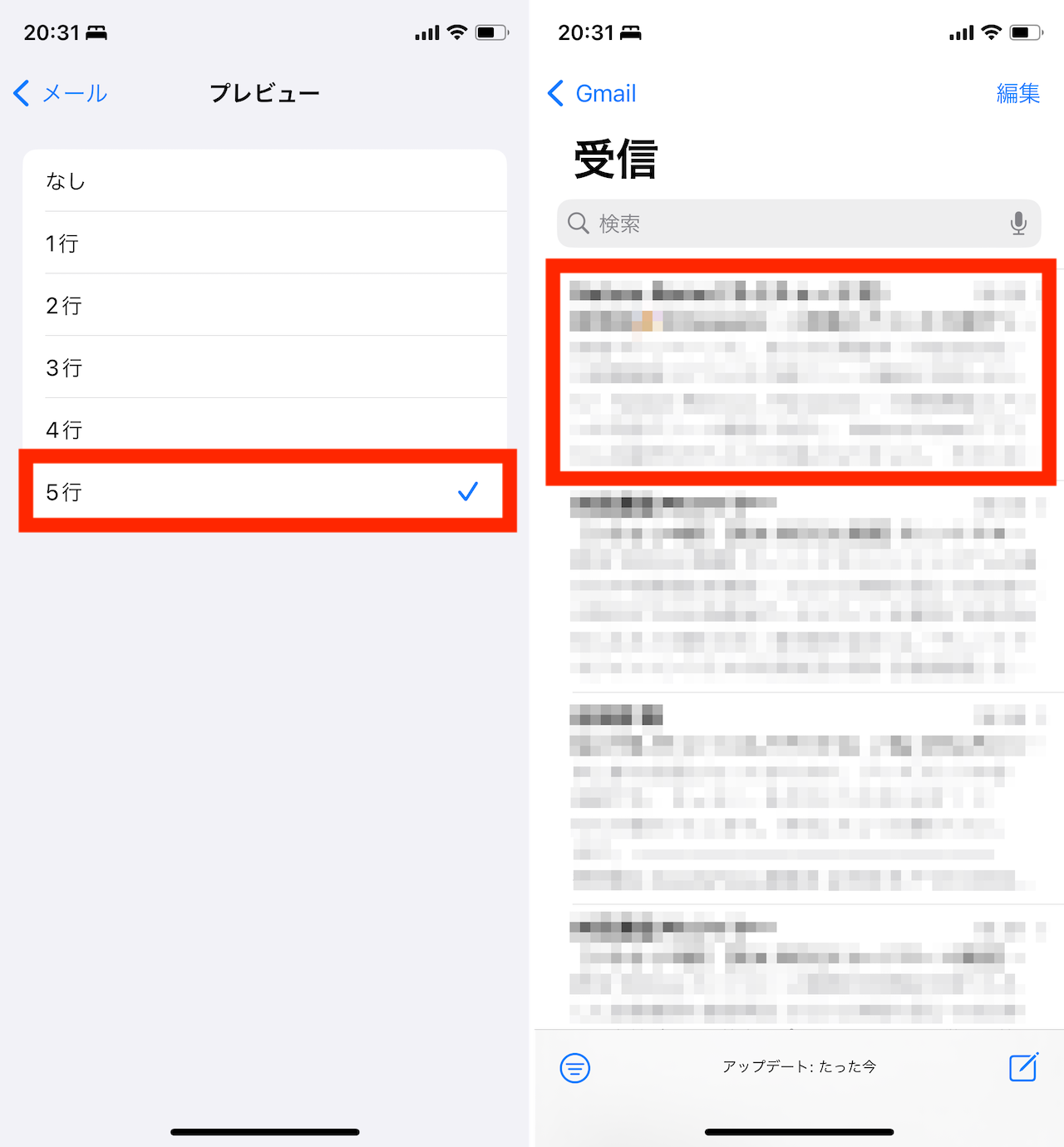
▲ここでは「5行」を選択、メールのプレビューの幅が増えたのがわかる
3. 特定の相手からの連絡をVIP機能で見つけやすく
特定の送信者からの連絡を見つけやすくするには、「VIP」として設定しておく方法が有効です。VIPから届いたメールは、VIP専用のメールボックスですぐに見つけやすくなります。また、必要に応じて「VIP通知」として特別な通知の処理をすることも可能です。
同機能を利用するには、「メール」アプリのメールボックスの一覧にある「VIP」の欄の「i」をタップ。VIPリストの画面で、「VIPを追加」をタップし、登録したい連絡先を選びましょう。なお、登録していない相手の場合には、メールアプリ内でメールアドレスをタップして、表示される連絡先情報画面から「VIPに追加」をタップすればOKです。
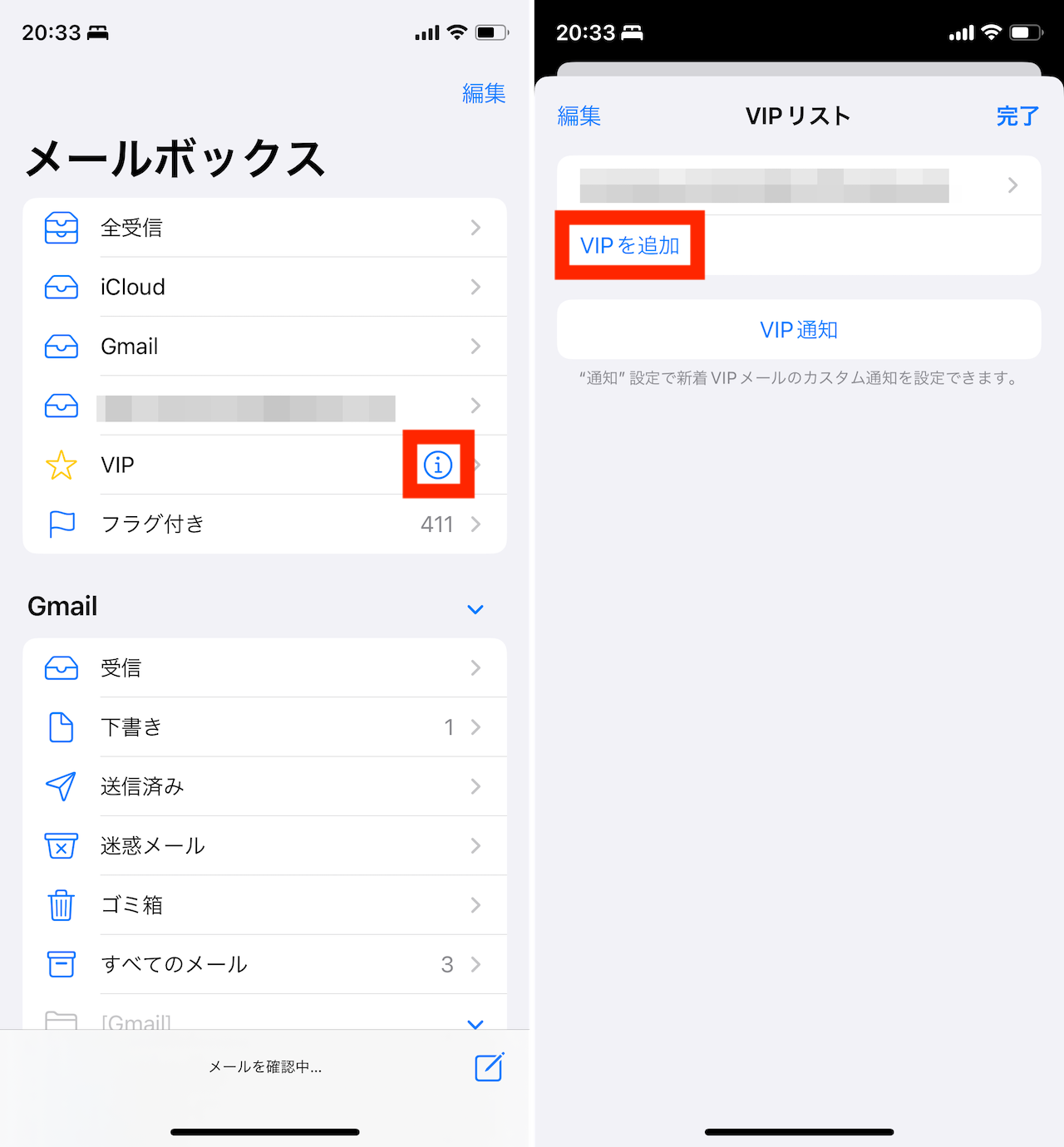
▲メールボックスの一覧で「VIP」の欄の「i」をタップ。VIPの追加や、通知の設定が行える
なお、VIP用の通知の設定も「VIP」の欄の「i」をタップした後の画面からカスタマイズできます。
4. フィルター機能で特定条件のメールを絞り込む
さらに、フィルタ機能を使えば、大量のメールの中から必要なものを素早く見つけられるようになります。例えば、未読のメールだけを表示したり、フラグを付けたメールだけを抽出することが可能に。
フィルタ機能をオンにするには、メールボックスを指定したあとの画面で、左下に表示される「三」のようなアイコンをタップするだけです。同アイコンが青くなっているとフィルターが有効になっています。
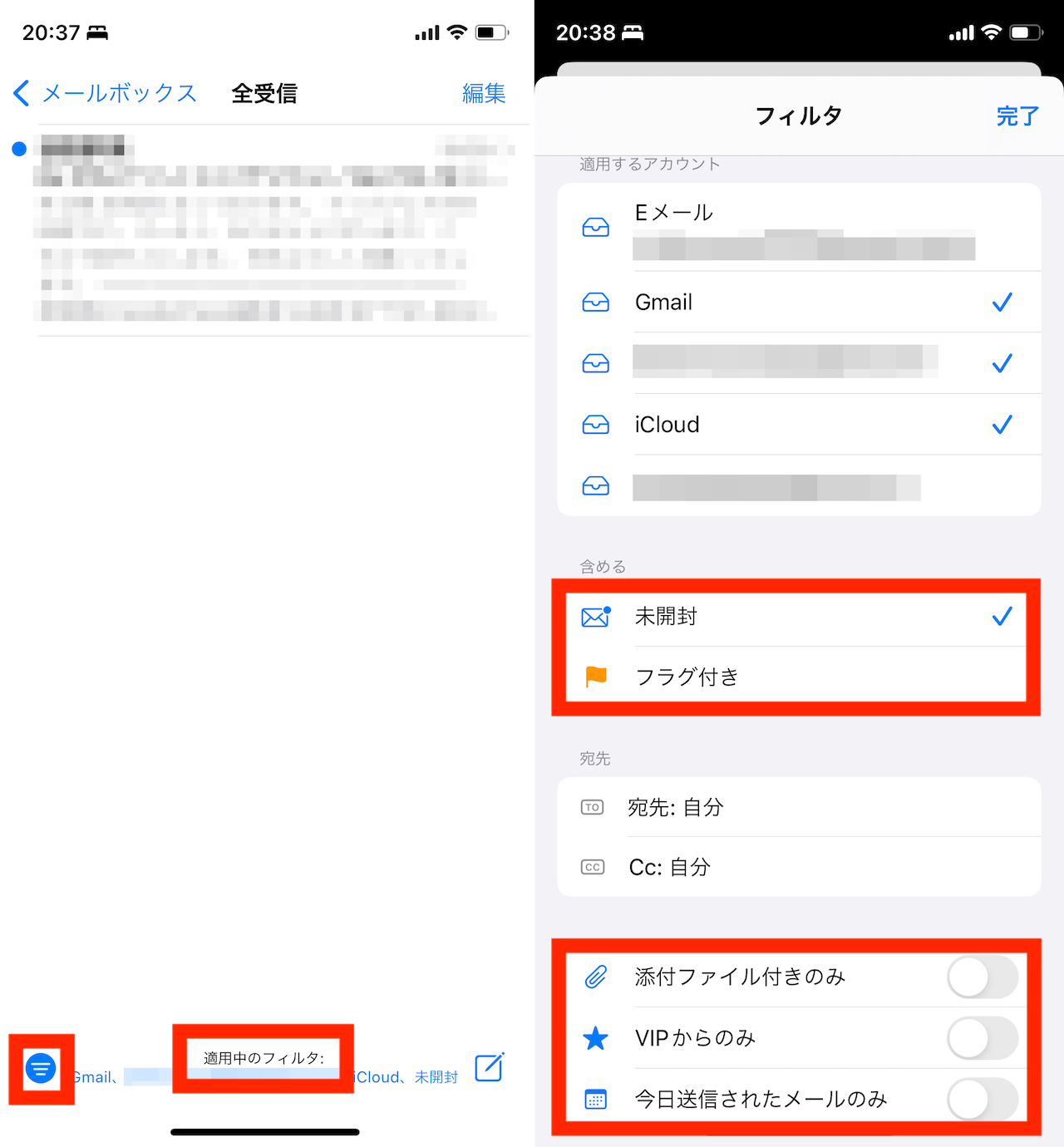
▲左下のアイコンをタップし、「適用中のフィルタ」をタップ。「未開封」「フラグ付き」「添付ファイル付きのみ」「VIPからのみ」「今日送信されたメールのみ」などを条件をカスタマイズしてみよう
また、フィルターがオンになっている状態で、画面下部中央に表示される「適用中のフィルタ」をタップすると、フィルタの条件が表示されます。例えば、「フラグ付き」と「添付ファイル付きのみ」などを指定しておけば、フラグを付けた添付ファイル付きのメールを絞り込めます。
5. 誤って送信してしまったメールの送信取り消し
最後に、メールを送信した直後に取り消す方法について紹介します。送信後に、うっかり誤った内容を送信してしまったと気づいた場合でも、一定時間のうちならば、この操作を実行することで送信を取り消せますので、あらかじめ操作方法を把握しておき、できれば何度か練習もしておくことを勧めます。
操作は、メールの送信後にメールアプリの画面下部に「送信を取り消す」という文字が表示されるので、これが表示されている間にタップするだけ。送信をキャンセルしたメールは、「下書き」扱いに戻ります。
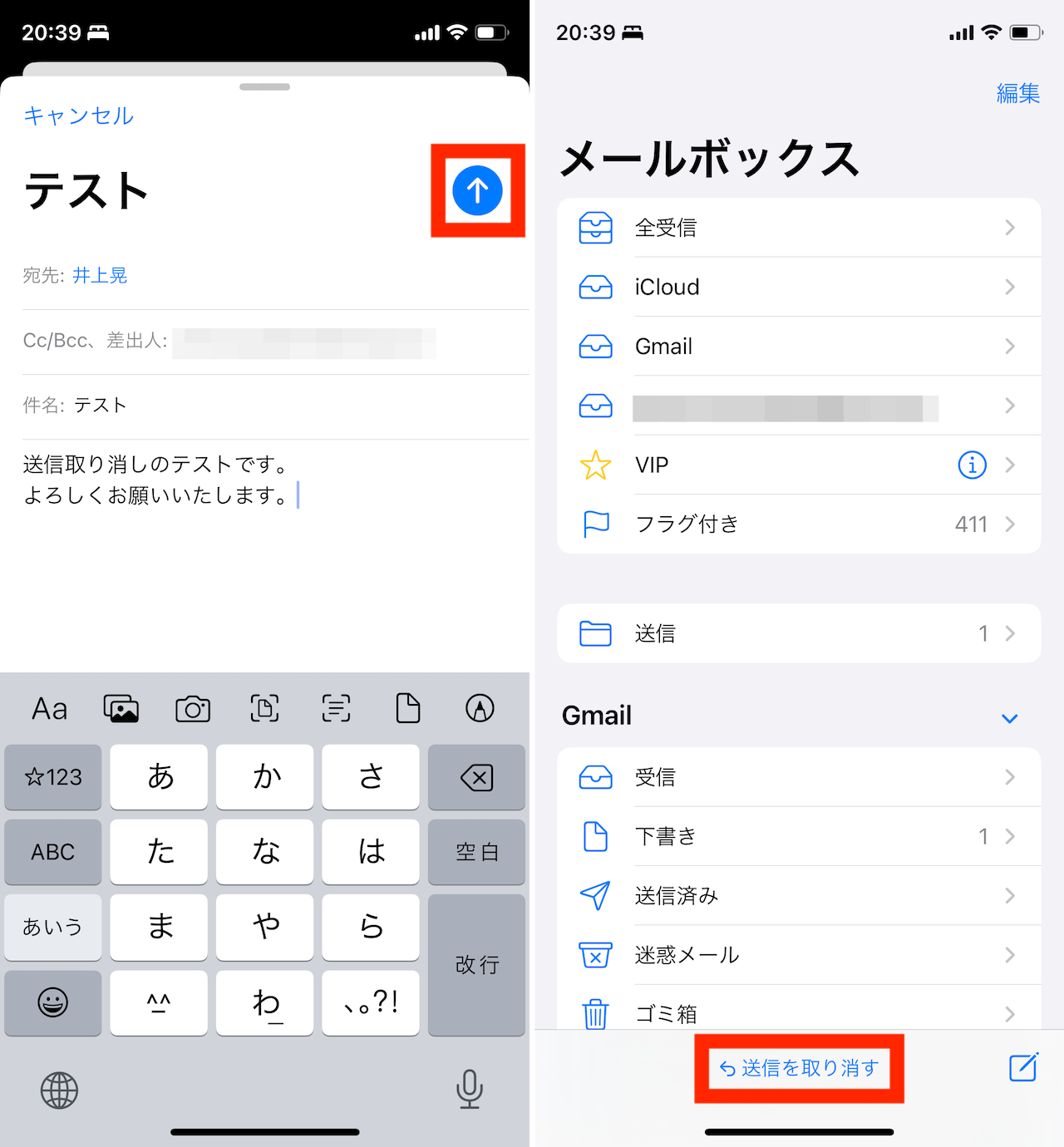
▲メールを送信後、メールアプリ画面の下部に表示される「送信を取り消す」をタップすると、そのメールの送信を取り消せる
なお、送信を取り消せる時間は、「設定」アプリから変更可能です。「設定」アプリの「メール」→「送信を取り消すまでの時間」で、10秒/20秒/30秒のどれかを選択しておきましょう。
* * *
以上、iPhoneの「メール」アプリをさらに便利に使うための5つのテクニックでした。それぞれの機能を上手く活用すれば、日々のメールチェック作業もより快適になるはず。ぜひ、気になる機能を試しつつ、ご自身のスタイルに合わせた便利な使い方を模索してみてください。
<文/井上 晃>
 井上 晃|スマートフォンやタブレットを軸に、最新ガジェットやITサービスについて取材。Webメディアや雑誌に、速報、レビュー、コラムなどを寄稿する。X
井上 晃|スマートフォンやタブレットを軸に、最新ガジェットやITサービスについて取材。Webメディアや雑誌に、速報、レビュー、コラムなどを寄稿する。X
【関連記事】
◆「Hey Siri」や「OK,Google」はもう超えた!? スマホで「ChatGPT」や「Copilot」を活用してみる
◆iPadでChatGPTを便利に使うために知っておきたい10のポイント|iPad Hacks
◆2024年、より一層話題になりそうな注目トレンドガジェット5選
- 1
- 2