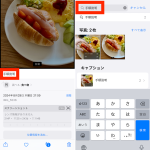3. 被写体の切り抜き
被写体を長押しすると、被写体の輪郭に添って切り抜き処理が行えます。人や動物、モノなどを指定して、その部分だけを利用することができます。
なお、切り抜いた画像をほかの画像に貼り付けてコラージュにしようと思ったときには、ひと手間が必要です。まずは被写体を選択して、「ステッカーに追加」をタップ。これで切り抜いた画像をステッカーとして保存しておきます。
続いて、背景にしたい画像を表示し、「編集」をタップしたら、右上のペンのアイコンからマークアップ画面を起動し、右下の「+」から「ステッカーを追加」を選択しましょう。あとは、作成しておいたステッカーを選択し、位置やサイズを調整してください。
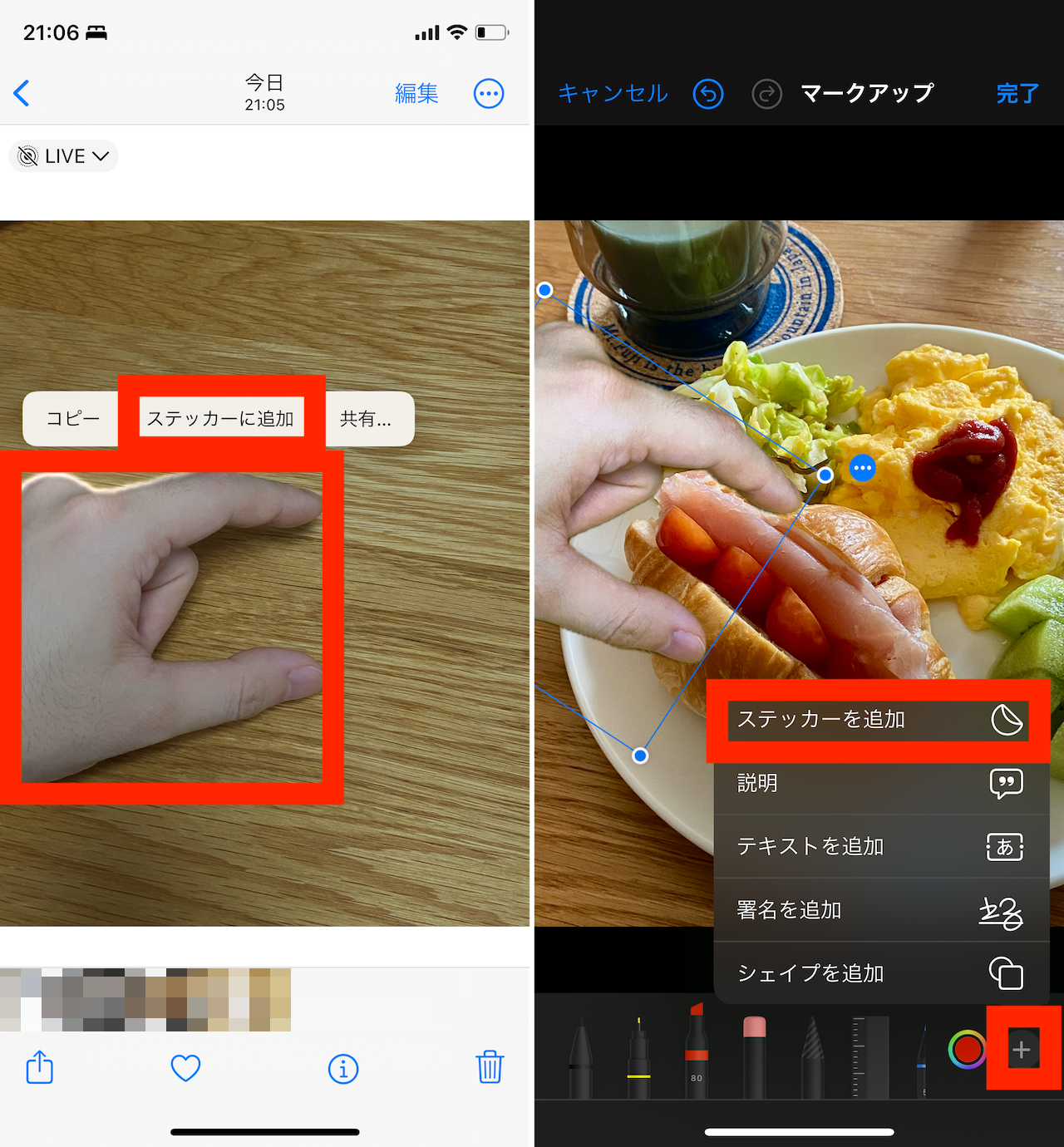
▲被写体を長押しして「ステッカーに追加」をタップして登録を済ませる。背景にする画像を開いて、ペンのアイコンからマークアップ画面を開き、「+」から「ステッカーを追加」を選択すると、画像を合成できる
4. キーワード検索
iPhoneに保存してある写真が増えてくると、過去の画像を探すのが大変になります。そこで活用したいのがキーワードでの検索です。基本的には、「猫」や「海」などの基本的なキーワードを入力することで、関連した画像を自動でピックアップしてくれるというもの。
また応用として、写真に手入力で「キャプション」をつけておき、そのタグを検索することで、すぐに検索にヒットする状態にしておくテクニックも紹介しておきます。写真を表示した状態で、上スワイプをし、「キャプション」の欄に検索用のキーワードを入力しておきましょう。
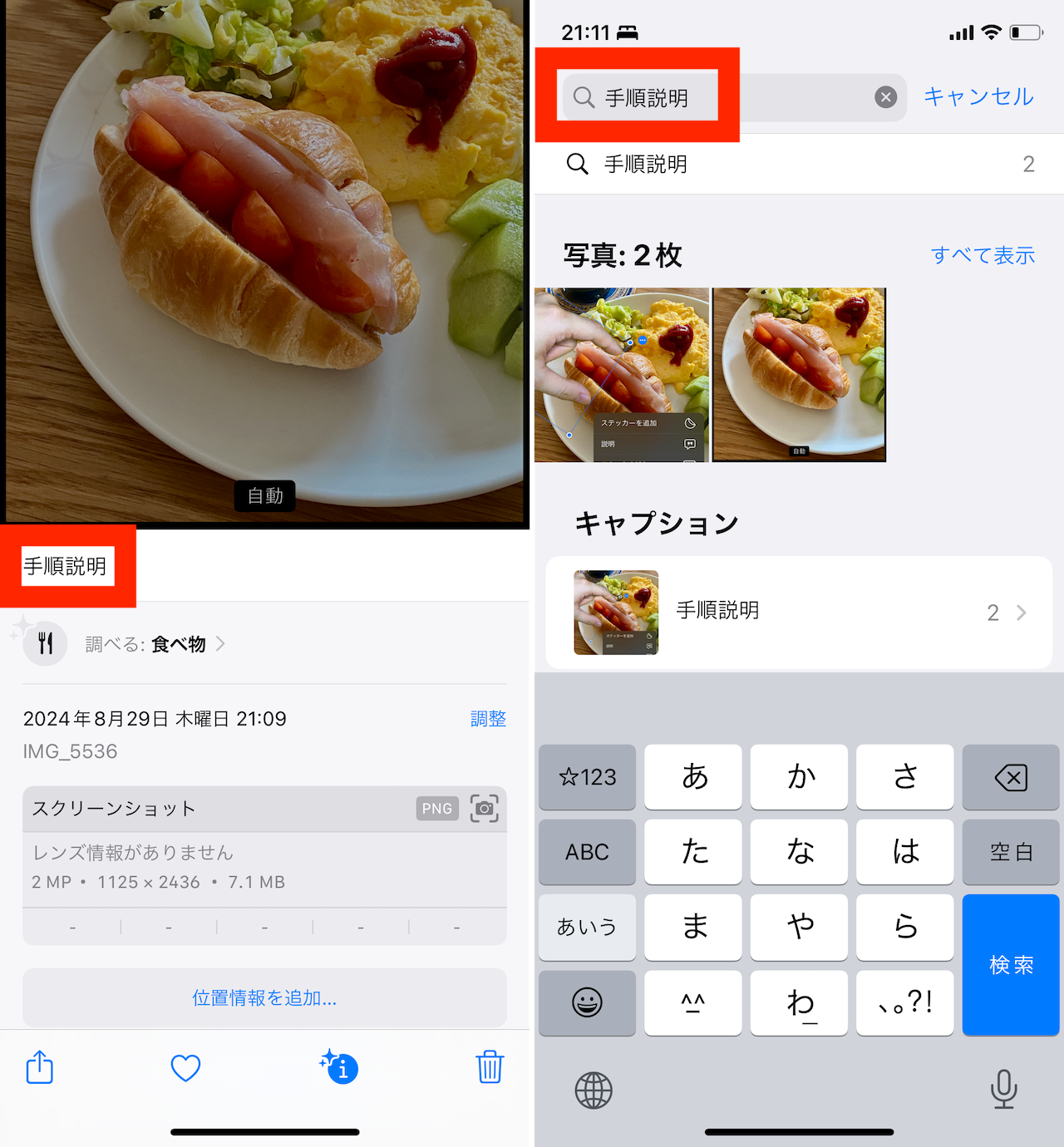
▲任意のキャプションを入力しておき、「検索」タブでのキーワード検索作業で活用しよう
例えば、「仕事のメモ」のようなキャプションを残しておけば、キーワード検索で「仕事のメモ」と入力したときに、それをピックアップして表示できます。
5. 位置情報の削除と追加
「写真」アプリでは、撮影時に自動で付加される位置情報を後から変更したり、削除したりすることができます。これは、旅行先の思い出を地図上で振り返ることができて便利である一方で、プライバシーの観点からは情報の管理もセンシティブになりがち。昨今のSNSやフリマアプリなどへの投稿ではこうした位置情報は維持されないとされているので、ほぼ問題はないものの、自前で構築したブログなどに画像を投稿する際などには、少し意識を払っておきましょう。
撮影後の位置情報を削除したい場合は、まず対象の写真を開き、上スワイプをするか、画面右下の「i」アイコンをタップ。表示された画面に位置情報があったら、「調整」ボタンを選び、次画面で「位置情報なし」をタップすると削除できます。
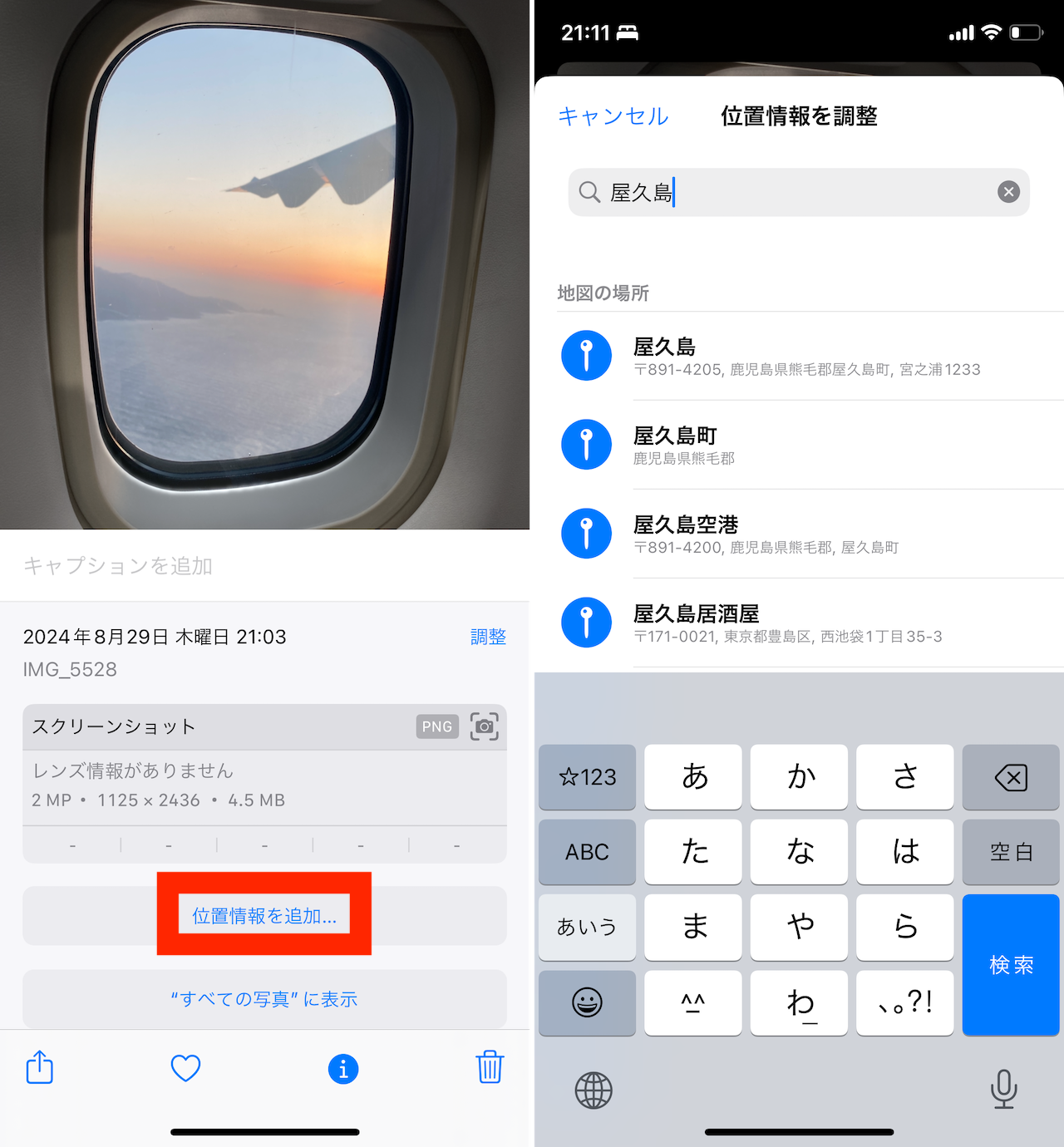
▲Exif情報が表示される画面で、位置情報の欄をチェック、手動での追加や削除が行える
また、位置情報を付けていない場合には、「位置情報の追加」という欄をタップすることで、手動で位置情報を付与することも可能。必要に応じて使い分けることで、プライバシーを守りつつ、写真のマップ表示を活用してみてください。
* * *
こうした「写真」アプリの機能を使いこなせば、サードパーティ製アプリに頼らずとも、かなり細かな操作ができるようになります。これらのテクニックのうち、気に入ったものがあれば、日々の写真管理の手順にぜひ取り入れてみてください。
<文/井上 晃>
 井上 晃|スマートフォンやタブレットを軸に、最新ガジェットやITサービスについて取材。Webメディアや雑誌に、速報、レビュー、コラムなどを寄稿する。X
井上 晃|スマートフォンやタブレットを軸に、最新ガジェットやITサービスについて取材。Webメディアや雑誌に、速報、レビュー、コラムなどを寄稿する。X
【関連記事】
◆「Hey Siri」や「OK,Google」はもう超えた!? スマホで「ChatGPT」や「Copilot」を活用してみる
◆iPadでChatGPTを便利に使うために知っておきたい10のポイント|iPad Hacks
◆2024年、より一層話題になりそうな注目トレンドガジェット5選
- 1
- 2