3. テンプレートの活用で繰り返しタスクを楽に管理
日常的に同じ内容のリストを何度も作成する場合、いちいち手動で似たようなタスクを入力するのは面倒です。そんなときは、テンプレート機能を使うと時間を節約できます。例えば、「買い物リスト」など定期的に使うリストは、こうしたテンプレート機能との相性抜群。一度テンプレートとして保存しておいたタスクを、次回から簡単に再利用できるようになります。
作成したリストを表示したら、画面右上の「・・・」をタップ。「テンプレートとして保存」を選びましょう。この際、「実行済みのリマインダーを含める」かどうかも設定可能です。これでテンプレートが保存され、次回以降は「リストを追加」からテンプレートを選ぶだけで、手間をかけずにタスク付きのリストを作成できます。
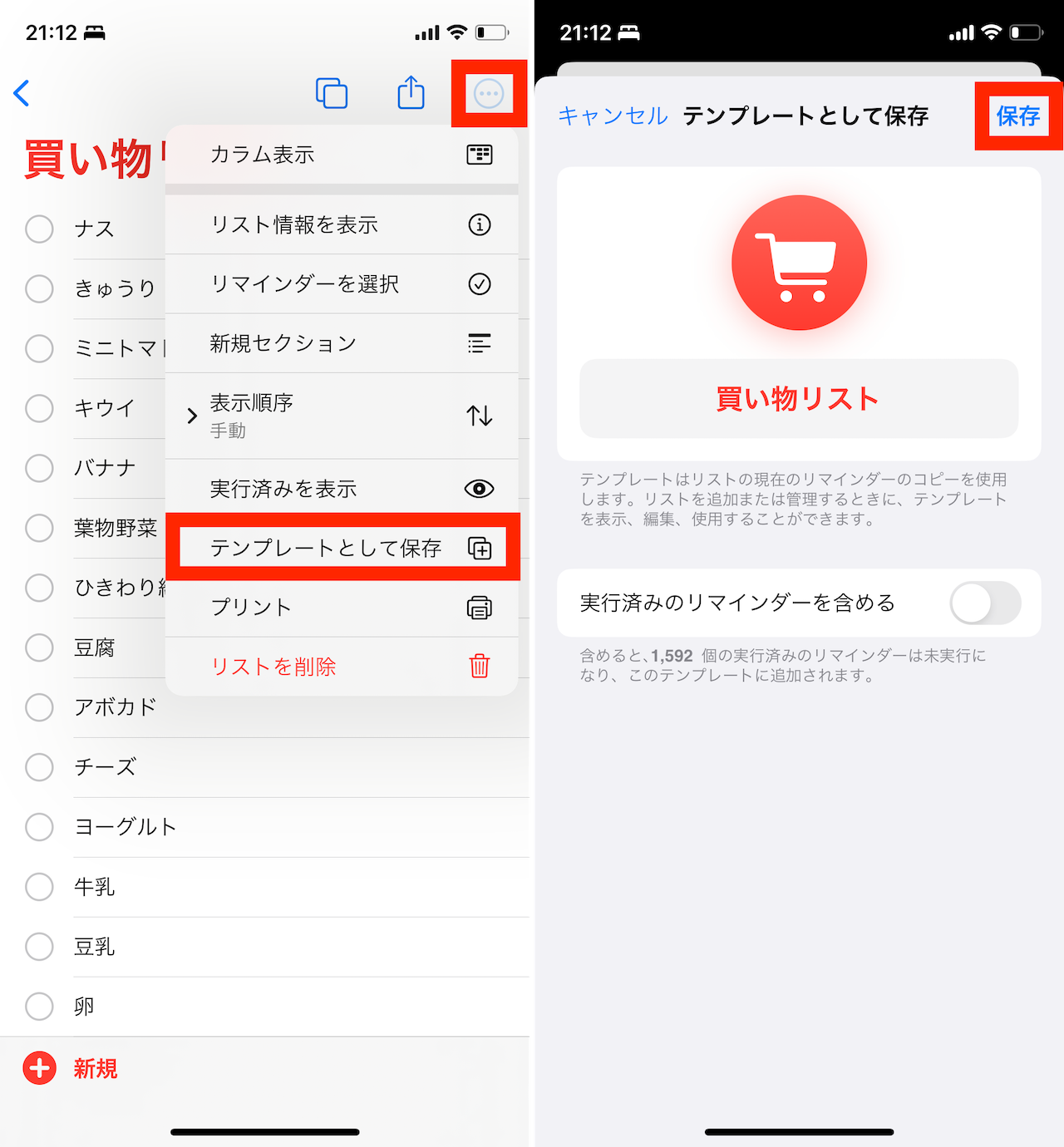
▲よく使うと思われるリストは雛形を記入して、右上の「・・・」をタップし、「テンプレートとして保存」を選択。次画面で「保存」をタップしておこう
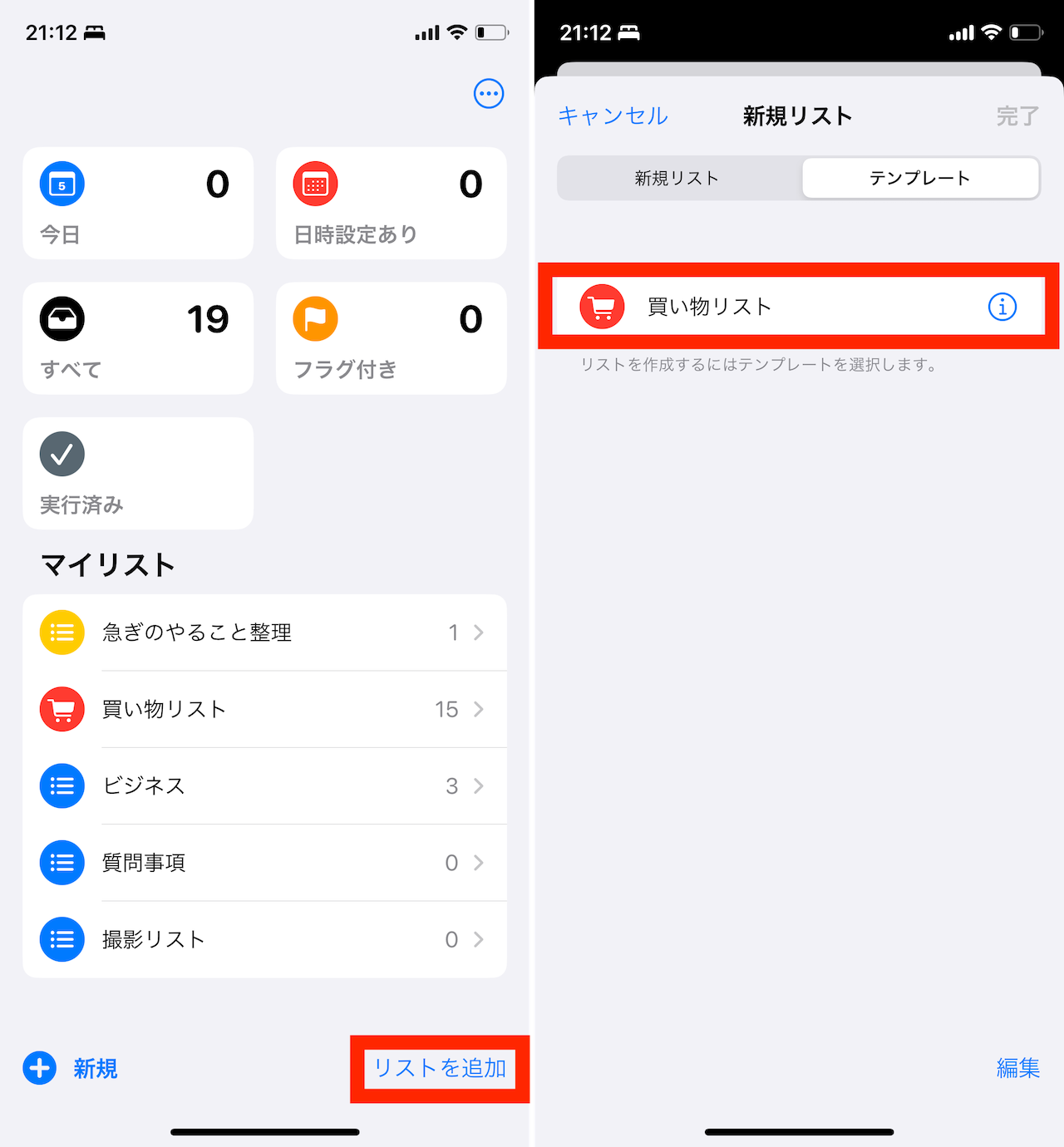
▲あとは「リストを追加」をタップし、次画面で「テンプレート」のタブを選ぶことで、先ほど登録したテンプレートを使って素早くタスク記入済みのリストを作成できる
4. 日時設定でリマインダーを的確に通知
アプリ名の通り、タスクの重要度や期限に合わせて、リマインダーを設定することができるのも、このアプリの魅力です。具体的な日時や時間を設定しておくことで、タスクがリマインドされます。
まず、タスクの右端にある「i」アイコンをタップし、「日時」や「時刻」のスイッチをオンにします。時刻は5分単位で設定できます。
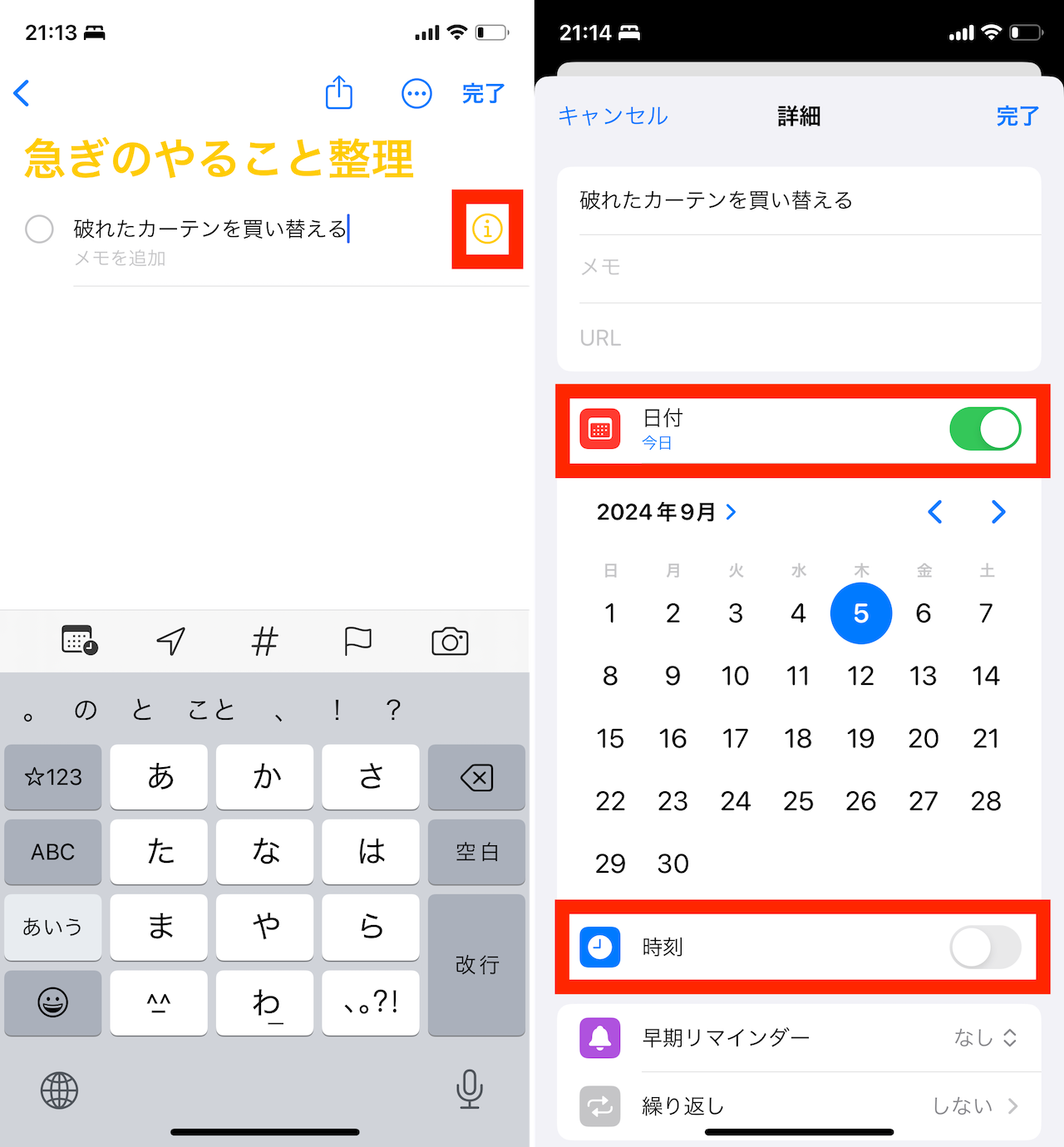
▲記入したタスクを選択して、右側に表示される「i」をタップ。日付や時刻のスイッチをオンにしたり、フラグを付けたりするなど、重要なタスクは設定を変更しておくとよい
なお、同じ設定画面で、「早期リマインダー」の設定や「フラグ」の付与なども可能。忘れずにこなしたい重要なタスクは、こうした機能を利用して、管理すると良いでしょう。
5. ウィジェットとしてホーム画面に配置
「リマインダー」アプリを起動するのが面倒という人は、特定のリストをウィジェットとしてホーム画面に配置する方法がおすすめです。ウィジェットを使うことで、特定のリストへ素早くアクセスできます。もし登録してあるタスクの数が限られているならば、ホーム画面から直接チェックを付けることも可能です。
ウィジェットを配置するには、ホーム画面を長押しして、画面左上に現れる「+」ボタンをタップします。表示されるウィンドウにある「ウィジェットを検索」の欄をタップして、「リマインダー」と入力し、ウィジェットのサイズを選びましょう。「ウィジェットを追加」をタップすると、ホーム画面に配置されます。
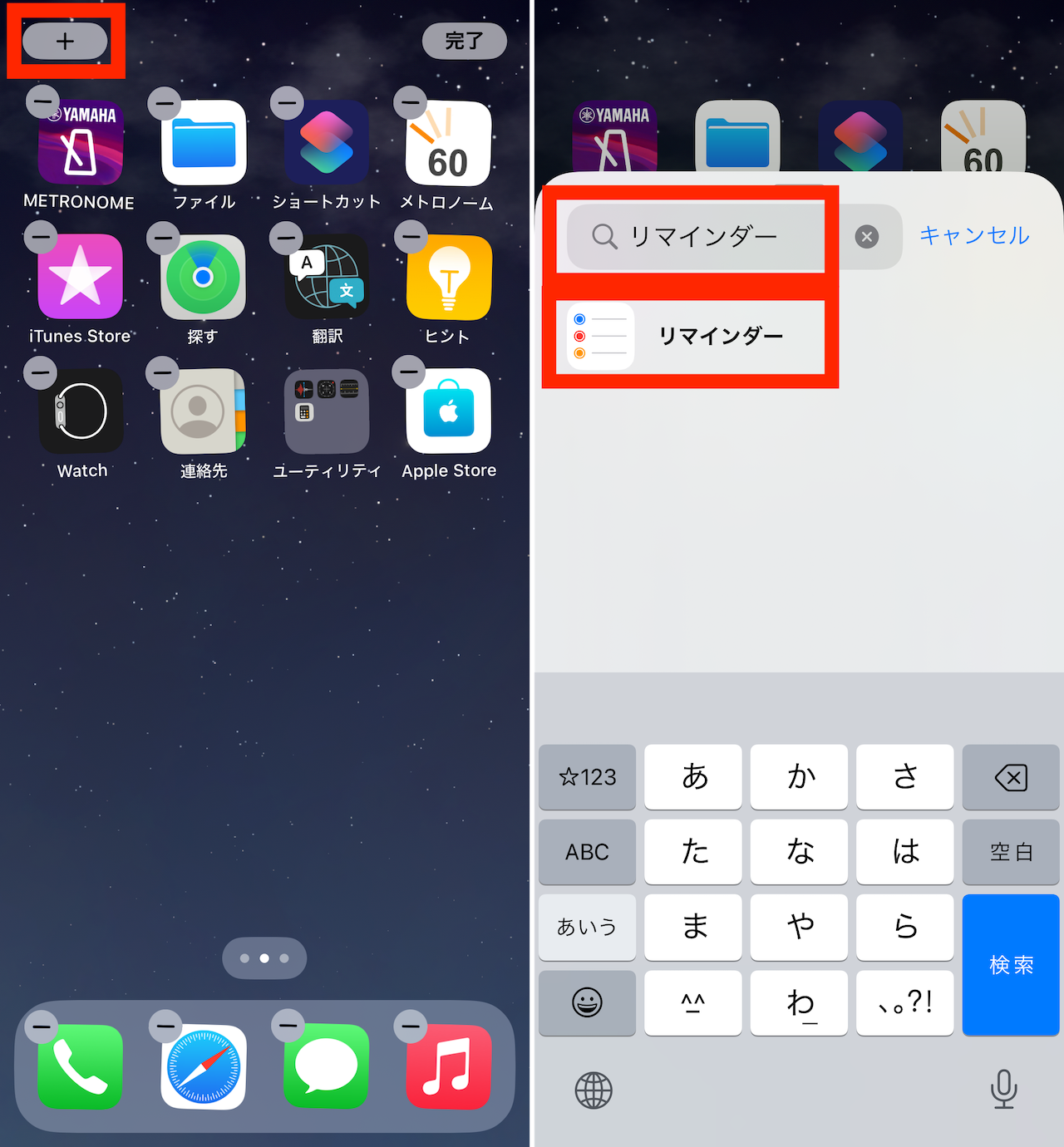
▲リマインダーのウィジェットを配置するには、ホーム画面の何もないところを長押しし、検索欄で「リマインダー」と入力して、表示された候補をタップ
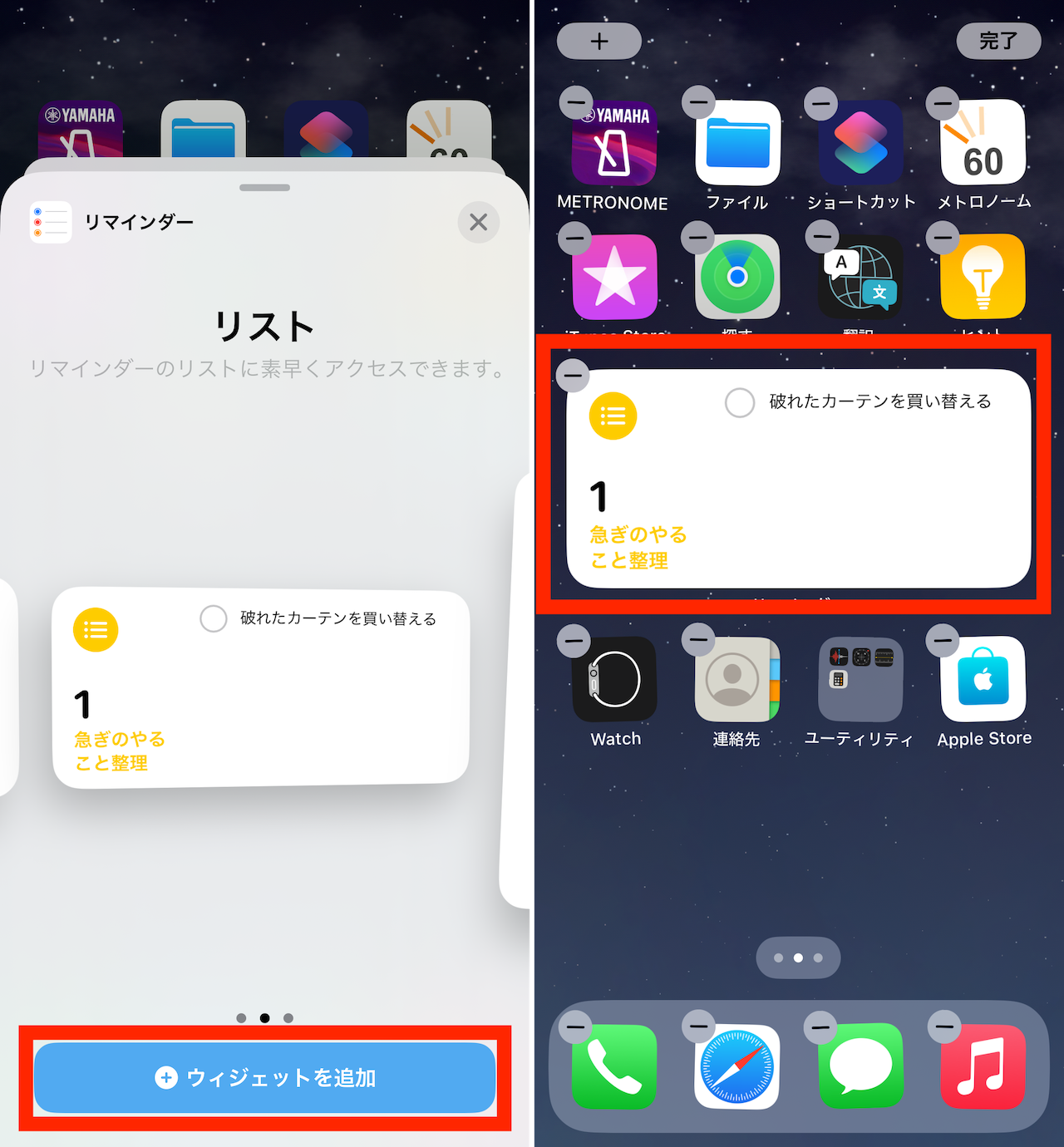
▲左右スワイプでサイズを選択し、「ウィジェットを追加」をタップ。ホーム画面にリマインダーのウィジェットが追加された
ただし、このままではリストが選択されていないので、さらに配置したウィジェットを長押しして「ウィジェットを編集」を選びましょう。ここから表示させたいリストや条件をカスタマイズできます。
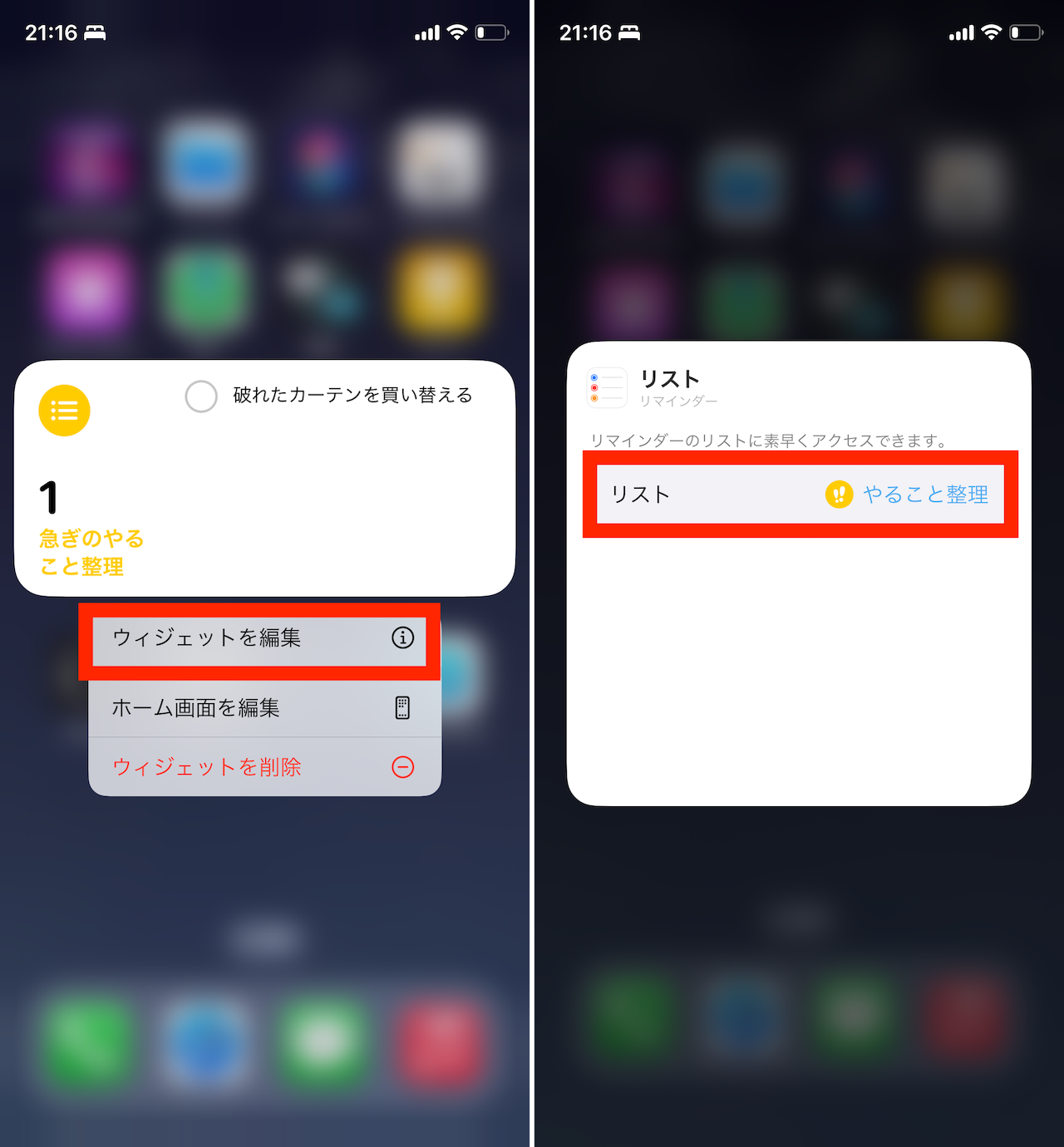
▲ホーム画面に配置したウィジェットを長押しし、表示されたメニューから「ウィジェットを編集」を選択。次画面で、現在表示されているリスト名が表示されるので、これをタップ
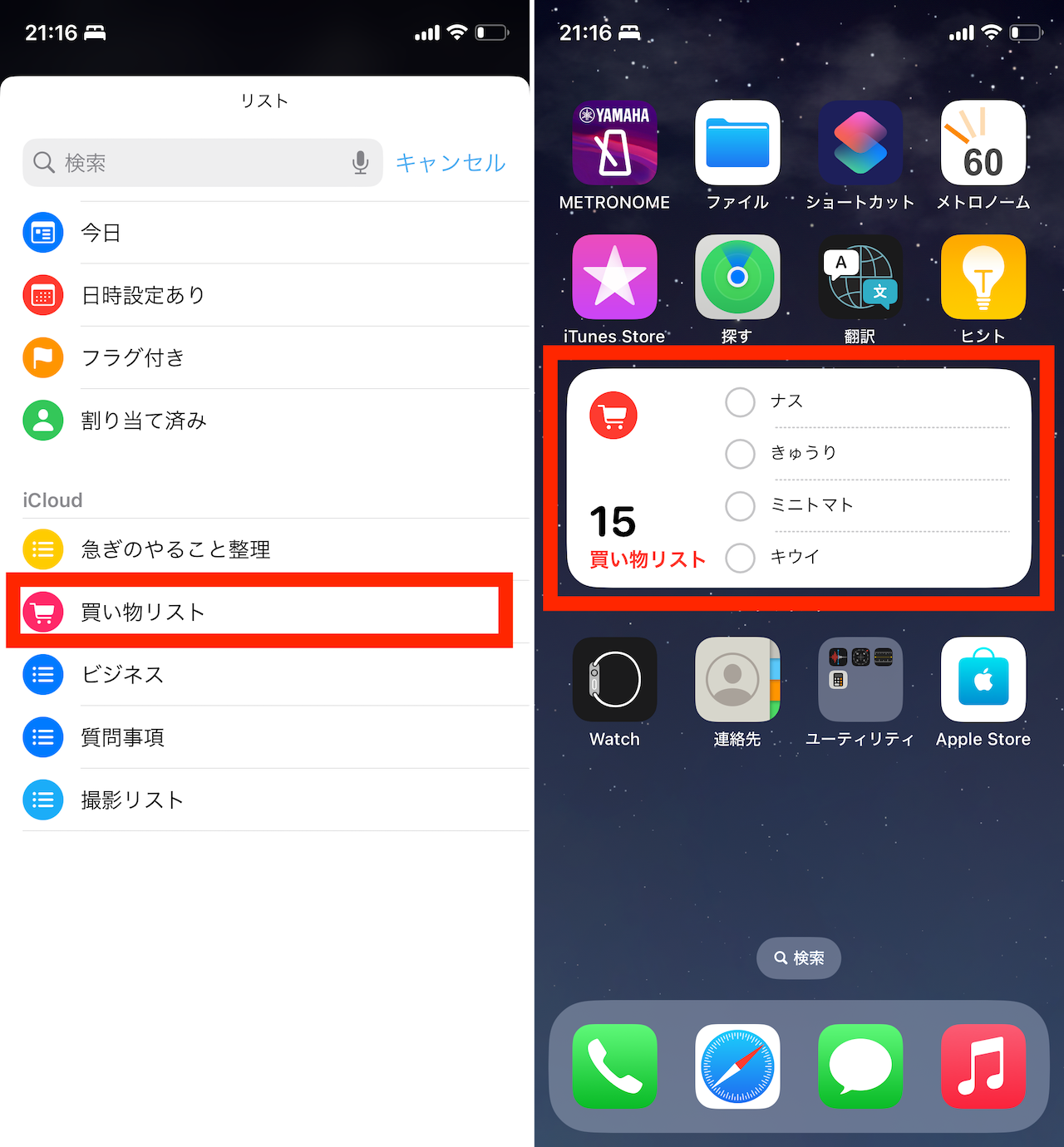
▲表示したいリストや、条件を選択(ここでは「買い物リスト」を選択)。選択したリストの内容がウィジェットに表示されるようになる
また、例えば、特定のリストだけでなく、日時設定があるタスクだけを表示することも可能。こうした設定をしておけばより、重要度の高いタスクを素早く確認しやすくなります。
* * *
iOSの「リマインダー」アプリは、そのシンプルさゆえに、あまり操作にこだわらず使っている人も多いかもしれません。しかし、今回紹介した5つのテクニックを活用することで、さらにスマートにタスクを管理できるようになるはず。ぜひこれらの機能を試してみて、日々のタスク処理を効率化してみてください。
<文/井上 晃>
 井上 晃|スマートフォンやタブレットを軸に、最新ガジェットやITサービスについて取材。Webメディアや雑誌に、速報、レビュー、コラムなどを寄稿する。X
井上 晃|スマートフォンやタブレットを軸に、最新ガジェットやITサービスについて取材。Webメディアや雑誌に、速報、レビュー、コラムなどを寄稿する。X
【関連記事】
◆「Hey Siri」や「OK,Google」はもう超えた!? スマホで「ChatGPT」や「Copilot」を活用してみる
◆iPadでChatGPTを便利に使うために知っておきたい10のポイント|iPad Hacks
◆2024年、より一層話題になりそうな注目トレンドガジェット5選
- 1
- 2
























