3. FaceTime用のURLはカレンダー上で作ろう
誰かとビデオ通話の予定を入れる際には、「カレンダー」アプリから直接FaceTime用のURLを作成すると操作が簡単です。
新規イベントの作成画面や編集画面で「場所またはビデオ通話」の欄を選び、「FaceTime」を選択。これだけでFaceTimeリンクが自動で作成されます。
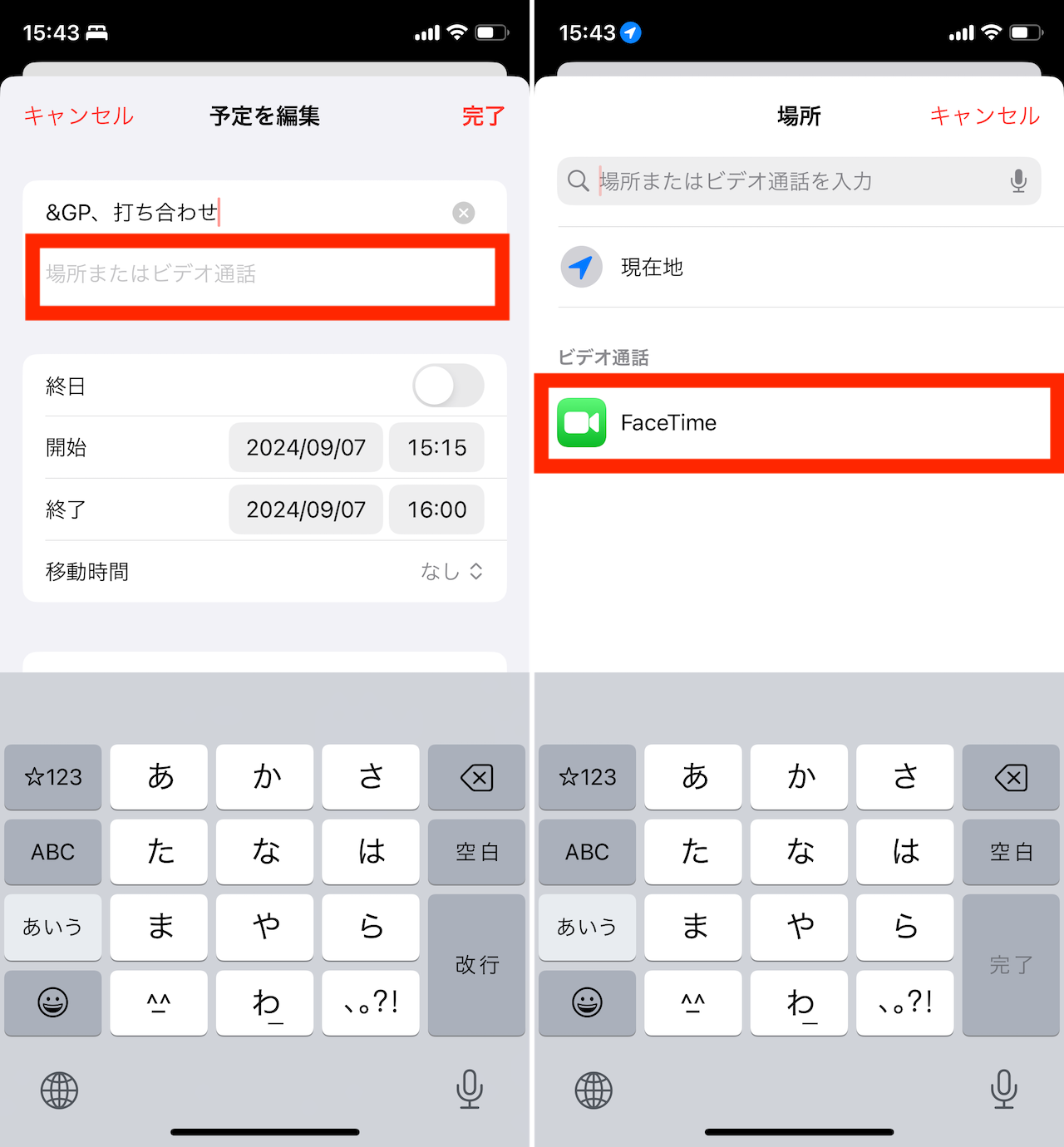
▲予定の編集画面でタイトルの真下にある「場所またはビデオ通話」をタップ。次画面で「FaceTime」をタップしよう
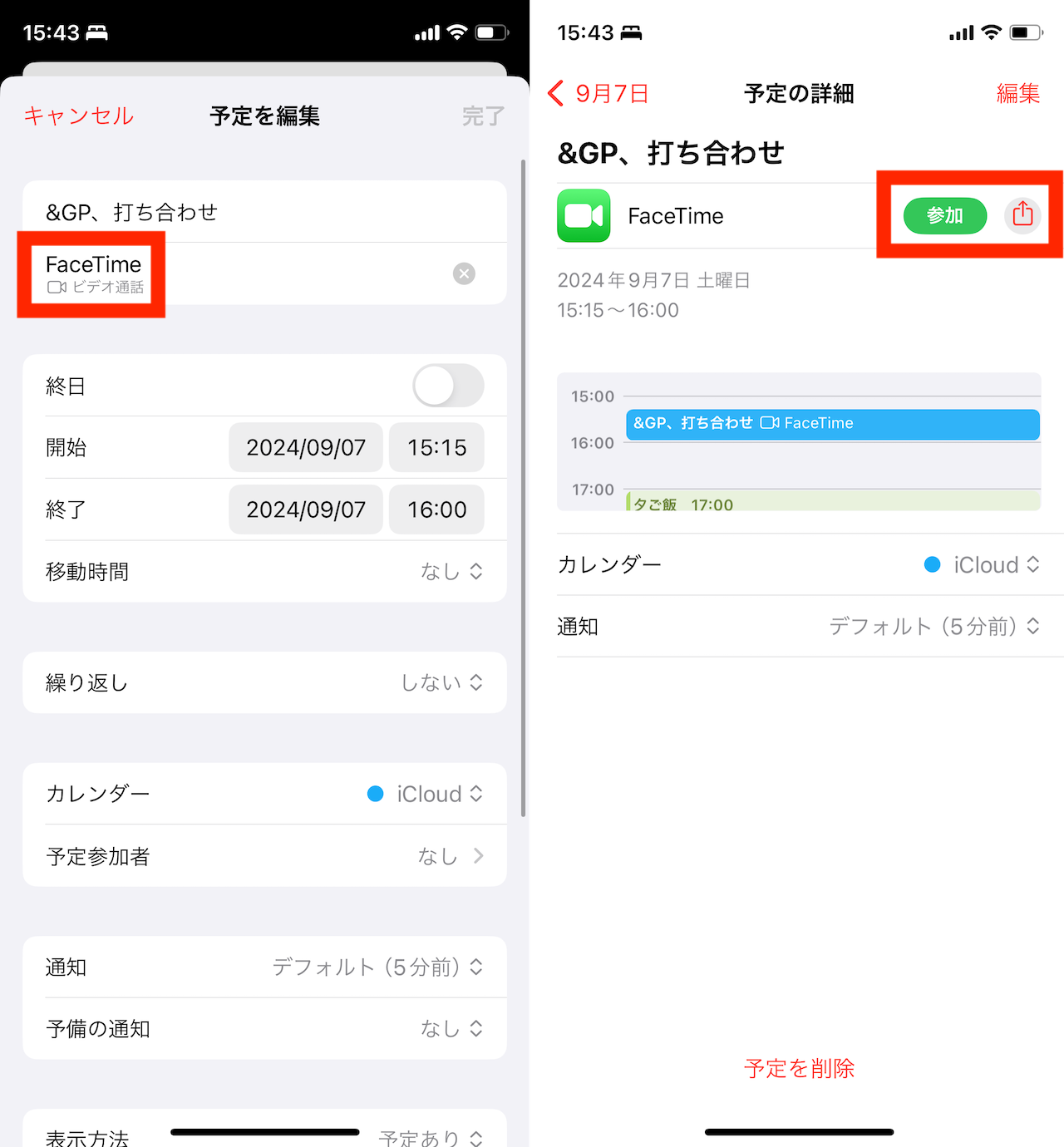
▲これで「FaceTime」のリンクが作成された。予定の詳細画面(右)からリンクへの参加や、リンクの共有操作が行える
あとは、その予定の詳細画面を開くと、FaceTimeのリンクURLが登録されているので、リンクの右側にある共有アイコンをタップすれば、作成したURLを共有可能です。また、ビデオ通話を開始する際には、同画面の「参加」ボタンをタップすると、ビデオ通話用の画面にアクセスできますよ。
4. イベントのコピーで効率化
ルーティンの予定や定期的なイベントを毎回新規登録するのは意外と手間ですが、「コピー&ペースト」機能を使えば、その手間を省けます。
コピーの手順はシンプル。カレンダーアプリ上で登録済みのイベントを長押し、表示されるメニューから「コピー」を選択すればOKです。
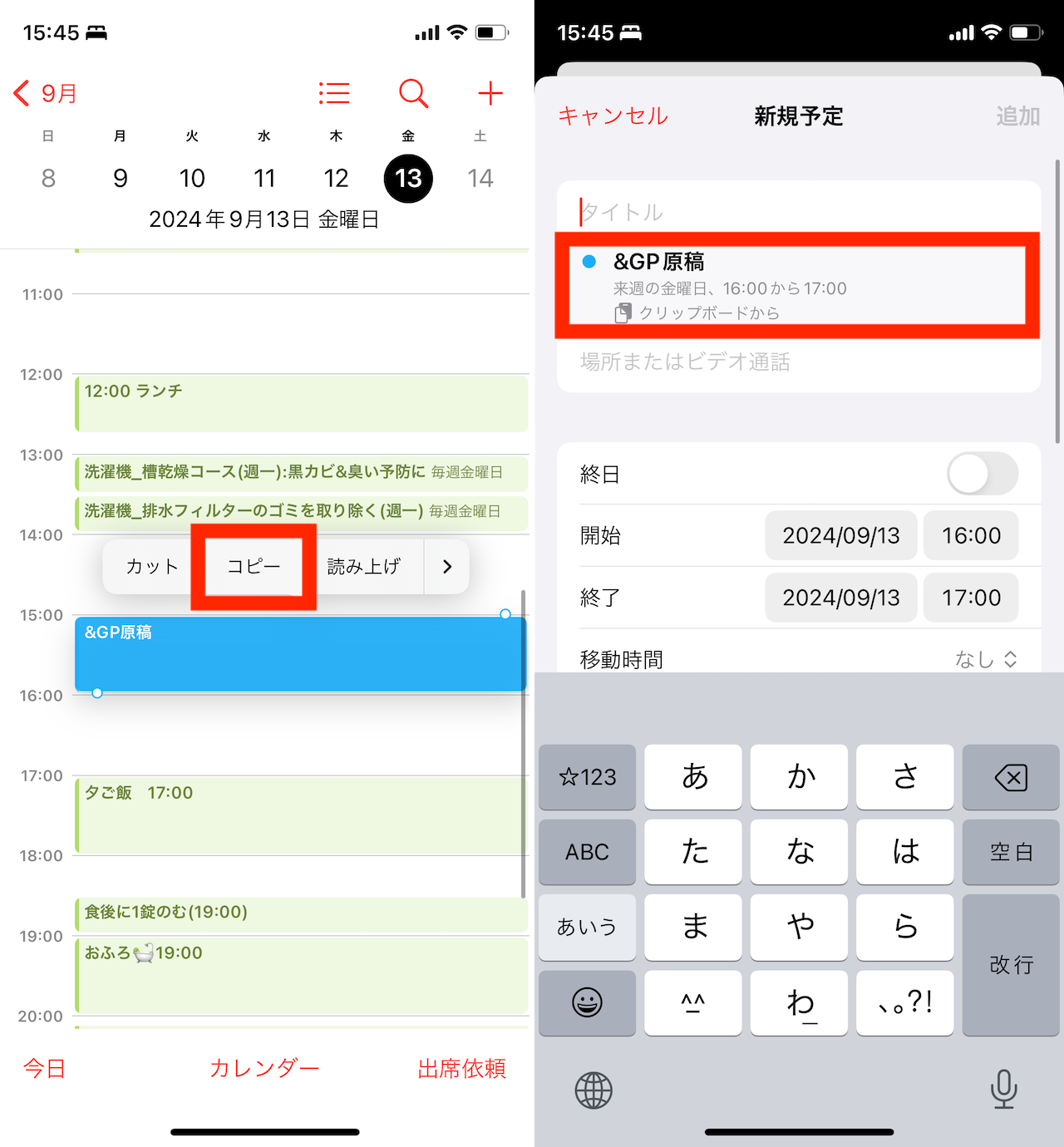
▲登録した予定を長押しして、上部に表示される「コピー」をタップ。新規予定作成操作時(右)に「クリップボードから」という欄に、ペーストできる予定が表示されるので、これをタップしよう
一方、ペースト操作は、ややわかりづらいところから実行できます。まず、登録したい日時を長押しして新規イベントの作成画面に進みましょう。そして、タイトルの下の欄に、「クリップボートから」という表記とともにコピーしたイベントが表示されるのでこれをタップします。
以上の手順を活用すれば、同一のイベントを複数登録する操作もよりスマートに行えるでしょう。
5. イベントにファイルを添付する方法
iCloudアカウントを使用しているイベントには、ファイルを添付できることも覚えておきましょう。例えば、地図やチケット、クーポンなど、必要な資料などを添付しておくことで、現地でバタバタとデータを探さずに済むかもしれません。
まずは、イベントの編集画面にある「添付ファイルを追加…」をタップ。iOS標準の「ファイル」アプリが起動するので、ここから必要なファイルを選択して添付できます。
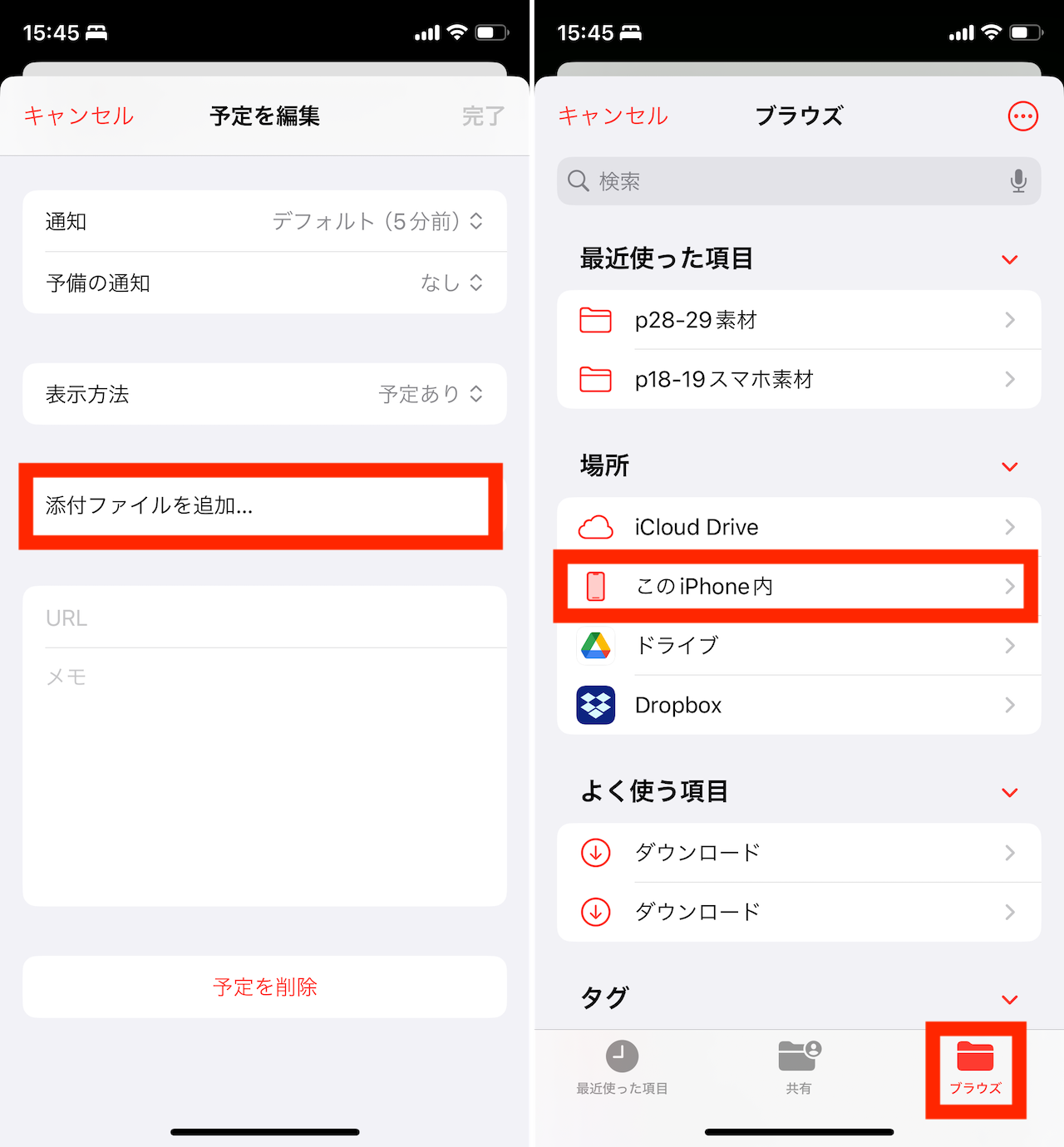
▲iCloudアカウントを指定して作成した予定では、「添付ファイルを追加…」という欄があるので、これをタップ。「ファイル」アプリが開く(右)ので、「ブラウズ」タブなどから必要なファイルを探して選択しよう
なお、「Dropbox」や「Googleドライブ」などのクラウドストレージサービスを「ファイル」アプリに連携しておけば、クラウドストレージに保存してあるファイルも添付しやすくなります。
* * *
秋のiOS 18のアップデートも間近に控えており、「カレンダー」アプリにも新機能の追加が期待されていますが、まずは現行の基本機能をしっかりとおさらいしておき、追加の新機能もフル活用できるように備えておきましょう。
<文/井上 晃>
 井上 晃|スマートフォンやタブレットを軸に、最新ガジェットやITサービスについて取材。Webメディアや雑誌に、速報、レビュー、コラムなどを寄稿する。X
井上 晃|スマートフォンやタブレットを軸に、最新ガジェットやITサービスについて取材。Webメディアや雑誌に、速報、レビュー、コラムなどを寄稿する。X
【関連記事】
◆「Hey Siri」や「OK,Google」はもう超えた!? スマホで「ChatGPT」や「Copilot」を活用してみる
◆iPadでChatGPTを便利に使うために知っておきたい10のポイント|iPad Hacks
◆2024年、より一層話題になりそうな注目トレンドガジェット5選
- 1
- 2






















