【iPad Hacks_62】
iPadでは「ブック」(Apple Books)というアプリで、電子書籍やオーディオブックなどを購入して楽しめますが、初めて使う際には、手順に悩むこともあるかも。
そこで本稿では、ブックアプリのメリット・デメリットと、iPadを使って電子書籍を読むうえで覚えておきたい基本的な手順、ブックアプリ内で使いたいテクニックについて、順におさらいしていきましょう。
■「ブック」アプリのメリット・デメリット
まず、「Apple Books」のメリットについてですが、アプリ内で購入手続きが完了し、そのまま読めることがポイントです。ユーザー視点では検索・購入・読書までの流れがスムーズに行えることがメリット。つまり、電子書籍サービスとして定番の「Kindle」のように、ブラウザなどから購入して、アプリにデータをダウンロードし…のような煩雑な手順を踏まずに済みます。
一方で、Apple Booksではセールがあまり開催されておらず、基本的に定価購入になることは、デメリットとなるでしょう。
またApple Booksは、基本的にAppleデバイス以外での閲覧・視聴ができないので、将来的にAndroidタブレットなどへの機種変更の可能性を考えたときに、購入したライブラリを移行できないことが課題になります。反対に言えば、この点が気にならなければ、十分に使ってみる価値があります。
なお、筆者の個人的な感覚としては、ちょっと変わった専門書やビジネス系の書籍を探すならKindleの方が見つけやすく、定番の小説やマンガを探すならApple Booksでも良いかな、という印象です。根拠はないですが、ご参考までに。
■iPadでの基本操作
新たに本を探すには、カラム表示のメニューから「検索」欄をタップ。キーワードを入力することで、該当する本が表示されます。
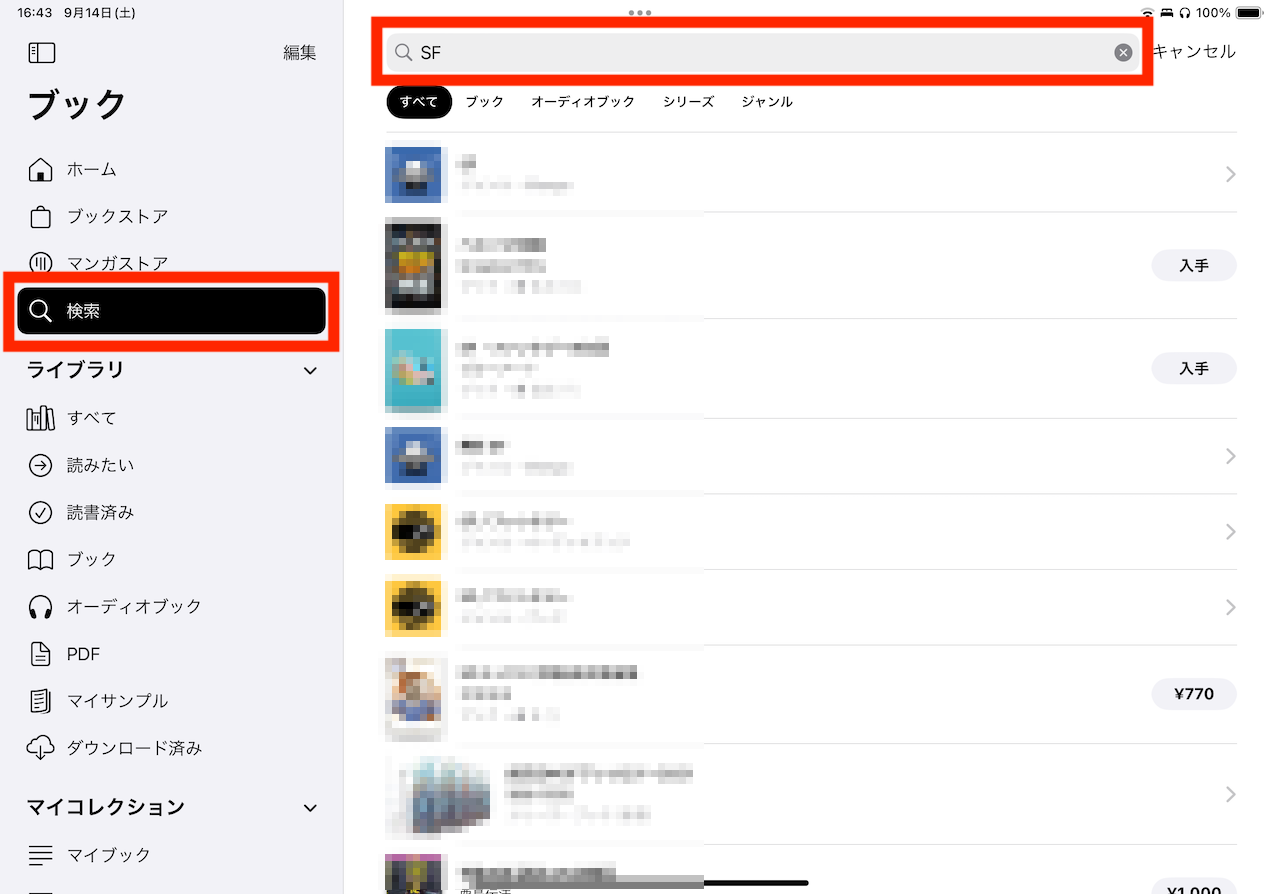
▲「検索」欄をタップし、キーワードを入力して本を探そう
Apple Payなどを駆使して本を購入すると、そのデータは「ライブラリ」から確認できるようになります。
ライブラリでは、ブックストアから入手、あるいは共有操作等でブックアプリ宛に手動で追加したPDFデータなどにアクセスできます。
このとき、「読みたい」「読書済み」「ブック」「PDF」などのカテゴリに分類されているので、目的のカテゴリを指定するとデータを探しやすくなります。
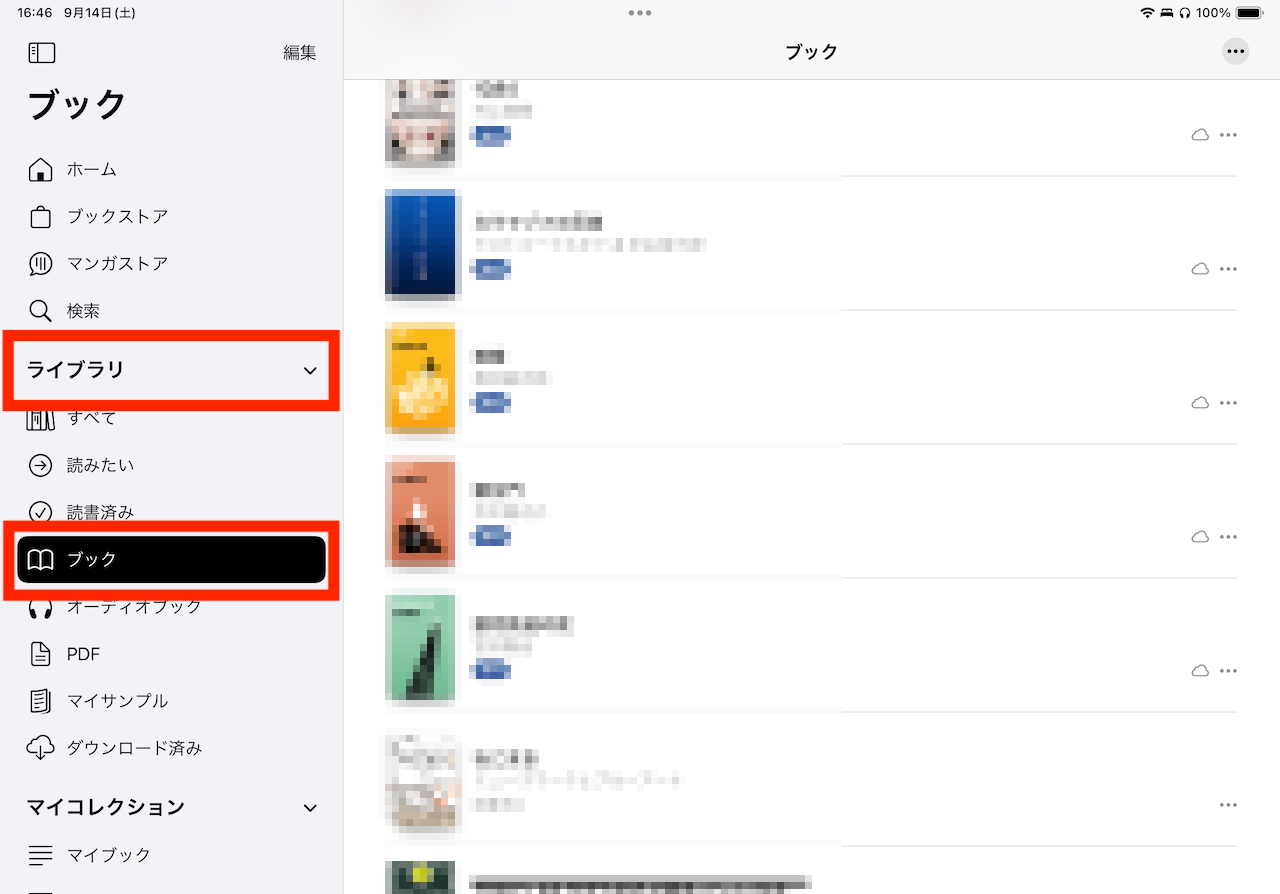
▲購入した本は「ライブラリ」欄の「ブック」などから確認できる
なお、画面右上の「・・・」ボタンをタップすると、ライブラリの並び順や、グリッド表示またはリスト表示の選択も行えるので、もし手元に端末があれば試してみてください。
本のデータが表示された状態では、画面右下にメニューアイコンが表示されるので、そこから目次の見出しを指定してページを飛ばしたり、キーワード検索をかけたりといった操作が行えます。
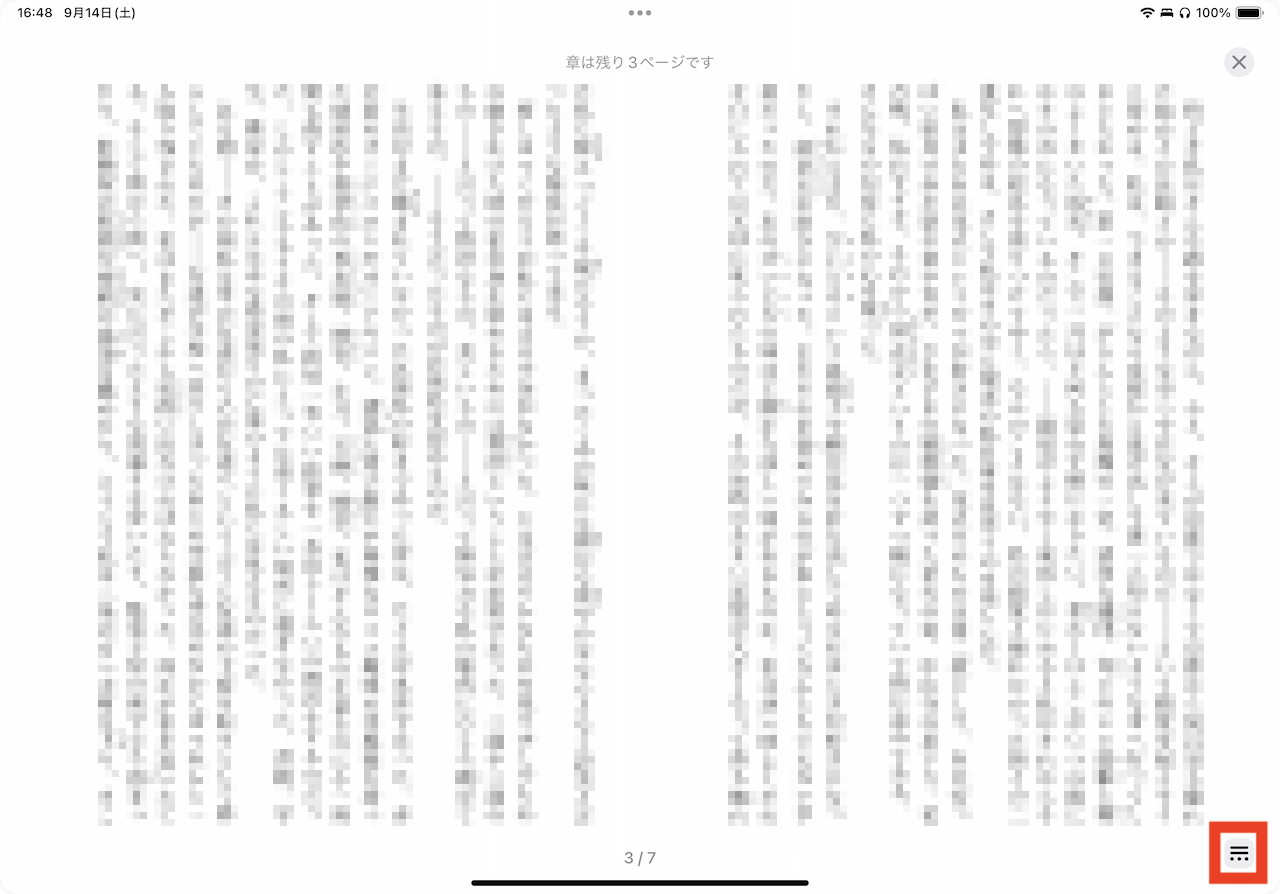
▲本を開いたら、右下のメニューをタップすると…
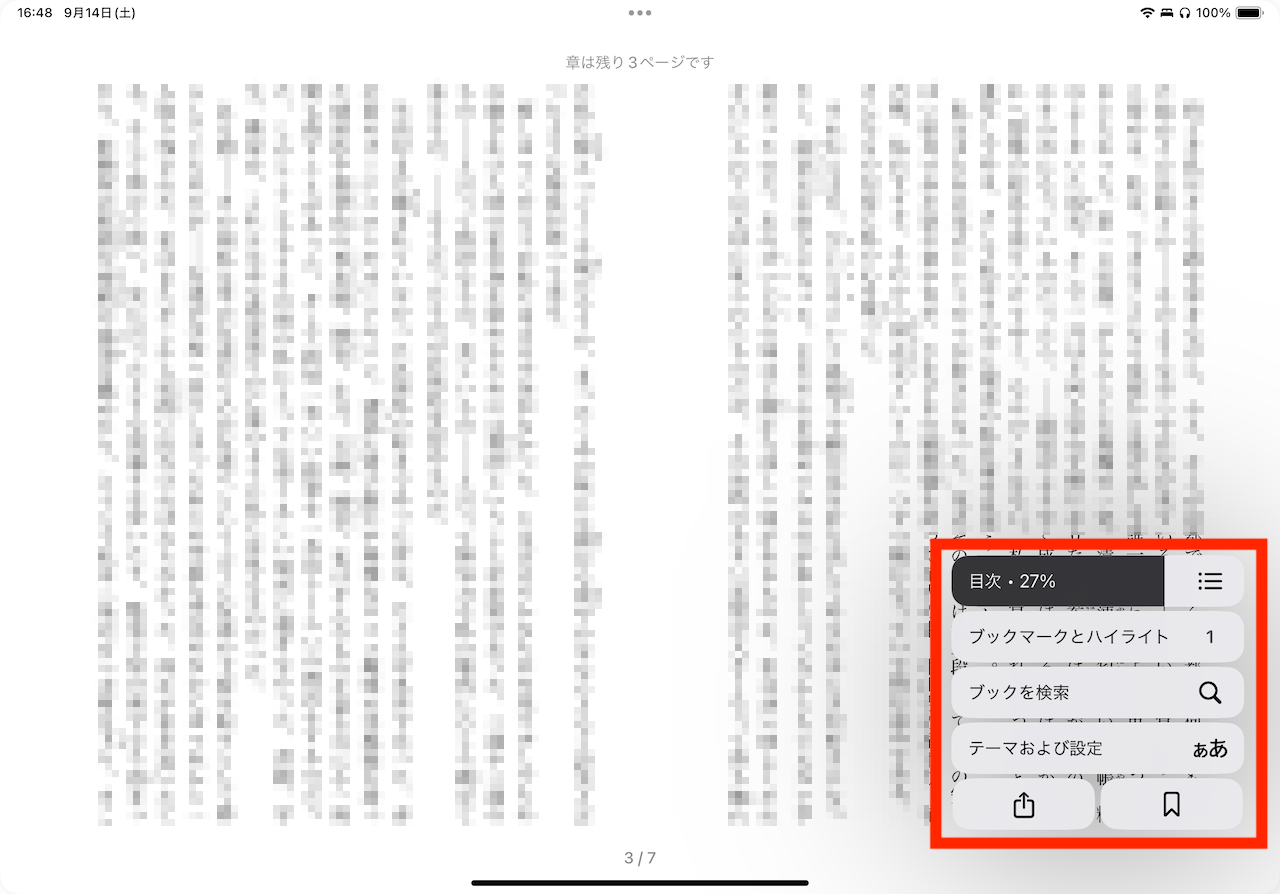
▲目次へのスキップや、ブックマーク、ハイライト、キーワード検索などの機能が使えるので、諸々試してみよう
- 1
- 2














