3. タグで検索する
iPhoneのメモでは、タグを使った記載も可能です。半角の「#」を入力し、それに続けてキーワードを入力しましょう。
例えば、「#原稿」のようにテキストを入力した状態で、キーボード画面の変換候補に表示される「#原稿」をタップすればOK。これでメモアプリ内におけるタグを設置できました。
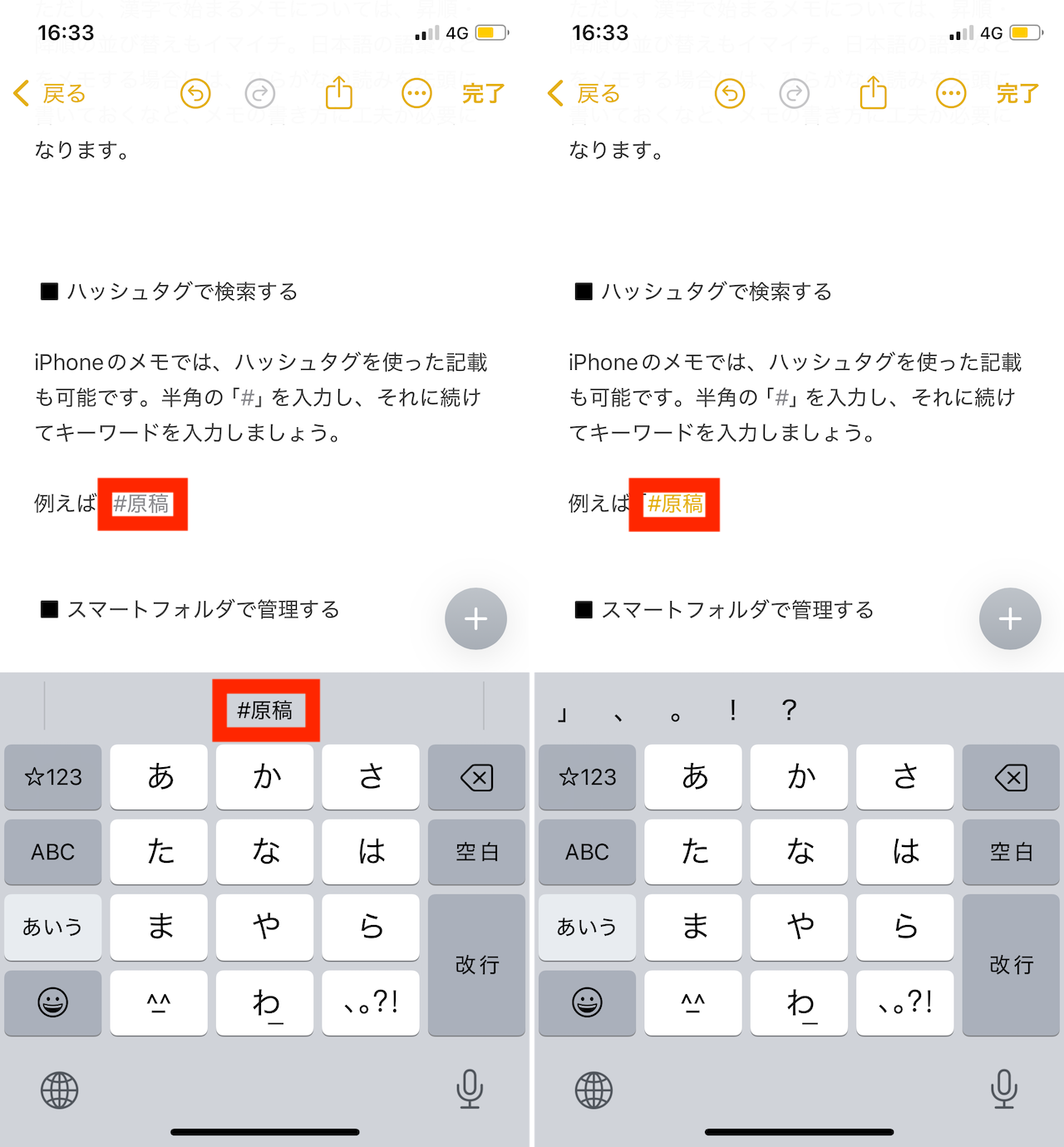
▲「#」のあとにキーワードを入力し、変換候補の欄に表示されたタグ候補をタップ。色が変わればタグの入力成功だ
また、フォルダの一覧画面を最下部までスクロールすると、作成したタグの一覧が表示されます。この部分で検索したいタグをタップすることで、目的のメモを素早く検索できることも覚えておきましょう。
例えば、普段使わないものを収納する際に、何処にしまったのかをタグとともにメモしておくことで、いざそれが必要となったタイミングで思い出しやすくなりますよ。
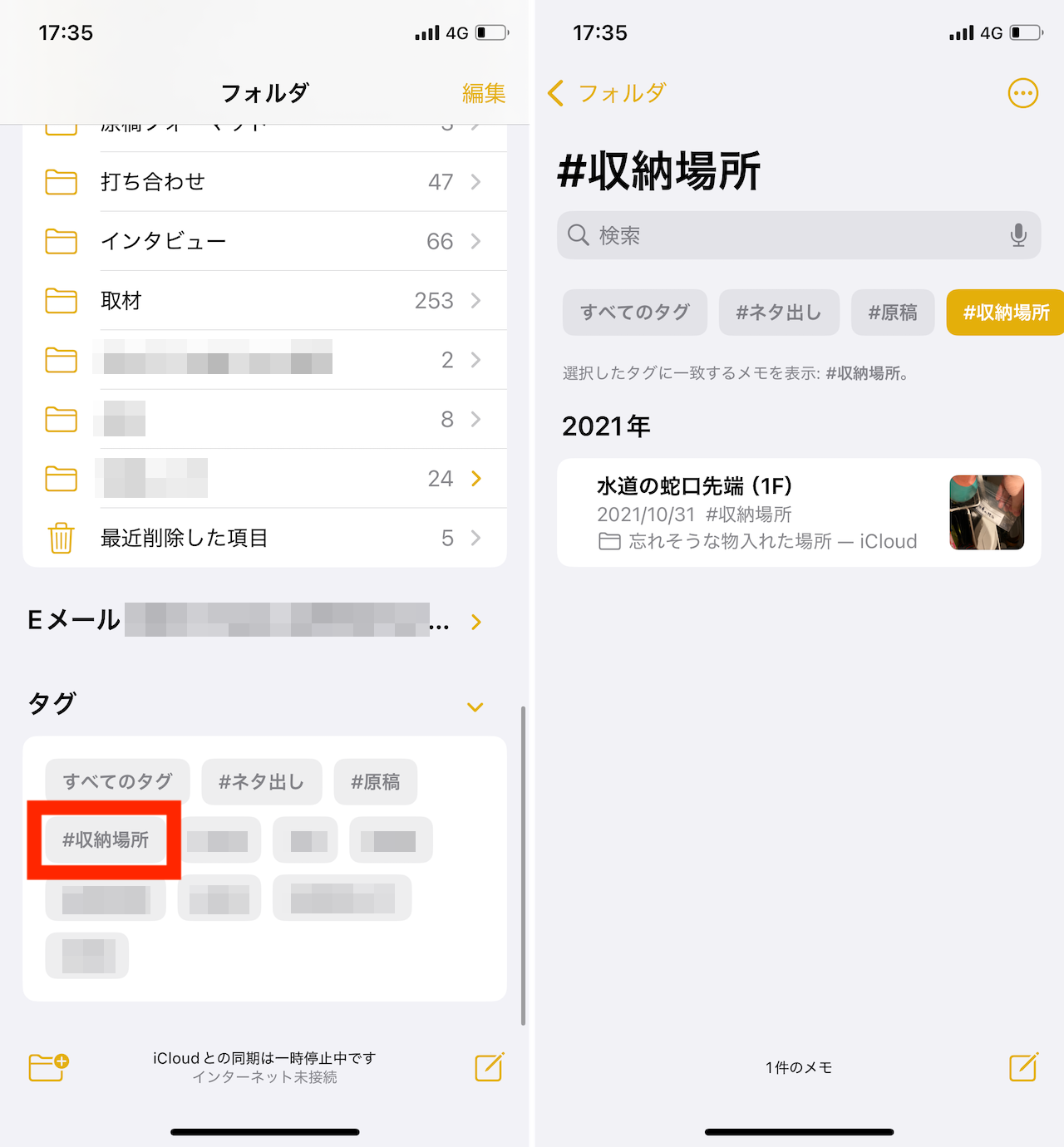
▲フォルダの一覧画面で最下部にスクロールすると、作成した「タグ」の一覧が表示される。特定のタグをタップすると、該当するメモをピックアップして表示できる
4. スマートフォルダでラクに管理する
指定のハッシュタグが記載されているメモなどを、自動で特定のフォルダに振り分ける「スマートフォルダ」という機能もあります。
うまく使えば、メモのフォルダ分けをする必要がなくなるのがメリット。また、1つのメモを複数の用途で参照する際などには、Aの用途のタグと、Bの用途のタグを付けておくことで、それぞれのスマートフォルダから参照することも可能に。
ただし、このあたりについては、まさに「百聞は一見に如かず」といったところ。手順が分かったから使いこなせるというものでもないので、実際にスマートフォルダを作成して慣れていくのが大切です。
タグに紐づいたスマートフォルダを作成する手順は、フォルダの一覧画面で、左下のフォルダの新規作成アイコンをタップ。次画面でフォルダ名を入力し、「スマートフォルダに変換」をタップ。「タグ」の欄から、振り分けたいタグを選択しておきましょう。
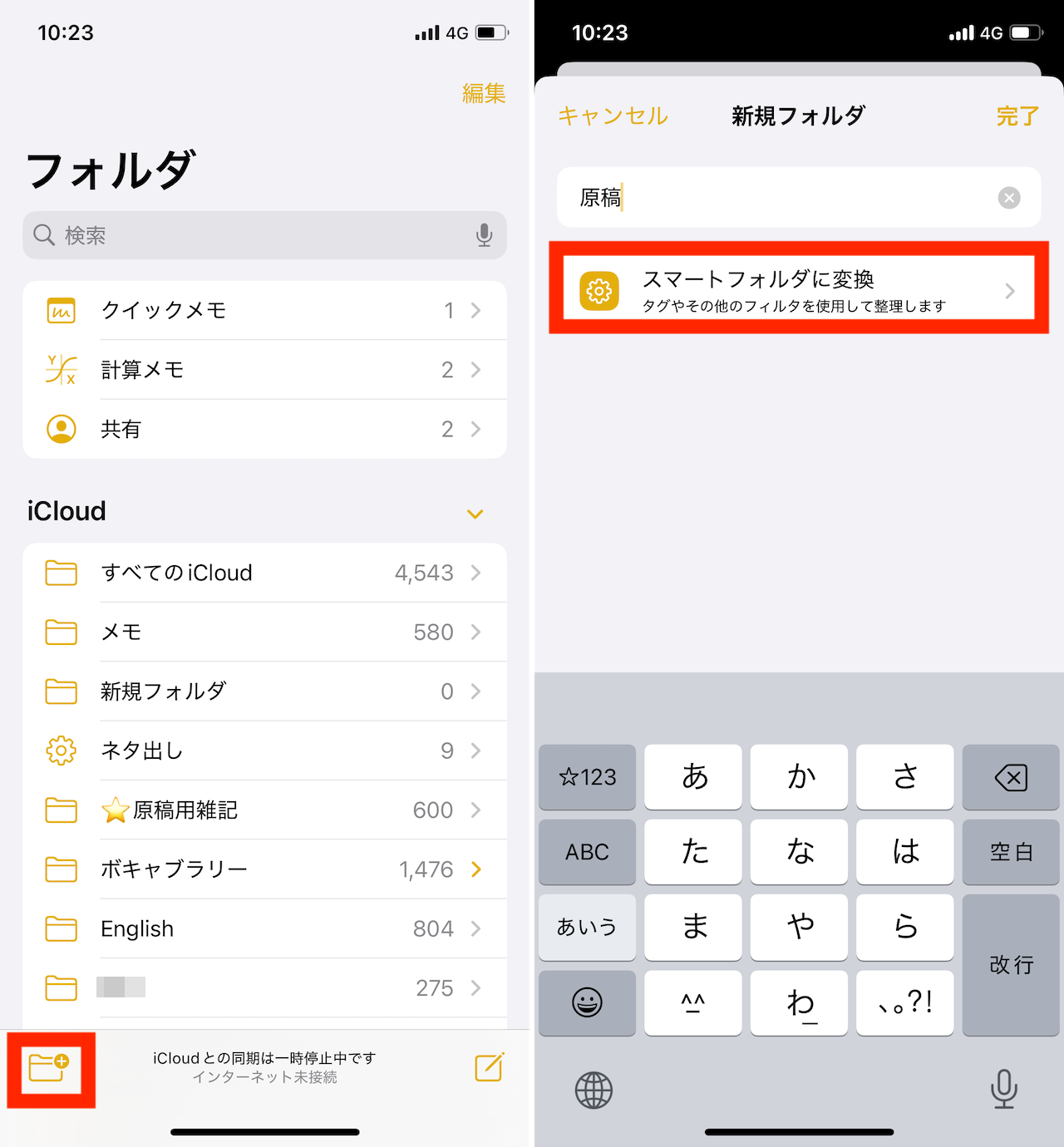
▲新規フォルダとして作成する場合には、フォルダ一覧画面で左下のアイコンをタップし、フォルダ名を記入したあと「スマートフォルダに変換」を選択
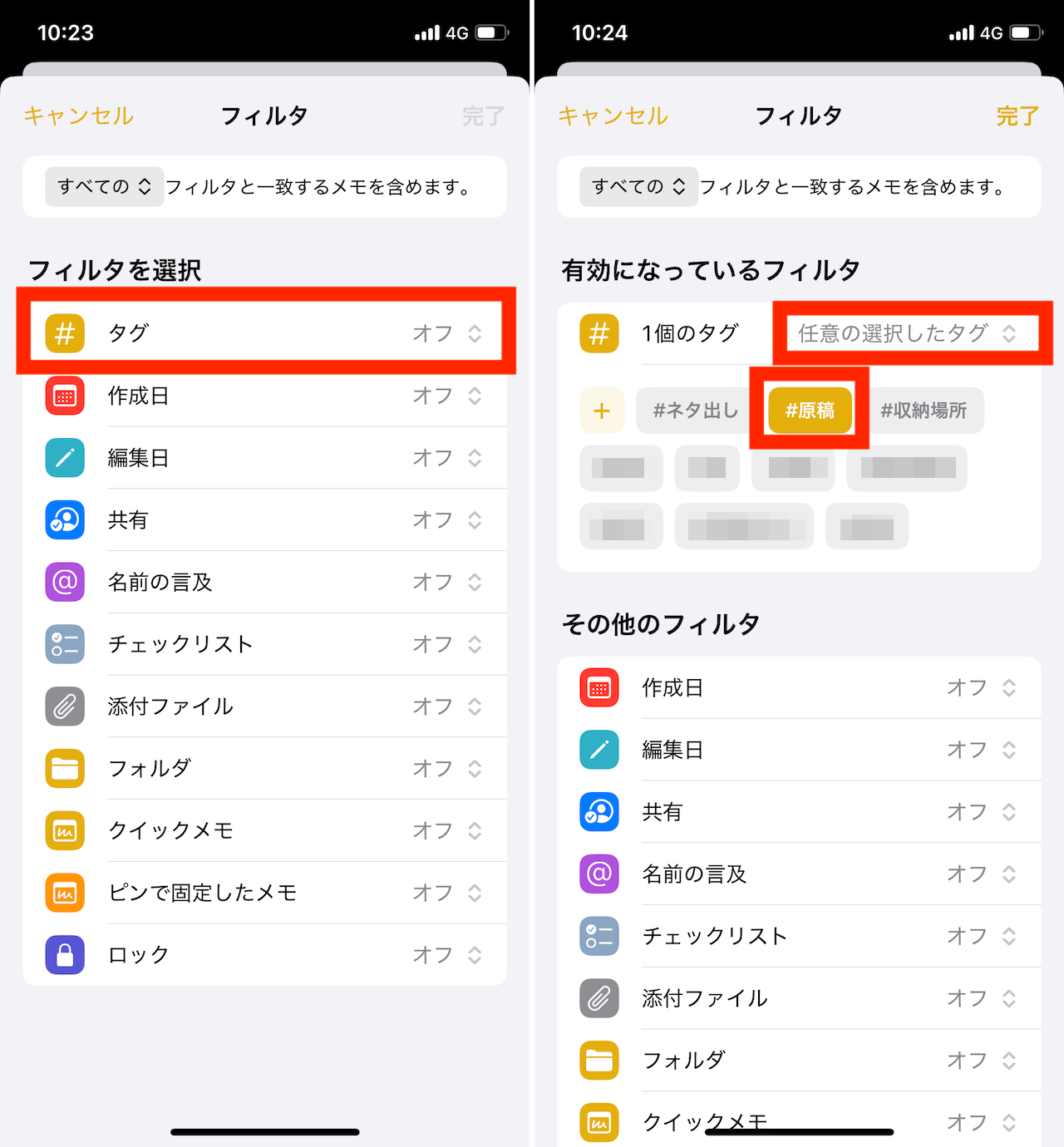
▲「タグ」を選び、例えば「任意の選択したタグ」を選択 して、タグをチョイスしよう
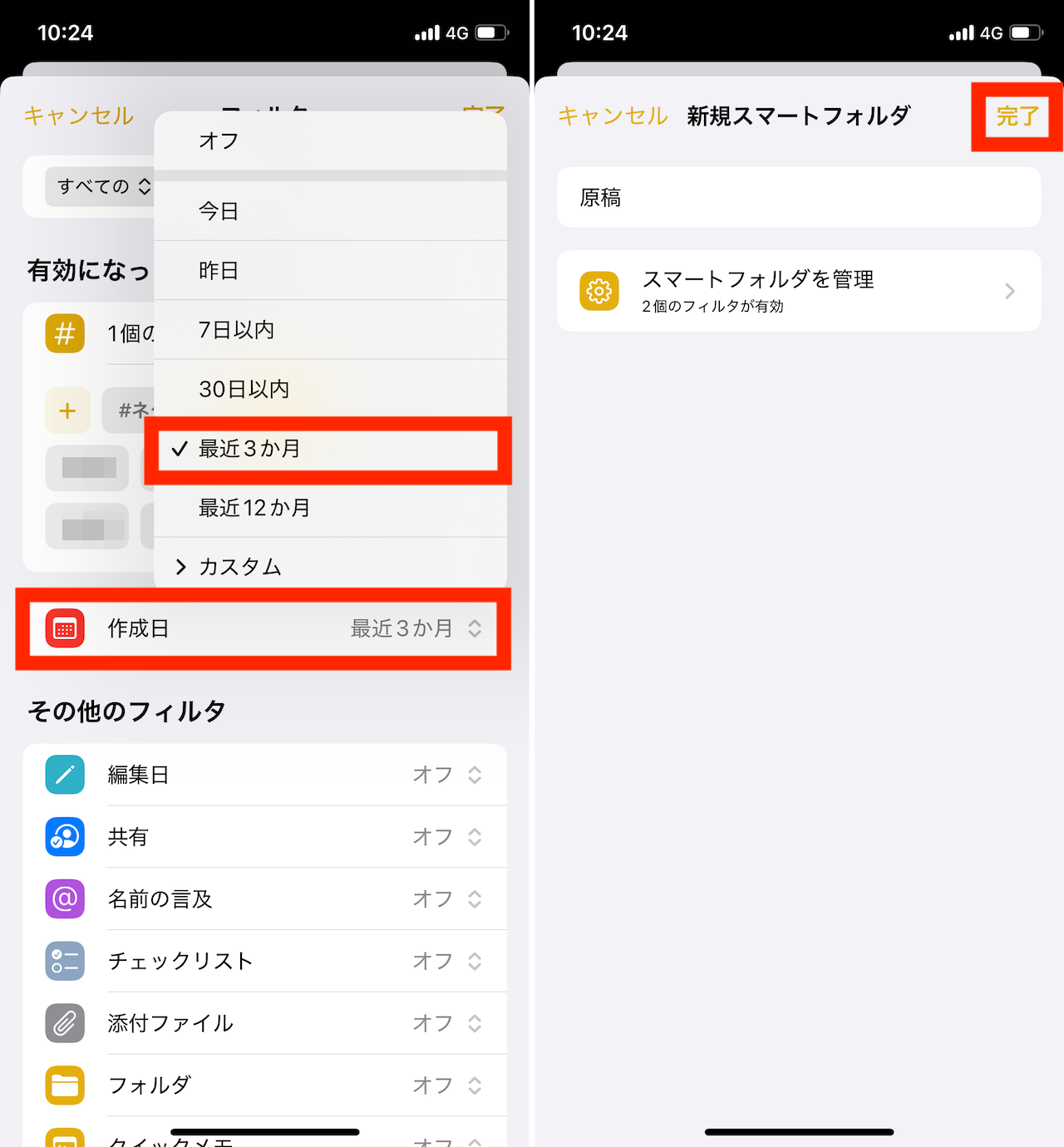
▲さらに条件付けも可能。例えば、「作成日」で「最近3か月」などを指定しておけば、古いメモは除外される。設定を終えたら「完了」をタップしてスマートフォルダ作成完了だ
5. PDFを管理
メモアプリ内では、PDFデータを管理できます。ソフトウエアキーボードのすぐ右上に表示される「+」をタップし、クリップのアイコンを選択しましょう。
このとき、「ファイルを添付」を選択すると、iOS標準の「ファイル」アプリが表示されるので、そこからメモに貼り付けたいPDFファイルなどを選択すればOKです。
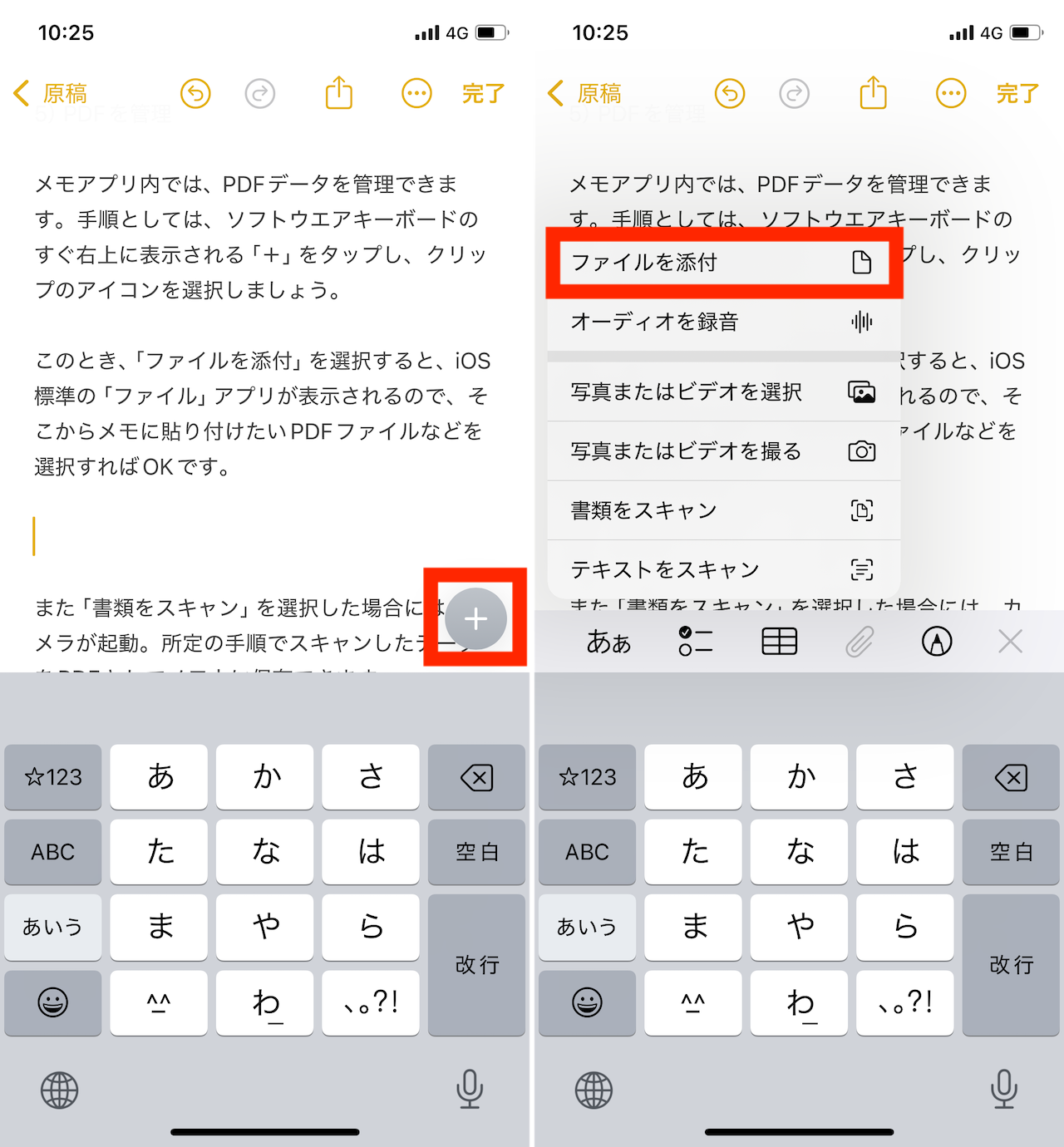
▲カーソルで入力位置を指定し、キーボード上部の「+」をタップ。キーボード上部に表示されるアイコン一覧からクリップのアイコンをタップしてから、ここでは「ファイルを添付」を選ぼう
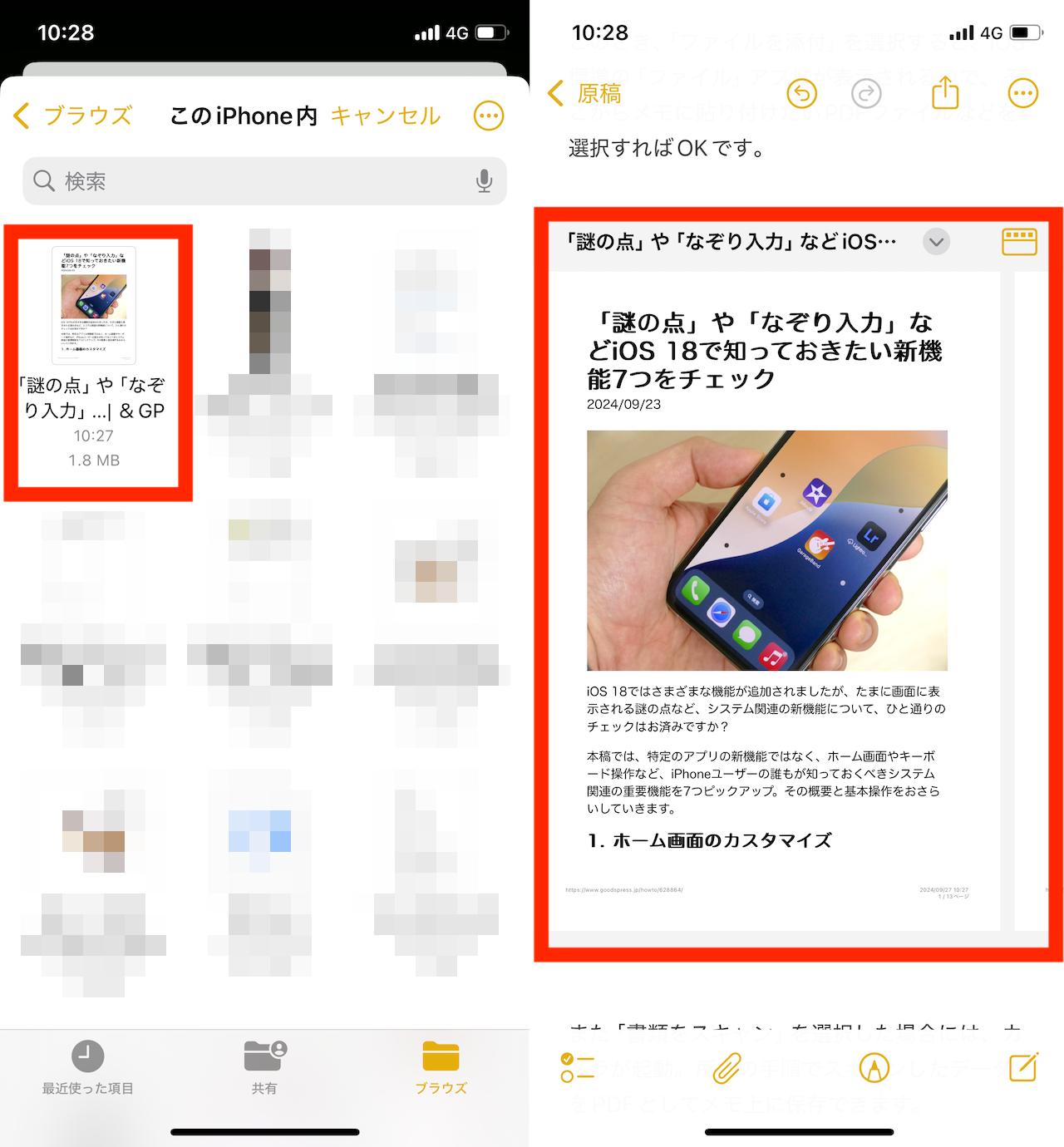
▲「ファイル」アプリが起動するので、添付したいPDFなどを選択。メモアプリ上にPDFのプレビューが表示されるようになった。左右スワイプでページめくりも可能
また「書類をスキャン」を選択した場合には、カメラが起動。所定の手順でスキャンしたデータをPDFとしてメモ上に保存できます。
ちなみに、添付したPDFの表示形式が「中」か「大」になっている場合、メモアプリ上でPDFの内容がプレビューされます。複数ページがあるデータでは、左右スワイプでページのスクロール切り替えも可能です。また、メモアプリ内から直接クイックルック機能でPDFを全画面表示し、マークアップを加えるような操作にも対応しています。
* * *
また、9月にリリースされたiOS 18.0では、メモアプリにおいて、見出しの折りたたみや、手書き計算の自動算出なども使えるようになっています。
これらは以下の記事にて紹介しているので、興味があれば併せてチェックしてみてください。
>> iOS 18で追加された基本アプリの地味だけど便利な機能5選
<文/井上 晃>
 井上 晃|スマートフォンやタブレットを軸に、最新ガジェットやITサービスについて取材。Webメディアや雑誌に、速報、レビュー、コラムなどを寄稿する。X
井上 晃|スマートフォンやタブレットを軸に、最新ガジェットやITサービスについて取材。Webメディアや雑誌に、速報、レビュー、コラムなどを寄稿する。X
【関連記事】
◆「Hey Siri」や「OK,Google」はもう超えた!? スマホで「ChatGPT」や「Copilot」を活用してみる
◆iPadでChatGPTを便利に使うために知っておきたい10のポイント|iPad Hacks
◆2024年、より一層話題になりそうな注目トレンドガジェット5選
- 1
- 2

























