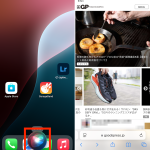3. ショートカットアプリを使って、よく使う機能をアプリアイコンとして設定する
「ショートカット」アプリを駆使すると、複雑な操作を簡単に行えるようになります。練習として、ホーム画面に設置したアイコンをタップすると「&GP」のWebサイトが起動するよう、機能を調整してみましょう。
まず「ショートカット」アプリを起動し、下部左端の「ショートカット」タブを選んだ状態で、画面右上の「+」をタップ。「アクションを検索」の欄をタップして、「Safari」や「URLを開く」などと入力し、候補欄に表示される「URLを開く」をタップします。
続いて、画面に配置された「URLを開く」の「URL」の部分をタップし、入力したいURL(ここではhttps://www.goodspress.jp/)を入力。
最後に、画面上部に表示されている「URLを開く(V)」の文字をタップして、表示されたメニューから「ホーム画面に追加」を選択。アイコンの表示名や、デザイン、色、などを指定して、右上の「追加」をタップすれば、ホーム画面にショートカットアイコンが配置されます。
このアイコンをタップすると、Safariが起動し、指定したWebサイトが開きます。
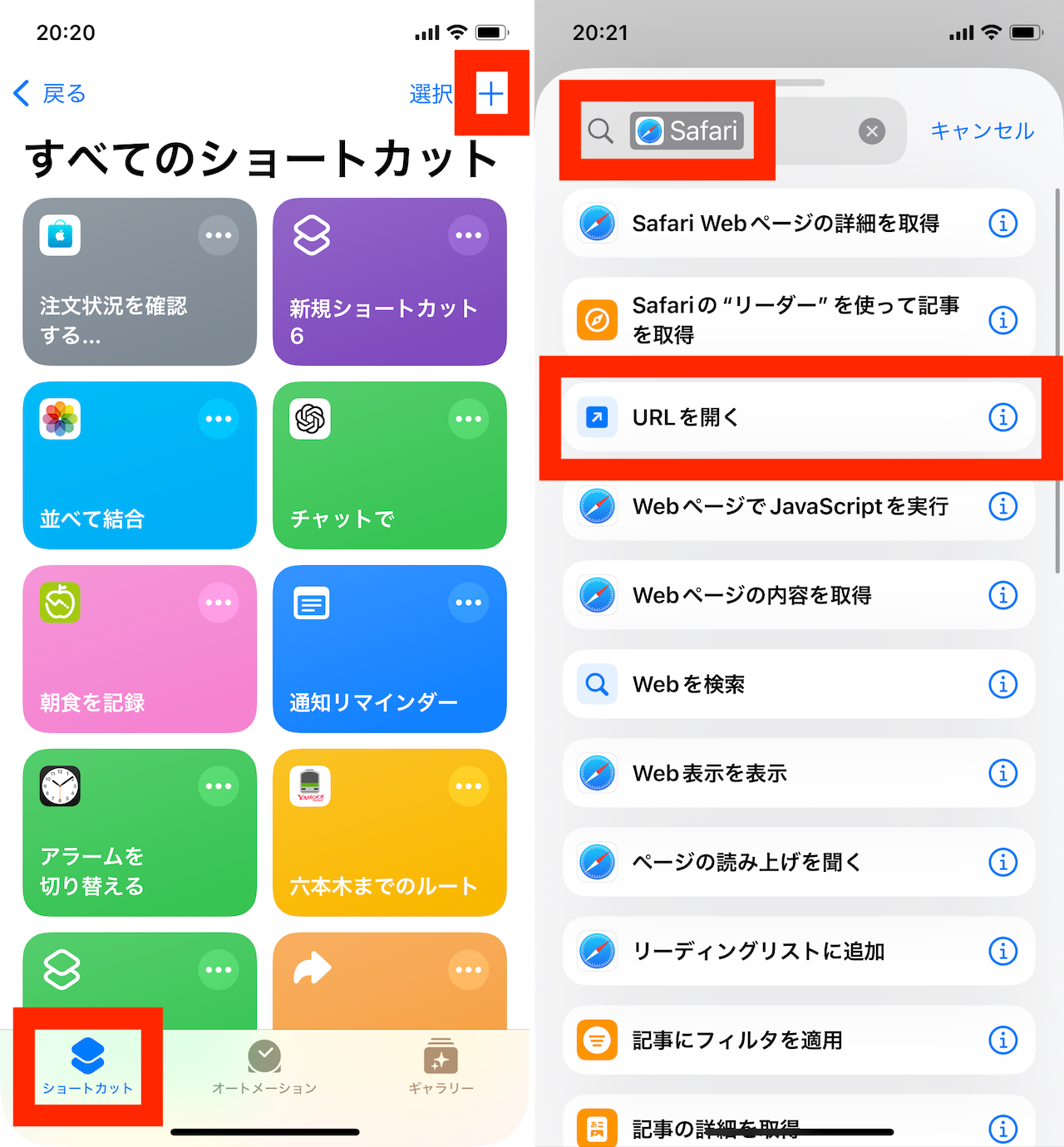
▲「ショートカット」アプリで「ショートカット」タブを選び、右上の「+」をタップ(左)。ここでは「Safari」や「URLを開く」などとキーワード検索で入力して、候補で表示された「URLを開く」を選択(右)
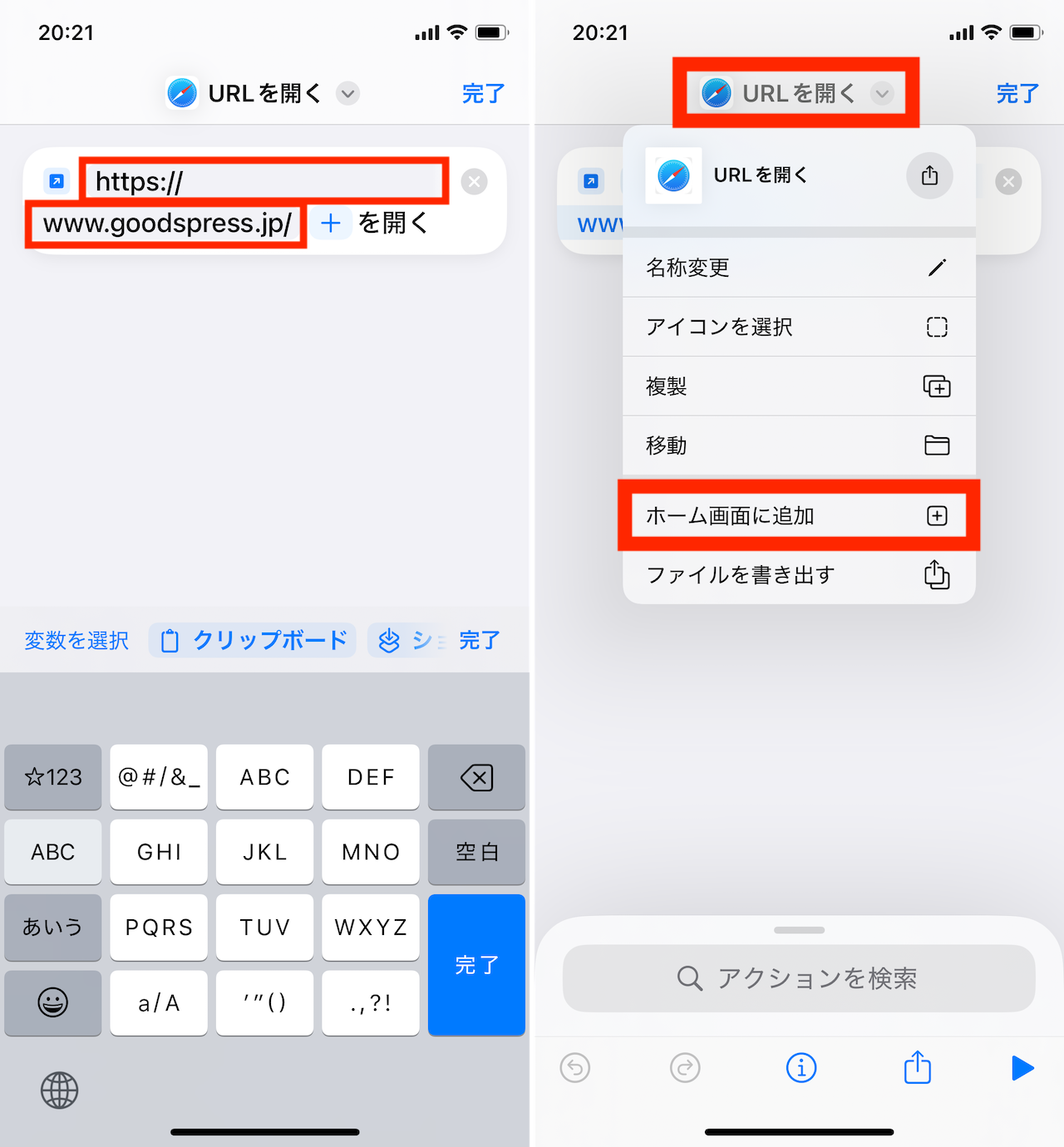
▲コピーアンドペースト操作などで、URLを入力(左)。上部の「URLを開く(V)」の部分をタップし、「ホーム画面に追加」をタップした(右)
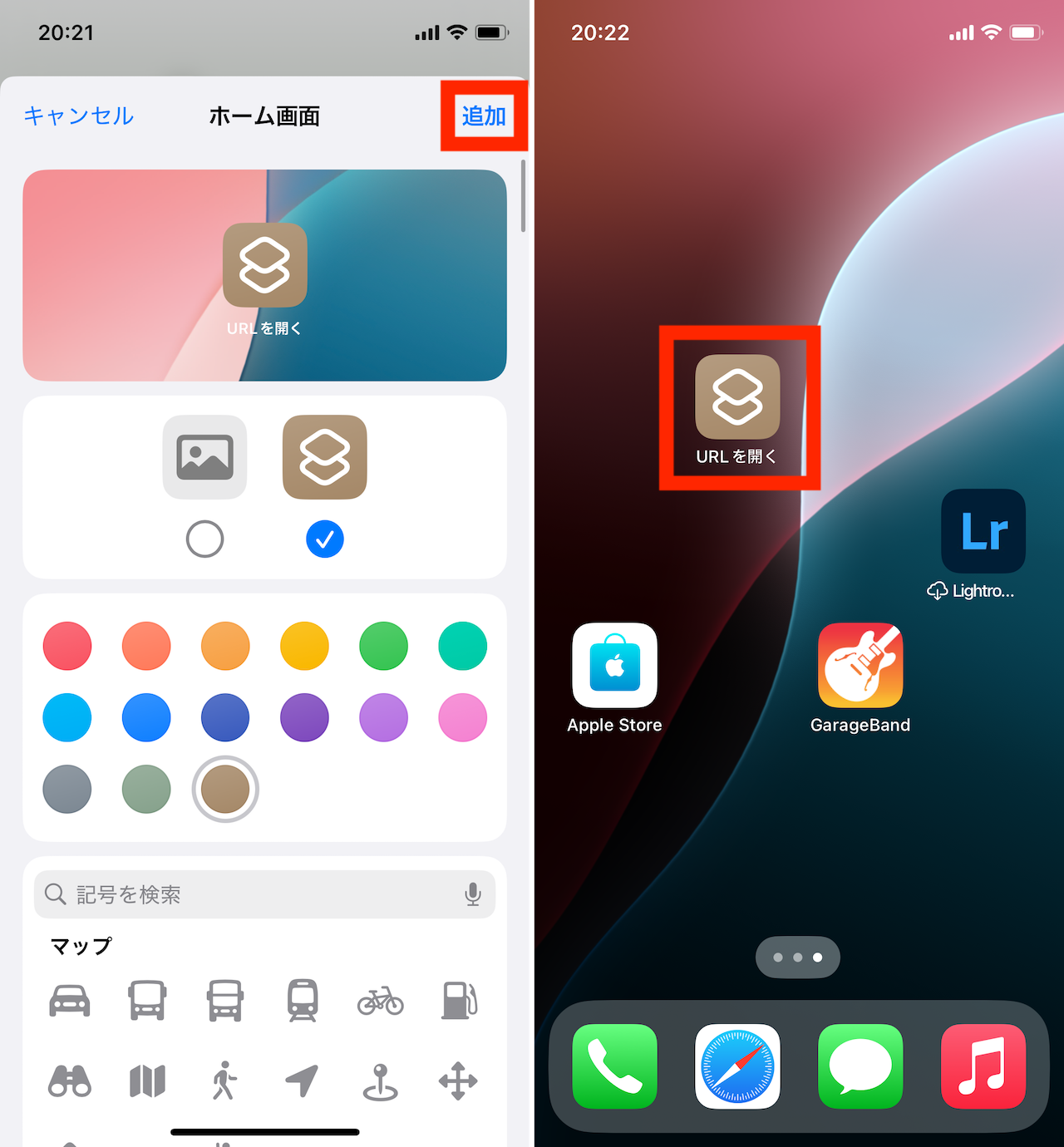
▲アイコンをカスタマイズして「追加」をタップ(左)。ホーム画面に「URLを開く」のアイコンが配置された
4. 作成したショートカットを、Siriのボイスコマンドから実行する
先述の手順で作成したような「ショートカット」は、実はアプリアイコンを配置せずとも、その登録名称を指定することで、Siriのボイスコマンドで実行させることができます。
例えば、先ほど作成したショートカットの名称は「URLを開く」になっていましたので、Siriを起動して「『URLを開く』を実行」のように声で指示することで、機能が実行されます。
ちなみに、Siriが認識しづらい音もあります。機能が増えてきたら、Siriが認識しやすいキーワードを探りながら、ショートカット名を調整していくと良いでしょう。
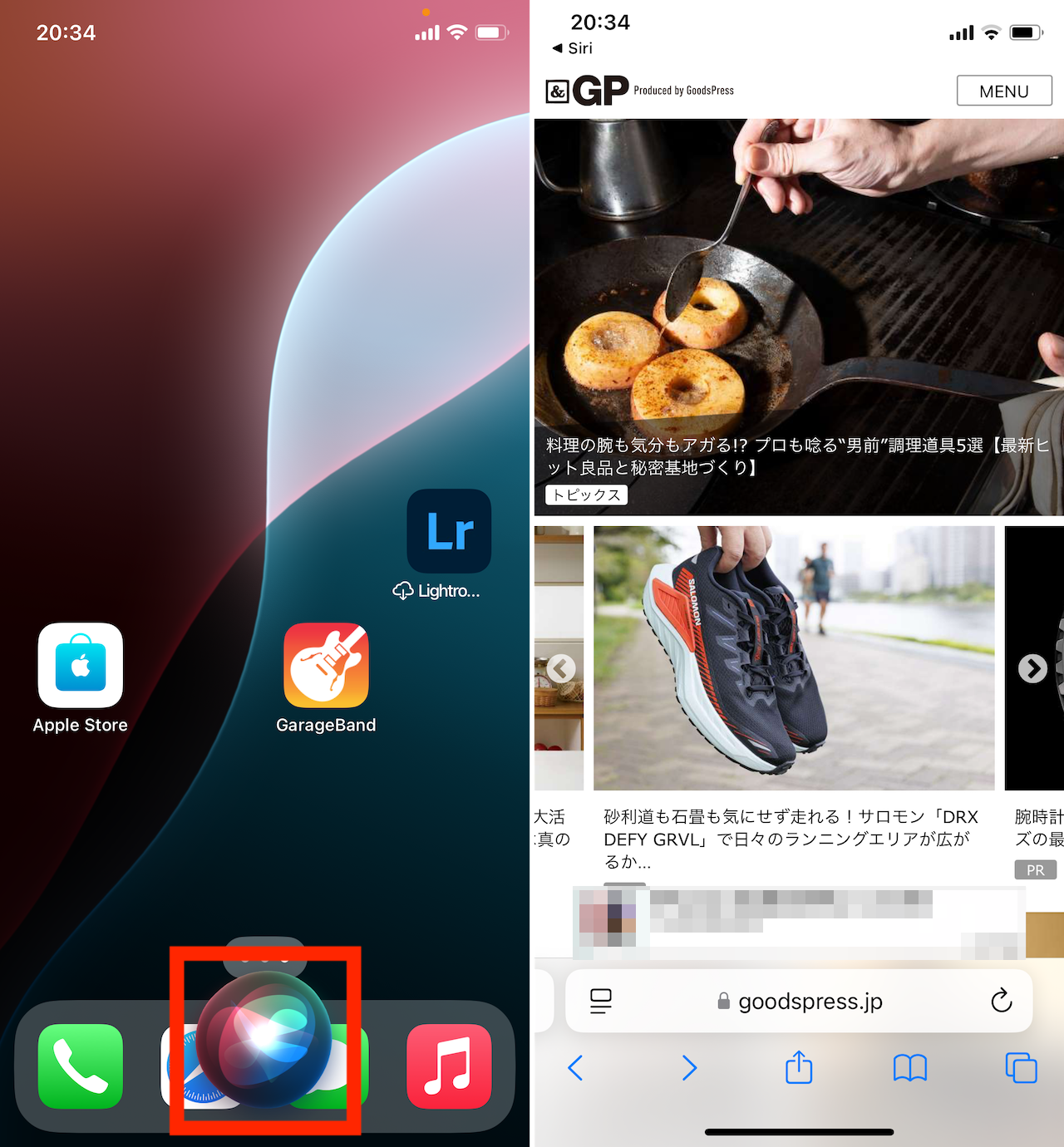
▲Siriで「『URLを開く』を実行して」と指示(左)。同名のショートカットが実行され、指定のWebサイト(&GPのトップページ)が開いた(右)
5. ショートカットアプリでオートメーションを設定する
さらに、音声コマンドで指示せずとも、特定の条件下になると指定のショートカットなどが実行されるようにする自動化機能も、「ショートカット」アプリには備わっています。
たとえば、「自宅のWi-Fiに接続されたときに、ミュージックアプリで特定のプレイリストを再生する」や、「電源に接続したときに、確認を出したあと、指定のショートカットを実行する」のような、さまざまなカスタマイズが可能です。
こういった機能は「ショートカット」アプリの「オートメーション」タブから、「新規オートメーション」をタップして作成できます。例として、「電源に接続したときに、確認を出したあと、指定のショートカットを実行する」オートメーションの設定手順は以下の通りです。
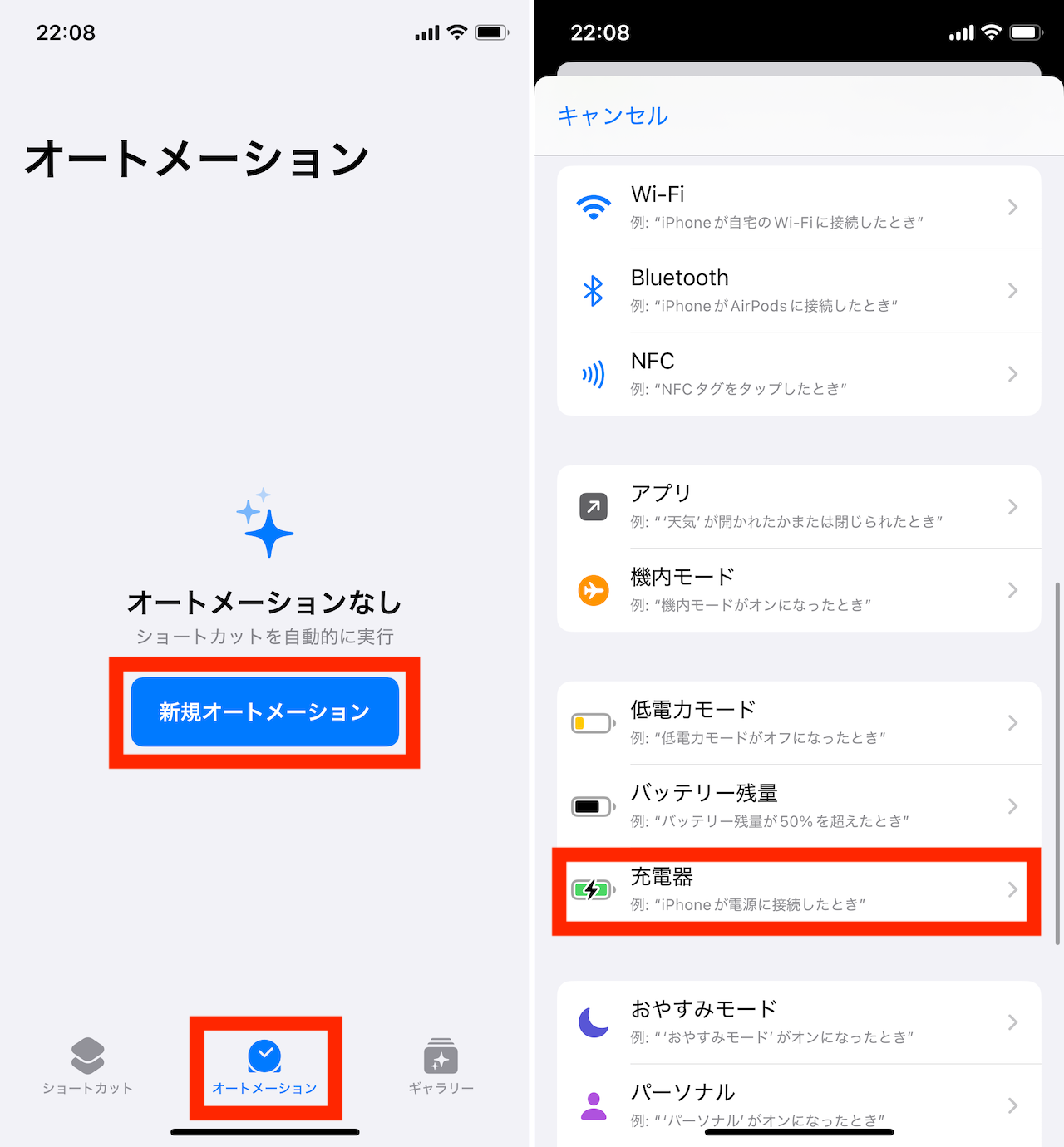
▲「ショートカット」アプリを起動し、「オートメーション」タブを選択して、「新規オートメーション」をタップ(左)。次画面で下部にスクロールして「充電器」をトリガーとして選択(右)
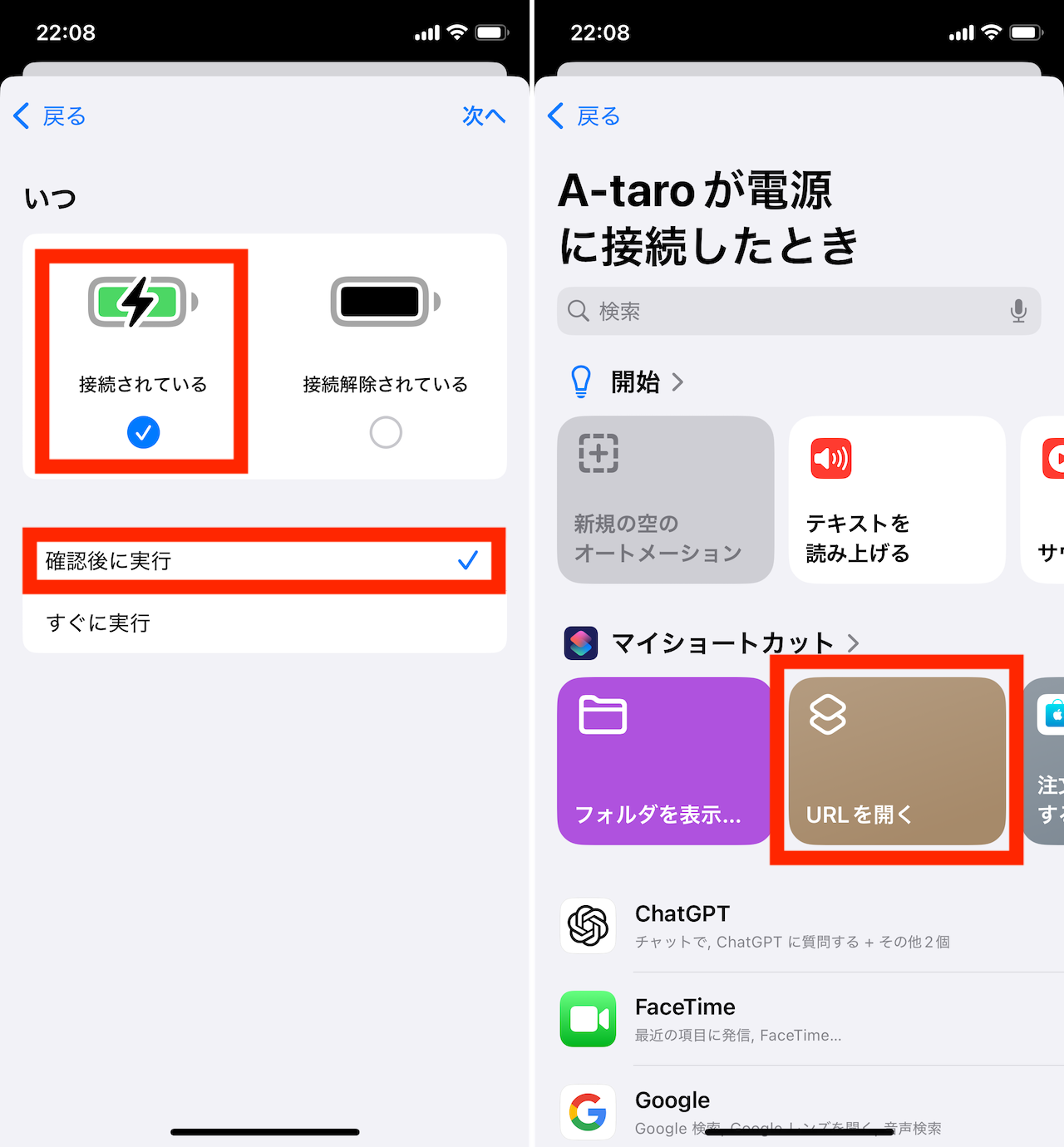
▲「接続されている」と「確認後に実行」をチェックして、「次へ」をタップ(左)。ここでは、先ほど作成した「URLを開く」を実行する機能として選んだ(右)
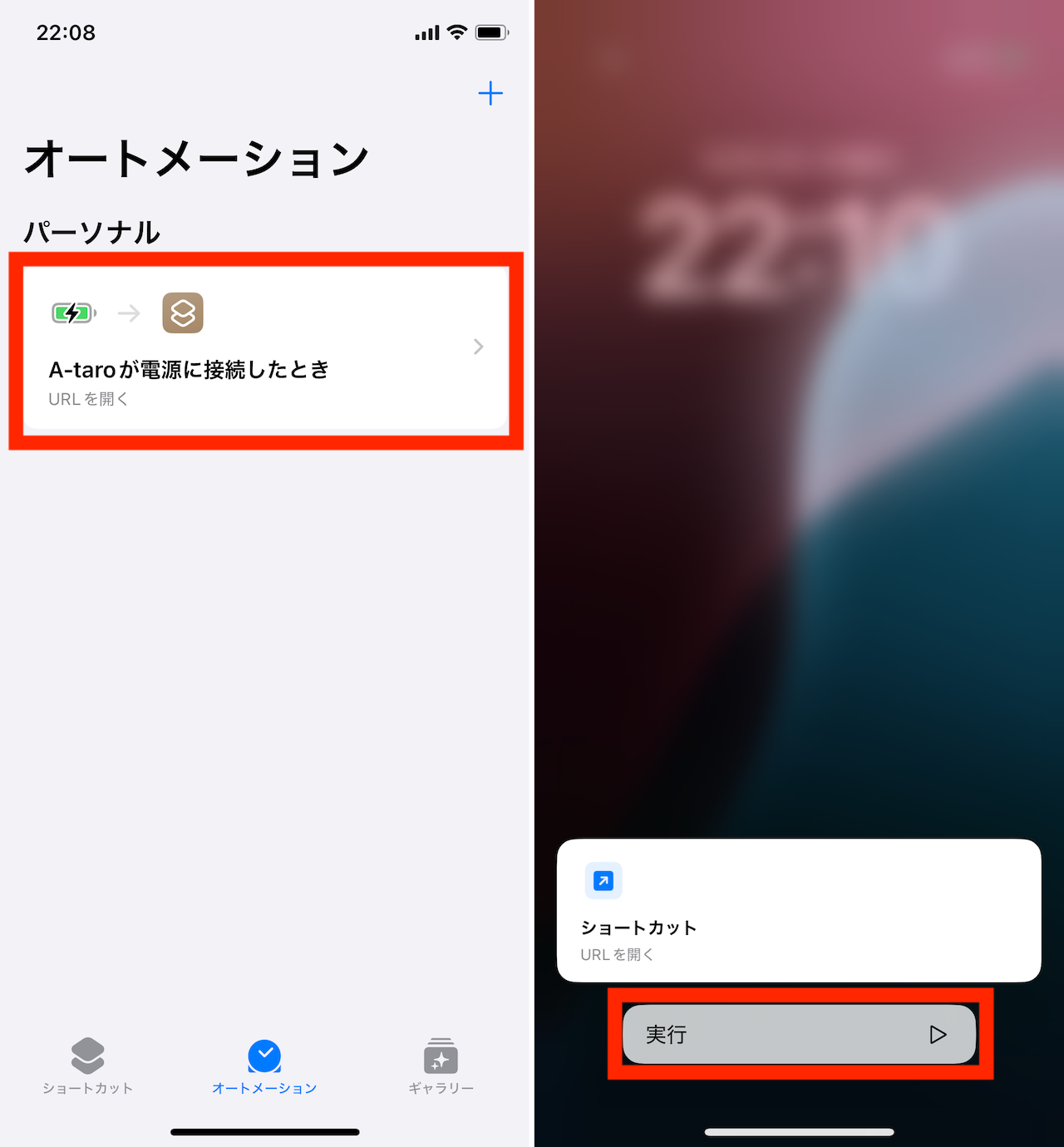
▲オートメーションが生成された画面(左)。充電ケーブルを接続すると、通知が表示され、「実行」をタップすることで、指定のショートカットを実行できる(右)
* * *
以上のように、「Siri」と「ショートカット」アプリを使いこなせば、iPhoneでの複雑な操作をよりスマートにこなせるようになります。
なお、ショートカットアプリの使い方は、一歩踏み込むとかなり難しくなってきます。これを自由に使いこなしたい場合には、Web検索でヒットするような定型的な機能の構築方法を繰り返していったり、生成AIサービスを駆使して機能の設定方法を研究したりして、徐々に慣れていくしかありません。結局、そのスキルを身につける方が大変になってしまいます。ゆえに、多くの方にとっては、Web検索や動画配信サイト等で、目的に近いショートカットの使い方について調べ、その設定手順を元に部分的なカスタマイズをしていくのが、最も現実的な使い方になるでしょう。
>> iOS 18で追加された基本アプリの地味だけど便利な機能5選
<文/井上 晃>
 井上 晃|スマートフォンやタブレットを軸に、最新ガジェットやITサービスについて取材。Webメディアや雑誌に、速報、レビュー、コラムなどを寄稿する。X
井上 晃|スマートフォンやタブレットを軸に、最新ガジェットやITサービスについて取材。Webメディアや雑誌に、速報、レビュー、コラムなどを寄稿する。X
【関連記事】
◆「Hey Siri」や「OK,Google」はもう超えた!? スマホで「ChatGPT」や「Copilot」を活用してみる
◆iPadでChatGPTを便利に使うために知っておきたい10のポイント|iPad Hacks
◆2024年、より一層話題になりそうな注目トレンドガジェット5選
- 1
- 2