【進化したiPhoneマップ】
普段はGoogleマップ派という皆さん。iOSの「マップ」アプリを開いたものの、基本的なキーワード検索しか使わないで閉じてしまっていませんか?
せっかくならば、ちょっと凝った検索や訪れたいスポットの保存設定、メモの書き込み方なども、少し使いこなせるようにしていきましょう。
■検索の基本操作をおさらい
まずは、場所を検索する基本操作をおさらい。もちろん、一番シンプルな操作は、「マップで検索」の欄をタップして、探したい場所やキーワードを入力するだけです。
例えば、特定の住所や店舗名などを入力すれば、該当する場所がすぐに表示されます。こちらは難しくありません。
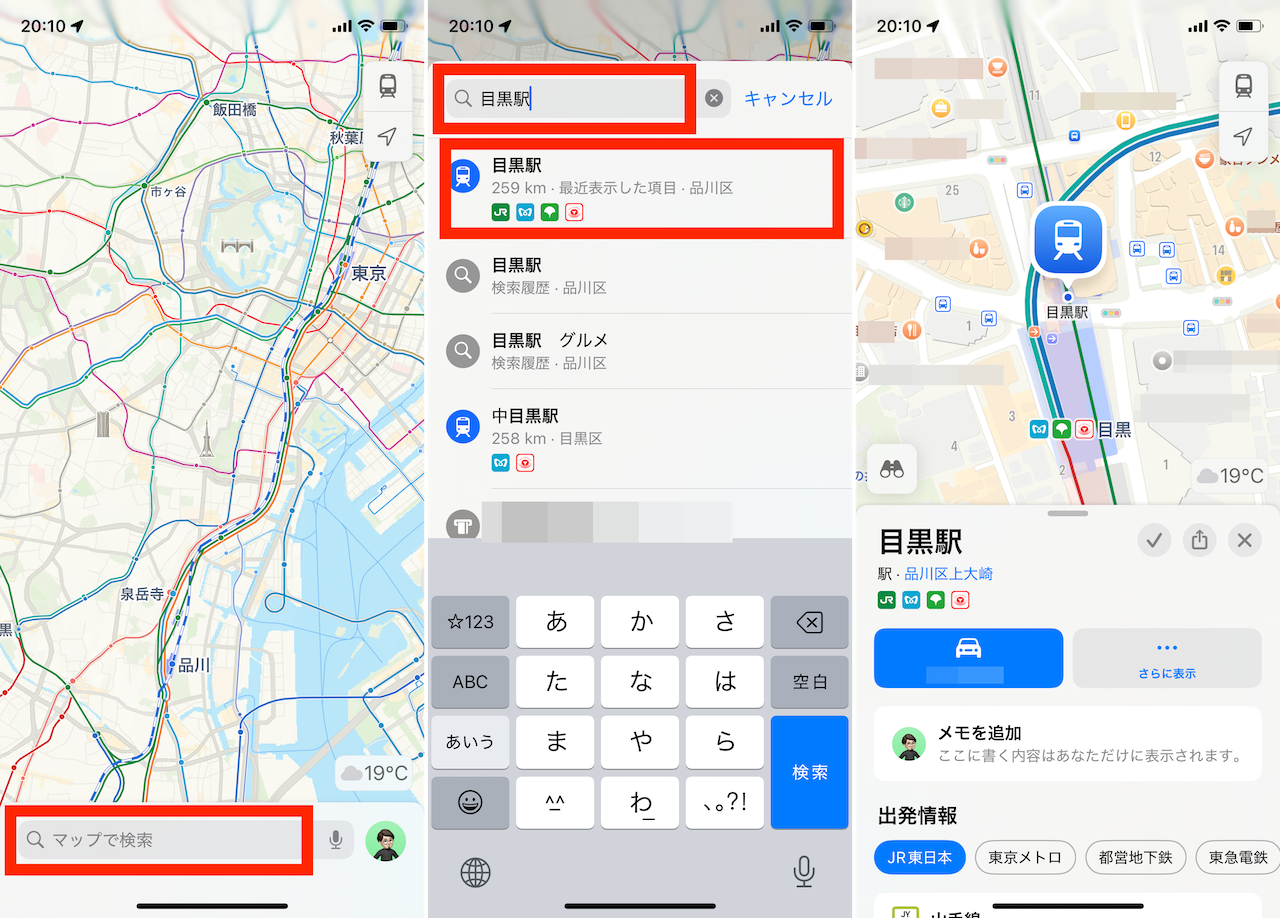
▲まずは超基本の検索操作。検索欄をタップして、キーワードを入力し、候補を選ぶと表示される
一方、もし「コンビニエンスストア」や「駐車場」などよく検索されそうなカテゴリを探す場合には、検索欄をタップした後、下部に表示される「近くで見つける」という欄のアイコンを選択することで、簡単に周辺の施設を見つけることができます。
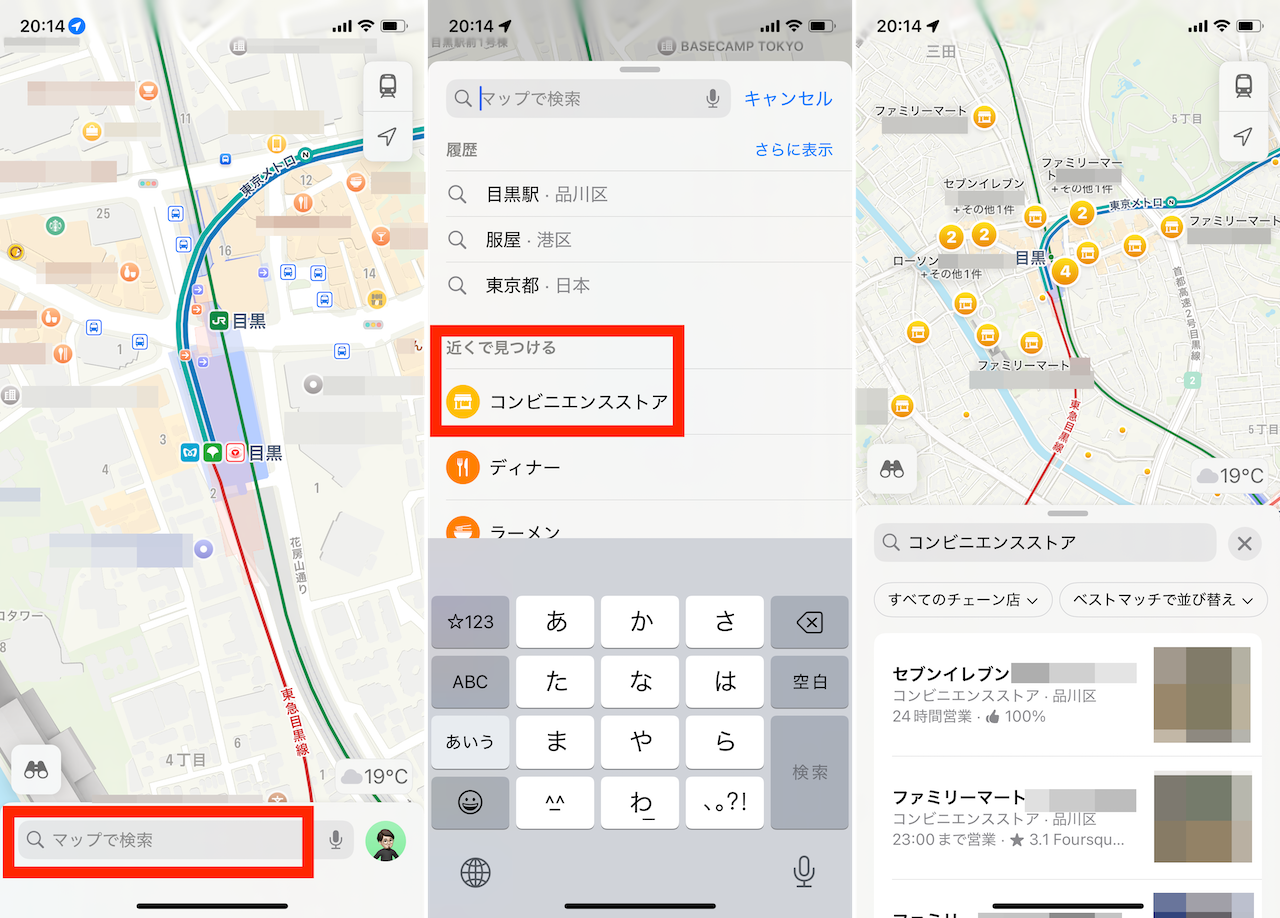
▲検索欄をタップして、「コンビニエンスストア」をタップすると、少しラクに検索できる
なお、検索結果の表示範囲やエリアを微調整したい場合には、指1本でドラッグして位置調整、ピンチイン・アウト操作で拡大縮小の調整が可能です。範囲を変更した際には、基本的には表示エリアで自動で再検索が実行されますが、画面に表示される「この付近を検索」というボタンをタップして再検索を実行することもあります。
余裕があれば、検索結果の並び順を変更する操作も確認しておきましょう。例えば、通常「ベストマッチで並び替え」となっている部分タップして、「距離」に切り替えることで、現在地から近い順に検索結果を確認できるようになります。
また、検索結果の絞り込みも可能。例えば、コンビニエンスストアのチェーンやランチのジャンルを指定したり、駐車場のうちコインパーキングのみを表示したり、といった絞り込みができます。こうした操作を知っておくと使い勝手は少し良くなりますよ。
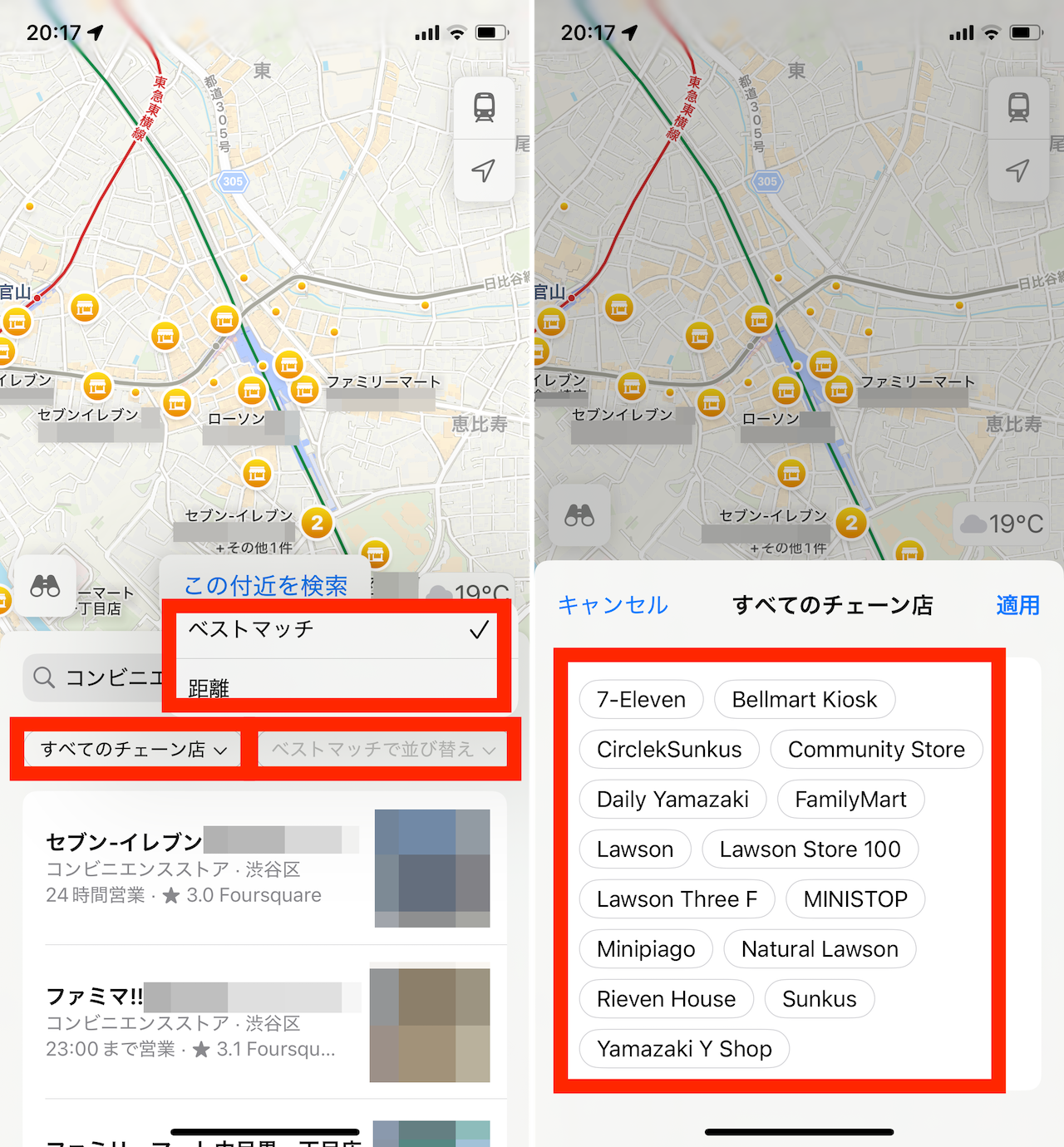
▲「ベストマッチで並び替え」をタップすると「ベストマッチ」と「距離」を選択できる(左)。コンビニエンスストアの検索の場合、「すべてのチェーン店」を選択するとブランドを選択できる(右)
ただし、Googleマップの検索での絞り込み機能と比べると、ちょっと見劣りする部分も…。例えば、Googleマップだと飲食店の営業時間や評価でのピックアップまでできるのが便利なので、検索機能を目当てに、iOSマップへの移行することは多分ないですね。
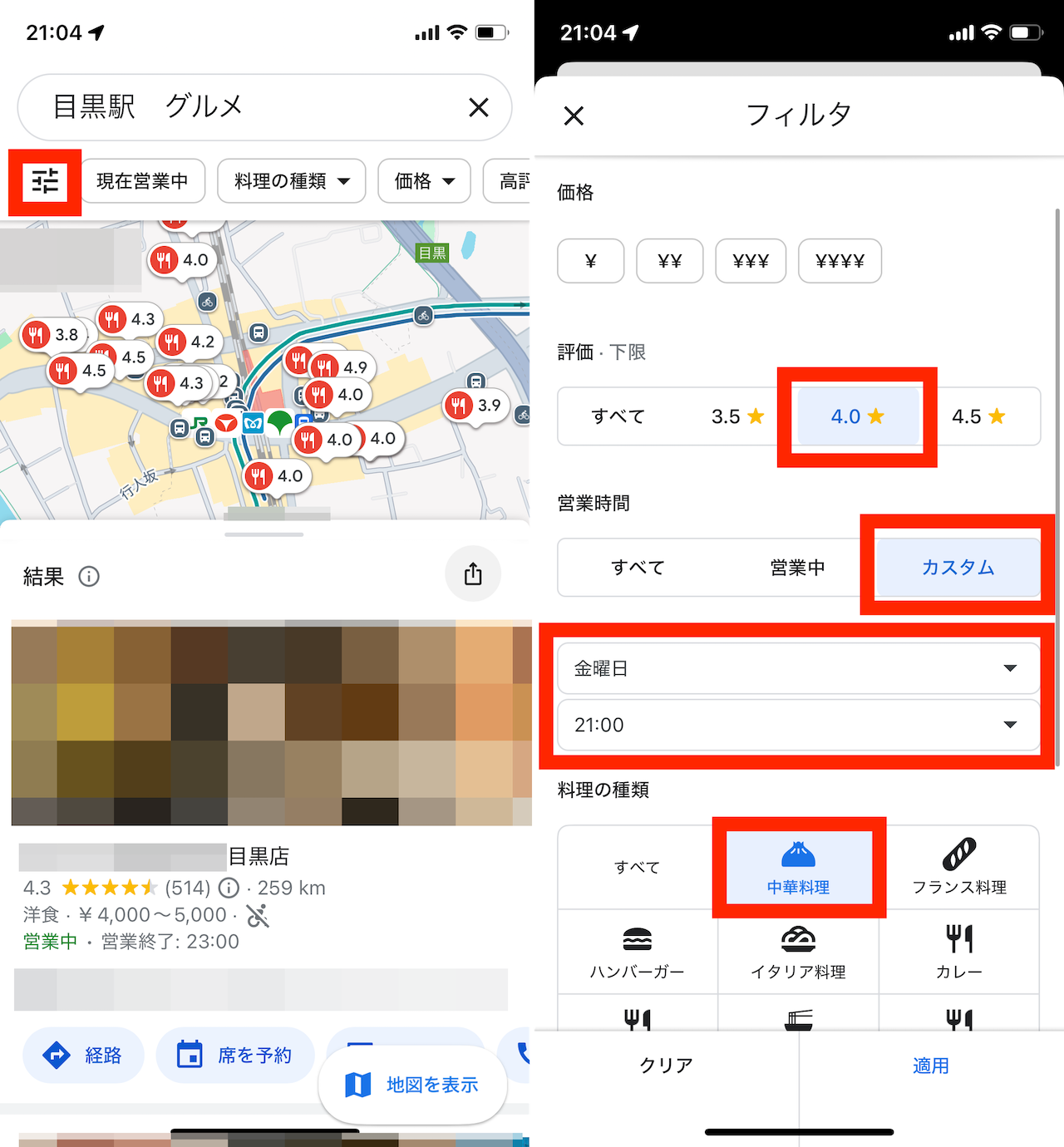
▲参考に、こちらは競合となる「Googleマップ」の絞り込み機能イメージ。左上のアイコンをタップしてから、評価の下限、営業時間、料理の種類などで細かく検索のフィルタをかけられる
【次ページ】行きたい場所やまた来たい場所はライブラリに保存▶
- 1
- 2














