【進化したiPhoneマップ】
24年秋にリリースされたiOS 18では、ウォーキングのルートを自在にカスタマイズできる「カスタム経路」機能が追加されましたが、皆さんもう試されたでしょうか?
カスタマイズした移動ルートを保存する機能は、競合の「Googleマップ」でもモバイルアプリなら利用できます。ただし、移動手段が「車」に限られるのが落とし穴。一方、Apple Mapsでは「ウォーキング」でのみ利用できるので、市街地の散策などに備えるには便利です。
本稿では、同機能の概要と使い方について、改めてチェックしていきましょう。
■「カスタム経路」とは、どんな機能?
「カスタム経路」は、Apple Mapsに追加された新機能で、iPhoneの「マップ」アプリから利用する場合には、iOS 18以降にアップデートすることで利用できます。
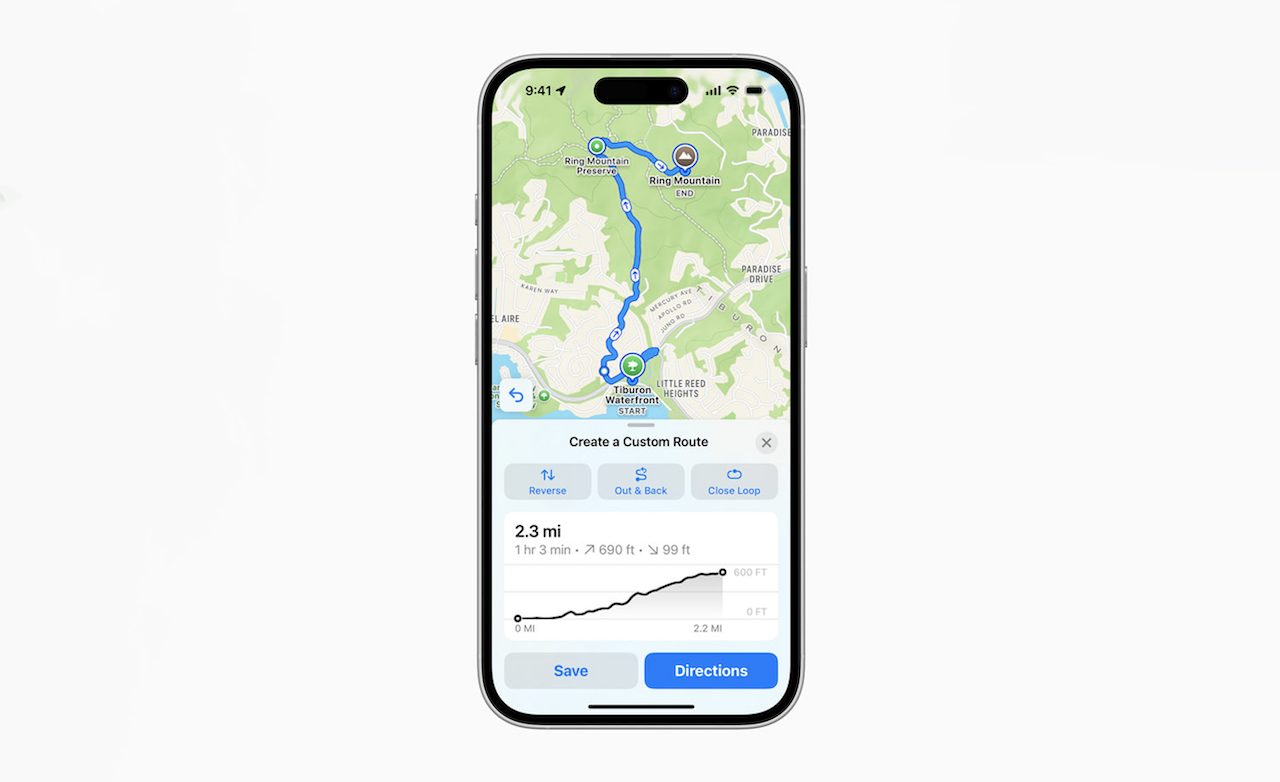
▲カスタム経路は、iOS 18のマップにおける注目の新機能。ウォーキングやハイキングにおけるルートで、通過するポイントを自由に設定できる
なお、同機能を利用できるのは、移動手段として「ウォーキング」を選択した場合のナビゲーションです。例えば、市街地を移動する際のナビゲーションで利用するならば、「出発地点から、この角を曲がって、次はこの角を曲がって、ここに到着しよう」のように、選択するルートを順に細かく指定していけるのが特徴です。
主な用途としては、先述したような都市部や市街地の散策や、大きな公園や緑地でのウォーキングのルートを出発前に事前に決めておき、そのルートを歩く場所の基準にするといった使い方が考えられます。
例えば、「駅A」で降りて、途中で飲食店に寄り、コンビニによってから、「駅B」で乗り換える——といった想定の場合、途中のルートを細かく計画できるわけです。
なお、作成したカスタム経路は、「ライブラリ」として保存しておけます。現地で経路をカスタマイズするだけでなく、事前に経路を計画しておき、現地に近づいたらそのカスタム経路を開いてナビゲーションを利用するといった運用も可能。日常的に繰り返し利用するウォーキングの定番コースなども、登録しておけば、すぐに呼び出せます。
■経路をカスタマイズして保存する方法
カスタム経路を作成する手順は、主に2通りがあります。
1つ目は、移動経路を検索する手順のなかで作成する方法です。こちらは、ユーザーが現地にいる状態で、そこからのナビゲーションを利用したい場面に適しています。
マップ上で地点や施設を検索し、その地点や経路の情報が表示されている画面から、経路のアイコンを選択。次画面で、人が歩いているアイコンを選択して移動手段としての徒歩を選択します。この状態の画面の最下部に「カスタム経路を作成」というボタンが表示されます。
この手順で進めた場合には現在地がスタートの起点となり、タップした場所を順に通過するようにルートをカスタマイズできます。最後に画面下部に緑で表示されている「出発」をタップすれば、指定した経路でのルートナビゲーションがスタートします。
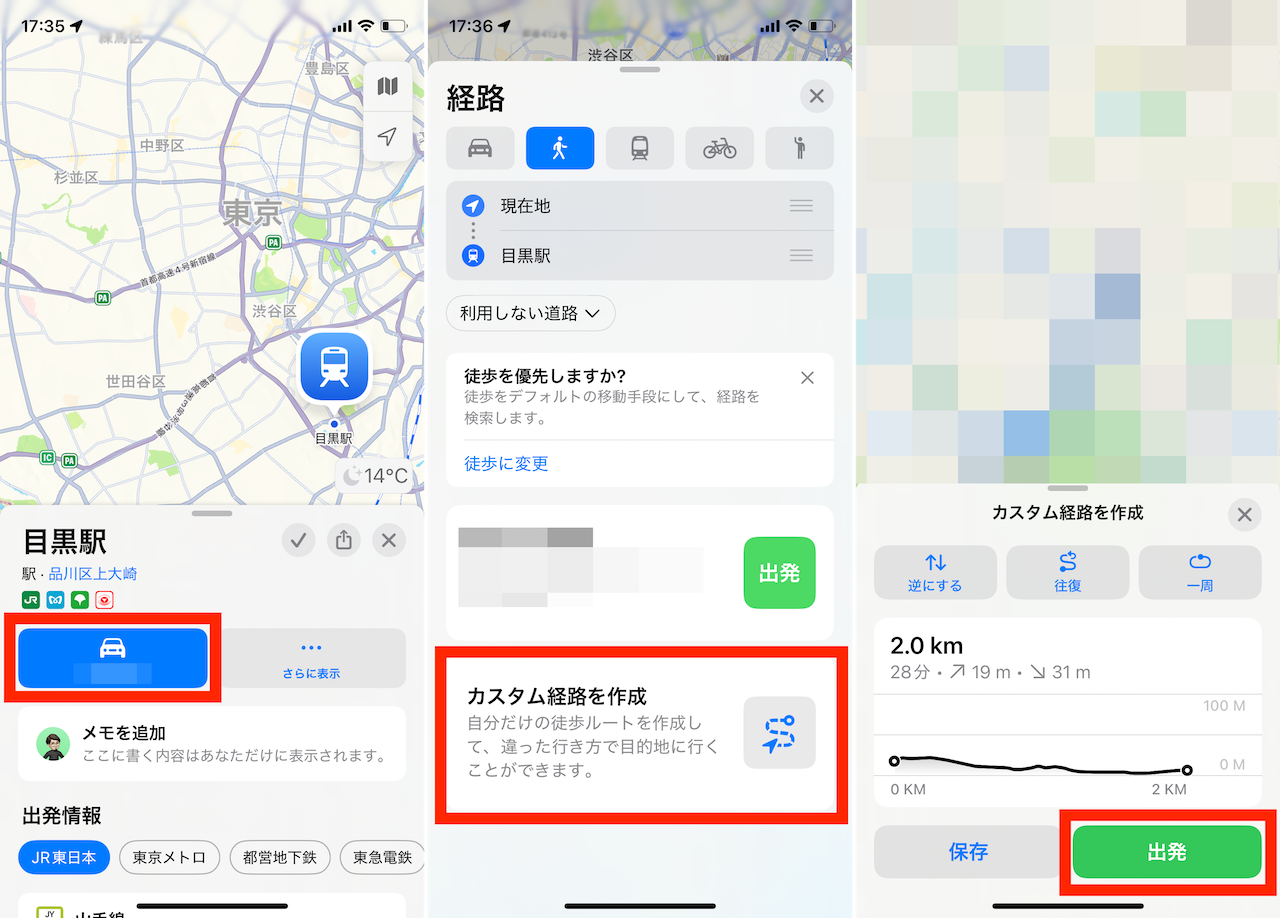
▲経路のアイコンをタップし、上部のアイコンで徒歩を選んでから下部の「カスタム経路を作成」を選択しよう。画面をタップして、ルートをカスタマイズしてから「出発」をタップすればナビゲーションが開始される
- 1
- 2














