2つ目は、ライブラリの「経路」の一覧画面から作成する方法です。こちらは、あらかじめルートを作成して保存しておき、現地に訪れてからナビゲーションを利用したいような場面で活用しやすいでしょう。
まず、下部に表示されるユーザーアイコンをタップし、「ライブラリ」を選択。「経路」を選び、「+経路を作成」(または右上に表示される「+作成」)をタップします。こちらの手順では、ルートの開始地点もタップして追加することができるので、ユーザーの現在位置に関係なくカスタム経路の設定が可能です。
画面下部に表示される「保存」をタップすると、作成したルートに名称とメモ(任意)を付与してライブラリの経路として保存されます。なお、ルートナビゲーションをライブラリに保存する際には、「経路をダウンロード」というスイッチを選択でき、これをオンにしておくと、オフライン利用のための地図データのダウンロードもまとめて利用できます。なお、地図データは容量が大きいので、生活圏内や旅行先のみの必要ダウンロードに留めておくのが良いでしょう。
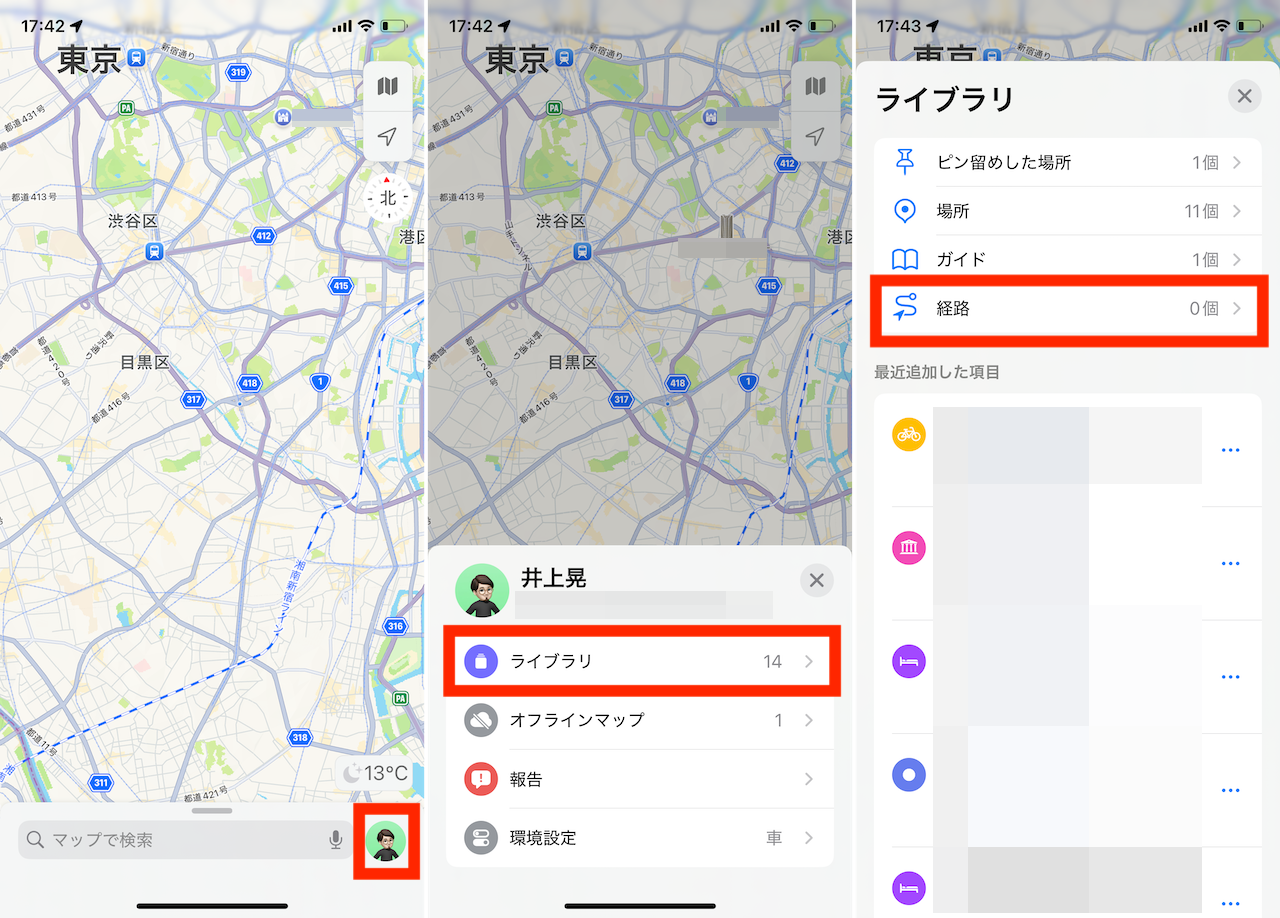
▲アカウントアイコンから「ライブラリ」→「経路」を選択
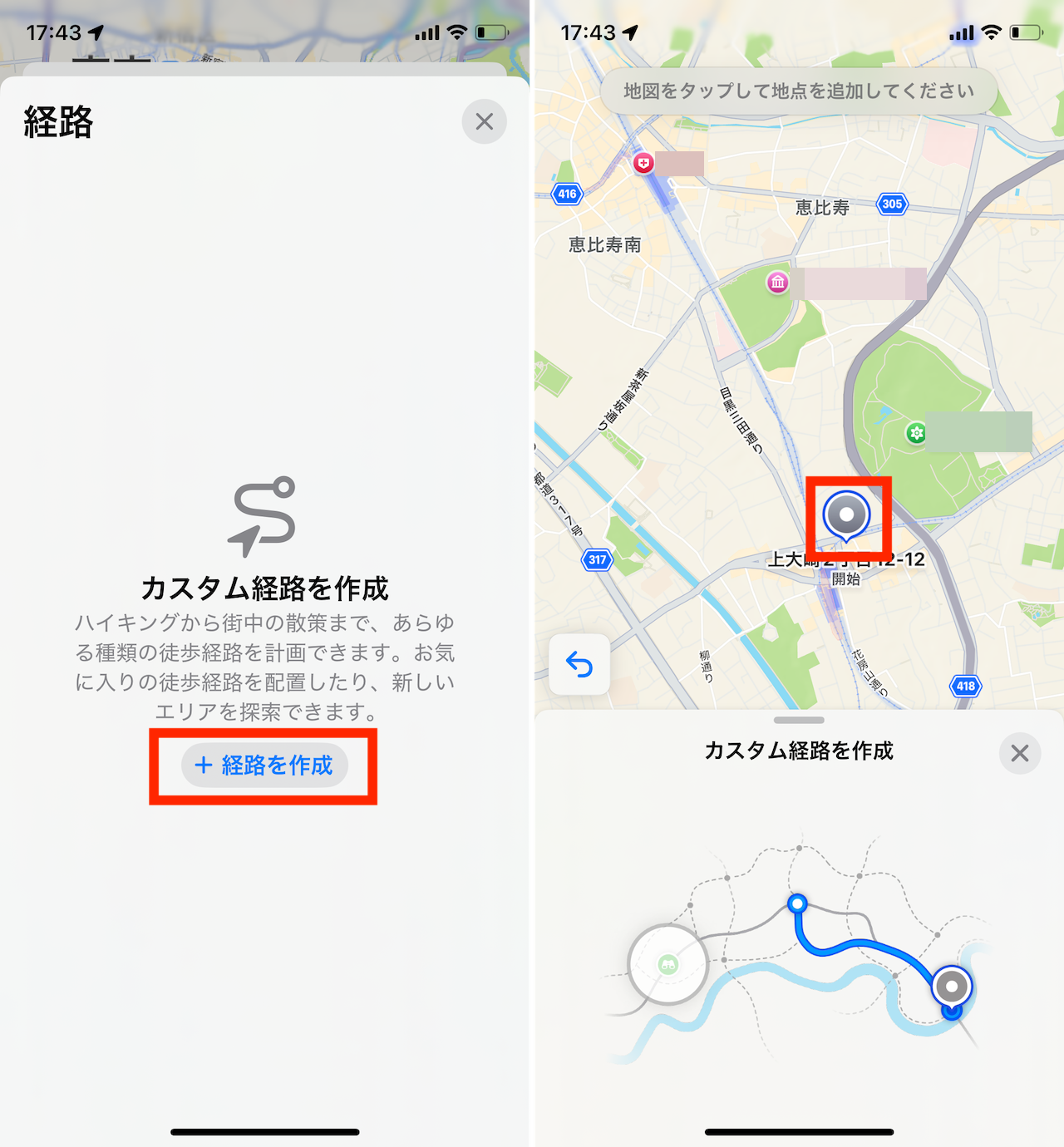
▲「+経路を作成」をタップして、地図上でスタート地点を指定
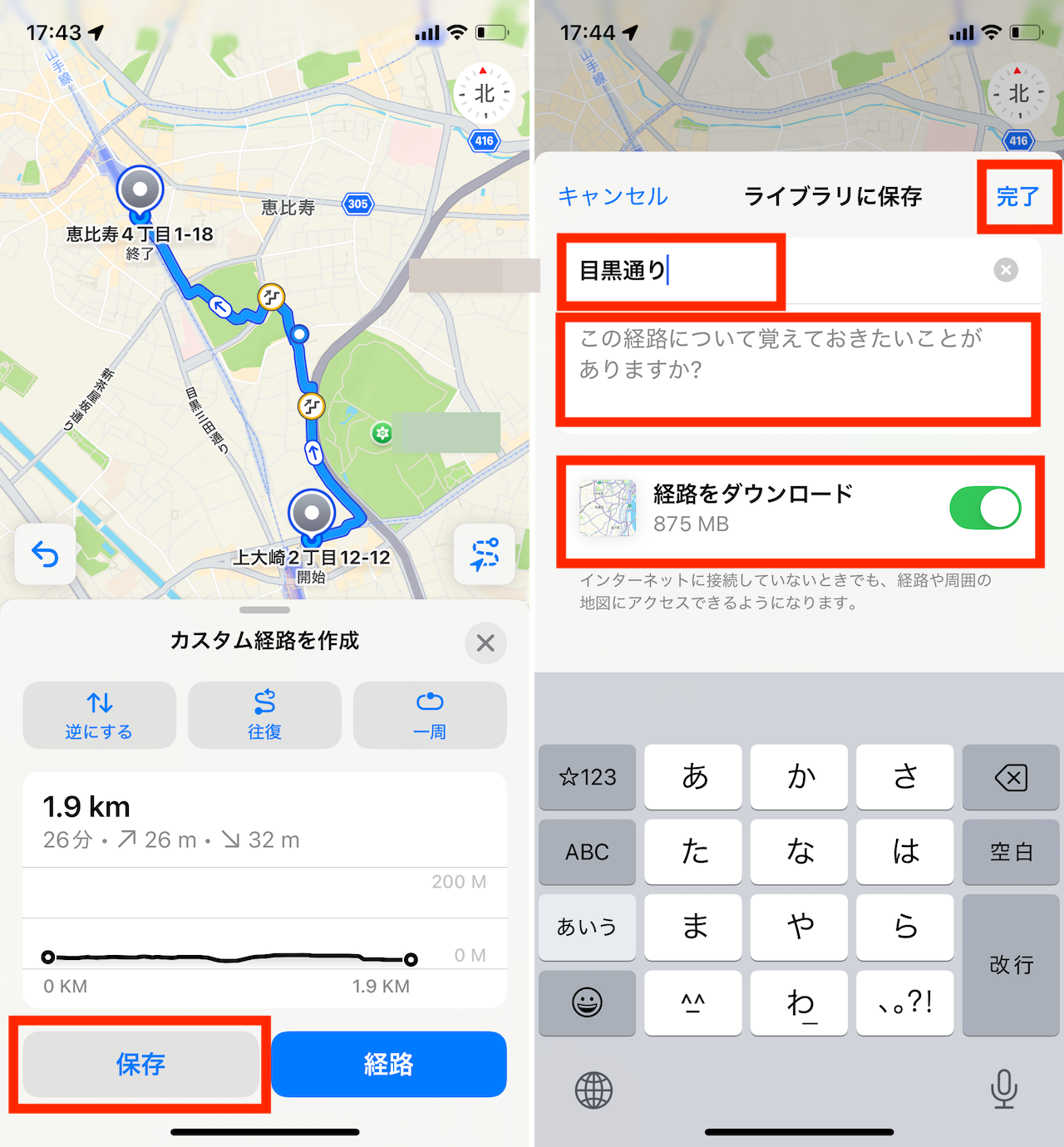
▲ルートを設定したら「保存」をタップ。名称・メモを記入し、オフラインマップのダウンロードの有無を選択したら「完了」をタップしよう
ちなみに、スタート地点が現在地から離れているルートの場合には、「出発」ではなく、「経路」というボタンが表示されます。これをタップすることで、ルートのスタート地点までの移動経路のナビゲーションが開始されます。
どちらの手順でも共通する内容としては、カスタム経路を作成する画面では「逆にする」「往復」「一周」というメニューも表示されることが重要です。例えば、ウォーキングで一定のポイントで折り返して帰りたいという場合には、「往復」を選択することで、来た道をそのまま戻るという前提でのルートナビゲーションを作成できます。
■保存したカスタム経路を表示する手順
作成したカスタム経路を再表示するには、ライブラリの経路画面を開けばOKです。先ほどと同様に、下部に表示されるユーザーアイコンをタップし、「ライブラリ」→「経路」を選びましょう。保存しておいたルートが一覧表示されますので、必要なものをタップします。
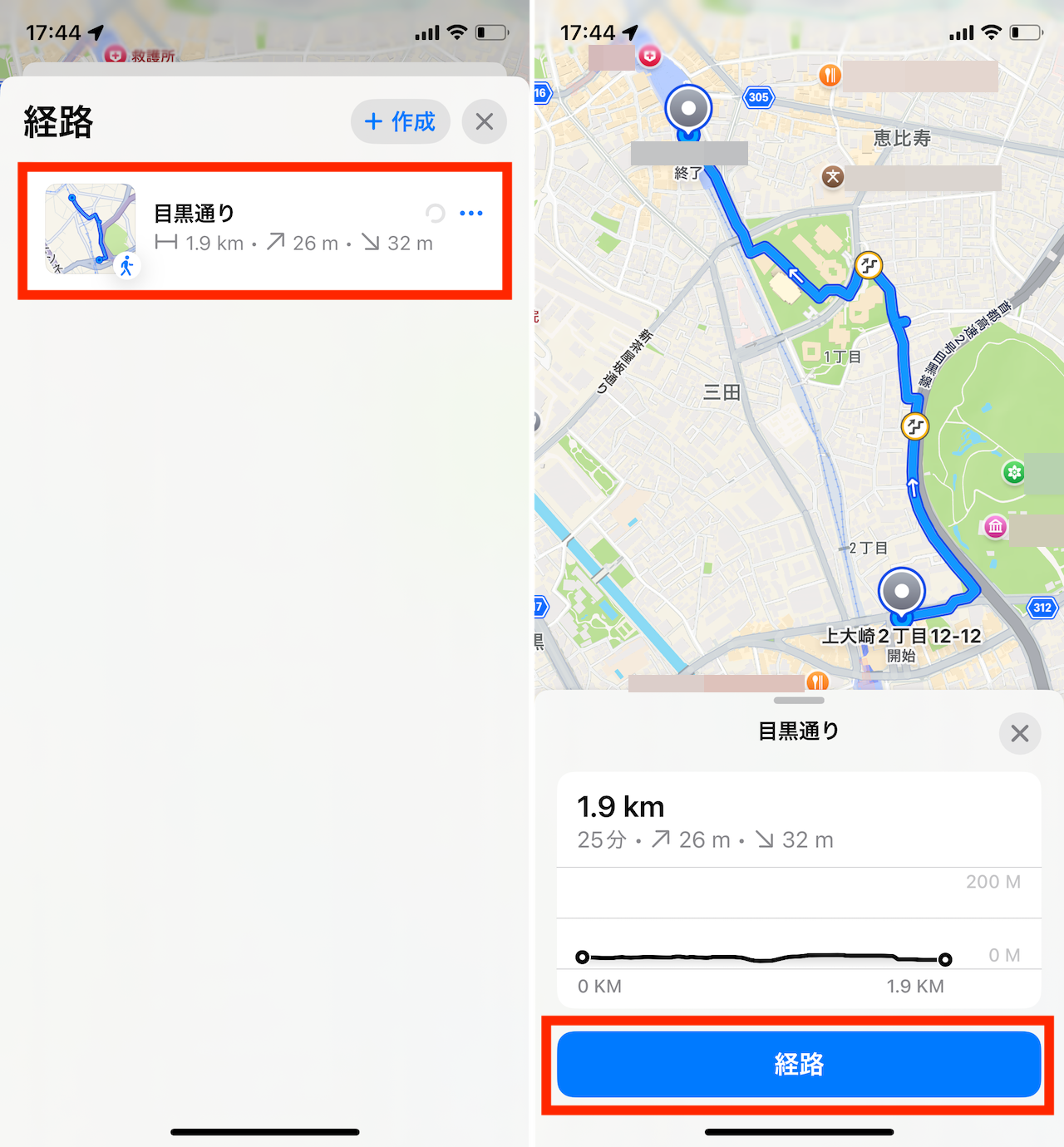
▲アカウントアイコン→「ライブラリ」→「経路」を開いて、保存されたルートを選択すると、カスタムルートが開く。「出発」(離れた場所では「経路」)を選択するとナビゲーションが開始される
作成したルートのナビゲーションが表示されるので、スタート地点の近くまで出向いた状態で「出発」をタップしましょう。これでナビゲーションが開始されます。
* * *
iPhoneの「マップ」アプリで作成したルートナビゲーションのメリットには、Apple Watchで確認しやすいことが挙げられます。オフラインマップをダウンロードしたデータはウォッチ側にも同期されるので、ウォッチ単体でウォーキングしたいような場面でも活躍するはず。お手持ちの端末がある場合には、実際に使い勝手をチェックしてみてくださいね。
なお、機能の建前としては、等高線表示機能とともに「ハイキングでも利用できる」とされていますが、同機能だけで登山や初めてのルートでのハイキングを計画するのは筆者としてはオススメはしません。まずは市街地や公園・緑地などでの使用を、そして慣れてきたら現地のルートも把握しているような場所でのカジュアルなハイキングなどで利用を試してみるのが良いと思います。
<文/井上 晃>
 井上 晃|スマートフォンやタブレットを軸に、最新ガジェットやITサービスについて取材。Webメディアや雑誌に、速報、レビュー、コラムなどを寄稿する。X
井上 晃|スマートフォンやタブレットを軸に、最新ガジェットやITサービスについて取材。Webメディアや雑誌に、速報、レビュー、コラムなどを寄稿する。X
【関連記事】
◆あれっ進化した? iOSの「マップ」アプリを「Googleマップ」と比較!
◆Googleマップと結構違う。意外と知らないiPhone「マップ」使い方のキホン
◆Wi-Fiモデルも外で活躍! オフラインマップの使い方|iPad Hacks
- 1
- 2





















