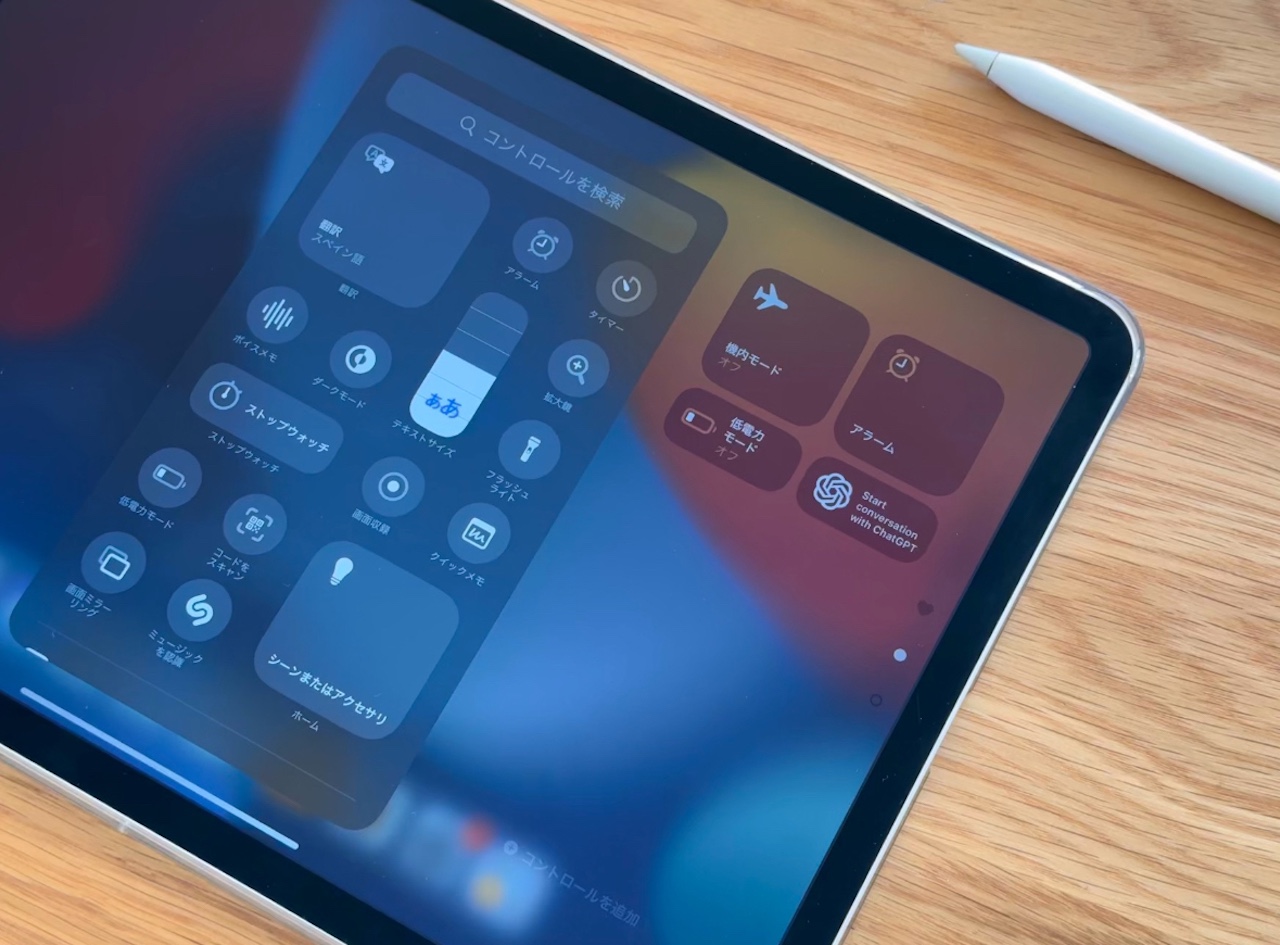【iPad Hacks_64】
iPadOS 18にアップデートこそしたものの、新登場の「計算機」アプリを使ったみたくらいで、新しい機能はまだ試していないという方も意外と多いのでは。同バージョンでは、ホーム画面やコントロールセンターのカスタマイズが柔軟に行えるようになっているので、まだ試していない場合には、この2点からチャレンジしてみましょう。
■ホーム画面のカスタマイズ
iPadOS 18では、ホーム画面のアプリ・ウィジェット配置を自由に行えるようになり、アプリアイコンの見た目を変える機能も加わりました。
アプリやウィジェットの配置については、従来通りドラッグ&ドロップ操作で位置を調整すれば良いだけです。ただし、従来のOSバージョンでは、「上から順」でアプリアイコンやウィジェットが自動で並んでしまっていたところが、iPadOS 18では「画面の好きな場所」に配置できるようになりました。
例えば、画面の四隅のような、手が届きやすいところにアプリを配置しておくことで、タブレットをホールドしながらの操作性が良くなることもあるかもしれません。
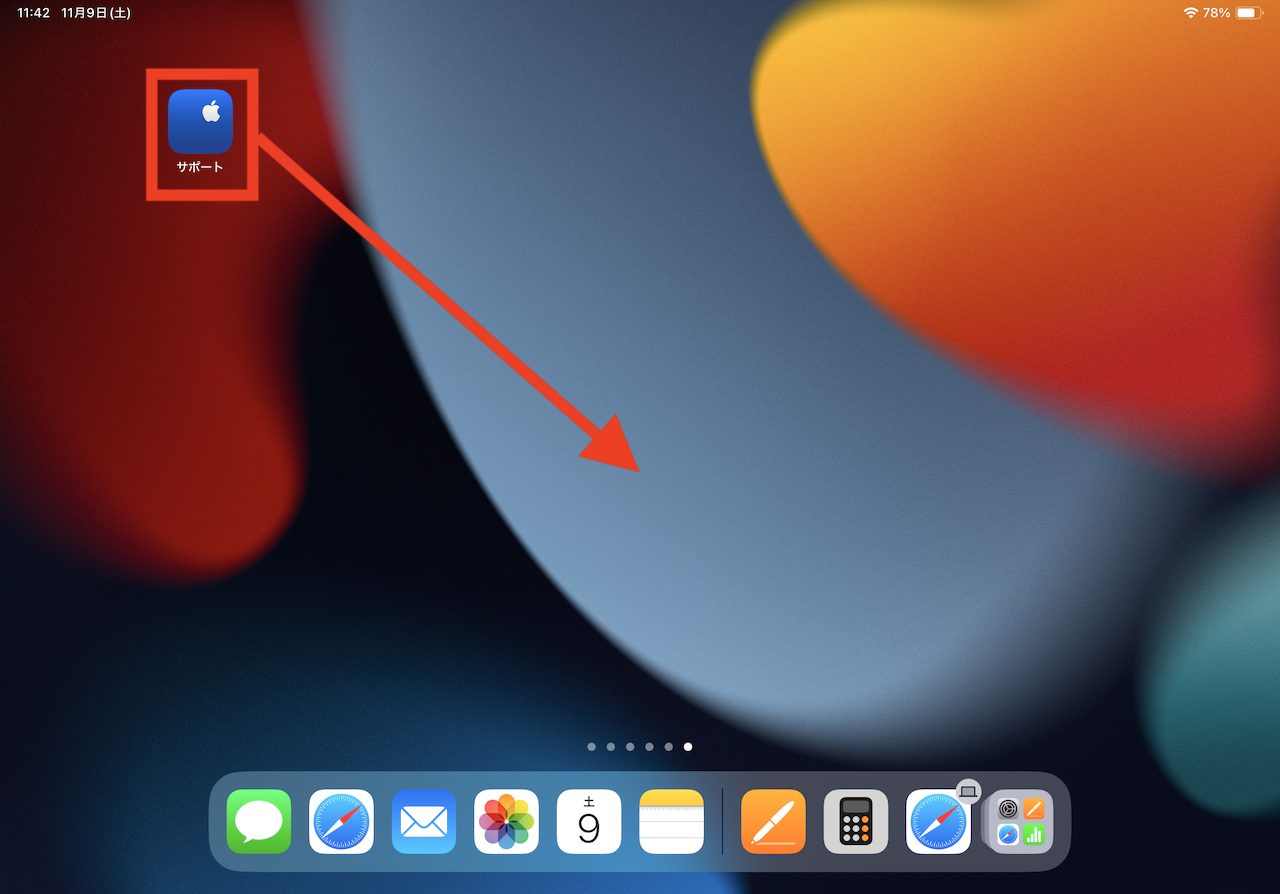
▲例えば、アプリアイコンを長押し&ドラッグして、画面の真ん中でドロップすると…
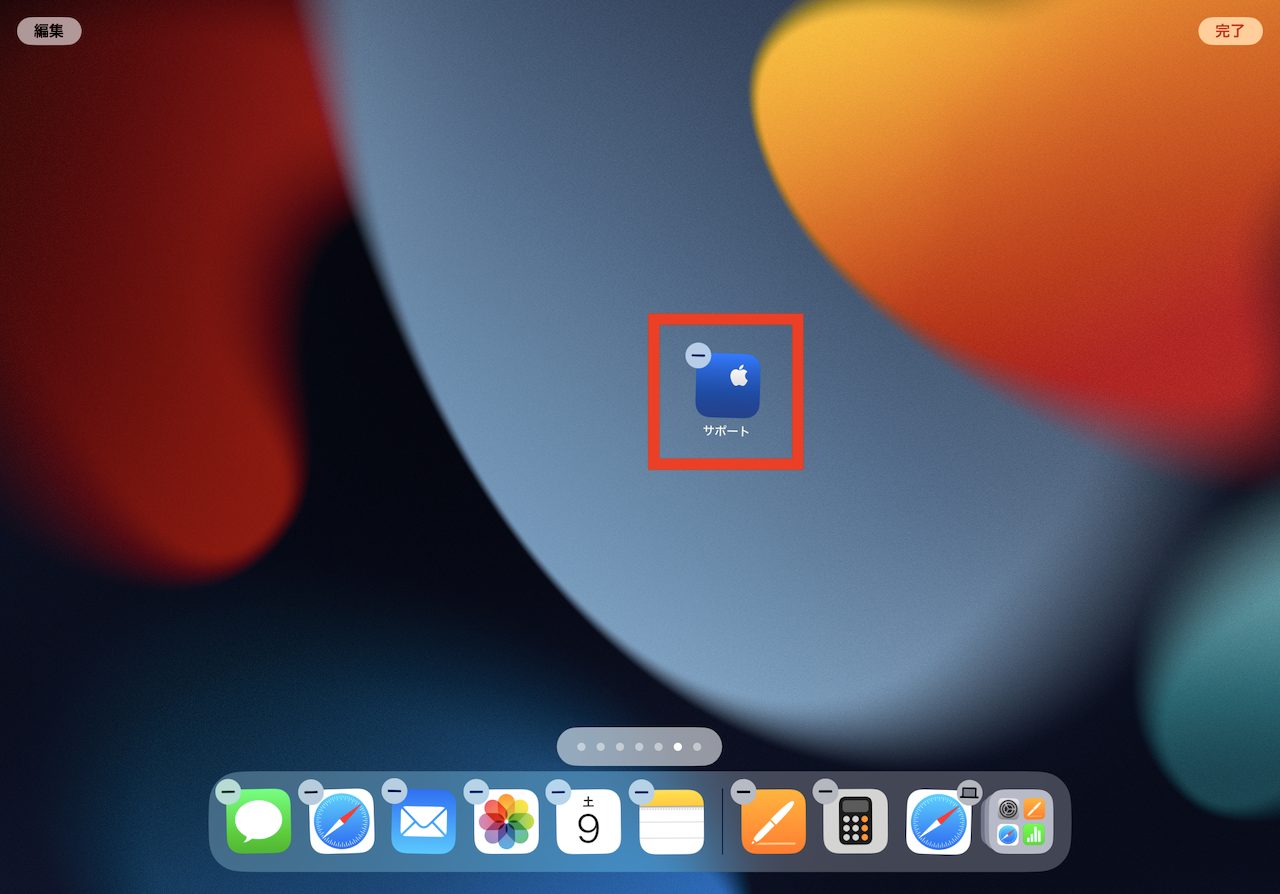
▲中央に配置できた
一方、アプリアイコンの見た目を整える機能では、アイコンの大きさや色などを調整できます。ホーム画面を長押しして左上に表示される「編集」をタップ。続けて「カスタマイズ」を選択することで、画面下部にカスタマイズ用のウィンドウが表示されます。
「小」と「大」を選ぶことで、アプリアイコンの表示サイズが切り替わります。また、「ライト」「ダーク」「自動」「色合い調整」を選ぶことで、ホーム画面の明るさやアプリアイコンの色味などが変わってきます。
例えば「色合い調整」をタップすると、下部に色味を選択できるスライダーが表示されます。これを調整することで、アプリアイコンの色味が変わるので、実際に手元の端末を操作しながら、色々と試してみましょう。
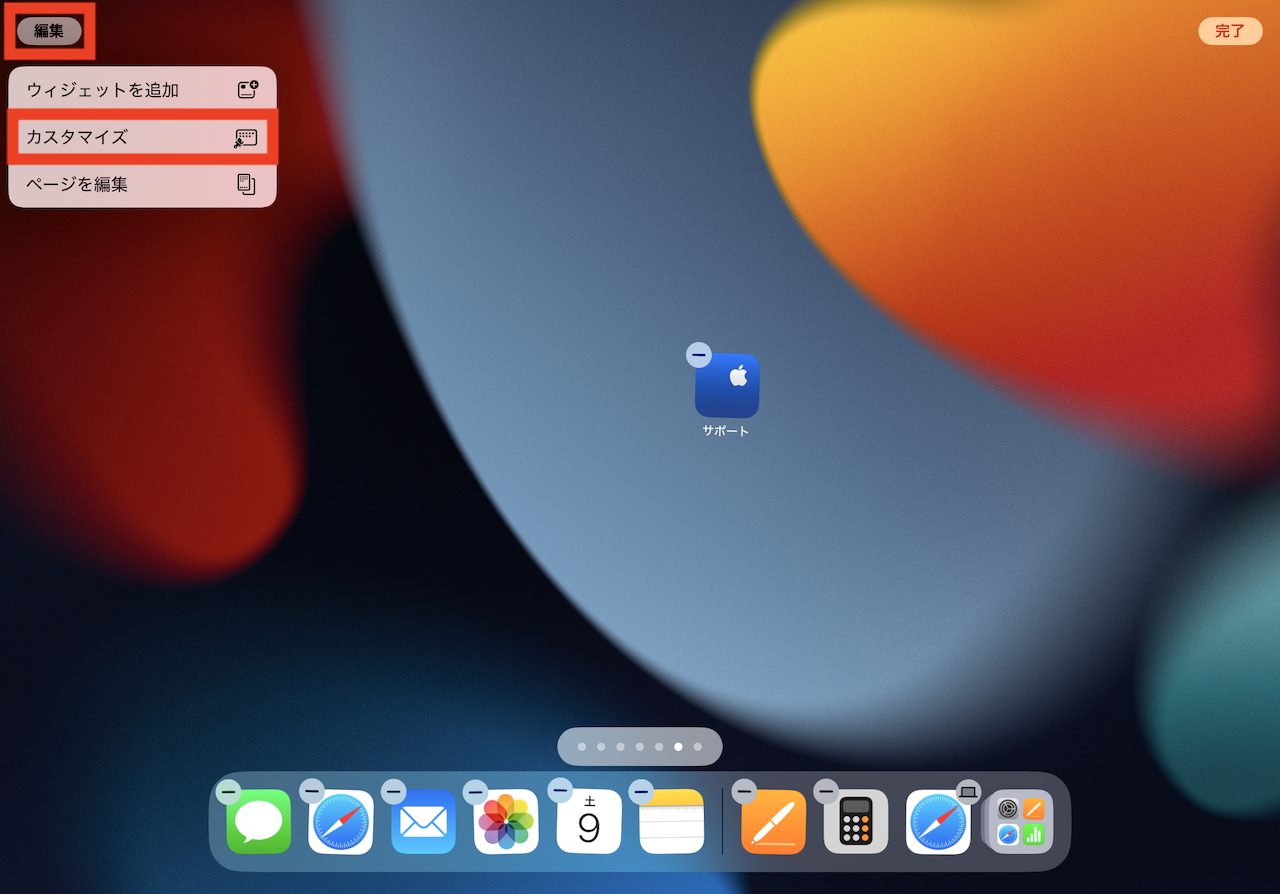
▲画面の何もないところを長押ししてから、左上の「編集」→「カスタマイズ」をタップ
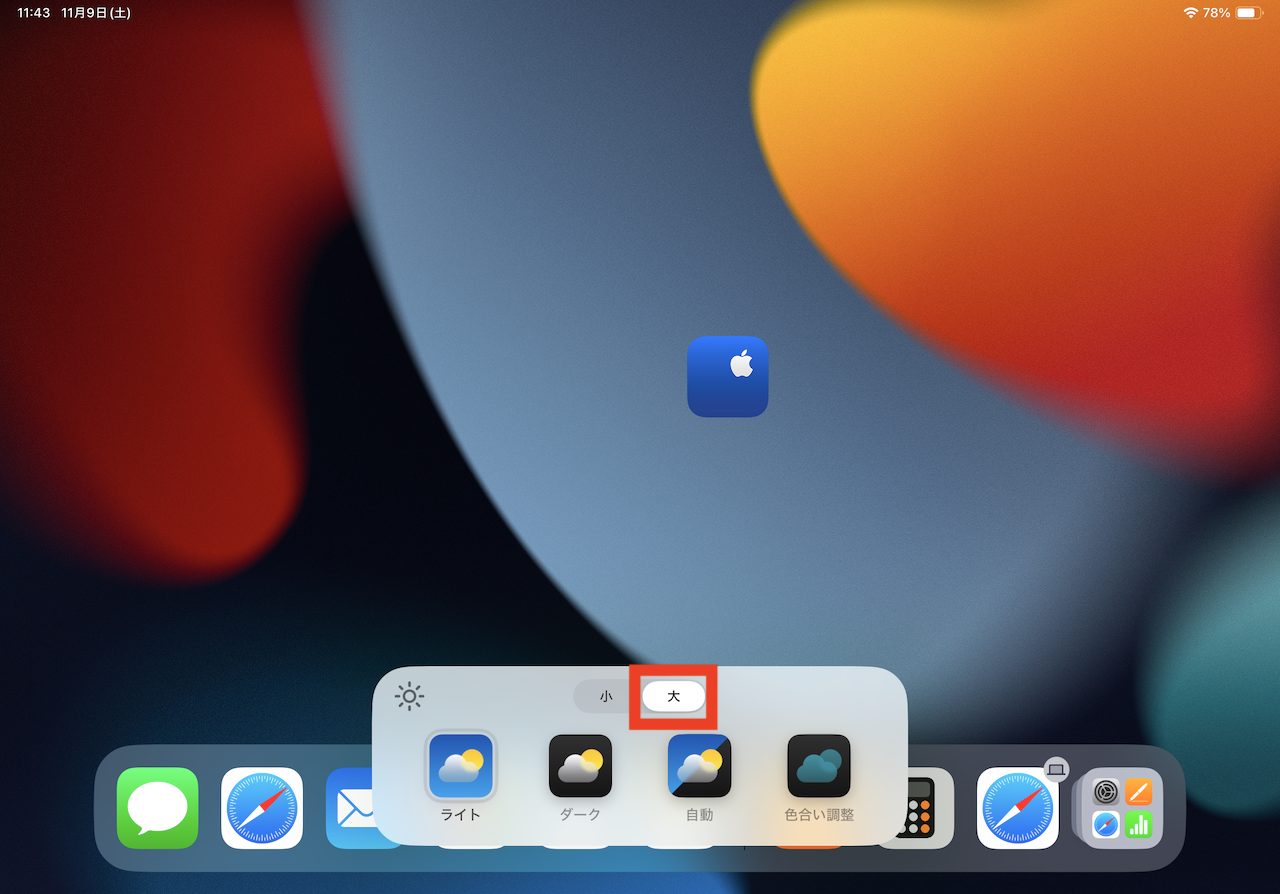
▲下部のウィンドウで「大」を選ぶと、アプリ名表記がなくなり、アイコンが大きく表示される
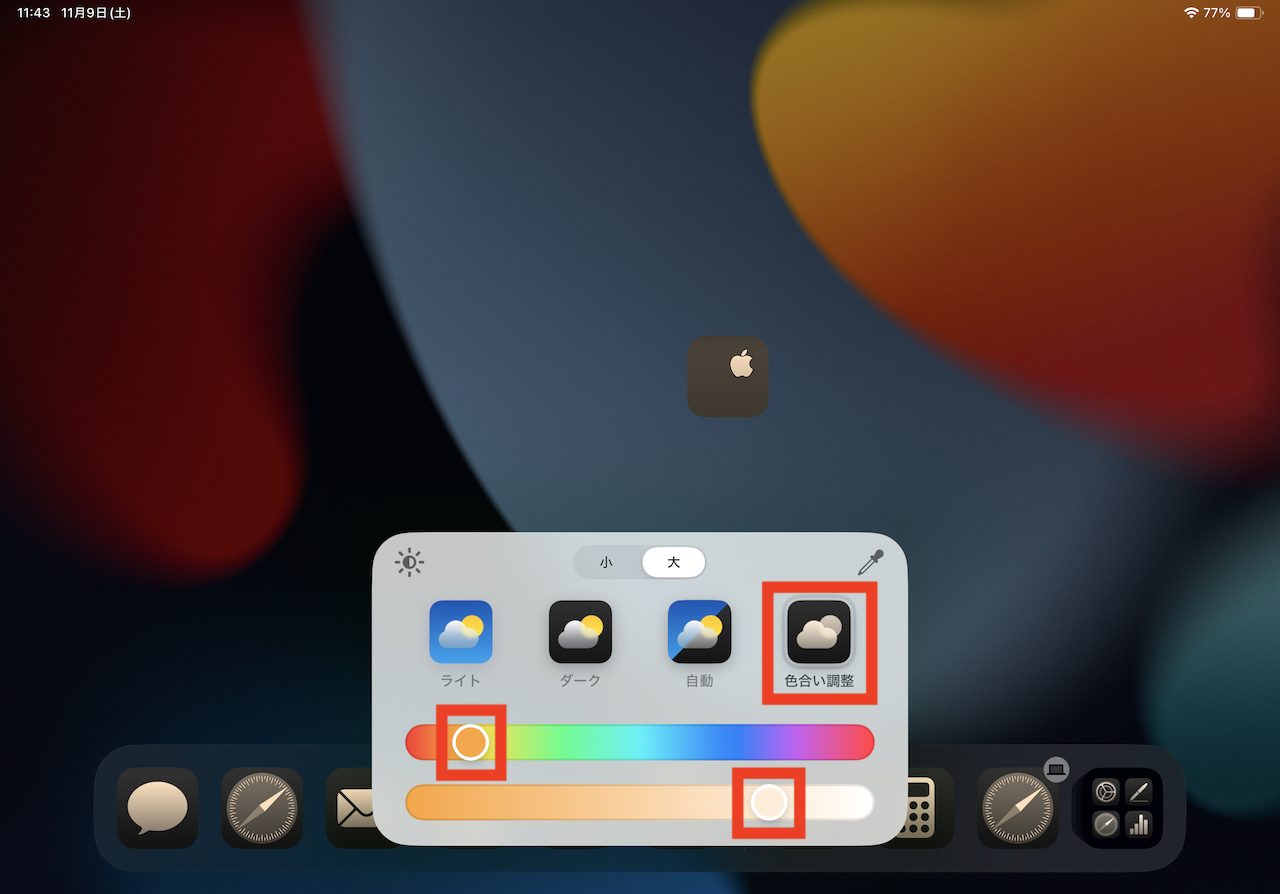
▲「色合い調整」を選択してから、下部の色のスライダーを調整すると、アプリアイコンの色が変わる
【次ページ】コントロールセンターのパターンを複数用意できる▶
- 1
- 2