■コントロールセンターのカスタマイズ
iPadOS 18のコントロールセンターは、配置する機能のアイコン(コントロール)をカスタマイズできるようになりました。コントロールセンターの画面自体も、上下スワイプでパターンを切り替えられるように変わっています。
コントロールセンターに表示する「コントロール」をカスタマイズするには、コントロールセンターを開いた状態で左上に表示される「+」をタップすればOK。左肩に表示される「-」をタップすれば、不要なコントロールを削除できます。また、右下のコーナーに表示される縁の太い部分をドラッグすれば、コントロールのサイズを調整できます。
開いたスペースに新しいコントロールを配置するには、下部に表示される「コントロールを追加」をタップ。配置できる機能の一覧が表示されるので、必要なものを選択しましょう。
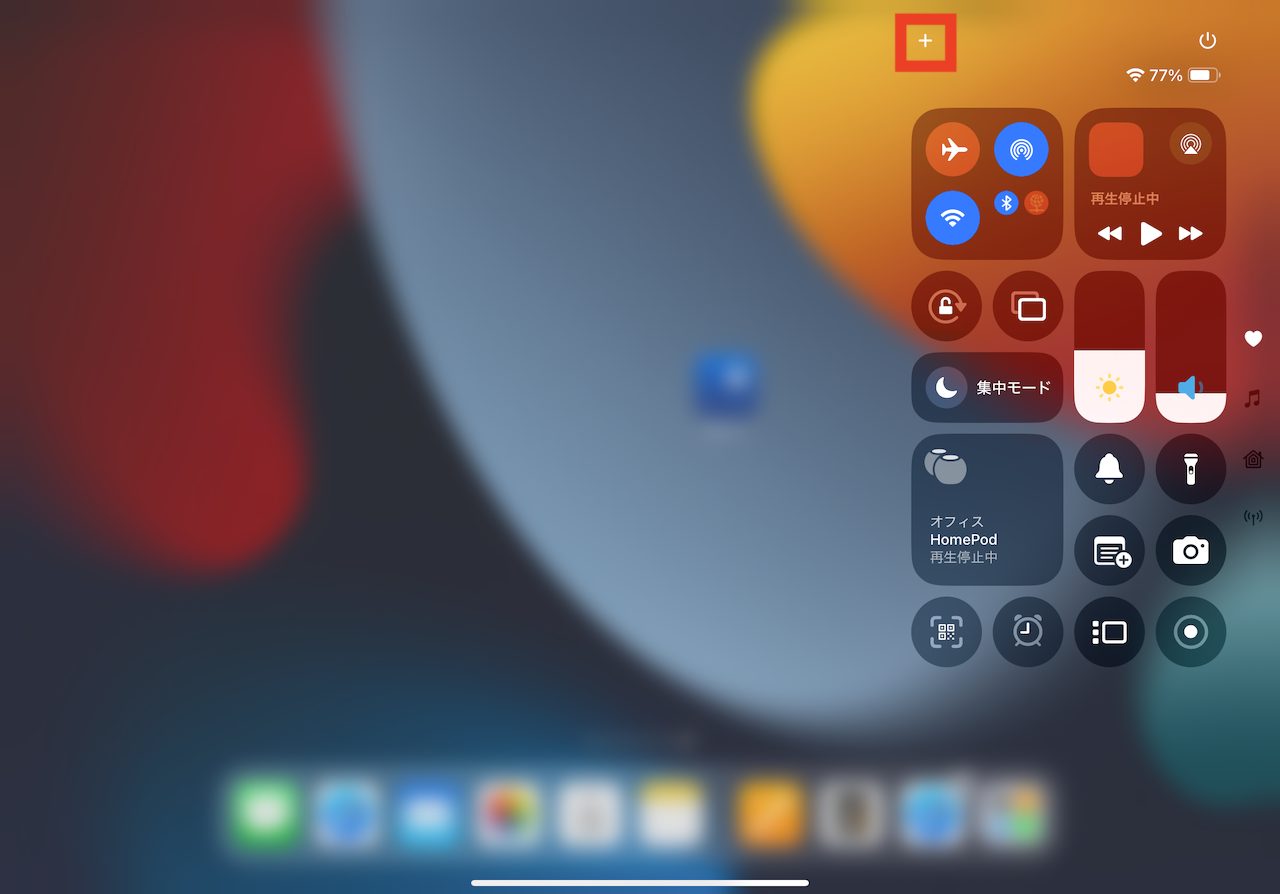
▲コントロールセンターを開き「+」をタップ
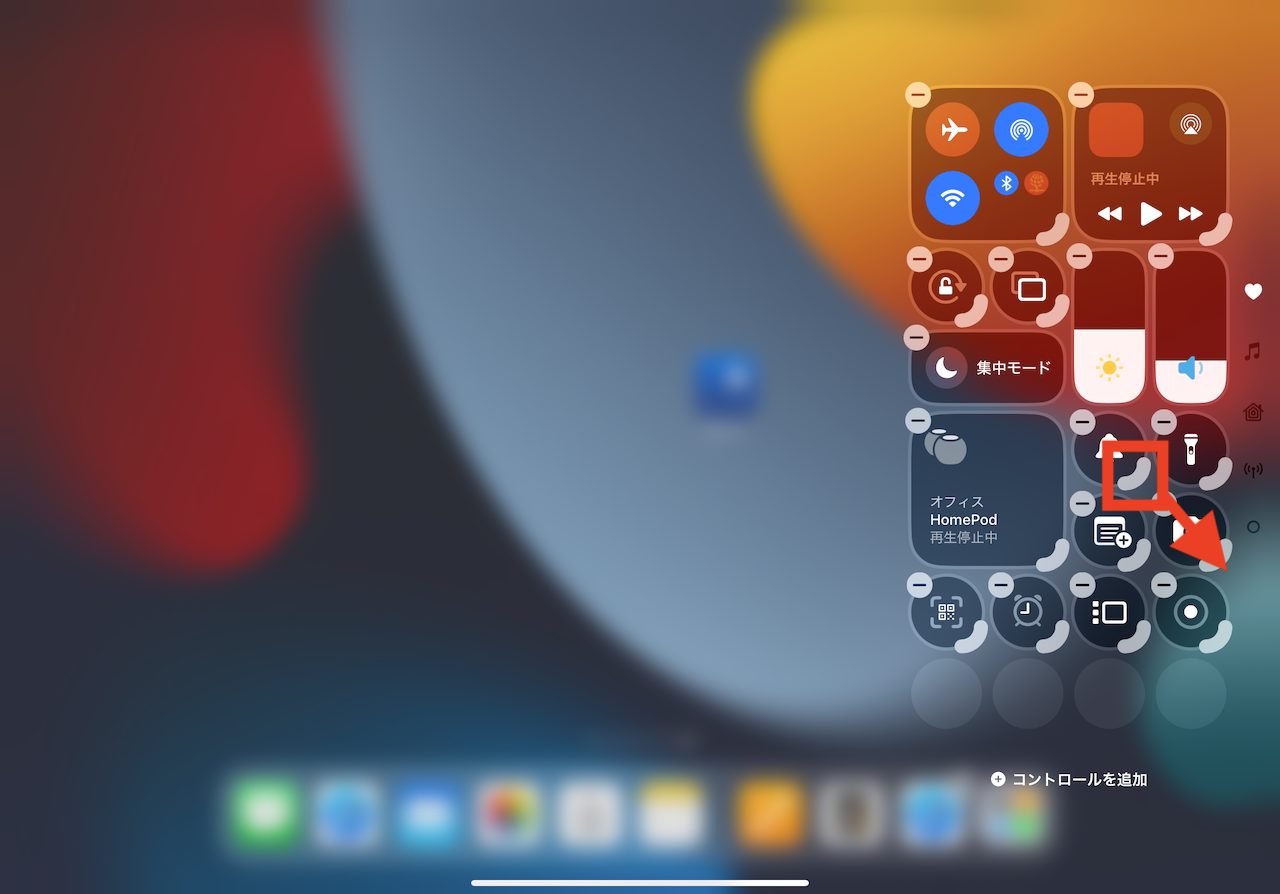
▲例えば、右下のコーナーをドラッグして…
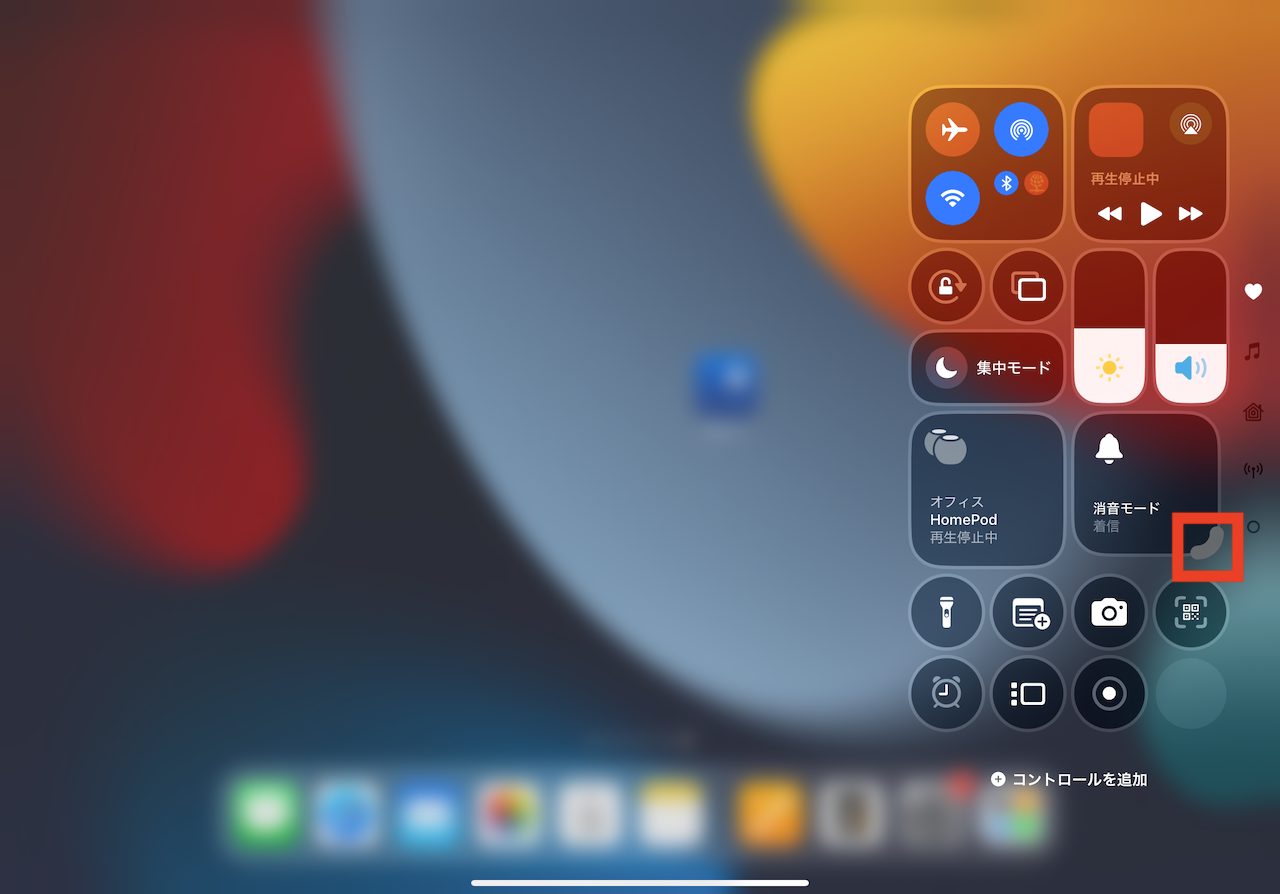
▲「コントロール」(=配置された機能のアイコン)のサイズを調整できる
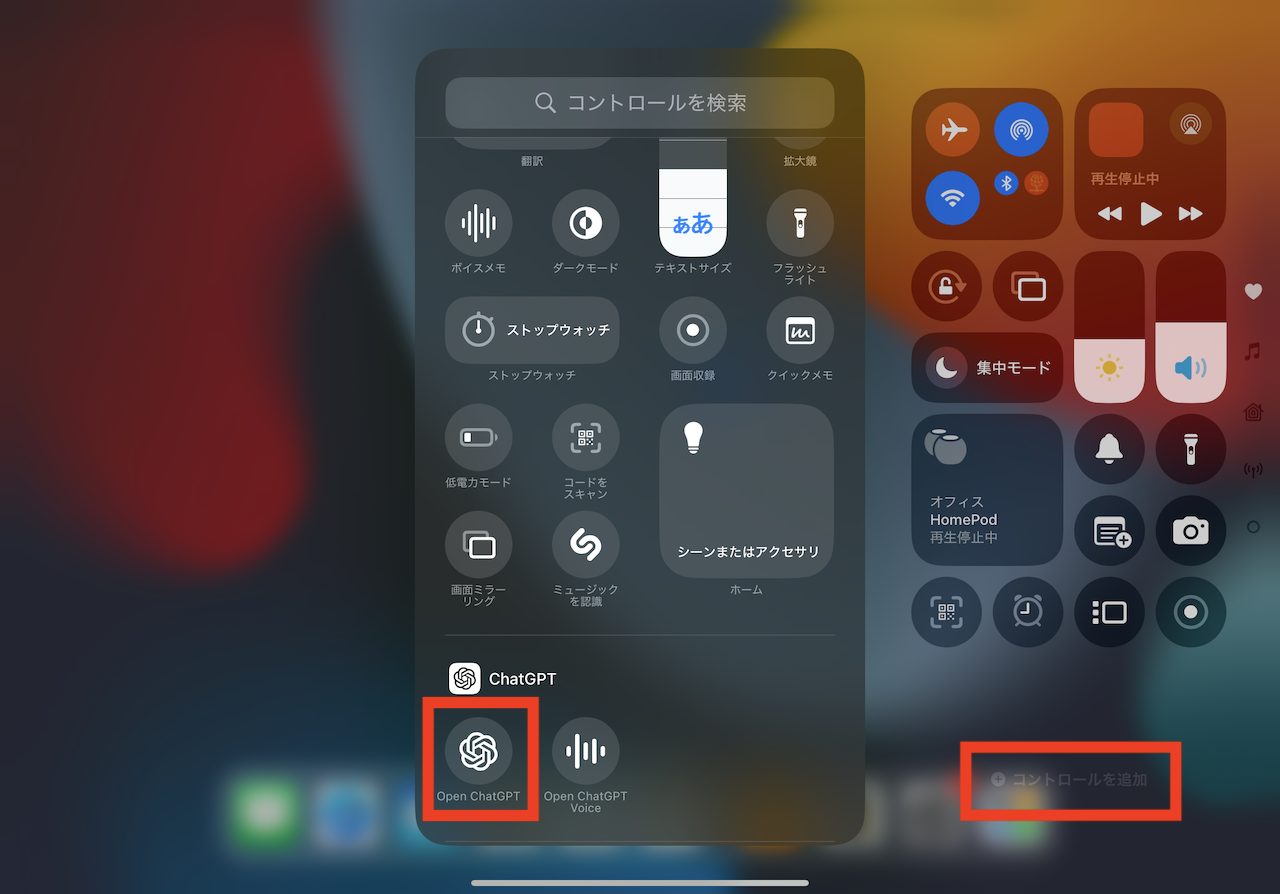
▲下部の「コントロールを追加」をタップして、アイコンを選ぶと…
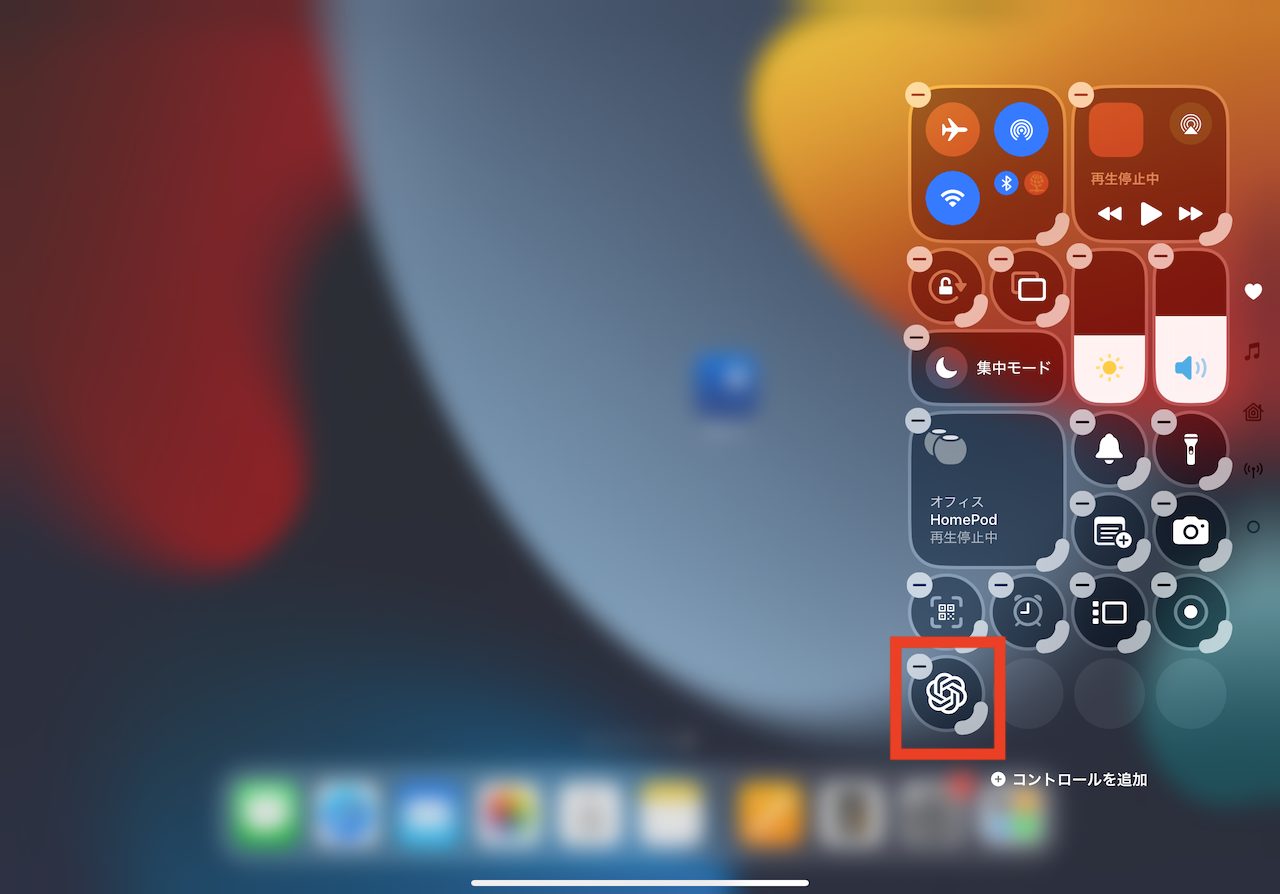
▲好きな機能を配置できる
また、iPadOS 18では、用途ごとにコントロールセンターの画面を複数パターンカスタマイズできるようになっており、上下スワイプでそれを切り替えられます。左上の「+」をタップしてから、上下スワイプで画面を切り替え、先述の操作でカスタマイズを行なっておきましょう。
思い切って既存のコントロール配置を一旦消去し、ゼロからコントロール配置をカスタマイズしてみるのもオススメです。
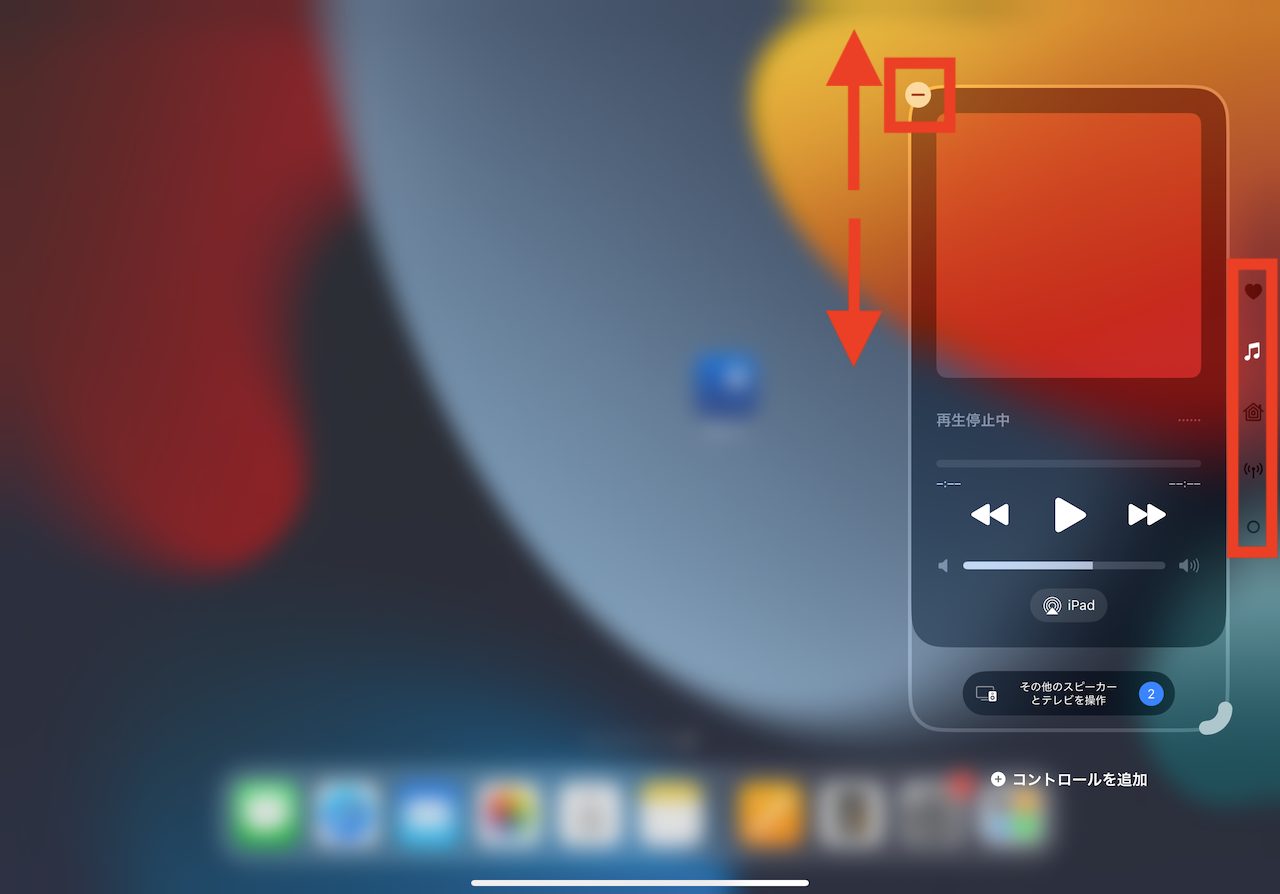
▲上下で画面を切り替えられる。デフォルトのパターンは使いづらいので「-」で消してしまおう
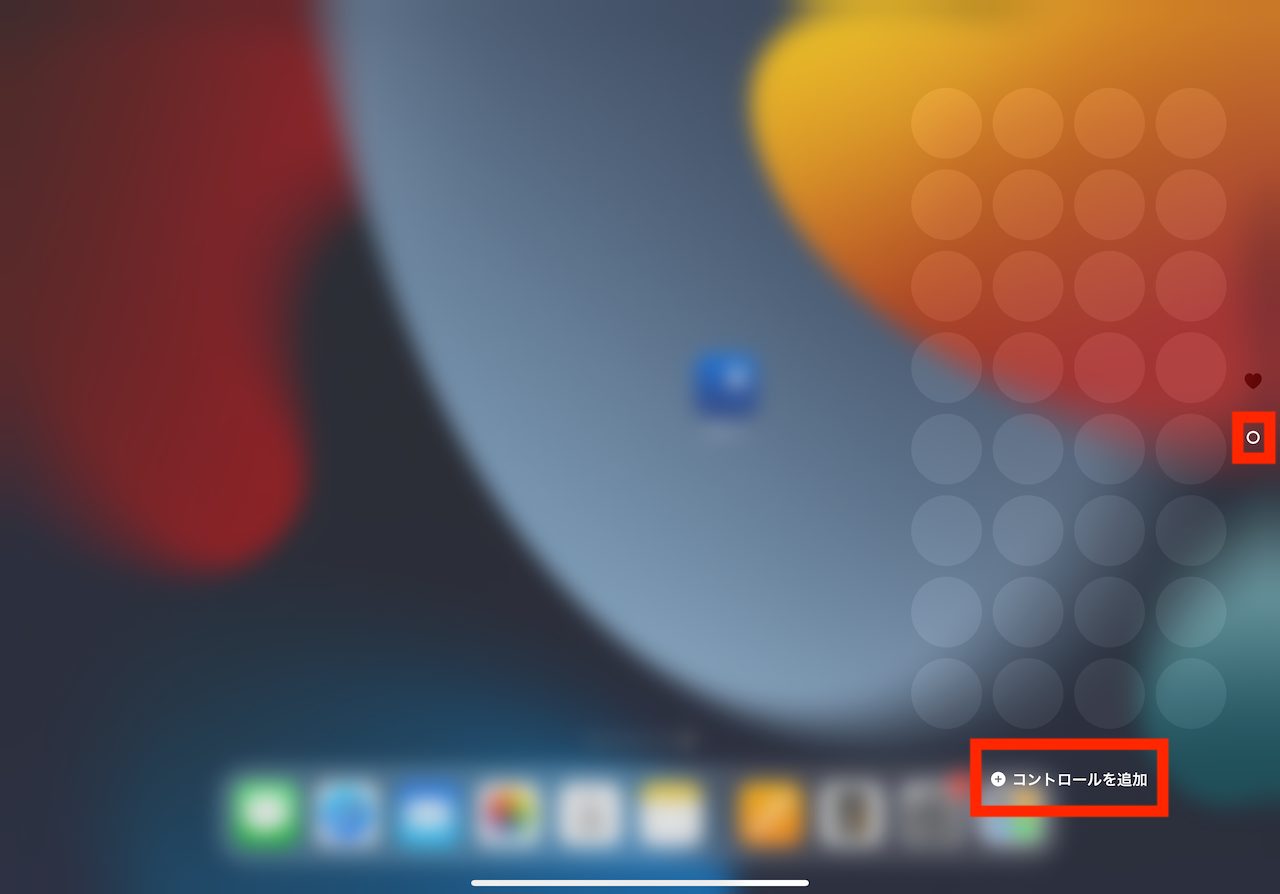
▲ひと通りの余計なコントロールを消したら「コントロールを追加」をタップして、機能を自由に配置しよう
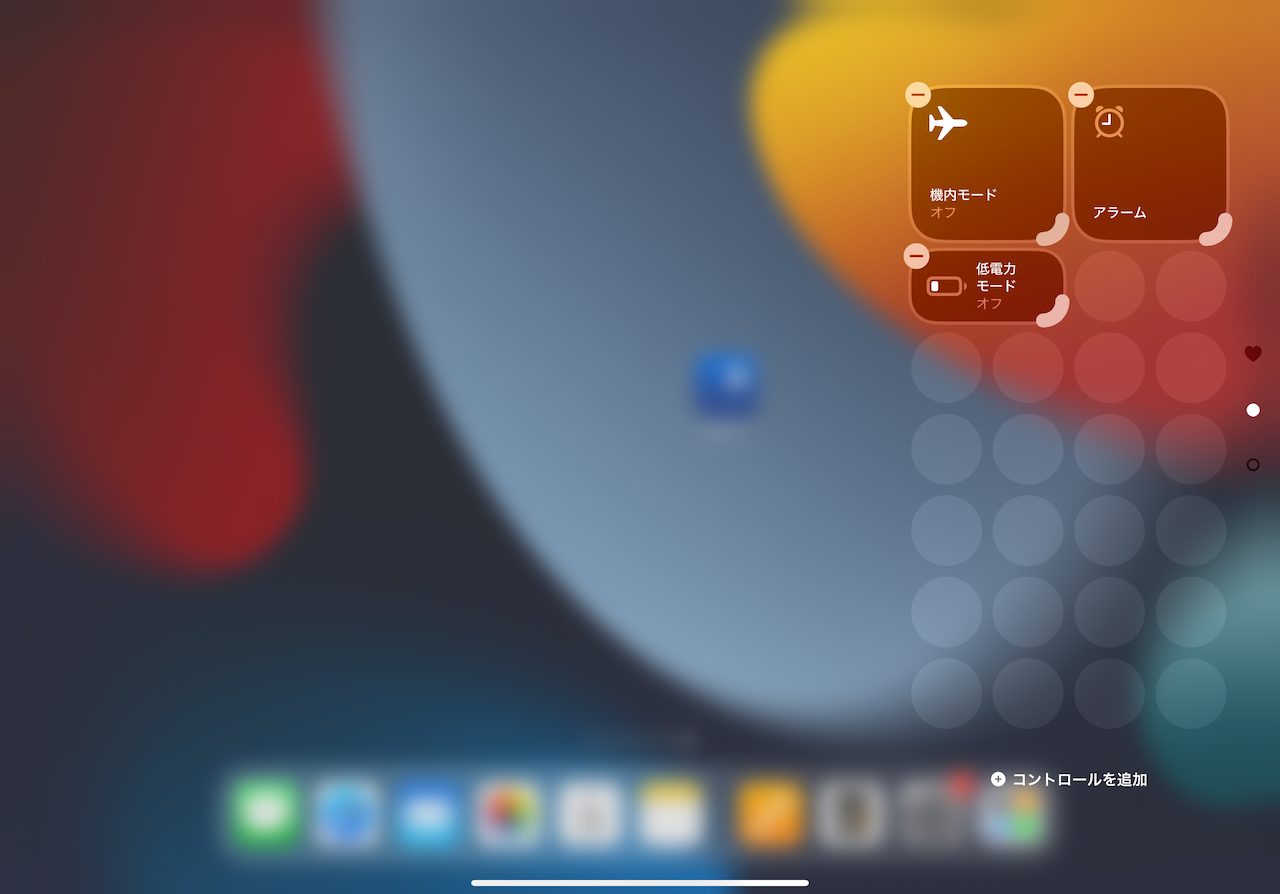
▲これで、使用頻度の高い機能だけを配置したコントロールパネルが整う
* * *
そこそこ手間はかかりますが、ホーム画面とコントロール画面をこだわってカスタマイズしておくことで、見栄えも、普段の使いやすいも格段にアップするでしょう。まだこうした作業に手をつけていないという人は、こうしたカスタマイズについて、手元の端末でじっくり試してみてください。
<文/井上 晃>
 井上 晃|スマートフォンやタブレットを軸に、最新ガジェットやITサービスについて取材。Webメディアや雑誌に、速報、レビュー、コラムなどを寄稿する。X
井上 晃|スマートフォンやタブレットを軸に、最新ガジェットやITサービスについて取材。Webメディアや雑誌に、速報、レビュー、コラムなどを寄稿する。X
【関連記事】
◆「Hey Siri」や「OK,Google」はもう超えた!? スマホで「ChatGPT」や「Copilot」を活用してみる
◆iPadでChatGPTを便利に使うために知っておきたい10のポイント|iPad Hacks
◆2024年、より一層話題になりそうな注目トレンドガジェット5選
- 1
- 2




























