6. マップへの投稿で使うニックネームを設定する
「マップ」アプリ内の評価等で写真を提供する場合に、クレジットを表示することができます。ここには設定したニックネームが表示される仕組みです。
このニックネームを設定するには、マップアプリ内の「環境設定」から「クレジットを表示」のスイッチをオンにし、「ニックネーム」の欄を記入しましょう。
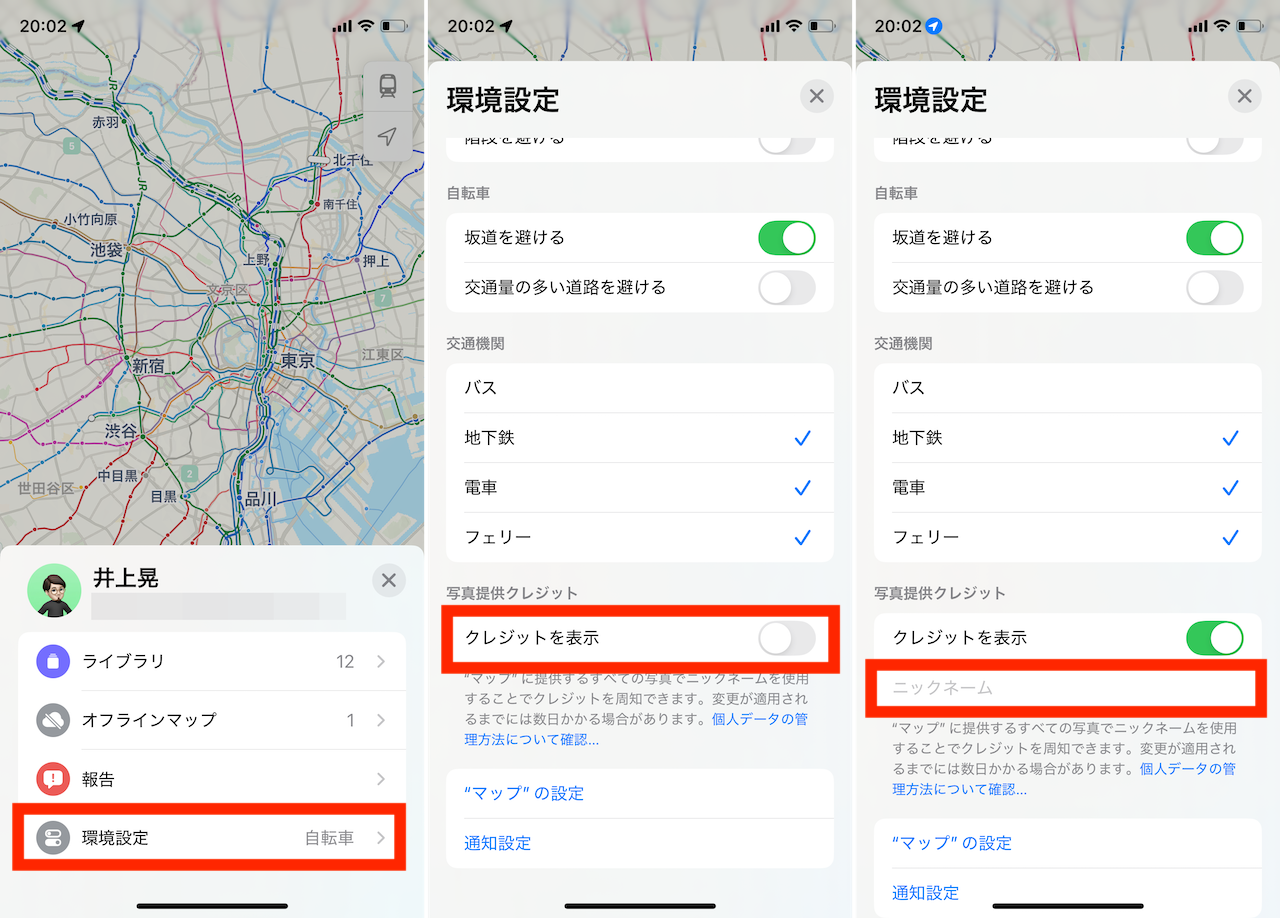
▲アカウントアイコンをタップして、「環境設定」を選び、「クレジットを表記」のスイッチをオン。写真投稿に使う「ニックネーム」を入力できる
7. 経路中の事故や警告を報告できる
周辺で事故などを確認した場合に、マップアプリ上で報告することができます。検索バーの部分を上にスワイプし、最下部の「問題を報告」から「交通情報を報告」を選択。「事故」か「ハザード」を選び、場所を内容を記入して送信すればOKです。
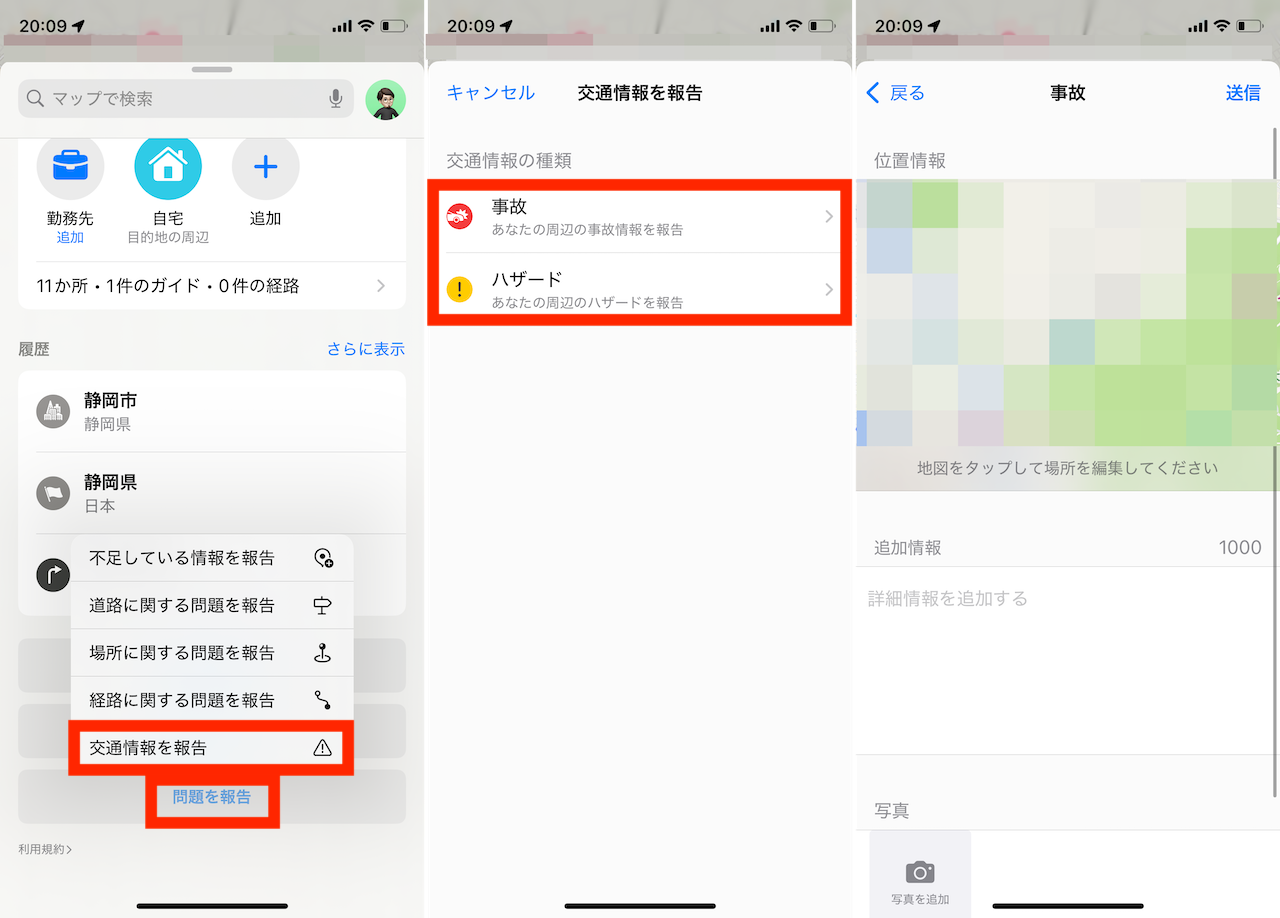
▲画面を上に引き上げ、最下部の「問題を報告」から「交通情報を報告」をタップ。「事故やハザード」を選択し、内容を入力して、「送信」をタップすればよい
8. 到着予定を共有できる
マップアプリでルートナビゲーションを使っている際には、到着予定を指定の相手に共有することができます。ナビゲーション中の画面を上スワイプし、「経路オプション」の画面にある「到着予定を共有」をタップ。共有相手を選択しましょう。
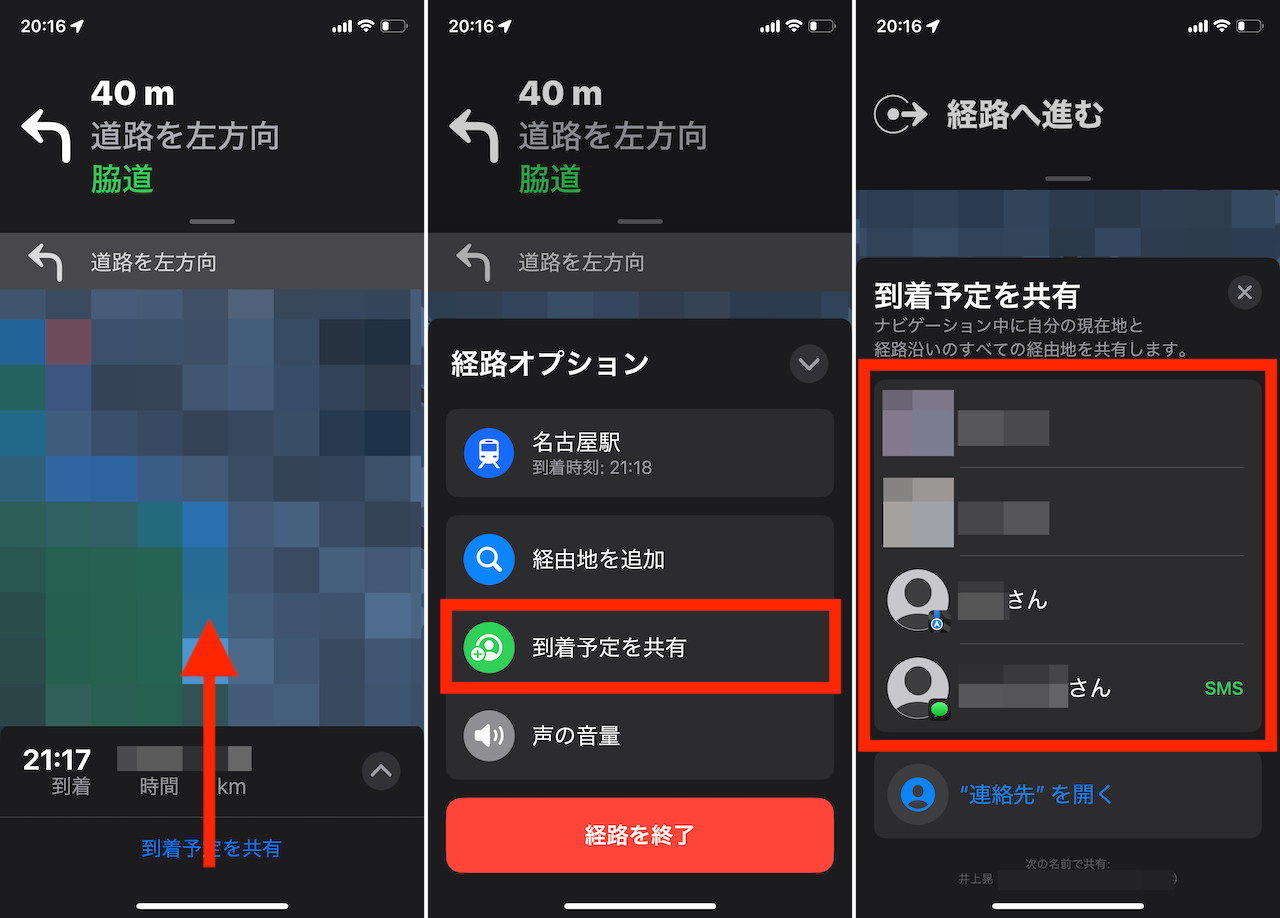
▲ルートナビゲーション中に上スワイプして、「到着予定を共有」をタップ。共有相手を選ぼう
9. 調べた地点を、ほかのアプリなどで調べ直す
経路を検索してから、「んー、やっぱり違うな」と思ったら、「Google Map」などのほかのナビゲーション機能を備えたアプリで、そのルートを調べ直すことができます。具体的には、経路を表示した画面で、「共有」から「経路アプリ」を選択。ここからの操作で、出発地点と目的地を維持したままで「Google Map」や「Yahoo! 乗り換え案内」などでの調べ直しが素早くできます。
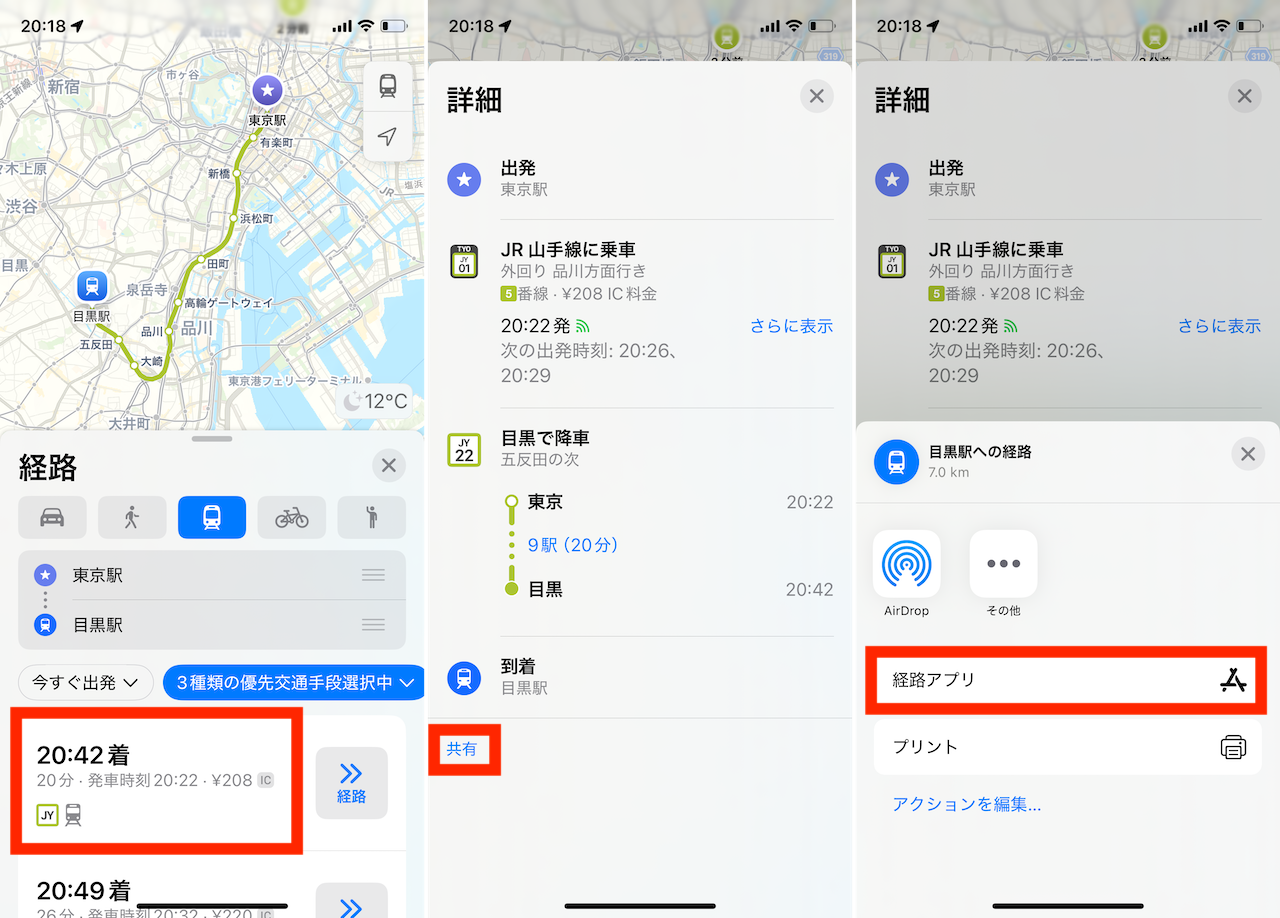
▲ルートを検索して詳細を表示した画面で、「共有」をタップ。「経路アプリ」を選ぼう
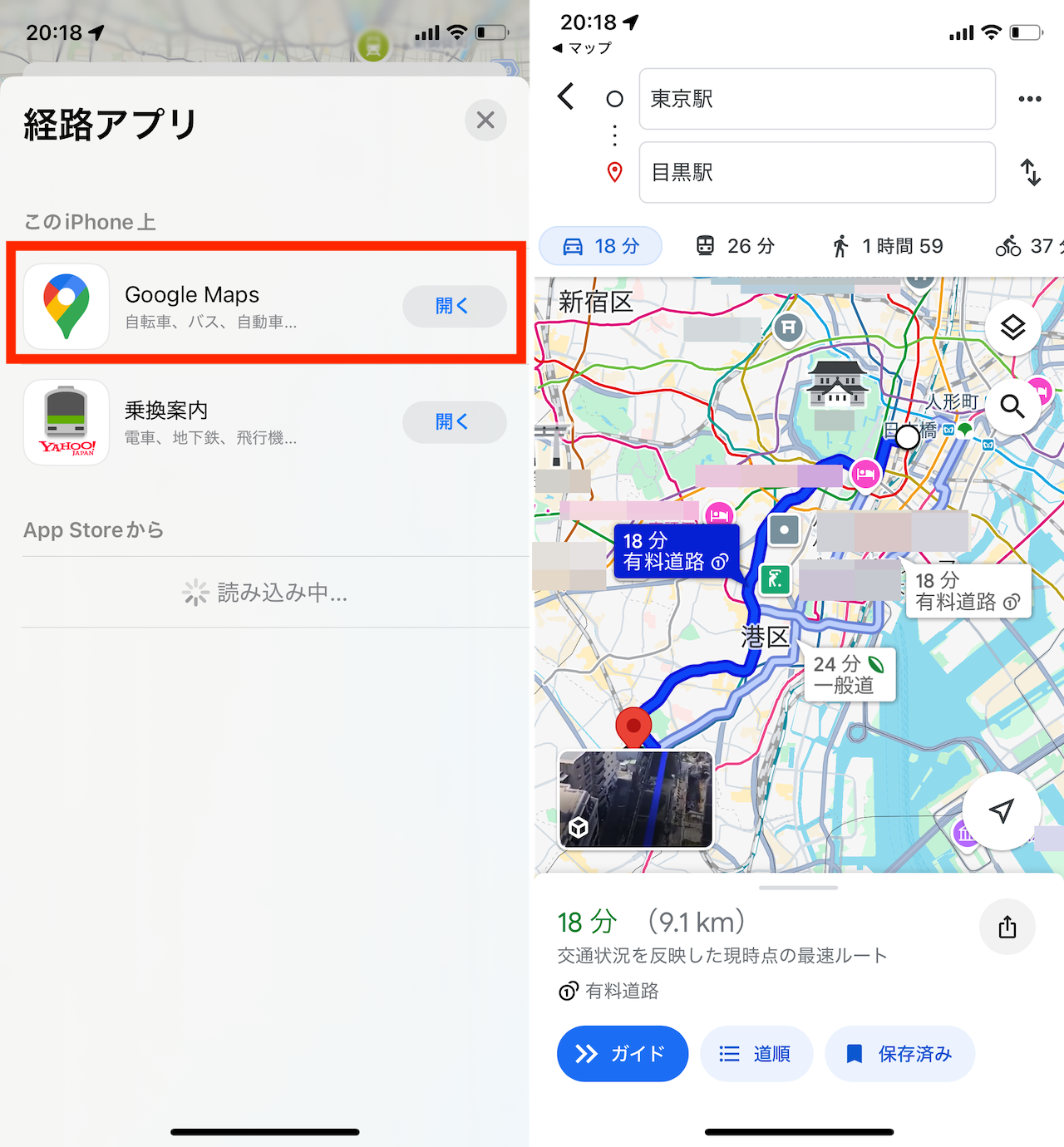
▲例えば、端末にインストールしてあった「Google Map」を選ぶと、目的地などが維持されたままGoogleマップの画面に遷移した。一方、移動手段などはリセットされているので注意
10. 知らない街を、空から見渡す
「マップ」アプリには、「Flyoverツアー」という機能が用意されています。空から街を巡るような視点で、3Dの地図データで、ランドマークをグルッとまわるように表示するコンテンツです。地域名で検索した際に「Flyover」の文字があれば、タップしてみましょう。
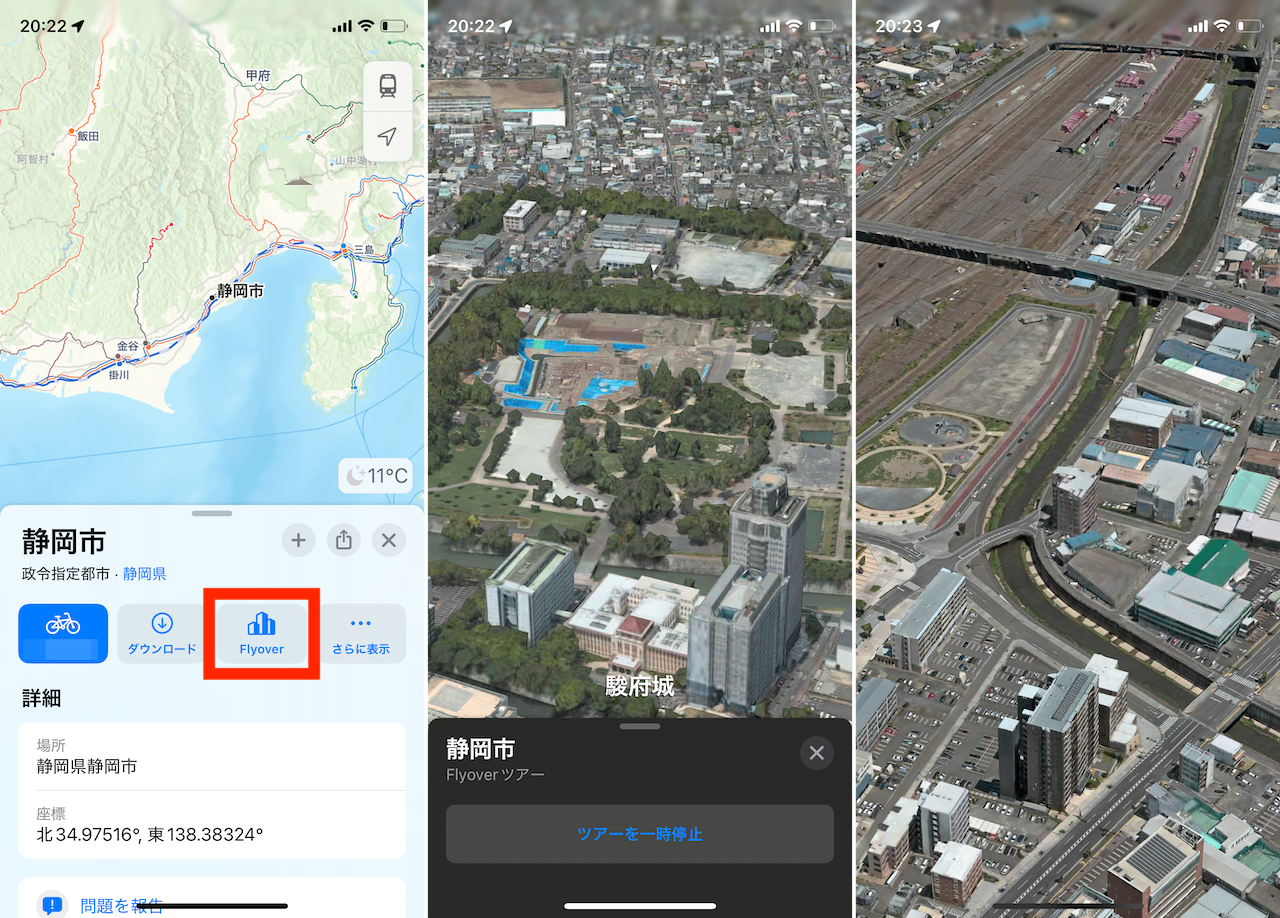
▲検索した市町村などで「Flyover」が表示されたらそれをタップ。「Flyoverツアー」というコンテンツの再生が開始される。画面をタップすると、全画面表示に切り変わる。終了するには「×」をタップ
* * *
以上、「マップ」アプリの細かいテクニック10個でした。知らなかった小技があれば、ぜひメモしておいてください。
そのほか、覚えておきたいマップアプリの便利な基本操作については、過去記事にてひと通り紹介しています。必要があればそちらもご覧ください。
<文/井上 晃>
 井上 晃|スマートフォンやタブレットを軸に、最新ガジェットやITサービスについて取材。Webメディアや雑誌に、速報、レビュー、コラムなどを寄稿する。X
井上 晃|スマートフォンやタブレットを軸に、最新ガジェットやITサービスについて取材。Webメディアや雑誌に、速報、レビュー、コラムなどを寄稿する。X
【関連記事】
◆あれっ進化した? iOSの「マップ」アプリを「Googleマップ」と比較!
◆Googleマップと結構違う。意外と知らないiPhone「マップ」使い方のキホン
◆Wi-Fiモデルも外で活躍! オフラインマップの使い方|iPad Hacks
- 1
- 2



























