2. コネクタを使って図形を繋ぐ
ボード上に配置した図形同士の関係を図示するためには、フリーハンドで線を描いていくよりも、「コネクタ」機能を駆使した方が綺麗に整えられます。
手順としては、まず画面右下にある点と線が繋がったアイコンをタップし、画面に「コネクタオン」と表示された状態にしましょう。続いて、配置したオブジェクトを選択した状態で、辺や角に表示される点をドラッグ、ほかのオブジェクトに繋げるように伸ばしましょう。これでオブジェクトとオブジェクトがコネクタと呼ばれる線で繋がります。
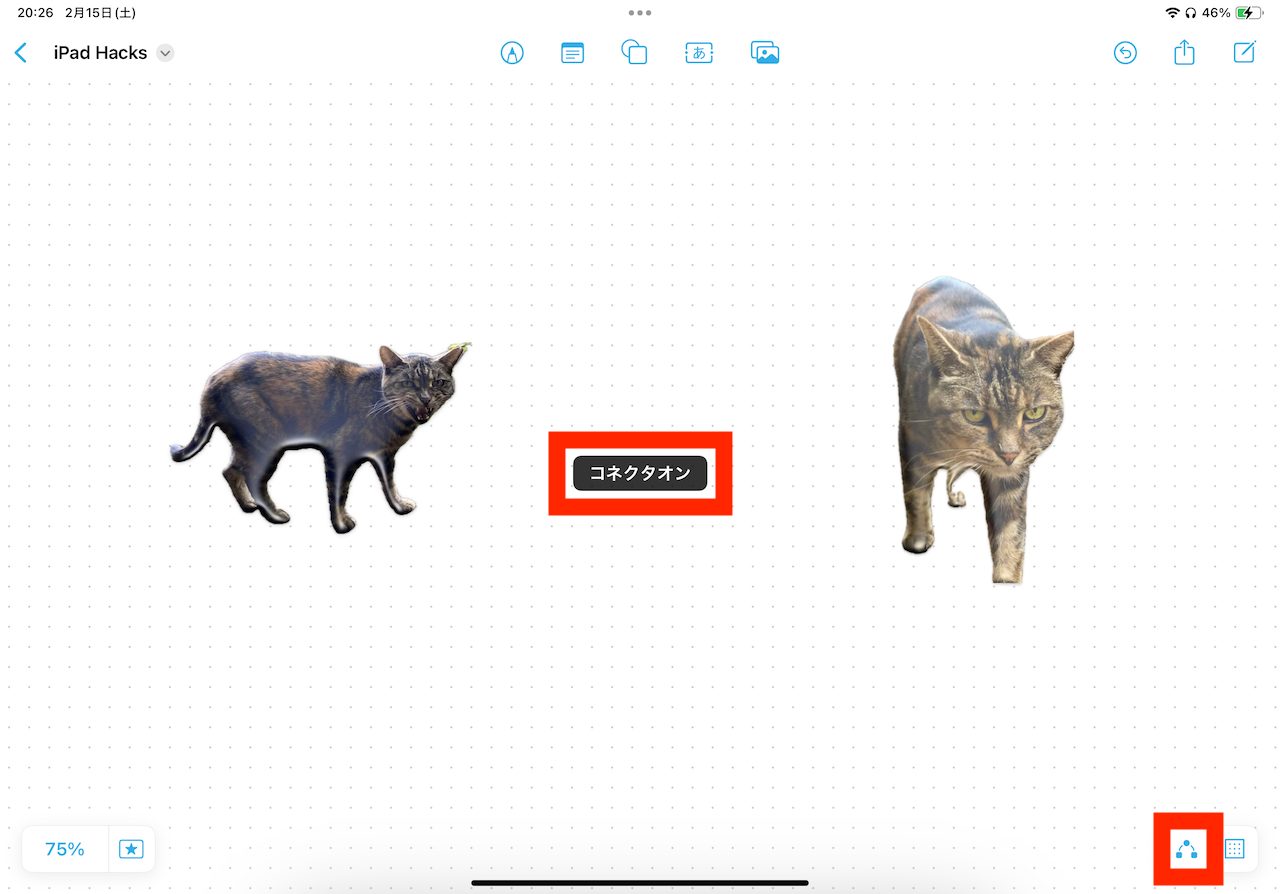
▲右下のアイコンをタップして「コネクタオン」の状態に
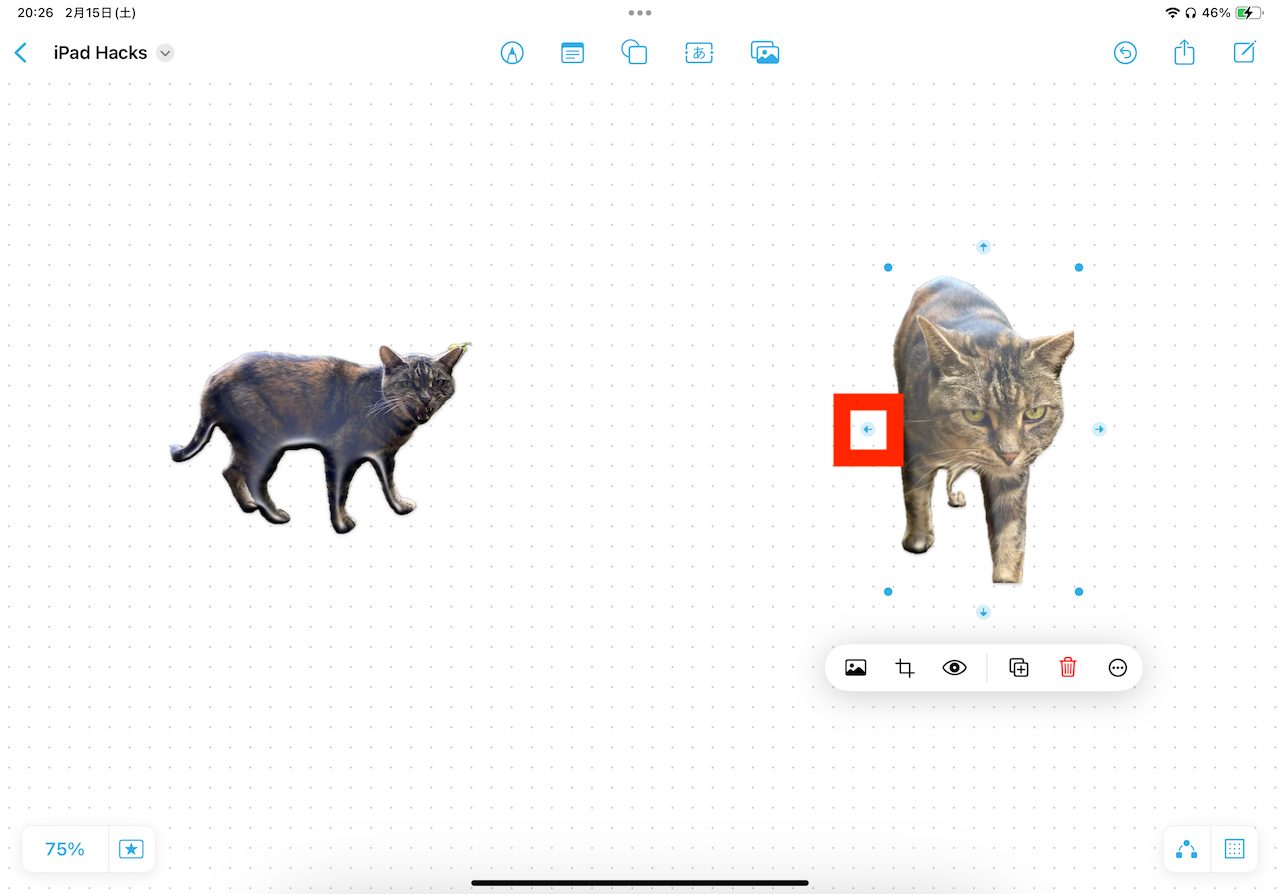
▲オブジェクトをタップして、辺にあるポイントからドラッグ開始
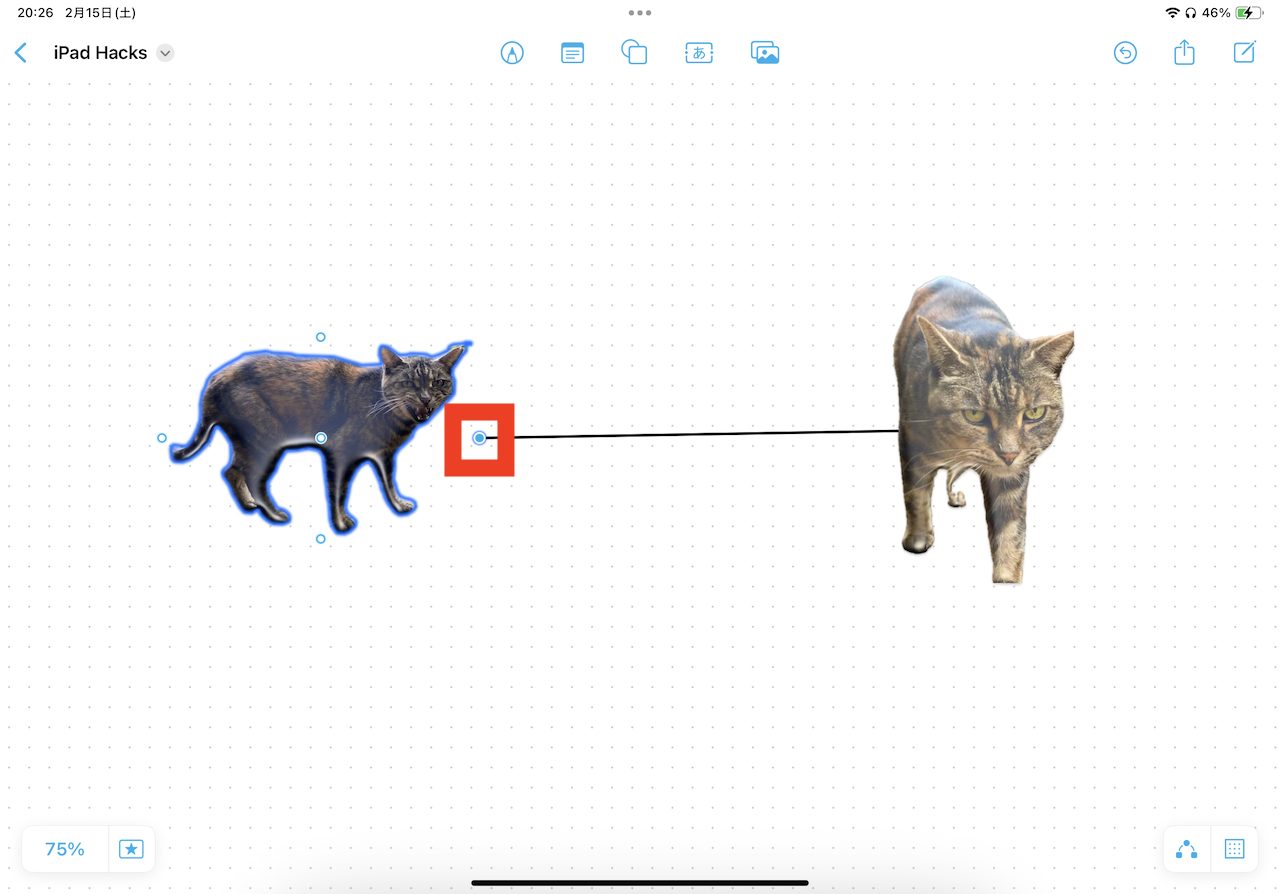
▲ほかのオブジェクトに対して線を伸ばして繋げる
そして、このコネクタは、単なる線ではなく、矢印や波線に変えたり、太さを太くしたり、色を変えたりといったカスタマイズが可能です。コネクタ自体をタップして、表示されるメニューをいろいろと弄ってみましょう。
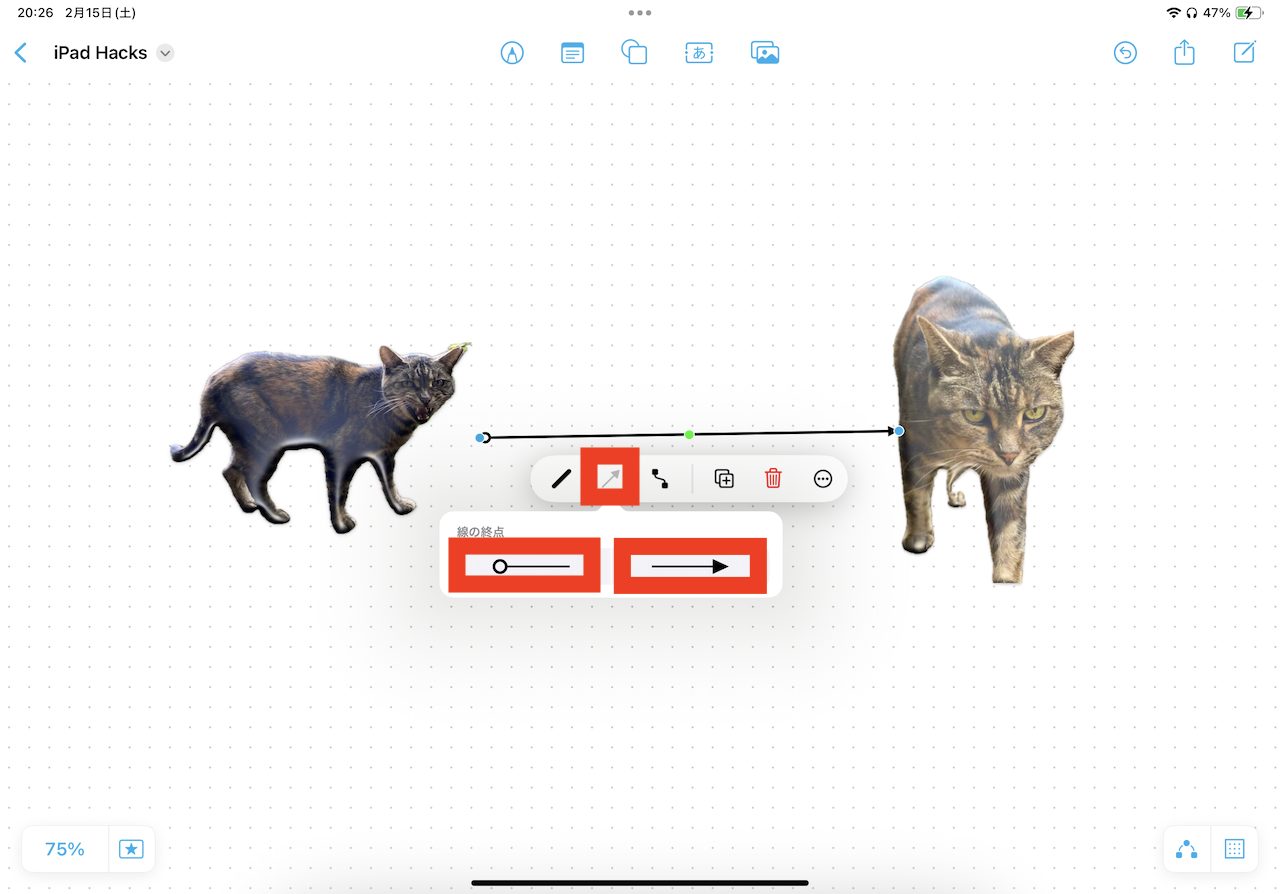
▲例えば、配置したコネクタ(線)をタップし、矢印のアイコンをタップすると、線の端の形を変更できる
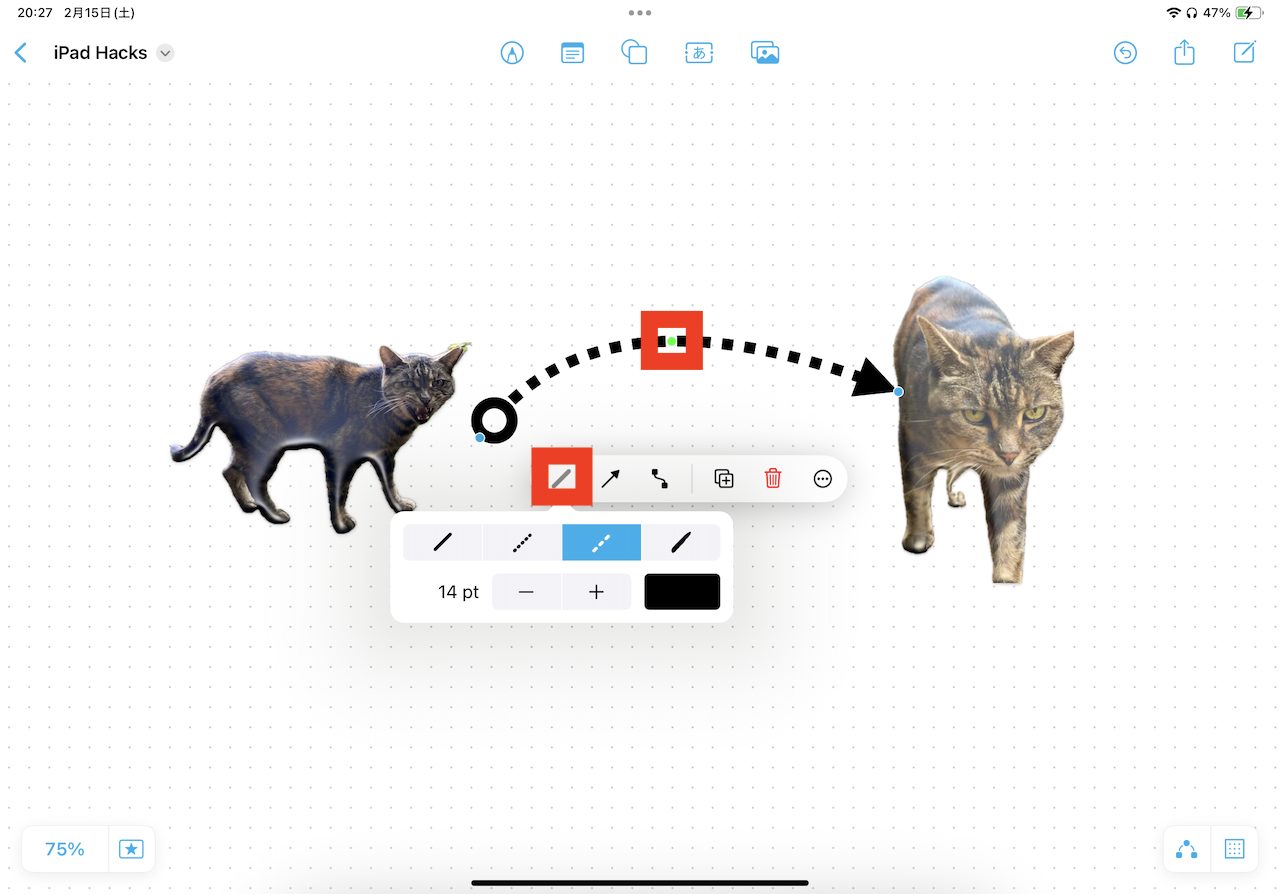
▲ほかにも、破線にしたり、太さや色を変えたり、カーブをつけたりできる。いろいろ試してみよう
3. シーンナビゲーターを使って画面を切り替える
作成したフリーボードをプレゼンテーションなどに活用したい場合、毎回手動で表示位置を調整するのは大変です。そこで「シーン」として表示位置や拡大率を登録しておくことで、プレゼンテーションスライドをめくるようにボードの表示位置を順に切り替えられます。
ボード画面左下にある星マークをタップし、さらに箇条書きのアイコンをタップ。「シーンを追加」のボタンをタップしましょう。これで、その時に表示している位置をシーンとして登録できます。
複数のシーンを登録したら、「<」と「>」のアイコンをタップするなどして、表示位置を素早く切り替えられるようになります。ちなみに、登録したシーンを一連のPDFとして出力することもできるので、配布資料として用意する際にも、こうした操作は必須になるでしょう。
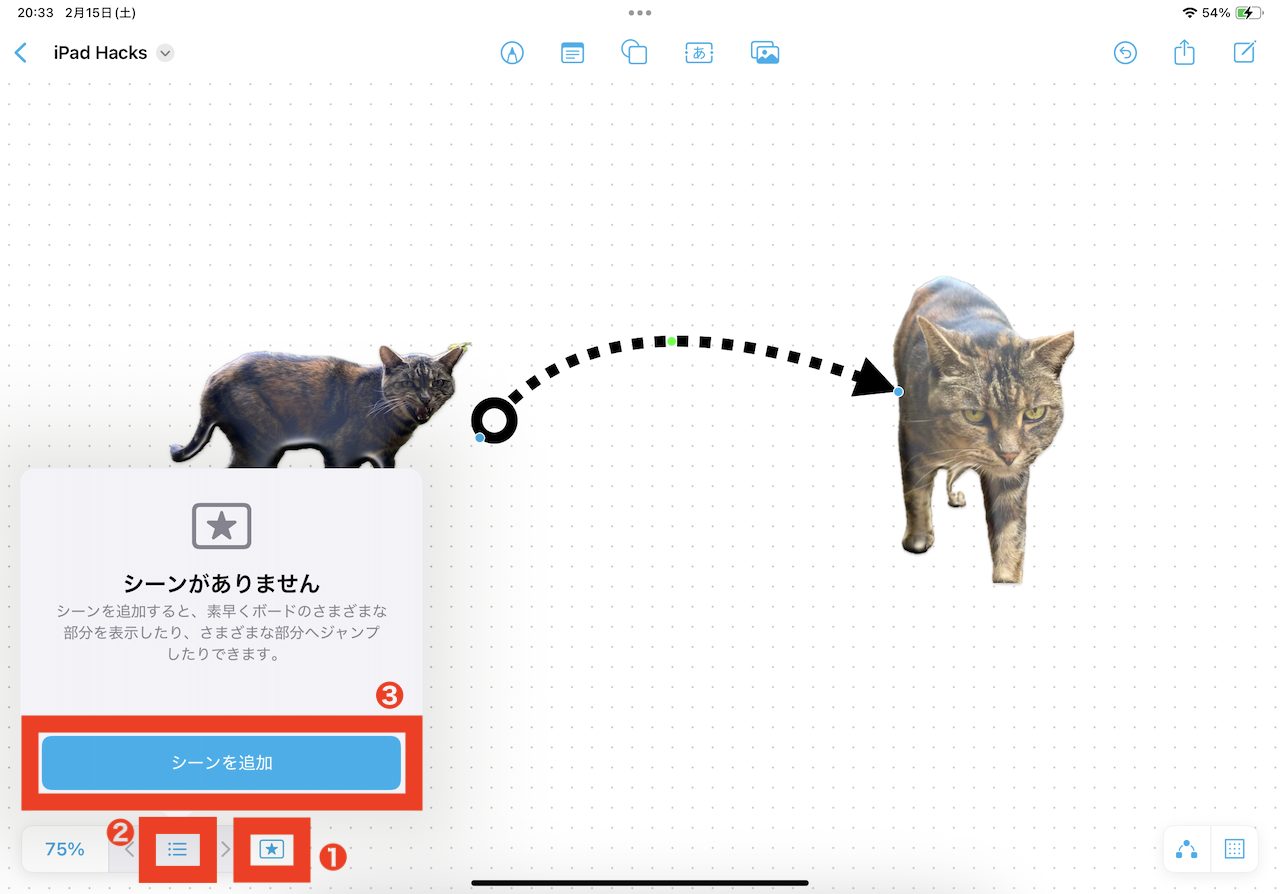
▲「シーン」機能を使うには、星のアイコンをタップし、箇条書きのアイコンをタップして、「シーンを追加」をタップしよう
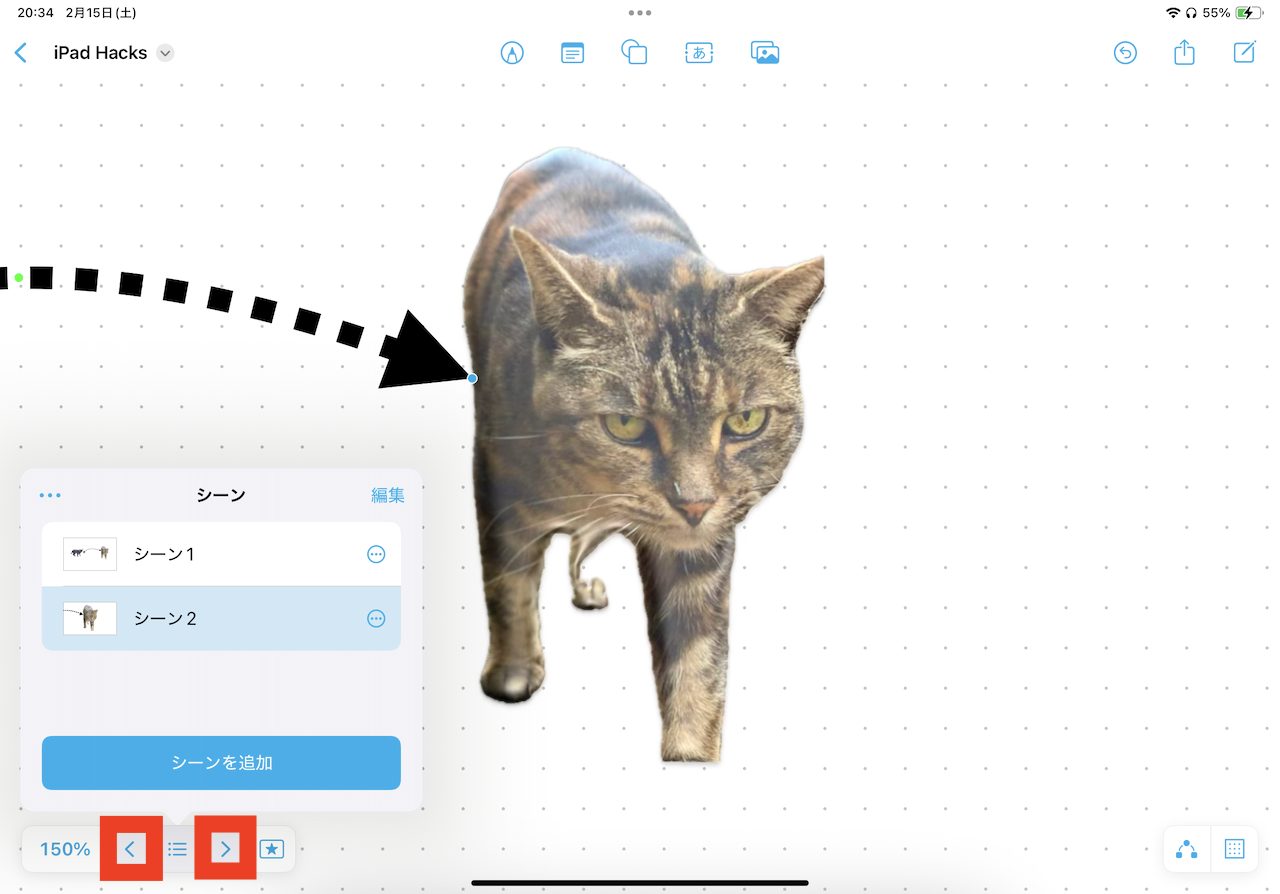
▲シーンを複数登録したら、「<」と「>」で表示するシーンを切り替えてみよう
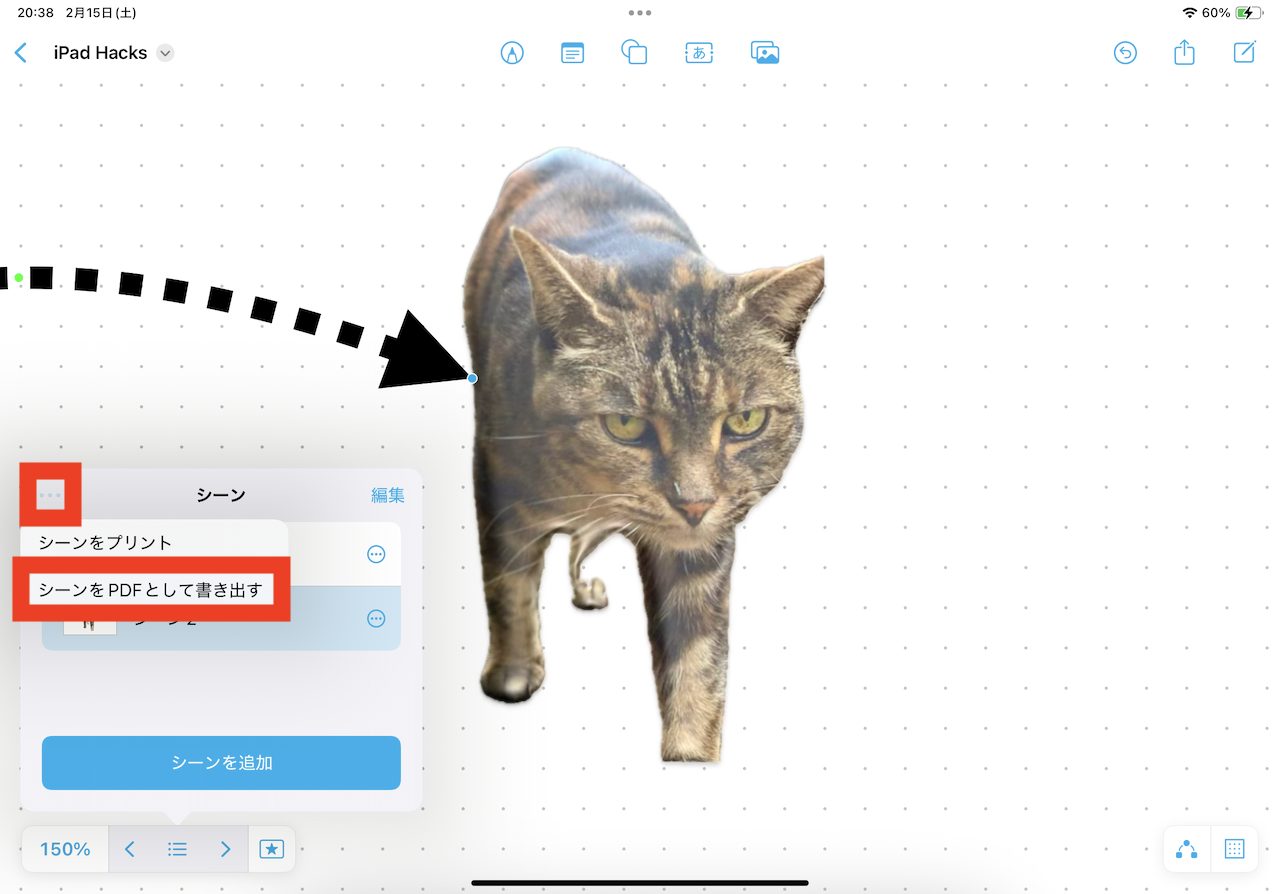
▲もしスライドのような出力が必要な際には「・・・」から「シーンをPDFとして書き出す」が使える
* * *
フリーボードは、操作方法を把握するまで少し時間がかかるかもしれませんが、一度慣れてしまえば、複雑な思考や情報をまとめながら、それを用いて解説やプレゼンテーションを行うときに意外と便利です。
同アプリに触る機会があれば、ぜひ本稿で紹介した3つの機能を駆使して、効率的に使ってみてください。
<文/井上 晃>
 井上 晃|スマートフォンやタブレットを軸に、最新ガジェットやITサービスについて取材。Webメディアや雑誌に、速報、レビュー、コラムなどを寄稿する。X
井上 晃|スマートフォンやタブレットを軸に、最新ガジェットやITサービスについて取材。Webメディアや雑誌に、速報、レビュー、コラムなどを寄稿する。X
【関連記事】
◆iPadで「フリーボード」使ってる?ノートを取るなら必見の基本操作|iPad Hacks
◆定番ノートアプリはどう進化した? 新「Goodnote 6」で試したい3つの新機能|iPad Hacks
◆Macをホワイトボード化?厚さ0.3ミリの極薄アルミシートで即席メモスペースに早変わり!
- 1
- 2
























