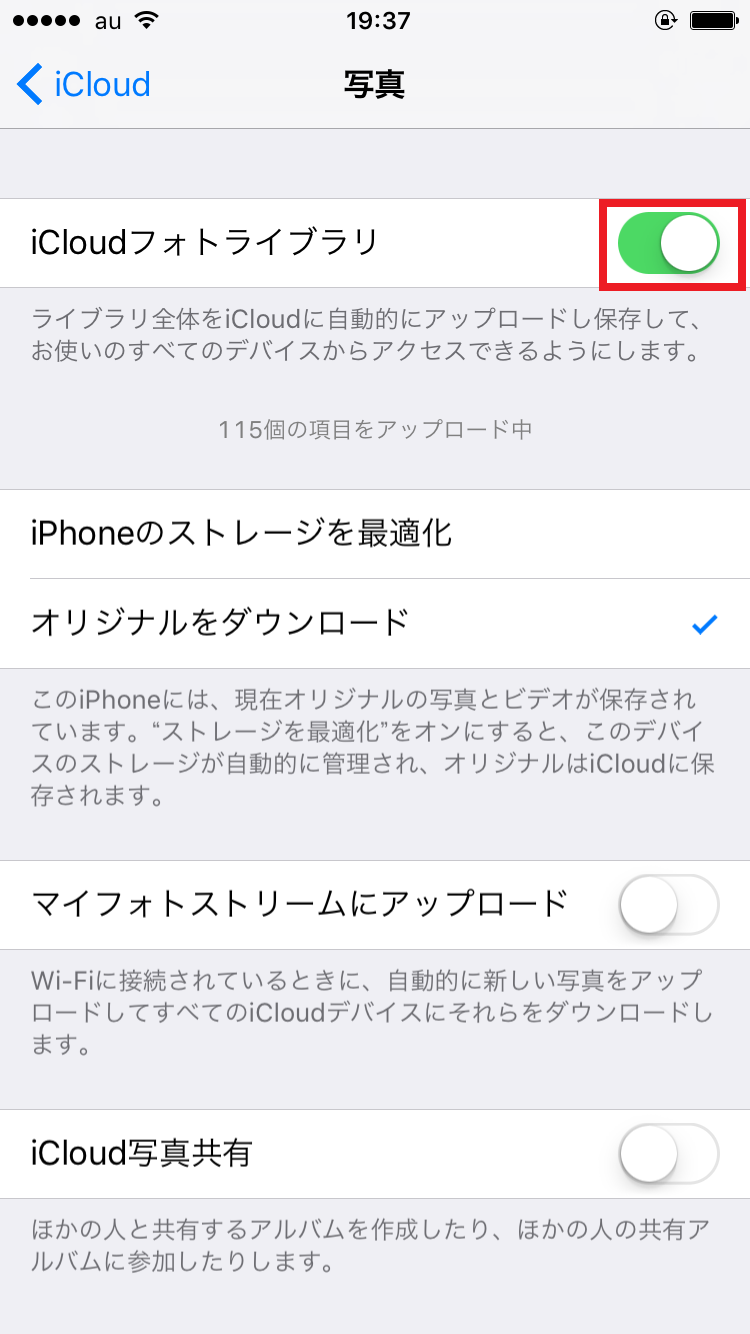「iCloud」とは、アップルが提供するクラウドサービスのことです。iPhoneやiPadといったiOSデバイスのデータを5GBまで無料でサーバーに保存可能。一度iCloudに保存すれば、たとえパソコンが壊れても、Apple IDを使って別のパソコンからデータを確認できます。
iCloudを利用してWindowsにデータを保存するには、まずはアップルの公式サイトから「Windows 用 iCloud」をダウンロードしましょう。
ダウンロードが開始されたら利用規約に同意。続いてiPhoneで使用しているApple IDを入力します。
iCloudを起動し、「写真」の横にある「オプション」を選択。「iCloudフォトライブラリ」にチェックが入っていることを確認します。「終了」を選択し、前の画面に戻ったら「適用」をクリックしましょう。これでiPhoneの写真や動画を取り込む準備ができました。
iCloudをインストールできたら、いよいよiPhoneの写真や動画を取り込んでいきましょう。なお、iPhoneで「iCloudフォトライブラリ」の設定をオンにすることを忘れずに。
iPhoneの設定が済んだら、パソコンのエクスプローラーから「iCloudフォト」を選択。この画面で「写真およびビデオをダウンロード」をクリックします。
パソコンに保存したい写真を選択し、「ダウンロード」をクリック。ダウンロードしたデータは、「iCloudフォト」の「ダウンロード」から確認しましょう。
ちなみに、「自分はアプリや音楽をたくさん購入しているから、iCloudの容量がすぐ5GBに到達してしまうかも」と不安に思っている人はいませんか? 実は、iPhoneにどれだけ多くのアプリを入れても、アプリに関してはiCloudの容量に影響はないんです! そう考えると、無料で使える5GBの容量は、バックアップ用に長く使えそうですね。
■パソコン内に写真や動画を保存する