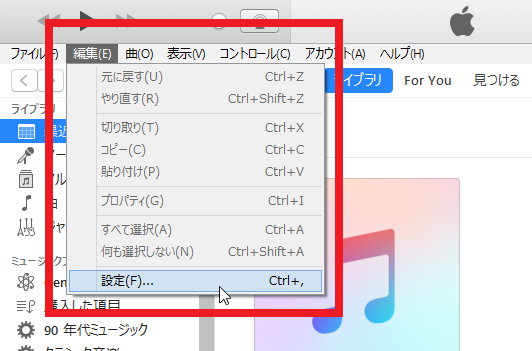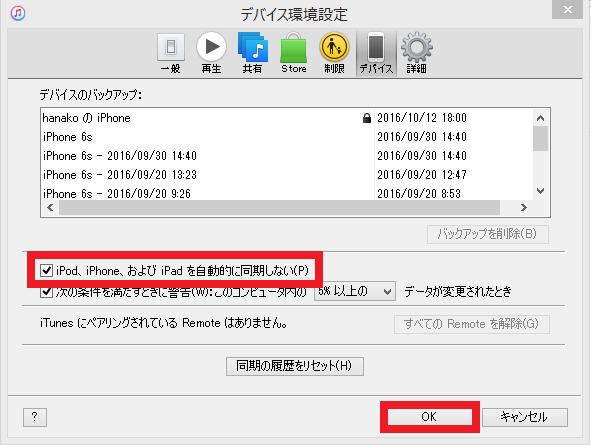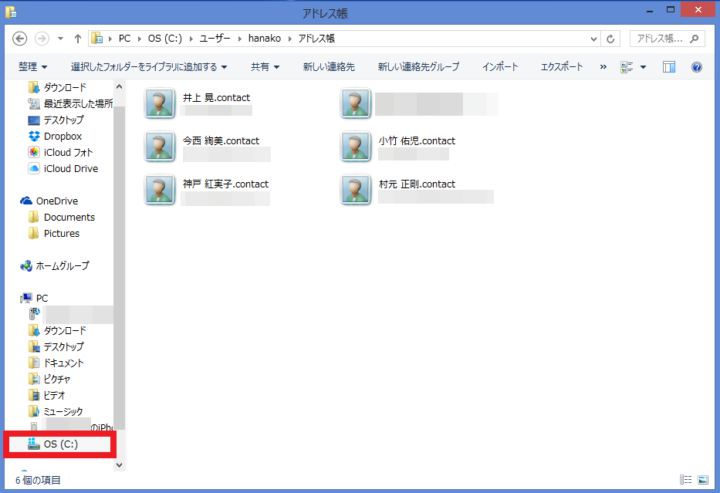パソコンで作業を進める前に、まずはiPhone本体の設定を変えましょう。「設定」を開き、iCloudの連絡先同期設定をオフにしてください。この手順を省くとiTunesに連絡先を追加できまないので要注意です。
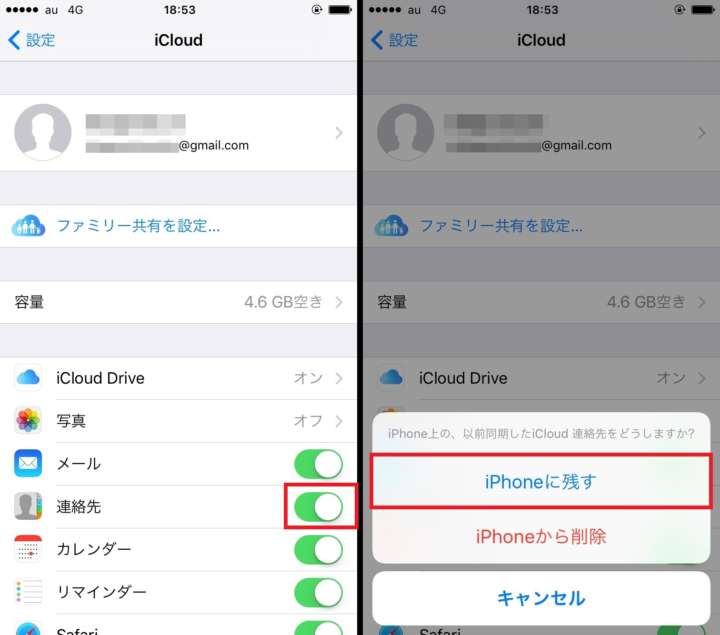
「設定」アプリを開き、「iCloud」をタップ。「連絡先」のスイッチをオフ(白色)にする(左)。新しく表示された画面で「iPhoneに残す」をタップ(右)
これで、iPhone側の作業が終了しました。続いてパソコンでの作業を進めていきましょう。
■iTunesとiPhoneを同期する
連絡先をパソコンに同期するには、iTunesをパソコンにインストールする必要があります。ソフトのダウンロードはAppleの公式サイトから行いましょう。インストールに若干時間がかかりますが、画面の指示に従えば簡単に完了できます。詳しいインストール方法は前回の記事を参考にしてください。
>> 【WindowsでiPhone】ボイスメモのバックアップにはiTunesが便利!
インストールが完了したら、iTunesとiPhoneの自動同期がオフになっているか確認しましょう。自動同期がオンになっていると、iPhoneとパソコンをUSB接続すると同時に同期が開始され、データが重複する可能性があります。USB接続の前に、必ずこの確認をしてください。
自動同期設定をオフにしたら、パソコンとiPhoneをUSB接続し連絡先の保存に進みましょう。iTunesを開き、iPhoneのアイコンをクリックします。
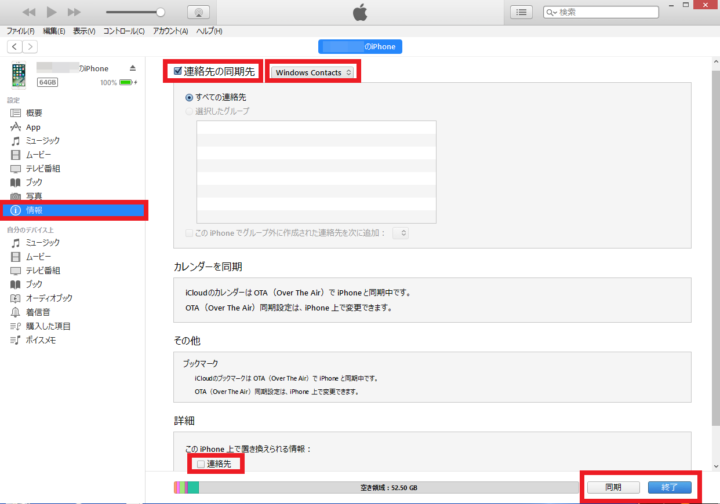
「情報」をクリック。続いて「連絡先の同期先」にチェックを入れ、連絡先の同期先を選択する。ここでは「Windows Contacts」を選択した。続いて画面の下にある「連絡先」にチェックが入っていないことを確認し、「適用」か「同期」をクリックする
これで連絡先の同期が開始されました。画面上部に「同期中」という文字が表示されます。この文字が消えリンゴのマークが出現したら、同期は完了です。
■保存した連絡先データをパソコンで確認しよう
iTunesでiPhoneのバックアップを取ると、多くの人は「保存したデータはどこで確認できるの?」と疑問に思うのではないでしょうか。保存した連絡先データは、パソコンの「アドレス帳」フォルダから確認できます。
「メインの連絡手段はLINEを使う」という人にとっても、一番迅速な連絡手段は個人の電話番号だったりします。iPhoneの連絡先データには、電話番号以外にも住所やメールアドレスを含んでいることも。しっかりバックアップを取って、万一のときに慌てないようにしましょう。
[関連記事]
【WindowsでiPhone】データのバックアップにはWindows用iCloudが便利!
【スマホでExcel】第2回 「スプレッドシート」を使う準備をしよう
(文/神戸紅実子)

かんべくみこ/エディター、ライター
編集プロダクション「ゴーズ」に所属。”平成生まれ昭和育ち”ながら、スマホやアプリに関する記事を若者文化に乗り遅れまいと執筆中。東横線ユーザーだが、ときどき中央線沿線にも出没する。
- 1
- 2