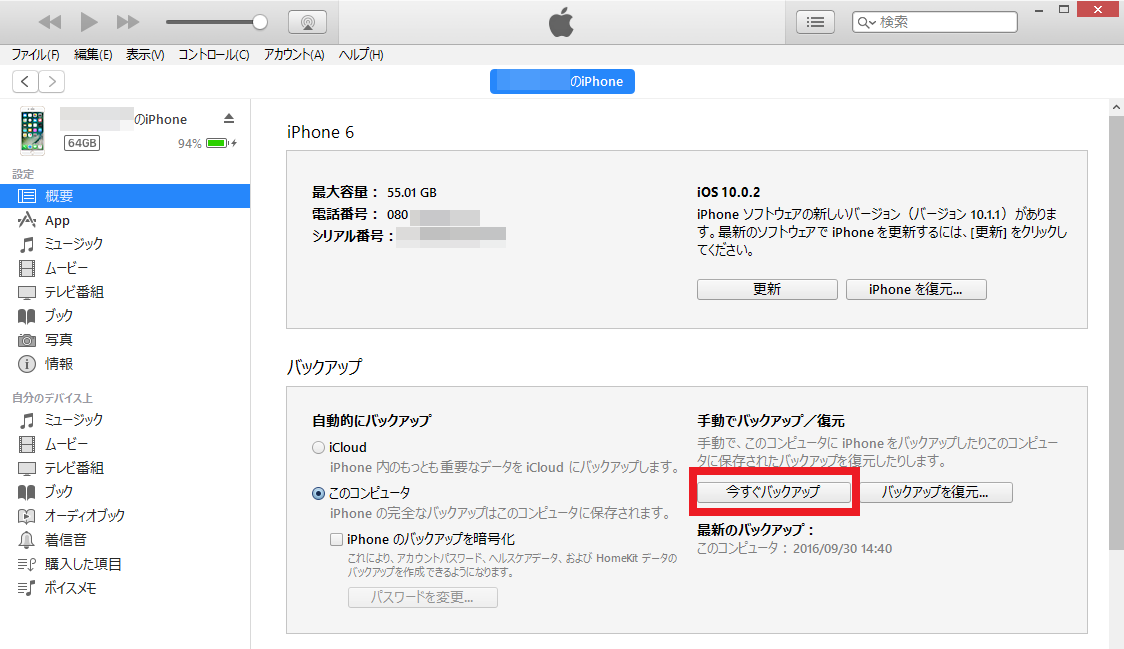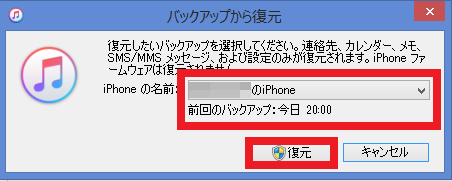WindowsでiPhoneのバックアップを取るには、iTunesのインストールが必要です。Appleの公式サイトからダウンロードしましょう。詳しいインストール方法は以前の記事を参考にしてください。
>> 【WindowsでiPhone】ボイスメモのバックアップにはiTunesが便利!
インストールが完了したらiTunesを開き、iPhoneとの同期設定がオフになっているか確認しましょう。
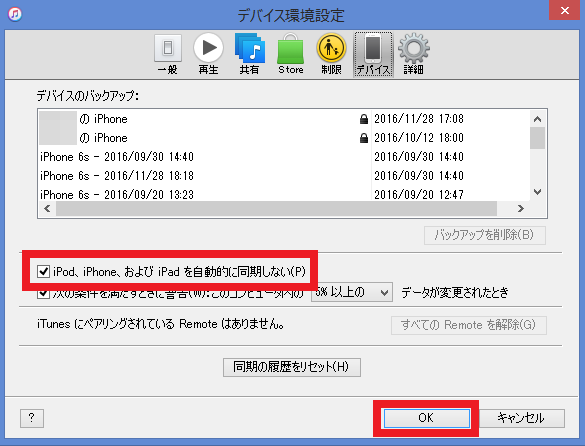
▲iTunesを開き、「編集」→「設定」の順にクリック。新しく表示された画面で「デバイス」を選択する
「iPod、iPhone、およびiPadを自動的に同期しない」の項目にチェックが入っているか確認しましょう。この項目が空欄になっている場合、チェックを入れて「OK」をクリックします。同期設定がオンになっていると、iPhoneをパソコンに接続すると自動的に同期が開始され、データが重複する可能性があります。少し面倒ですが、この確認作業は必ず行いましょう!
■iTunesとiPhoneを同期しよう
iTunesでの事前準備が終わったら、いよいよiPhoneとiTunesを同期していきます。iPhoneをパソコンにUSB接続し、iTunesを起動します。画面上のiPhoneアイコンを選択し、バックアップの作業に進みましょう。
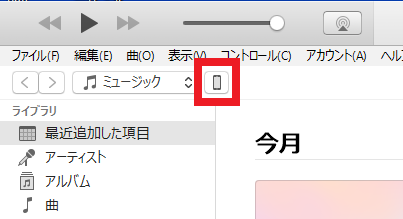
▲iPhoneをパソコンにUSB接続した状態でiTunesを起動し、iPhoneのアイコンを選択する
次画面で「今すぐバックアップ」をクリックしましょう。バックアップが開始されると、画面上に「~のiPhoneをバックアップ中」と表示されます。この表示が消え、リンゴのマークが現れたらバックアップが終了した合図です。

なお、iPhoneにたくさんアプリをインストールしていると、バックアップがなかなか終了しないことも。そんなときは一度バックアップを強制終了し、iPhone内のアプリを整理しましょう。Gmailなどアカウントから復元できるアプリを削除するのがおすすめです。
バックアップが終了したら、そのままiTunesを閉じてもOK。きちんとバックアップが取れてるか不安な人は、画面上部にある「編集」からバックアップの記録を確認しましょう。

▲「編集」→「設定」の順にクリック。新しく表示された画面で「デバイス」を選択すると、バックアップの記録が確認できる