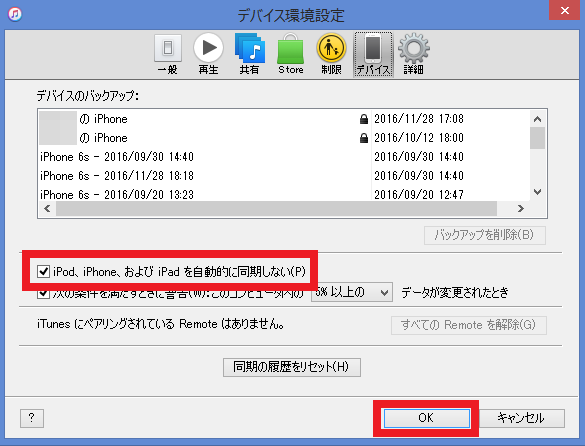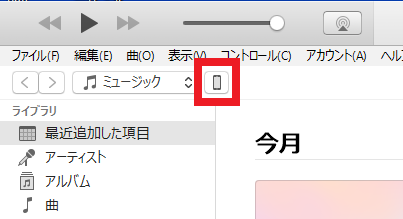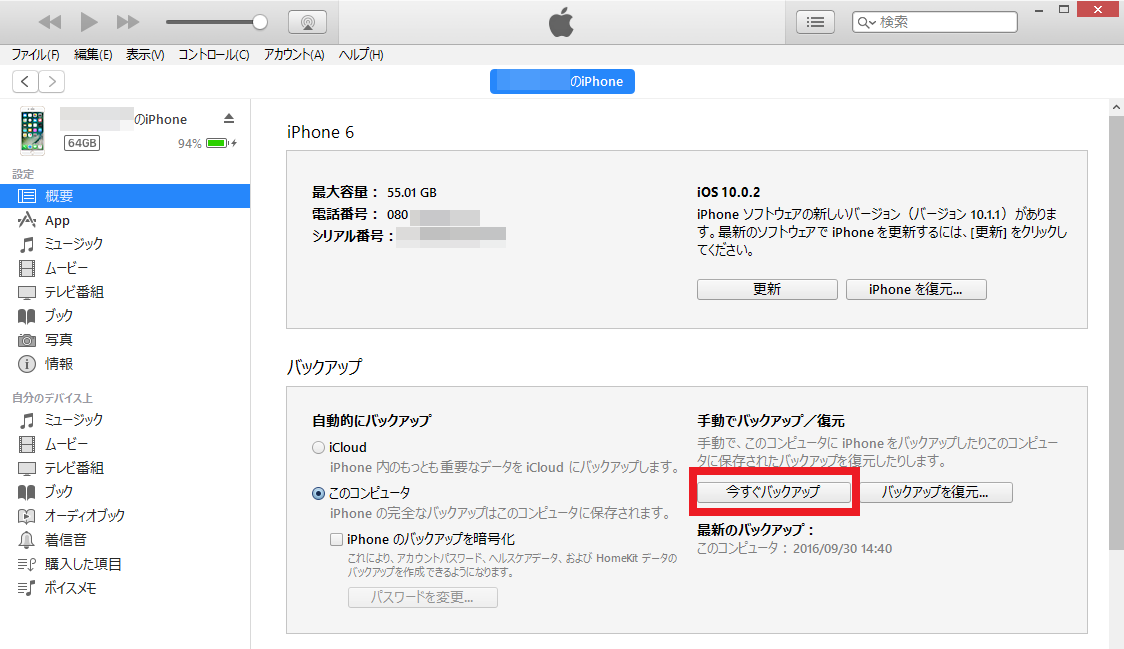続いて、iTunesに保存したデータを新しいiPhoneに移行する方法を紹介します。移行作業に進む前に、まずはiPhoneで「iPhoneを探す」の機能をオフにしておきましょう。iPhoneから「設定」を開いてください。
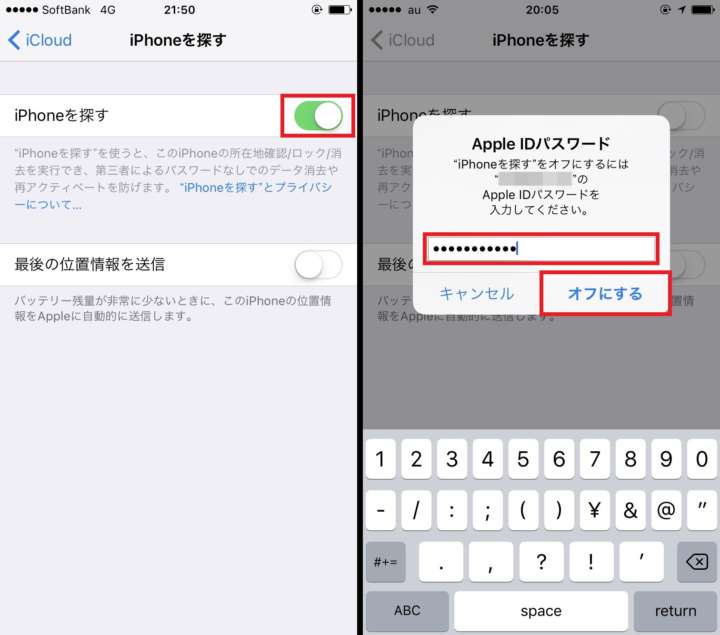
▲「設定」を開き、「iPhoneを探す」をタップ。次画面で「iPhoneを探す」のスイッチをオフにする(左)。続いてApple IDパスワードを入力し、「オフにする」をタップ(右)
「iPhoneを探す」がオンのままだと、バックアップを復元できないので注意しましょう。
この作業が済んだら、新しいiPhoneとパソコンをUSB接続します。iTunesを開き、画面上のiPhoneのアイコンをクリックしたら次の画面から復元作業を進めます。
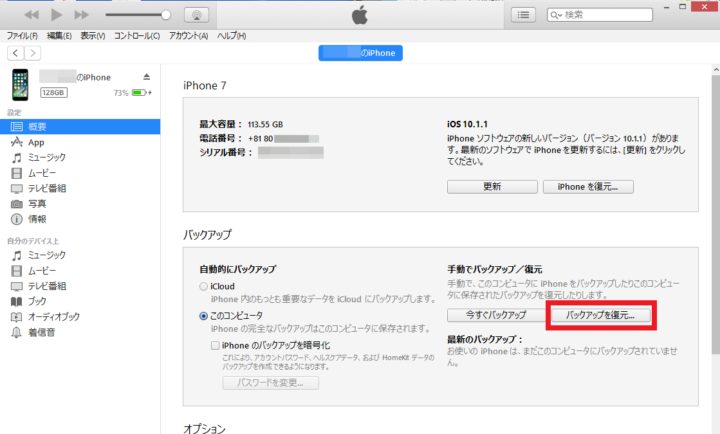
▲iTunesの画面上にあるiPhoneアイコンをクリックし、次画面で「バックアップを復元」をクリック
新しく画面が表示されるので、「iPhoneの名前」の項目をクリックして復元したいバックアップを確認します。くれぐれもほかのバックアップデータを選択しないよう注意!
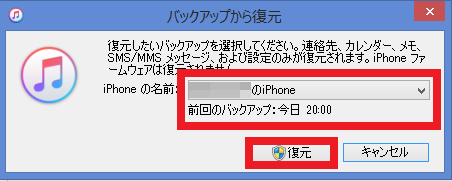
▲「iPhoneの名前」から復元するバックアップに誤りがないか確認し、「復元」をクリック
なお、作業を進めていると「新しいiPhoneへようこそ」という画面が表示される場合があります。そのときは「このバックアップから復元」にチェックを入れ、「続ける」をクリックしましょう。
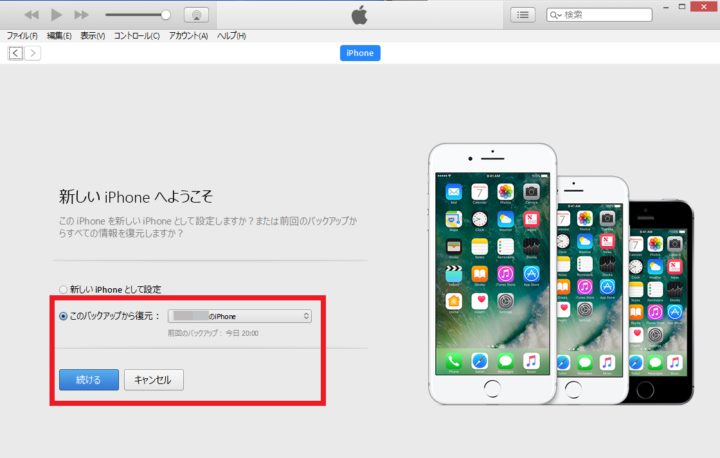
▲「このバックアップから復元」に表示されたバックアップに誤りがないか確認しよう
こまごまと説明してきましたが、要はiTunesとiPhoneを接続して「今すぐバックアップ」をクリックすれば、データの保存が簡単にできちゃうということです! 機種変更時以外にも、普段からこまめにデータを保存する習慣を身に付けておけば、万が一iPhoneのデータを消失してしまった場合もすぐに復元できますよ。
[関連記事]
【WindowsでiPhone】データのバックアップにはWindows用iCloudが便利!
【WindowsでiPhone】ボイスメモのバックアップにはiTunesが便利!
【WindowsでiPhone】連絡先データはiTunes経由でPCに保存
(文/神戸紅実子)

かんべくみこ/エディター、ライター
編集プロダクション「ゴーズ」に所属。”平成生まれ昭和育ち”ながら、スマホやアプリに関する記事を若者文化に乗り遅れまいと執筆中。東横線ユーザーだが、ときどき中央線沿線にも出没する。