WindowsでiPhone内のメールやメモ、写真を閲覧するには、「iCloud.com」にアクセスする必要があります。アクセス後、Apple IDとパスワードを入力したら、あとは画面上のアイコンをタップするだけでiPhone内の情報を確認できます。
iPhoneの2ファクタ認証がオンになっている場合、パソコンでサインインしてもよいか尋ねる画面がiPhone上に表示されます。「許可する」をタップし、続いて表示される6桁の確認コードをパソコンの画面に入力しましょう。
続いて言語やタイムゾーンを設定する画面が表示されます。初期設定のままで問題ないので、「iCloudを使って開始」をクリック。次画面でパソコンから参照できるiPhoneデータの一覧が表示されます。
上の画面から、iCloudと同期したメールや写真、メモを確認できます。iPhoneをなくしてしまった場合は「iPhoneを探す」からiPhoneの現在位置を調べることも可能。

ちなみに、「iCloud.com」のURLバーから「Apple Inc.~」の部分をデスクトップにドラッグ&ドロップすると、ショートカットを作成できます。デスクトップからワンクリックで「iCloud.com」にジャンプできるので、サイトにアクセスする手間が省けて便利ですよ!
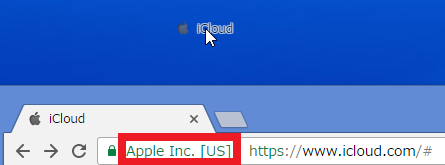
▲URLバーから「Apple Inc.~」の部分をドラッグ&ドロップ
■メールを確認する
「iCloud.com」で「メール」を選択すると、iCloudに同期しているメールの内容を確認できます。メールを開き、画面上部にあるアイコンを選択すると、返信メッセージの作成・返信も可能です。
写真が送られて来た場合、パソコンでダウンロードすればバックアップを取ることができます。また、iPhoneのタッチ画面よりパソコンのキーボードの方が使いやすい、という人にも便利ですよ。
■メモの内容を確認する
「iCloud.com」からiCloudに同期したメモを確認しましょう。iPhoneのメモ帳に企画の草案などを書き溜めている人は、メモの内容をWordにコピー&ペーストして清書まで進める、といった使い方もできます。もちろん、メモの編集をパソコンから行うことも可能です。
■写真を確認する
iCloudに保存した写真のなかから、特定の1枚だけをパソコンにダウンロードしたいと思うことはありませんか? 「iCloud.com」の「写真」から目当ての1枚を開いてダウンロードアイコンをクリックすると、簡単に保存できます。パソコンとiPhoneをUSB接続するなど、面倒な手順を踏まなくていいのが魅力。
WindowsとiPhoneは相性が悪いイメージがありますが、AppleはWindows向けのソフトやサイトを提供していて、Windowsユーザーに優しい一面を持っています。パソコンとiPhoneを連携させれば、写真の整理やデータのバックアップなどに役立てられるので、どんどん活用していきましょう!
なお、iPhoneのメールやメモいった機能をパソコンで確認するには、iCloudの同期設定をオンにしておく必要があるので注意してください。
[関連記事]
【WindowsでiPhone】機種変に備えiTunesでデータを丸ごとバックアップ!
【WindowsでiPhone】連絡先データはiTunes経由でPCに保存
【WindowsでiPhone】データのバックアップにはWindows用iCloudが便利!
(文/神戸紅実子)

かんべくみこ/エディター、ライター
編集プロダクション「ゴーズ」に所属。”平成生まれ昭和育ち”ながら、スマホやアプリに関する記事を若者文化に乗り遅れまいと執筆中。東横線ユーザーだが、ときどき中央線沿線にも出没する。
- 1
- 2


























