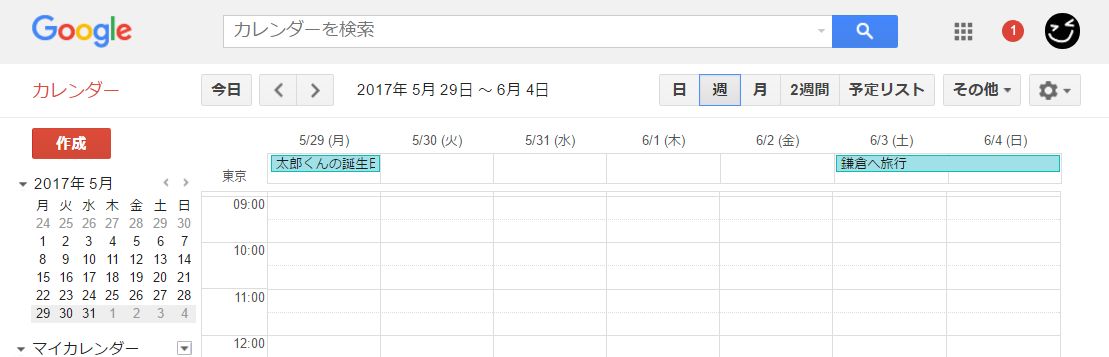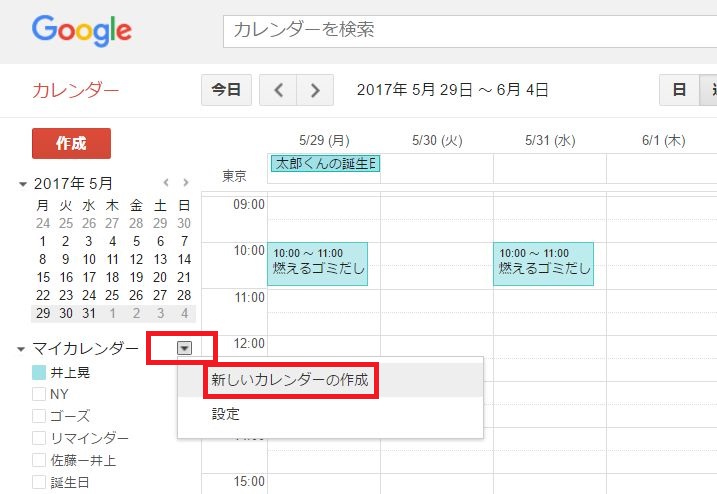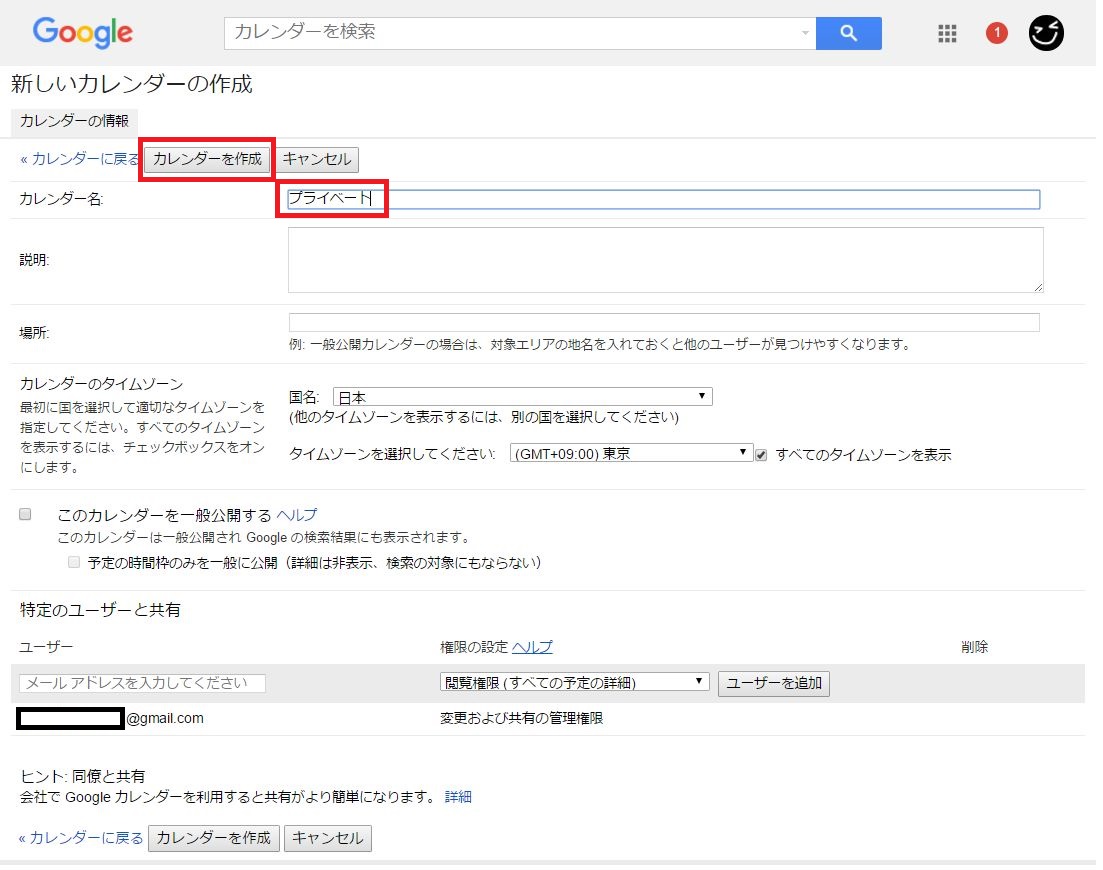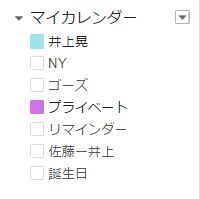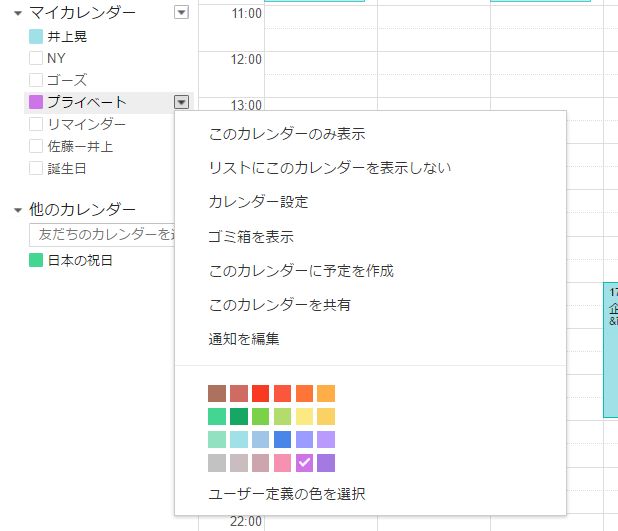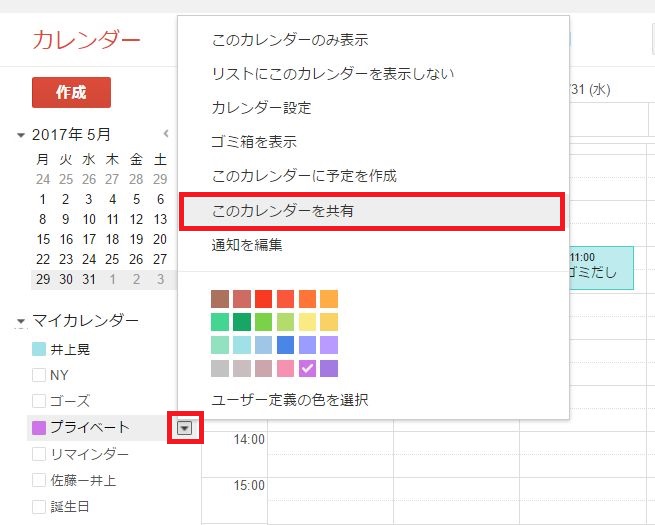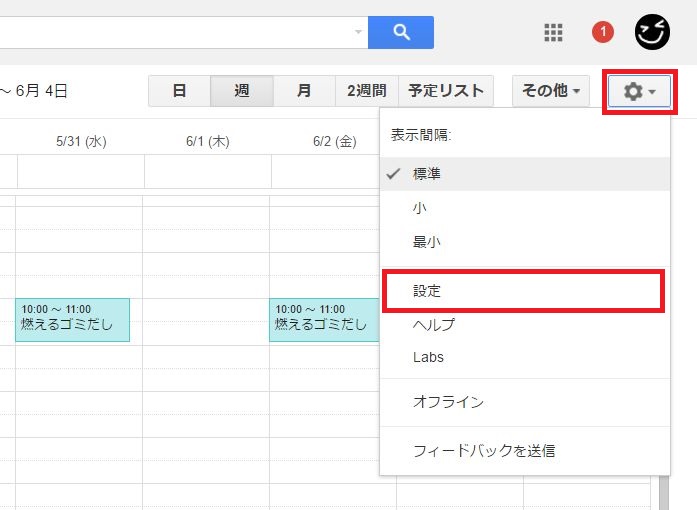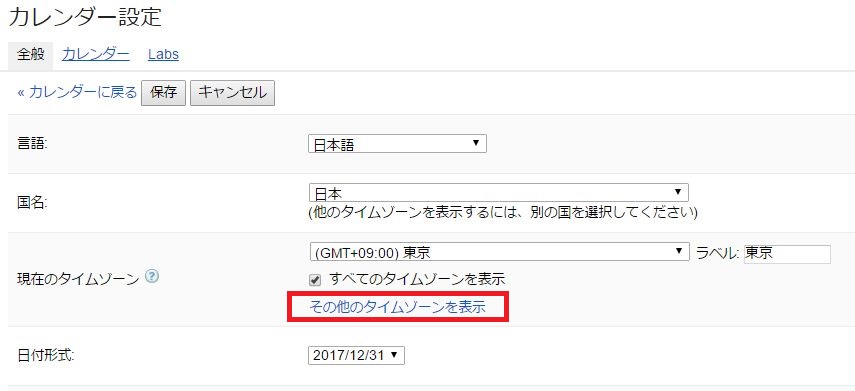■まずはGoogleカレンダーに予定を記入してみよう!
Googleカレンダーを使用するには「Googleアカウント」が必要です。これは要するに「Gmailのアドレス」のこと。「*****@gmail.com」という文字列です。Androidスマホを使っている場合には、既に設定しているはず。
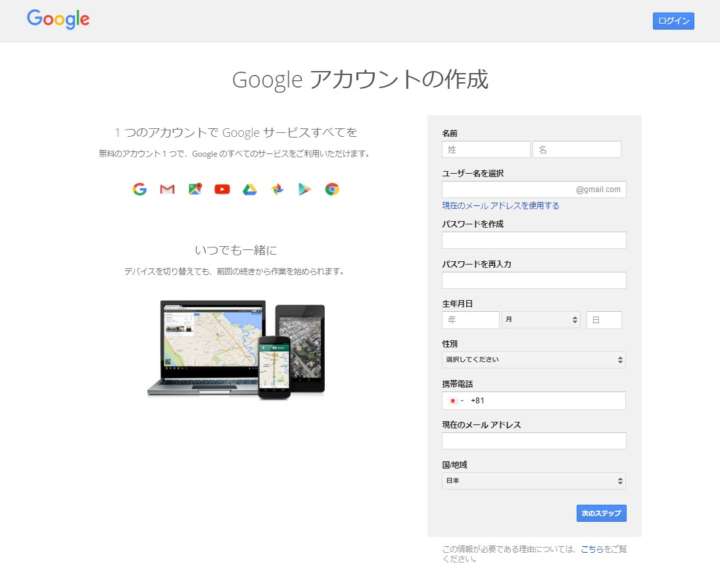
▲まずはGoogleアカウント(Gmailのアドレス)を作成しておこう
iPhoneやケータイを使っていて、「Gmailのアドレスはありません」という人は新規取得する必要があります。その場合にはGoogleアカウントの作成から手順を進めてください。このとき設定したアドレスとパスワードは、ログインするために活用します。忘れないように必ずメモしておきましょう。
【1】予定の詳細を記入する
まずは予定を作成してみましょう。
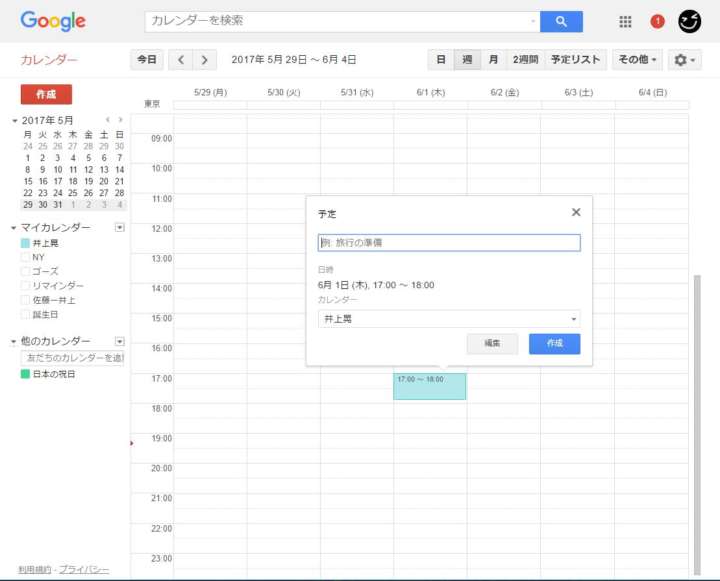
▲Googleカレンダーの画面(週間表示の場合)
なお、以降の手順は基本的に「週間表示」で統一しています。画面右上にある「日/週/月」の部分で週を選択するとこの画面表示になります。
予定を作成したい場所をクリックすると、色付きの帯が表示され、その上に吹き出しが表示されます。ここに予定のタイトルを入力しましょう。青く表示されている「作成」をクリックすれば予定が作成されます。
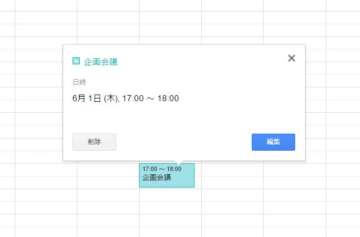
▲夕方の17:00~18:00に企画会議の予定が作成できた
作成された予定をクリックすると、同様に吹き出しが表示されます。より詳細な内容を登録したい場合には、「編集」をクリックしてください。
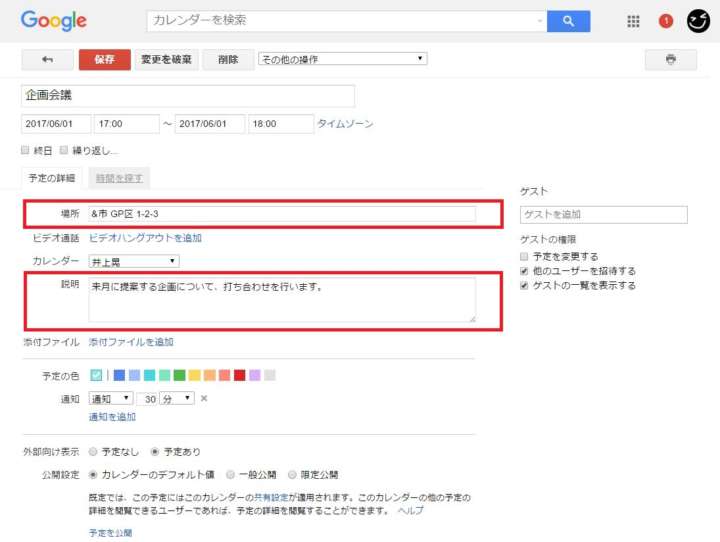
▲「詳細」をクリックするとこの画面が開く
ここでは「場所」と「説明」に情報を書き加えました(上の画像だと赤枠で指定している部分)。企画会議が行われる場所の住所と、補足しておきたい説明書きを登録しています。紙の手帳でいうメモ欄として活用できるスペースです。
赤く表示されている「保存」をクリックすると、これらの情報が保存されます。
予定の時刻を変更したい場合には、予定の枠をドラッグアンドドロップ。紙の手帳ではなかなかしづらい調整も、Googleカレンダーなら簡単にできてしまいます。
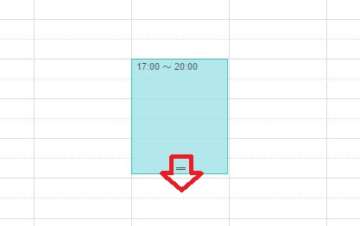
▲予定の変更も容易
また、時間の幅を変更したい場合には、枠の上下端をクリックしたまま、動かします。1時間以上かかる会議の予定も、帯の長さで視覚的にわかります。
【2】終日の予定を入力する
続いて、終日の予定を入力する方法を覚えておきましょう。
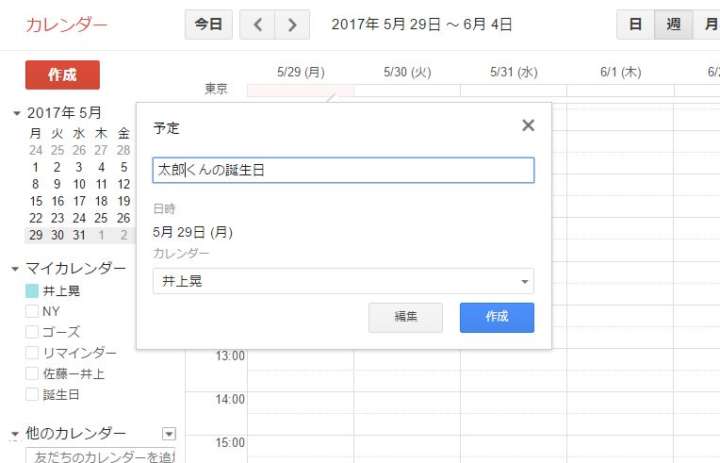
▲上部にある細い欄をクリック
カレンダーの上部、日付のすぐ下に位置する枠をクリックしましょう。ここに入力した予定は「終日の予定」として記録されます。誕生日や記念日などを登録しておくのに便利です。
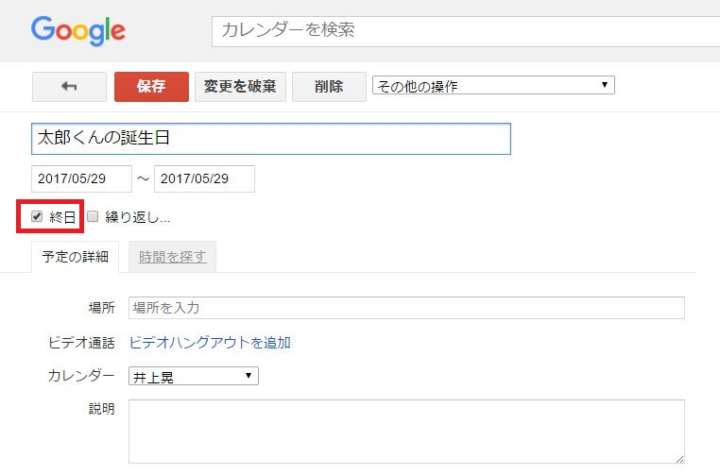
▲編集画面からも
先ほど紹介した「編集」画面からも終日の予定を登録できます。日付のすぐ下に位置する「終日」をクリックしてチェックを付けましょう。すると、その予定が終日の予定として認識されるようになります。
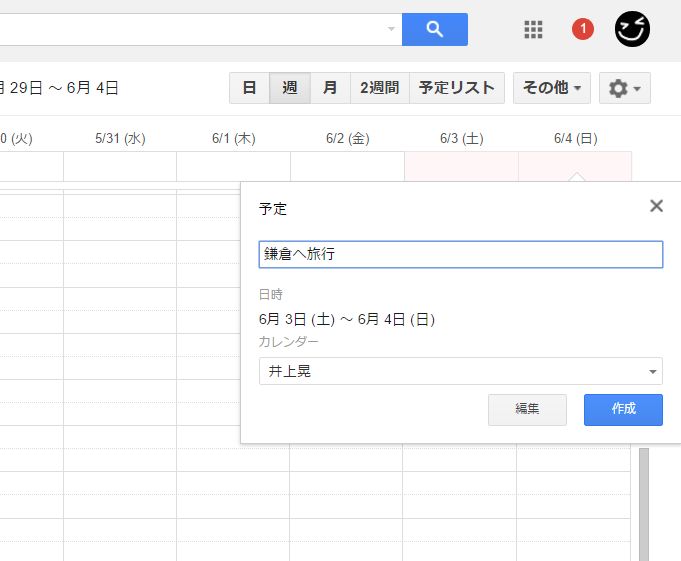
▲複数日に渡る予定も入力
同じ要領で、複数日にまたがる旅行のスケジュールも登録できます。その場合には、終日の予定を登録する欄をドラックしましょう。
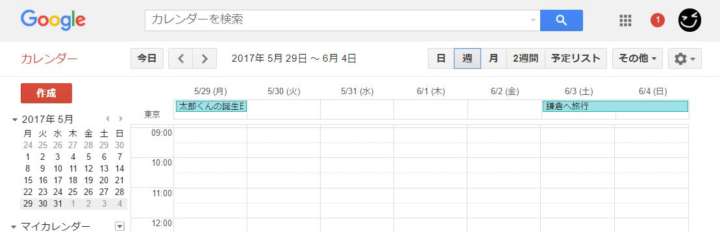
▲このように登録できる
【3】ルーティーンワークを記入する
定期的に登録するイベントは、何度も入力するのが面倒になります。定時に登録できるものは一度にまとめて記入しましょう。
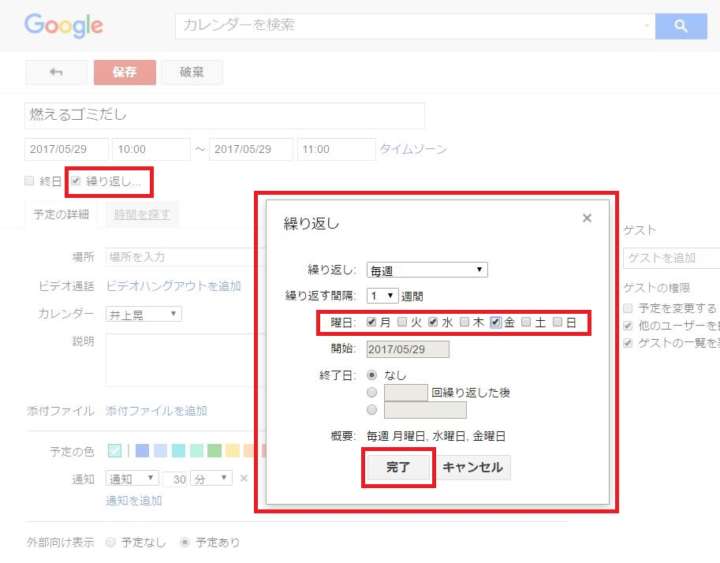
▲「繰り返し」を活用しよう
登録は編集画面から行います。まず、日付の下にある「繰り返し」にチェックを入れましょう。続いて表示される画面で、繰り返しの期間や間隔、曜日、開始日、終了日などを指定します。
例えば、月・水・金が「燃えるゴミの日」だとすると、曜日の「月・水・金」にチェックを入れて、「完了」をクリックすればOK。
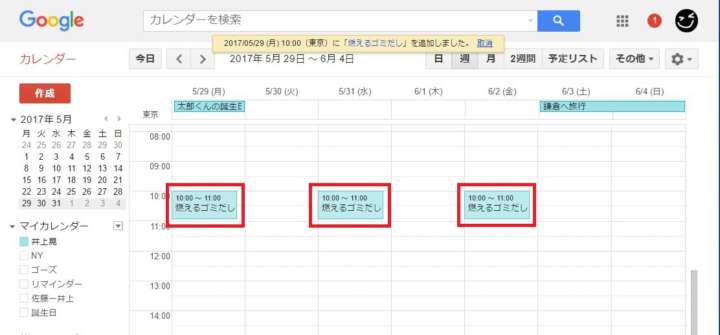
▲こんな感じに。もちろん翌週以降にも登録されている
ちなみに、繰り返しで入力した予定は一斉削除もできるのでご安心を。

▲定期的な予定を削除する際には、削除の仕方を選択できる。その予定のみか、選択した予定以降すべてか、登録したものすべてかの3択だ