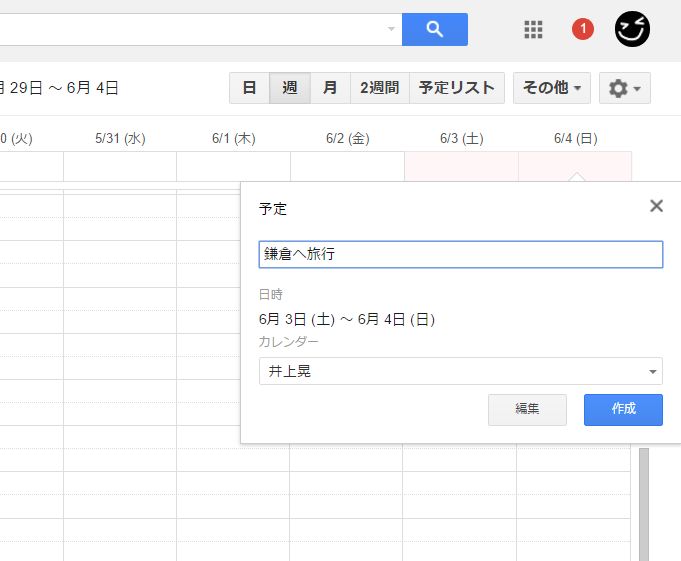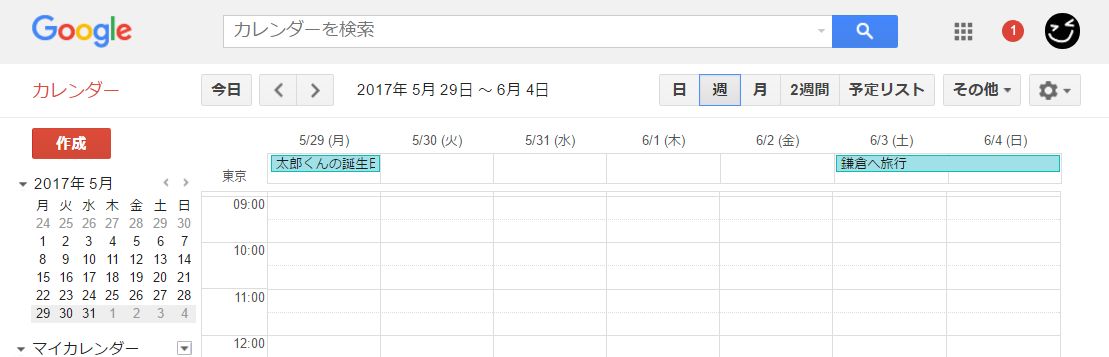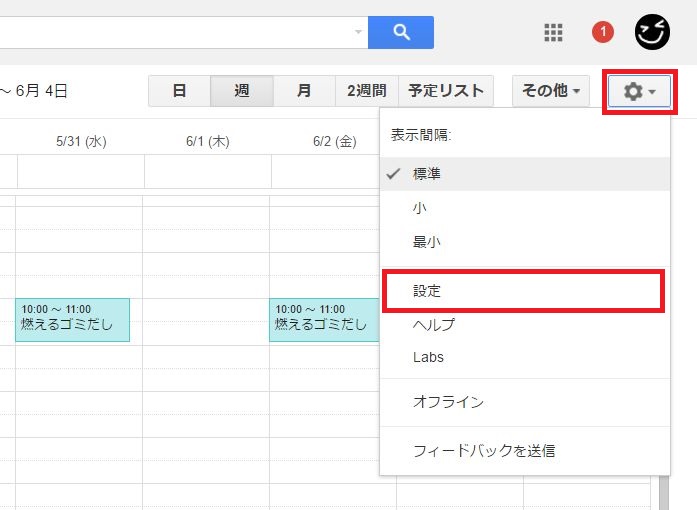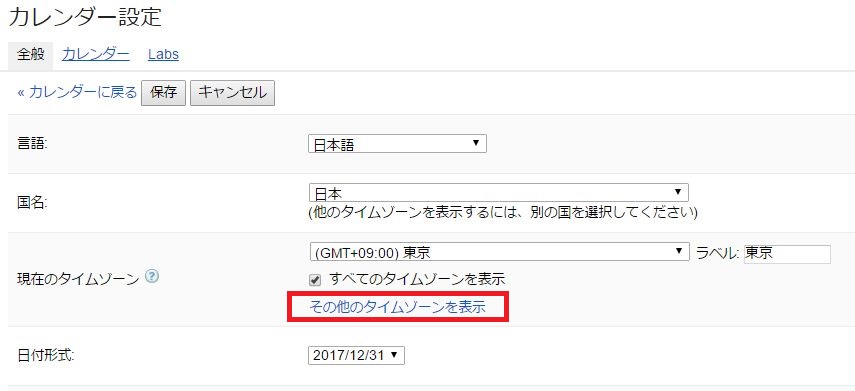■より便利に使うには「カレンダー」を使い分けるのが重要!
【4】カレンダーを使い分ける
プライベートと仕事の予定を分けて登録したいという人も多いでしょう。Googleカレンダーでは、カレンダーを複数切り替えて表示できます。
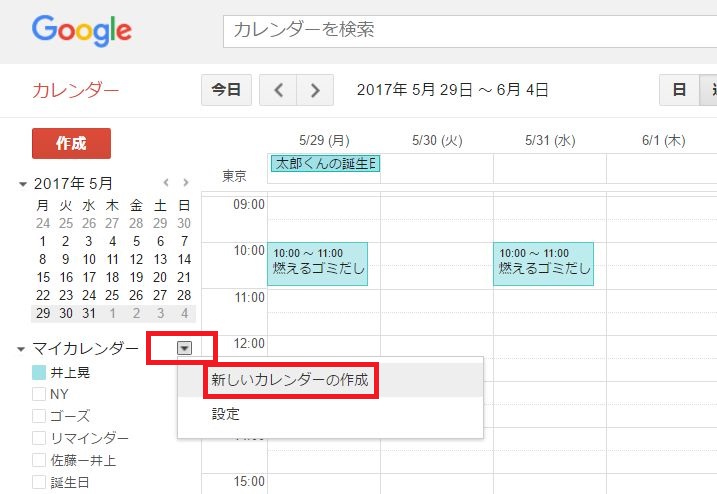
▲「マイカレンダー」横の「▼」→「新しいカレンダー」をクリック
まず、新しいカレンダーを作成します。「マイカレンダー」で「新しいカレンダーを作成」をクリック。
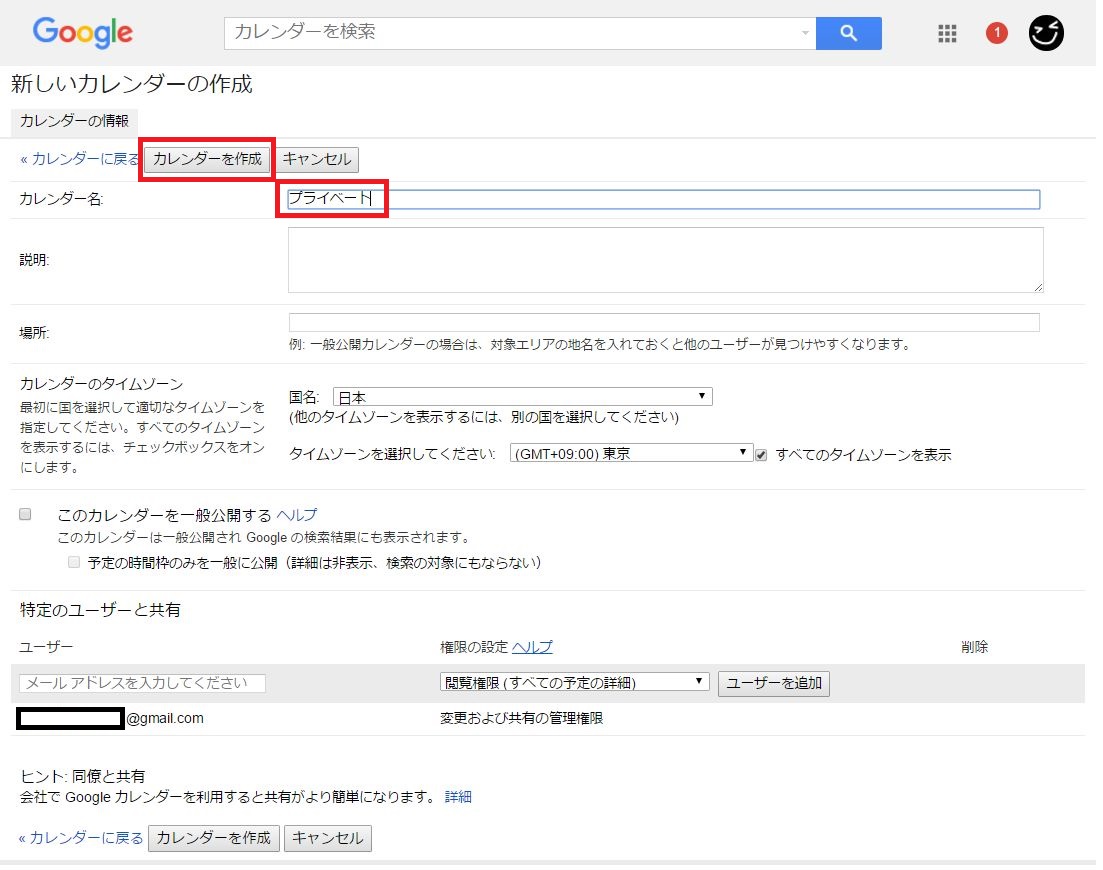
▲「新しいカレンダーの作成」画面に
続く画面で「カレンダー名」を入力し、「カレンダーを作成」をクリックします。
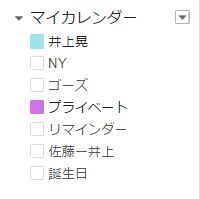
▲新しいカレンダーが加わった
すると、マイカレンダーの一覧に、先ほど作成した「プライベート」のカレンダーが加わりました。
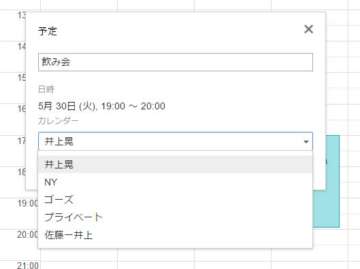
▲予定作成時に、カレンダーの一覧から選択できる
予定を新規作成する際に、「カレンダー」の一覧から選択可能に。例えば「飲み会」の予定を「プライベート」のカレンダーを選択して保存すると、下記のように異なる色の帯で表示されます。
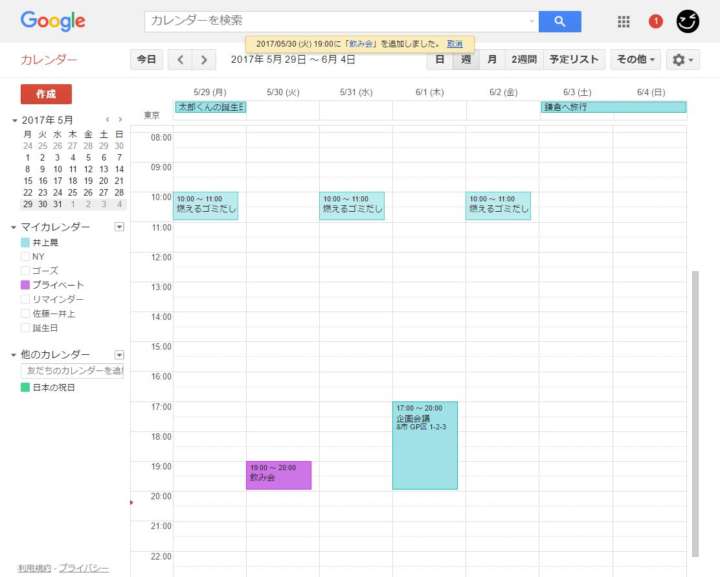
▲紫の帯が「プライベート」のカレンダーに登録した予定
色をカスタマイズしたい場合には、カレンダーの横の「▼」をクリックし、色の一覧から選択しましょう。
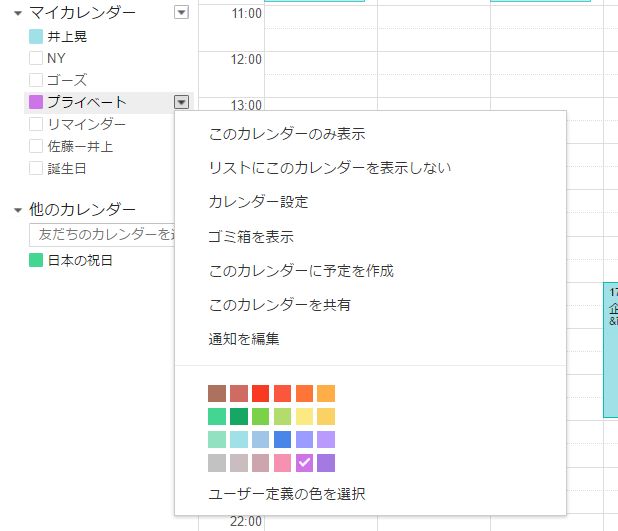
▲カレンダーの色はカスタマイズ可能
ちなみにカレンダー名をクリックすると、帯の表示オン・オフを切り替え可能。その時点で不要なカレンダーは非表示にしておくと画面がスッキリします。
筆者の場合は、個人の予定や頻繁に顔を合わせる友人との予定、(後述しますが)複数人で共有している予定、海外渡航時に活用するカレンダーなどを使い分けています。
【5】複数人で予定を共有する
複数人でカレンダーを共有できるのは、Googleカレンダーの最も便利な機能でしょう。会議の連絡や、プロジェクトの締め切り、家族の旅行日程など、誰かひとりが記入することで共有メンバー全員がそれを確認できるようになります。
先ほど【4】で作成した、「プライベート」カレンダーを他の人と共有してみましょう。
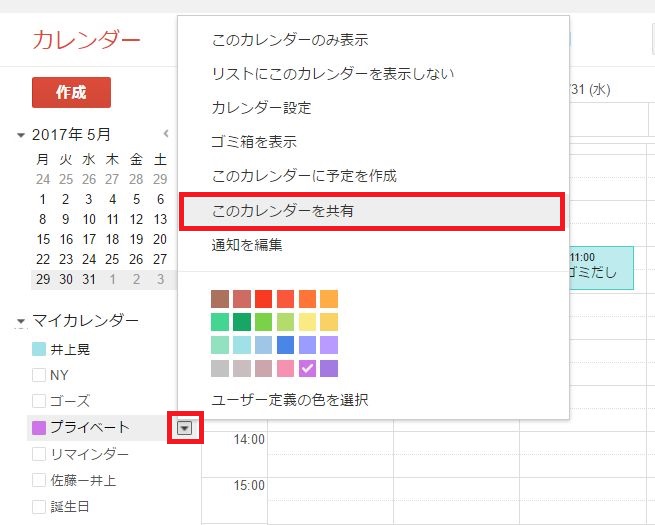
▲カレンダー名横にある「▼」→「このカレンダーを共有」をクリック
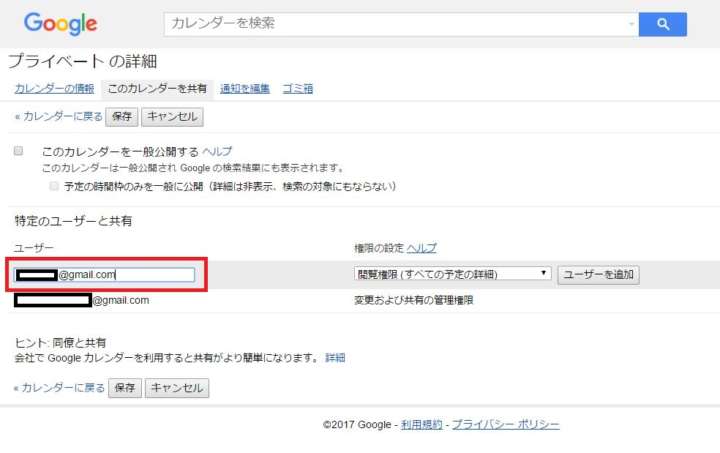
▲「ユーザー」の欄に、共有相手のメールアドレスを入力。カレンダーの編集権限を変更したい場合には、右にある権限を変更。最後に「ユーザーを追加」をクリックし、「保存」をクリック
上記手順ののち、共有相手が承認すれば、カレンダーをお互いに確認できるようになります。