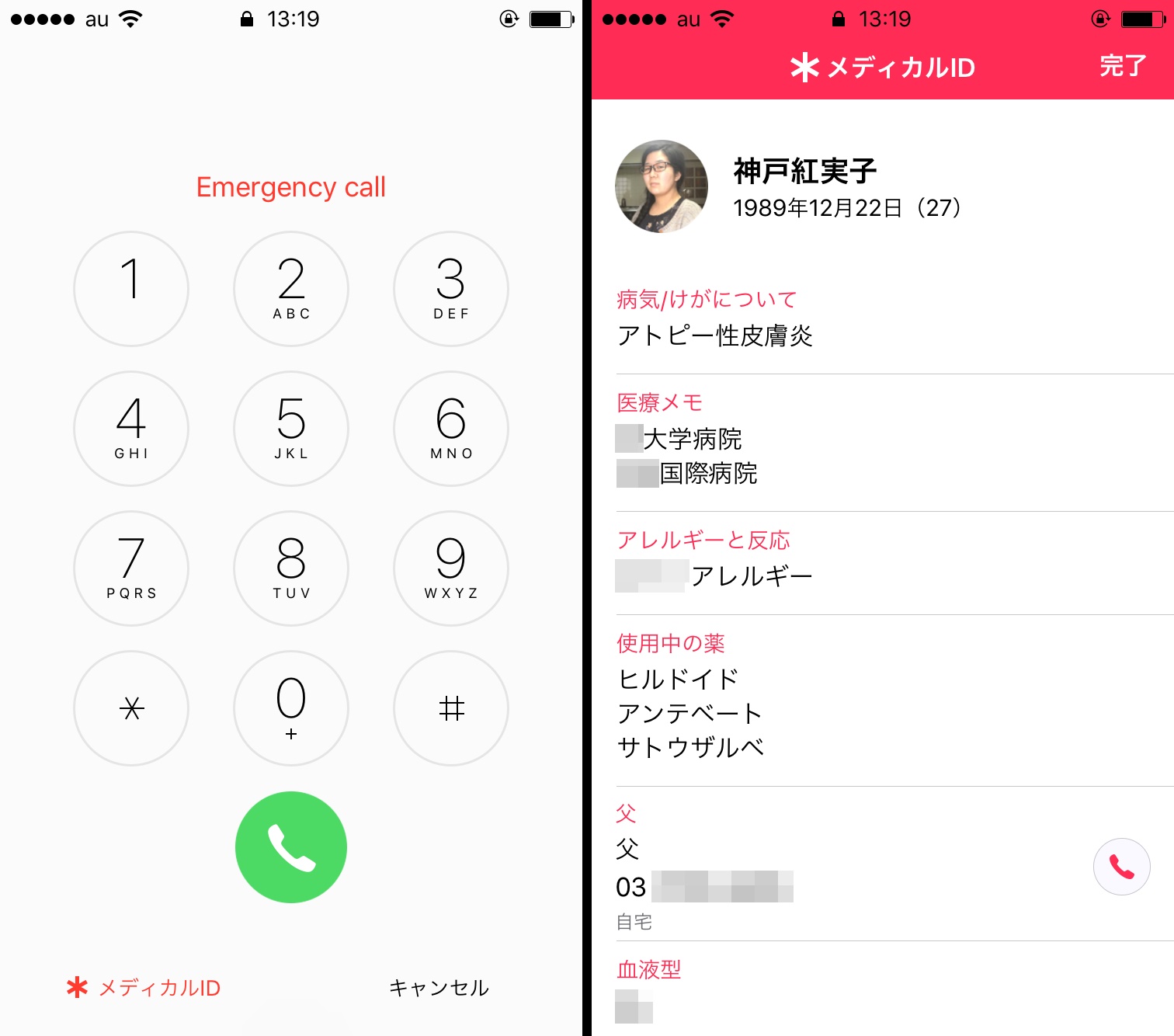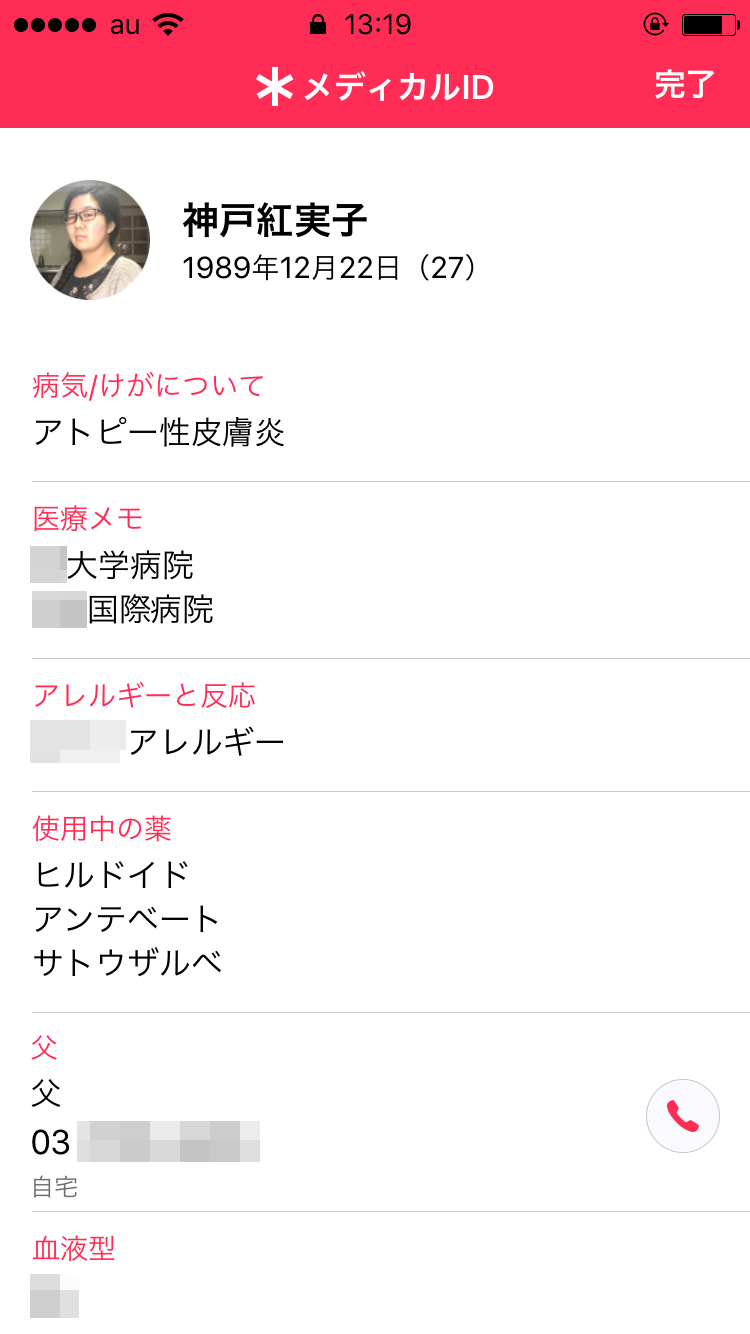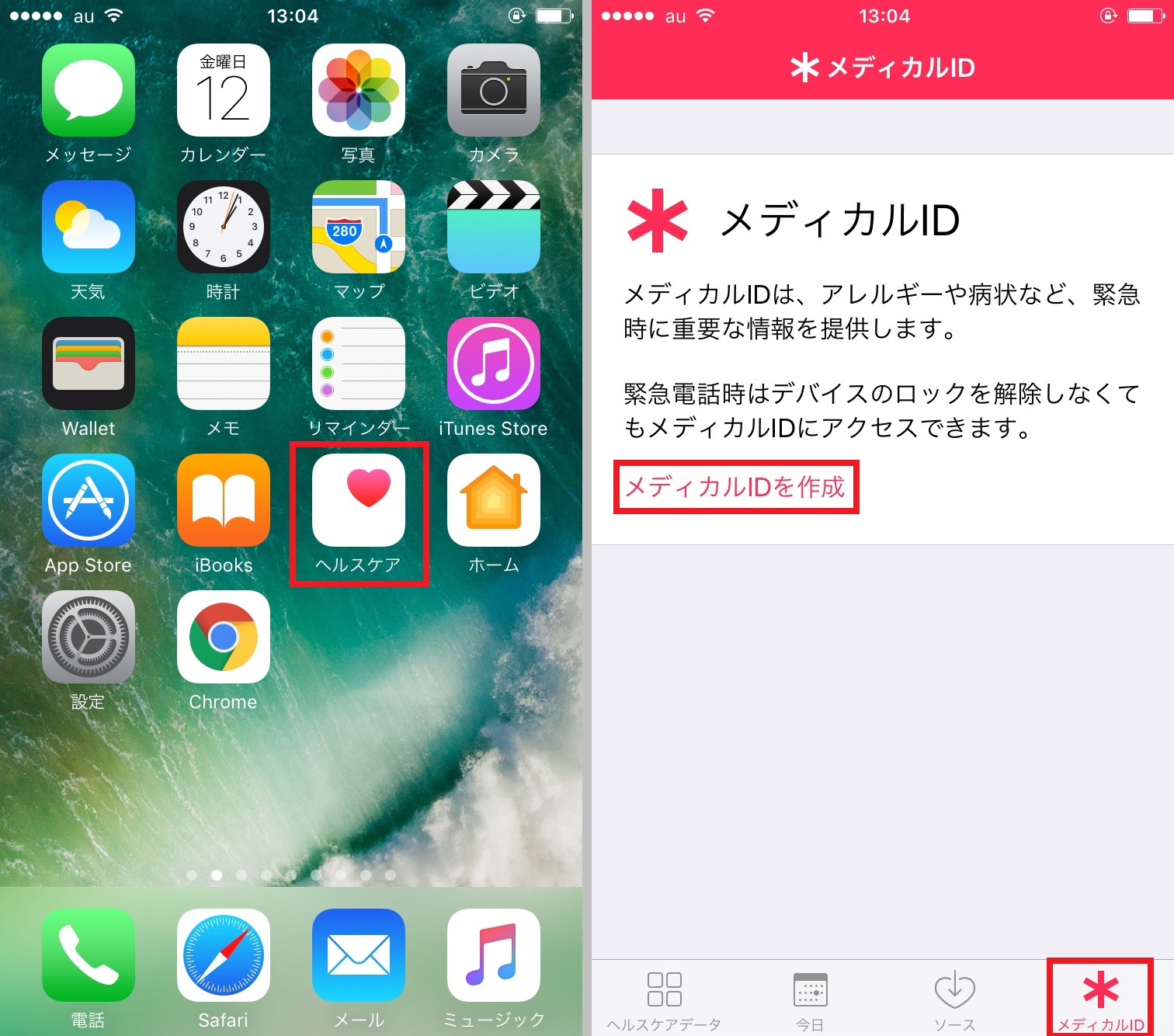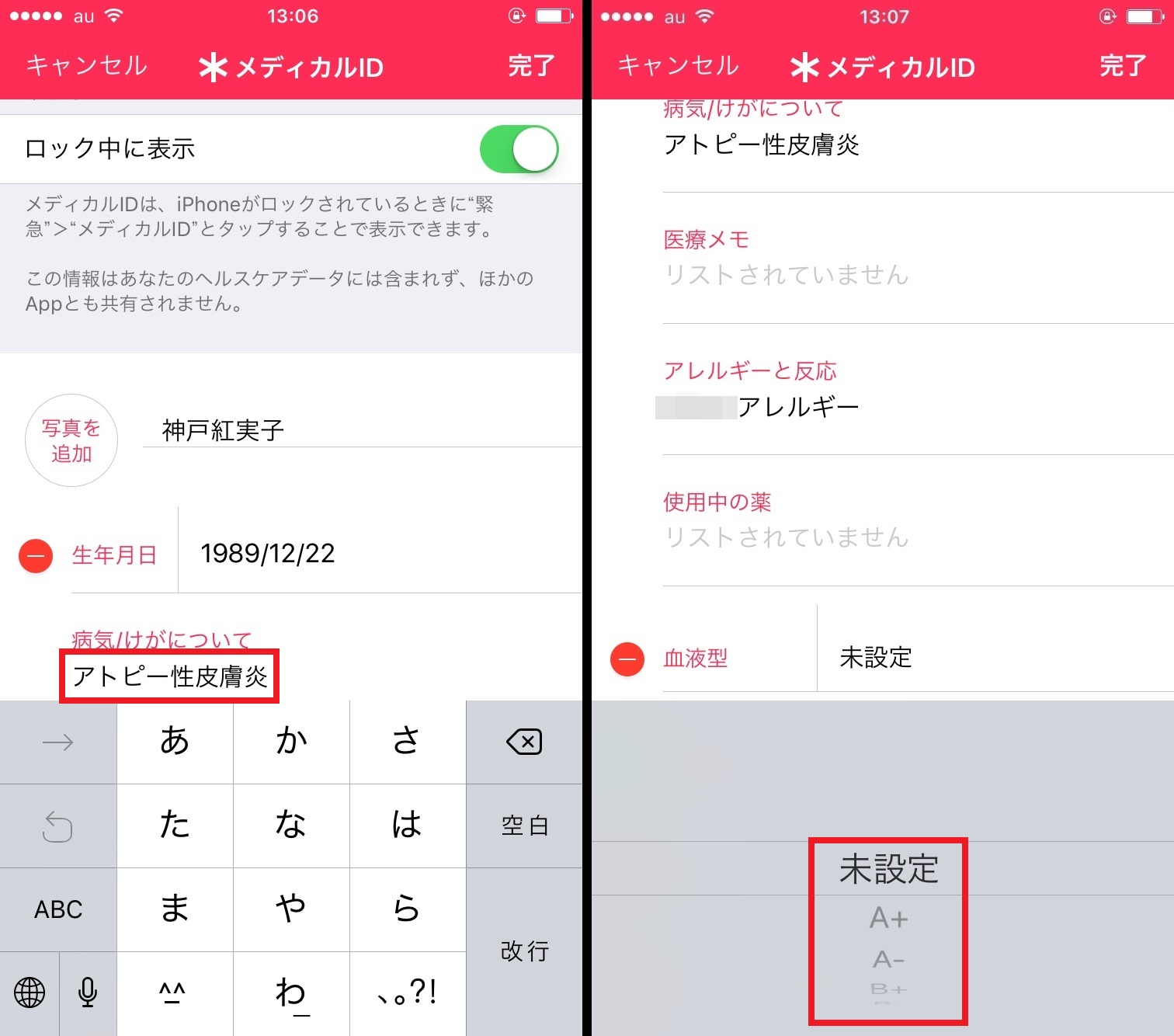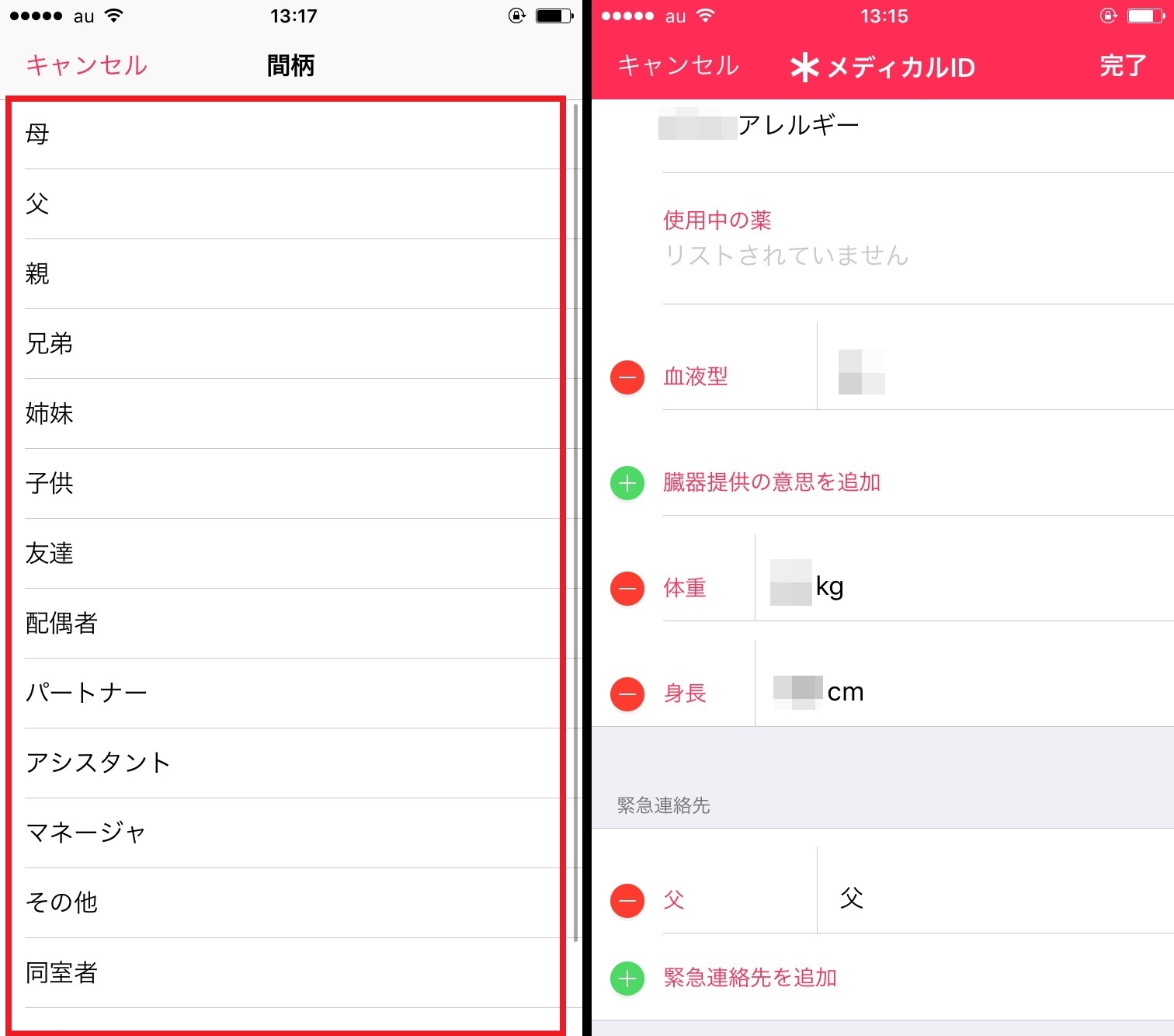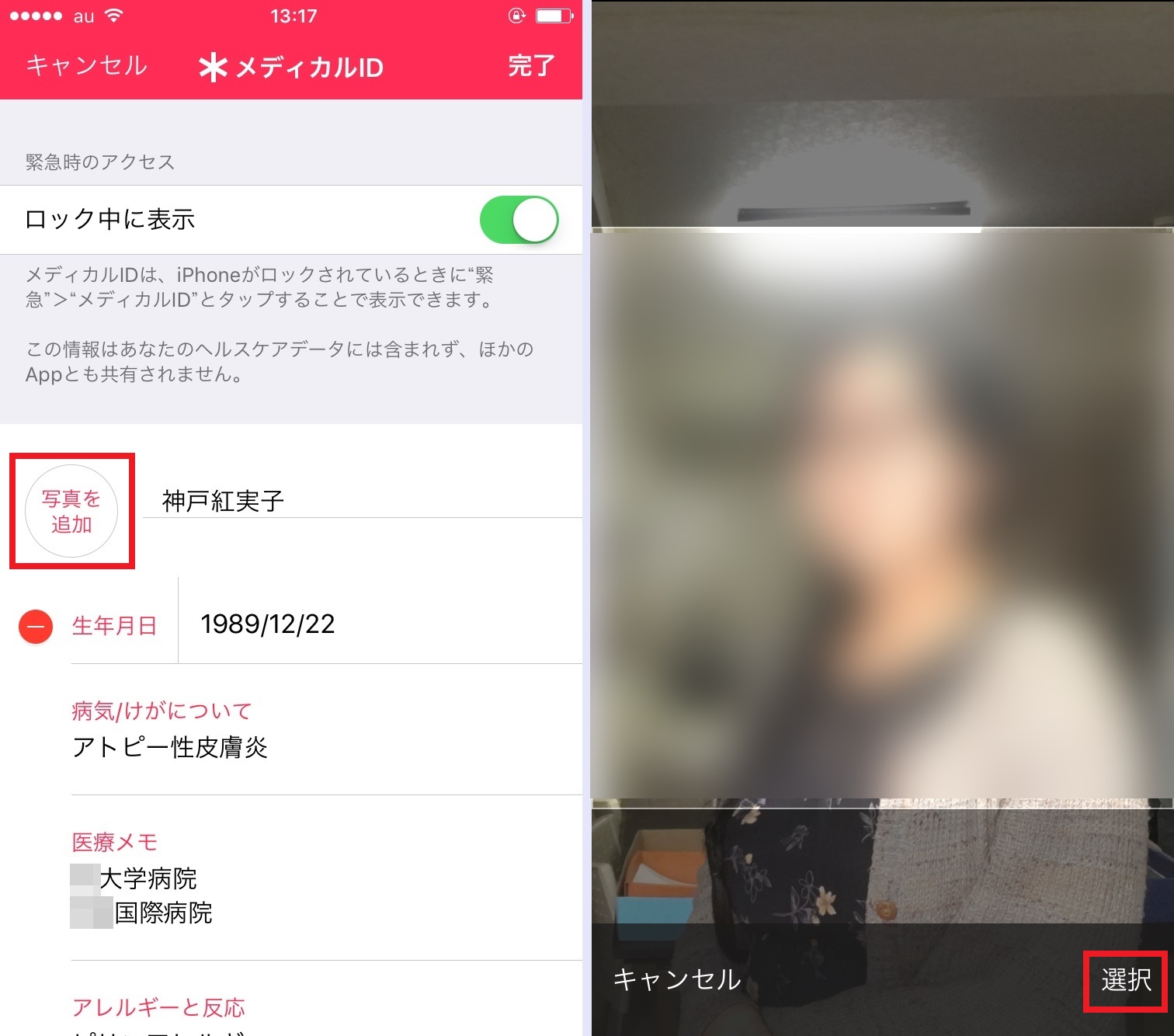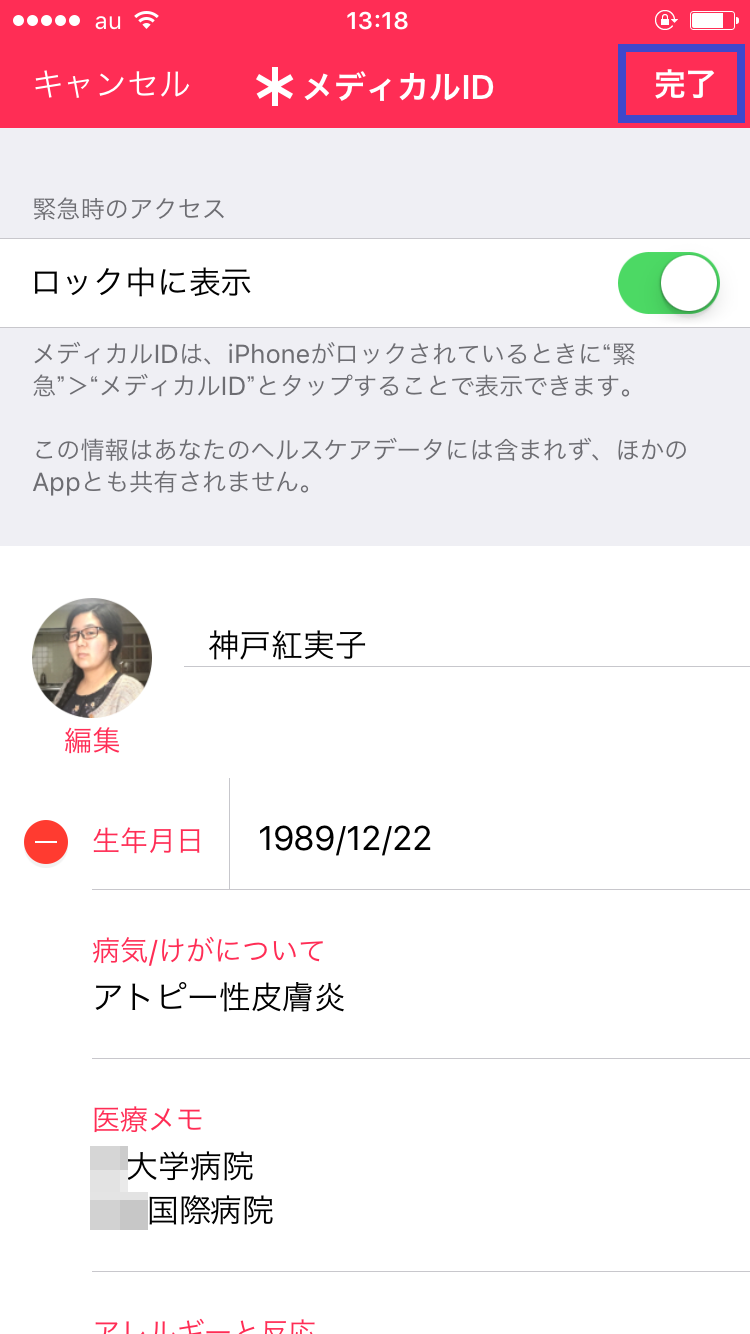■ロック画面の「緊急」から確認できる
「メディカルID」には、生年月日や血液型、アレルギーや服用中の薬などを登録できます。登録は「ヘルスケア」アプリを使って行いますが、まずはメディカルIDの表示方法と、役立つポイントを紹介します。
メディカルIDは、ロック画面の「緊急」から参照できる情報です。
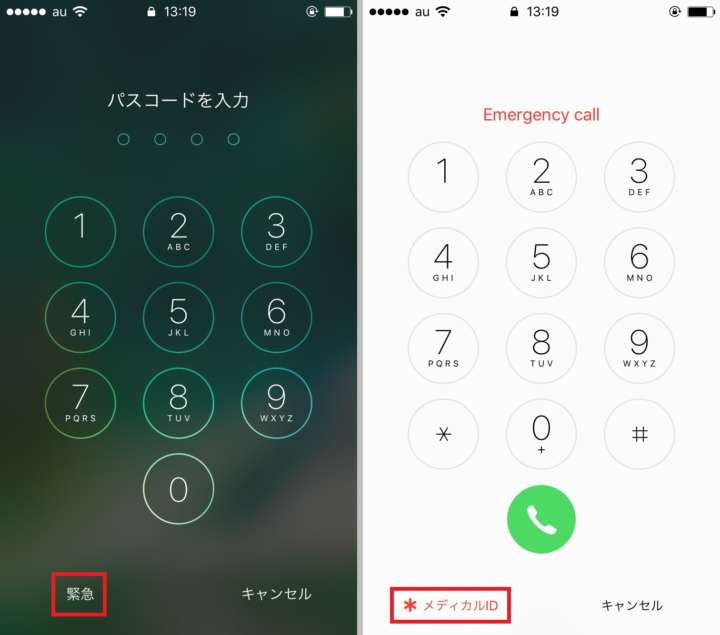
▲ロック画面で「緊急」をタップ(左)。「メディカルID」をタップ(右)
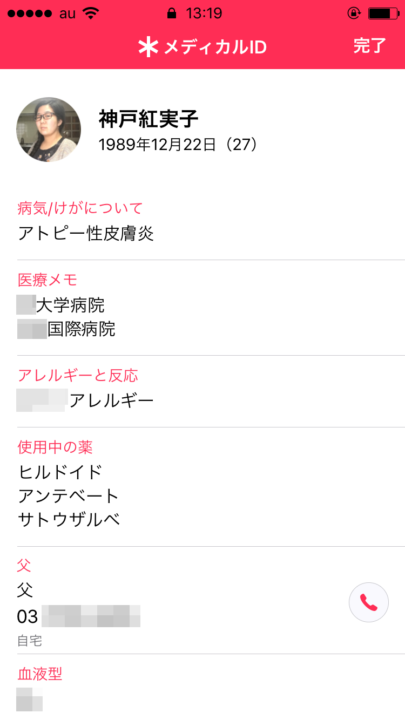
▲メディカルIDが表示された
メディカルIDは、ロック画面からたった2タップで表示可能。パスワードも入力不要なので、万が一意識不明になっても現場に居合わせた友人や家族が参照できます。親しい友人同士だと、相手が何らかのアレルギーを持っていることは知っていても、「それが何のアレルギーなのか」までは把握していないことがあります。そんなときメディカルIDで詳細情報を確認できれば、正確な情報を伝えられます。
ただし、メディカルIDは悪意のある第三者からも閲覧できてしまう点には気をつけましょう。記入するのは、必要最低限の情報に絞った方がいいかもしれません。また、情報の入力はあくまで自己責任なので、誤った情報を書かないよう細心の注意を払う必要があります。
■作成は「ヘルスケア」から
メディカルIDの概要が分かったところで、さっそく「ヘルスケア」から情報を登録しましょう。「ヘルスケア」を開き、「メディカルID」をタップすると、編集画面に進めます。
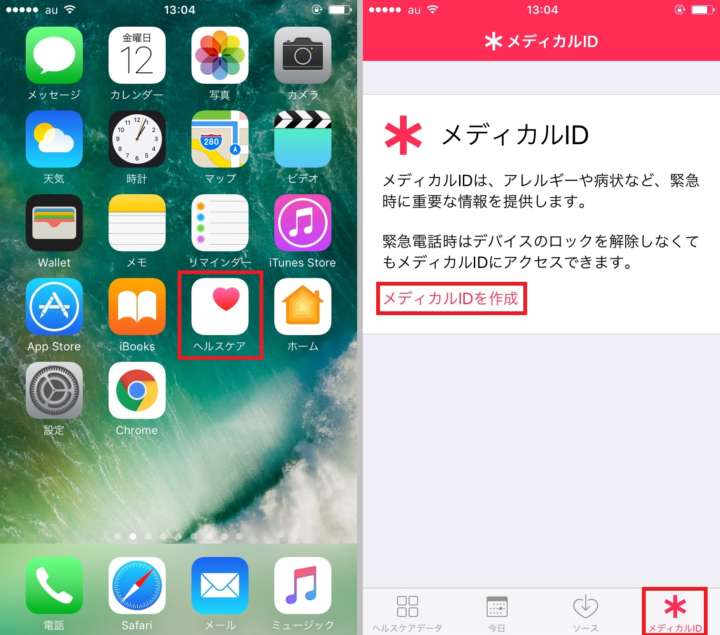
▲「ヘルスケア」のアプリアイコンをタップ(左)。「メディカルID」→「メディカルIDを作成」の順にタップする(右)
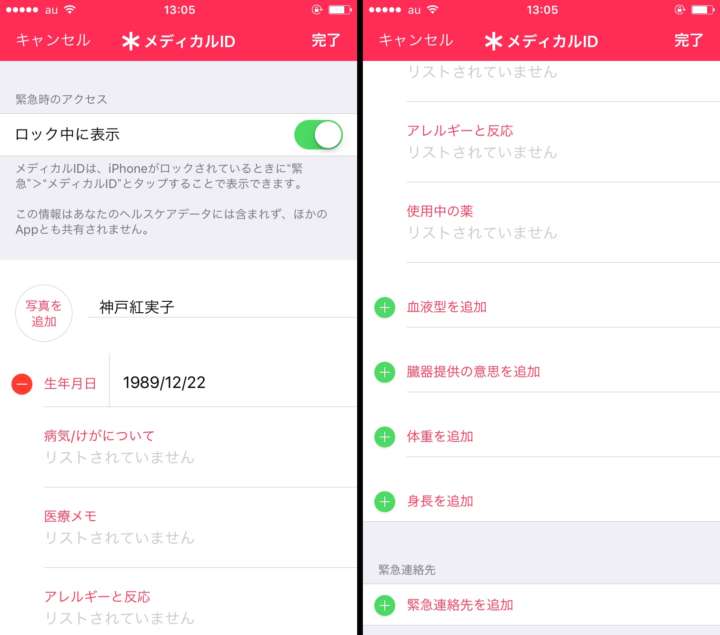
▲メディカルIDの編集画面が表示された
編集画面では、応急手当をしてくれる人に示したい情報を入力します。空欄をタップするとキーボードや選択メニューが表示されるので、入力していきます。
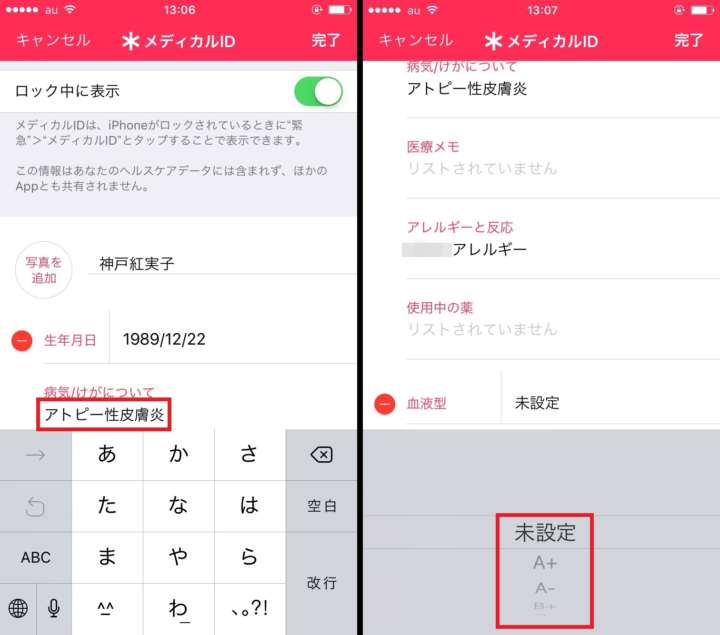
▲空欄をタップし、情報を入力(左)。血液型の場合、空欄をタップすると選択メニューが表示される。該当する血液型をタップしよう(右)
■「緊急連絡先」は登録するべき?
メディカルIDには、「緊急連絡先」を登録する項目があります。これは、もしものときに連絡が取れる電話番号を入力する項目です。緊急時には家族のサポートが必要になることも。頼れる人と迅速に連絡が取れれば何かと心強いでしょう。
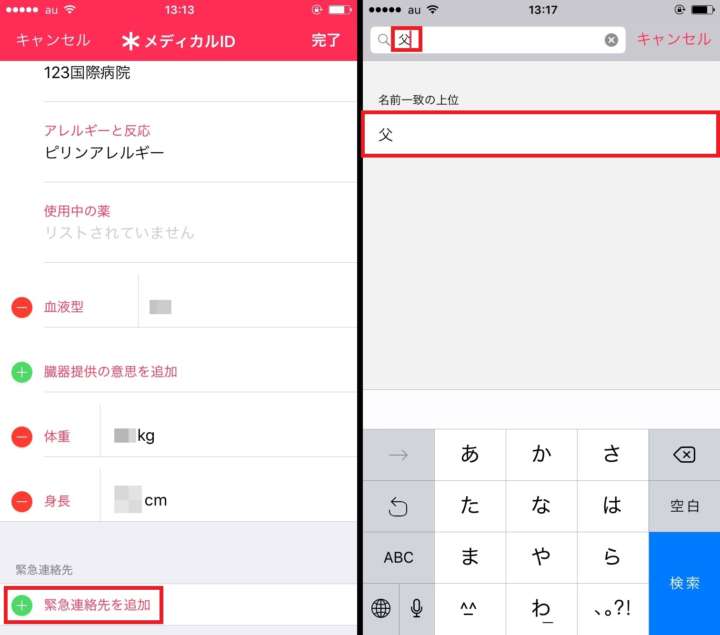
▲「緊急連絡先を追加」をタップ(左)。iPhoneに登録している連絡先が表示される。ここでは、登録したい連絡先を検索し、登録名をタップ(右)
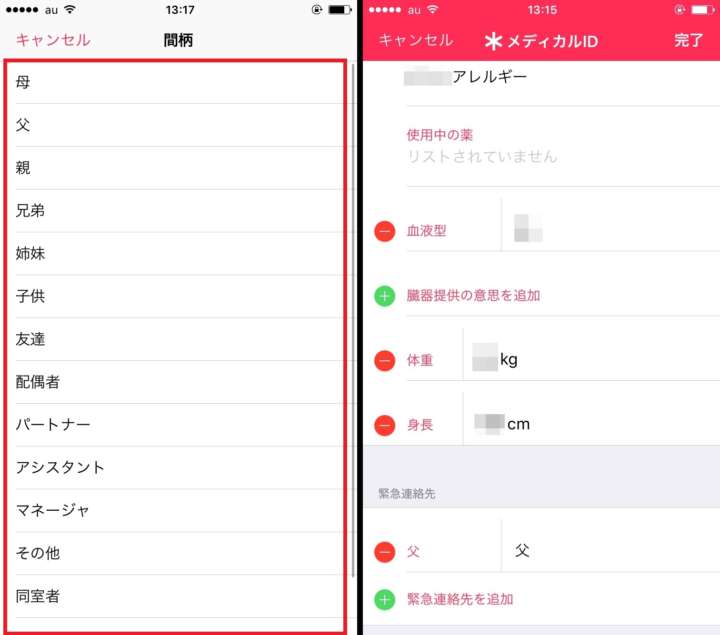
▲相手との続柄を選択(左)。「緊急連絡先」に電話番号を登録できた(右)
ただし、緊急連絡先を登録すると、iPhone紛失時に第三者から親しい人の電話番号を盗み見られるリスクが高くなります。便利な機能ですが、管理には十分注意してください。
■「完了」をタップして作成終了!
必要な情報を登録したら、画面右上の「完了」をタップします。ちなみに、メディカルIDには自分の写真を登録することも可能です。顔写真を登録しておけば、メディカルIDを表示しているiPhoneが本人のものか確認するのに役立つかもしれません。
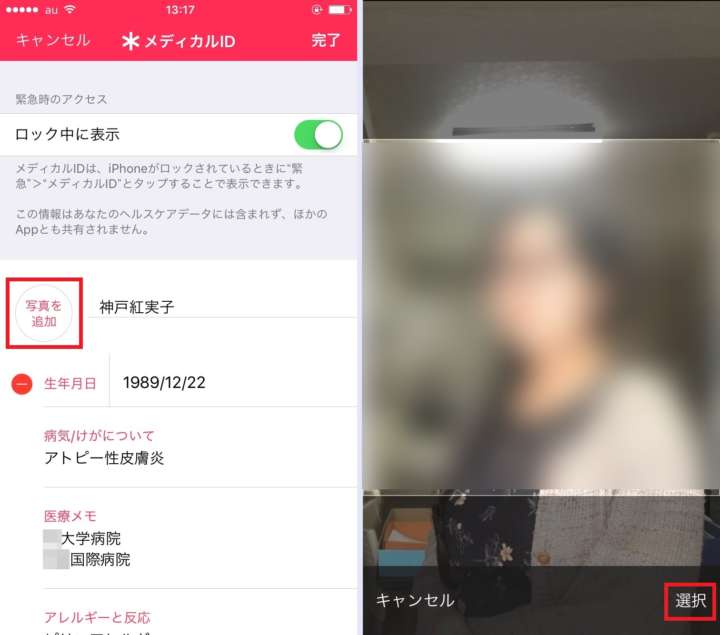
▲「顔写真を追加」をタップ(左)。切り替わった画面で写真を選択し、トリミングをしたら「選択」をタップする(右)
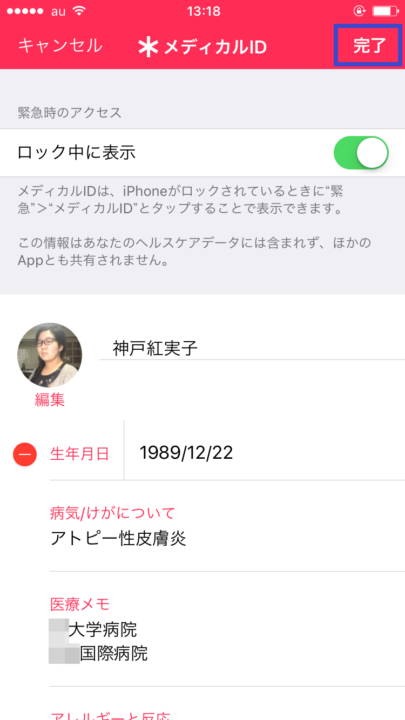
▲入力が終わったら「完了」をタップする
ここまで、緊急時におけるメディカルIDの登録方法・使い方を説明してきましたが、平常時であっても、自分の健康状態を把握するためにメディカルIDを更新する、といった使い方ができそうです。「第三者に見られる可能性がある」「情報の入力は自己責任」というデメリットがありますが、メディカルIDを緊急時の“お守り”や“健康維持”のためのツールとして使用してみてはいかかでしょうか。
[関連記事]
【iPhone標準アプリ】iOS 10「マップ」アプリが「Google Map」顔負けレベルに!
【iPhone標準アプリ】iOS 10「ミュージック」アプリが歌詞の全画面表示に対応!
【iPhone標準アプリ】iOS 10「写真」アプリの管理機能が進化!
(取材・文/神戸紅実子)

かんべくみこ/エディター、ライター
編集プロダクション「ゴーズ」に所属。”平成生まれ昭和育ち”ながら、スマホやアプリに関する記事を若者文化に乗り遅れまいと執筆中。東横線ユーザーだが、ときどき中央線沿線にも出没する。
- 1
- 2