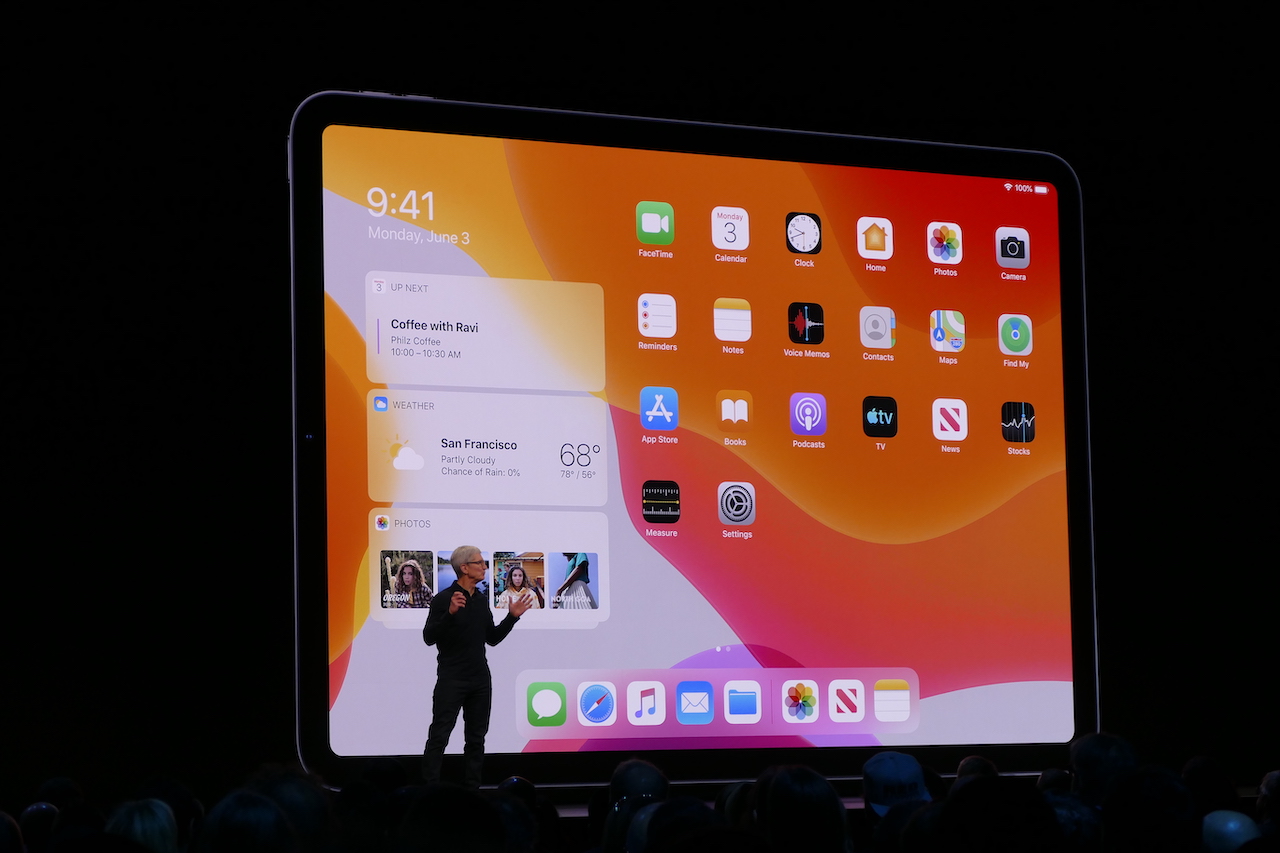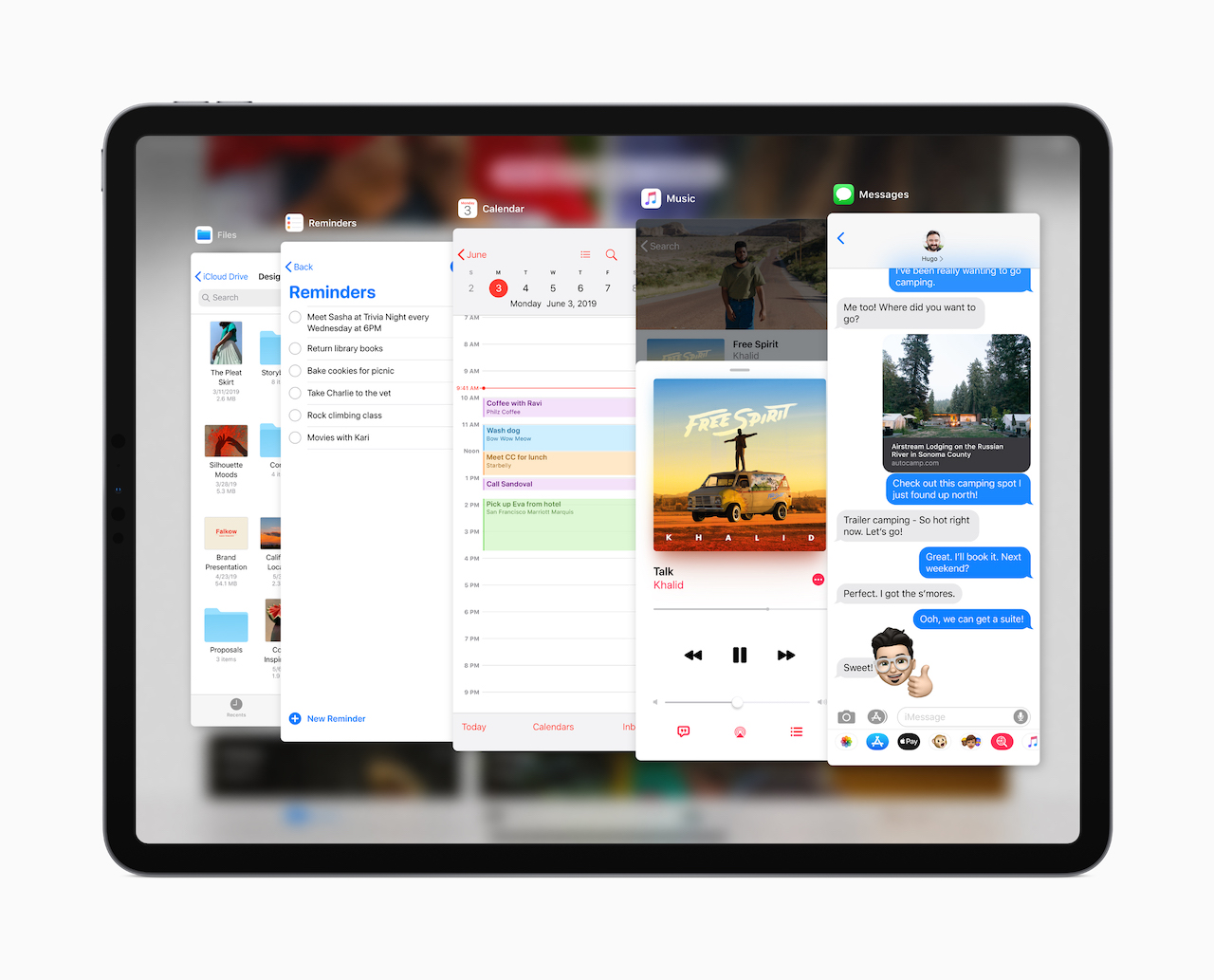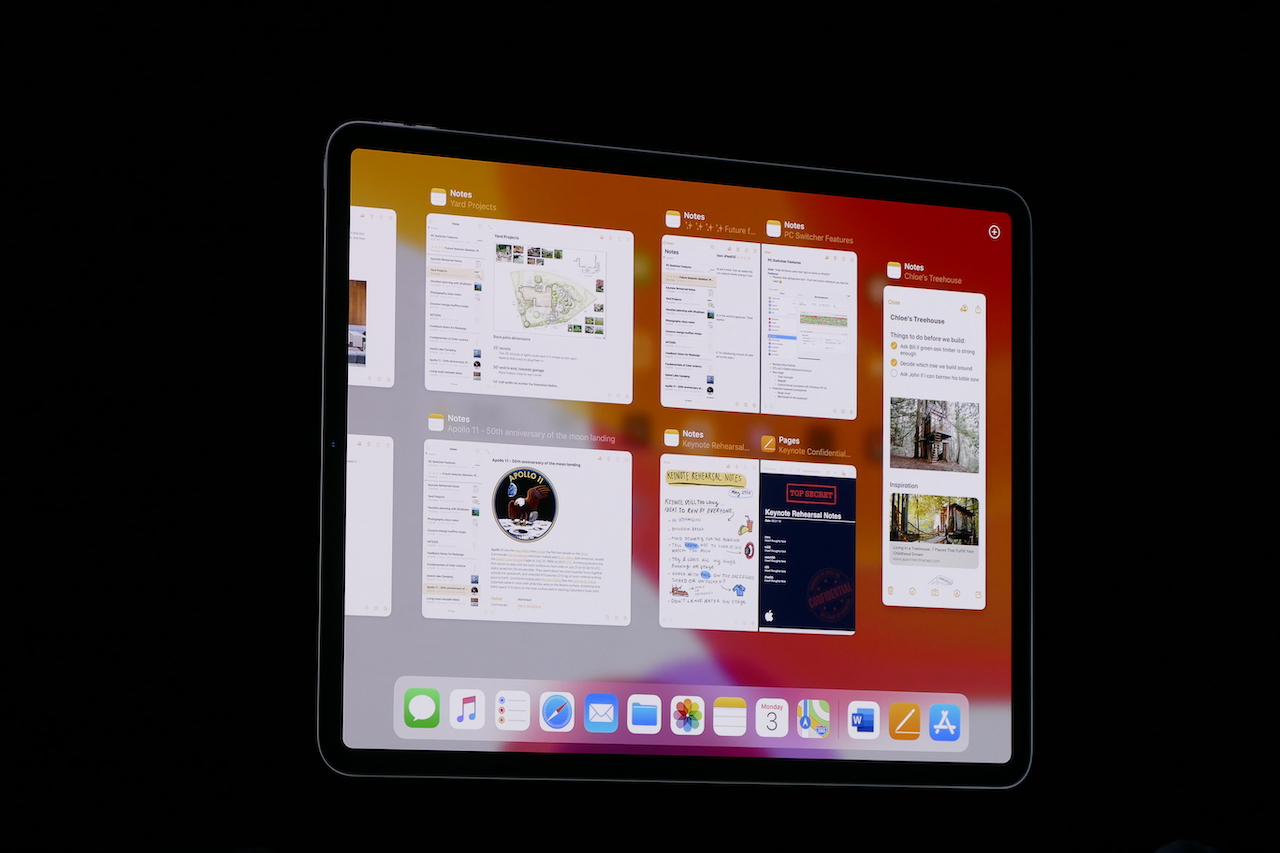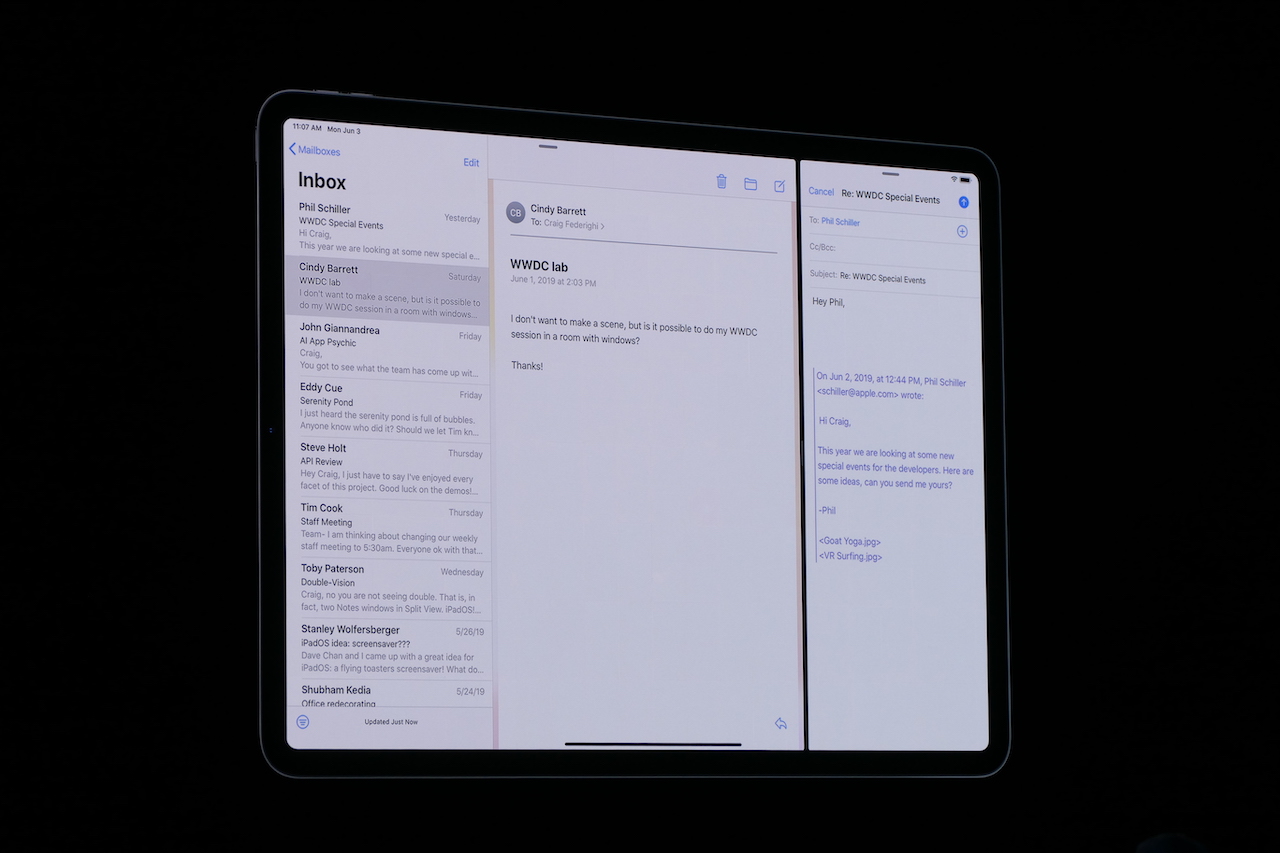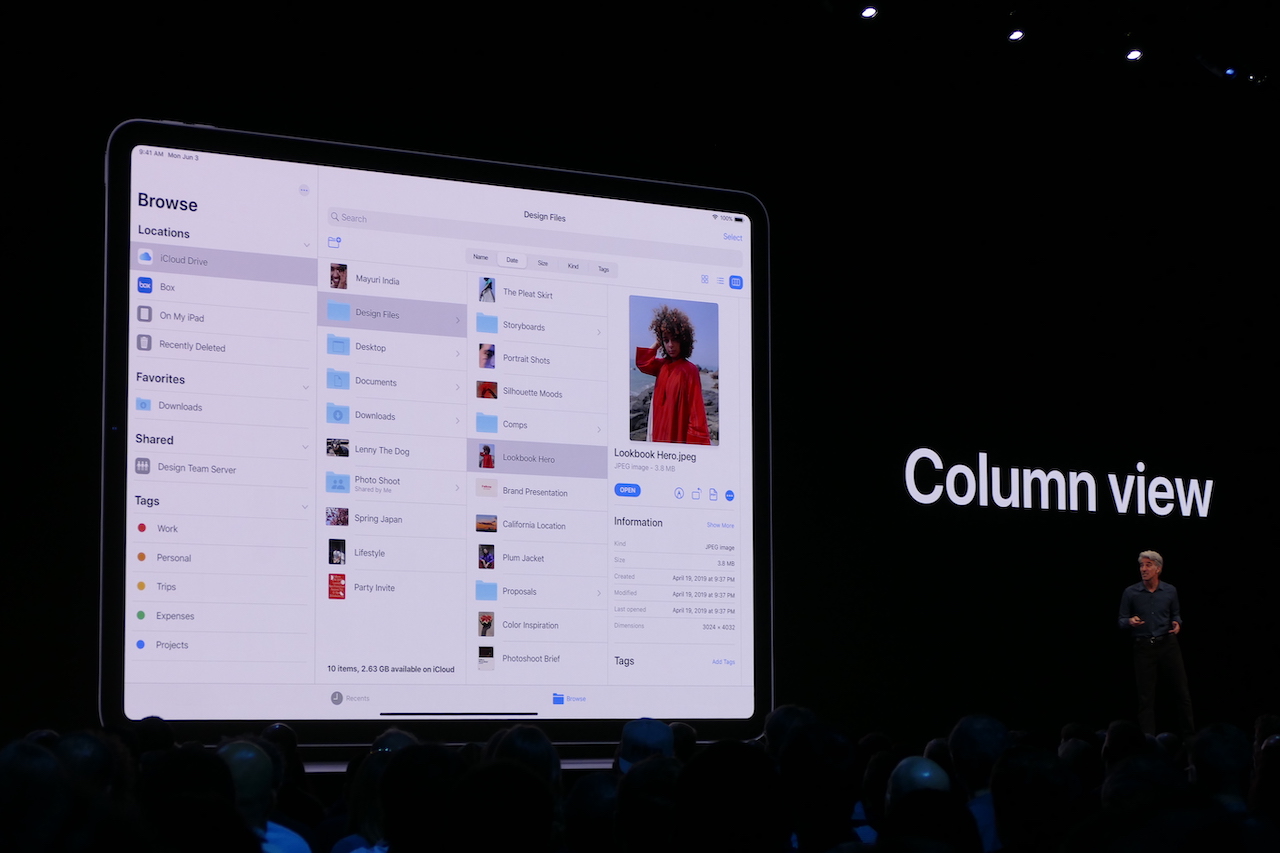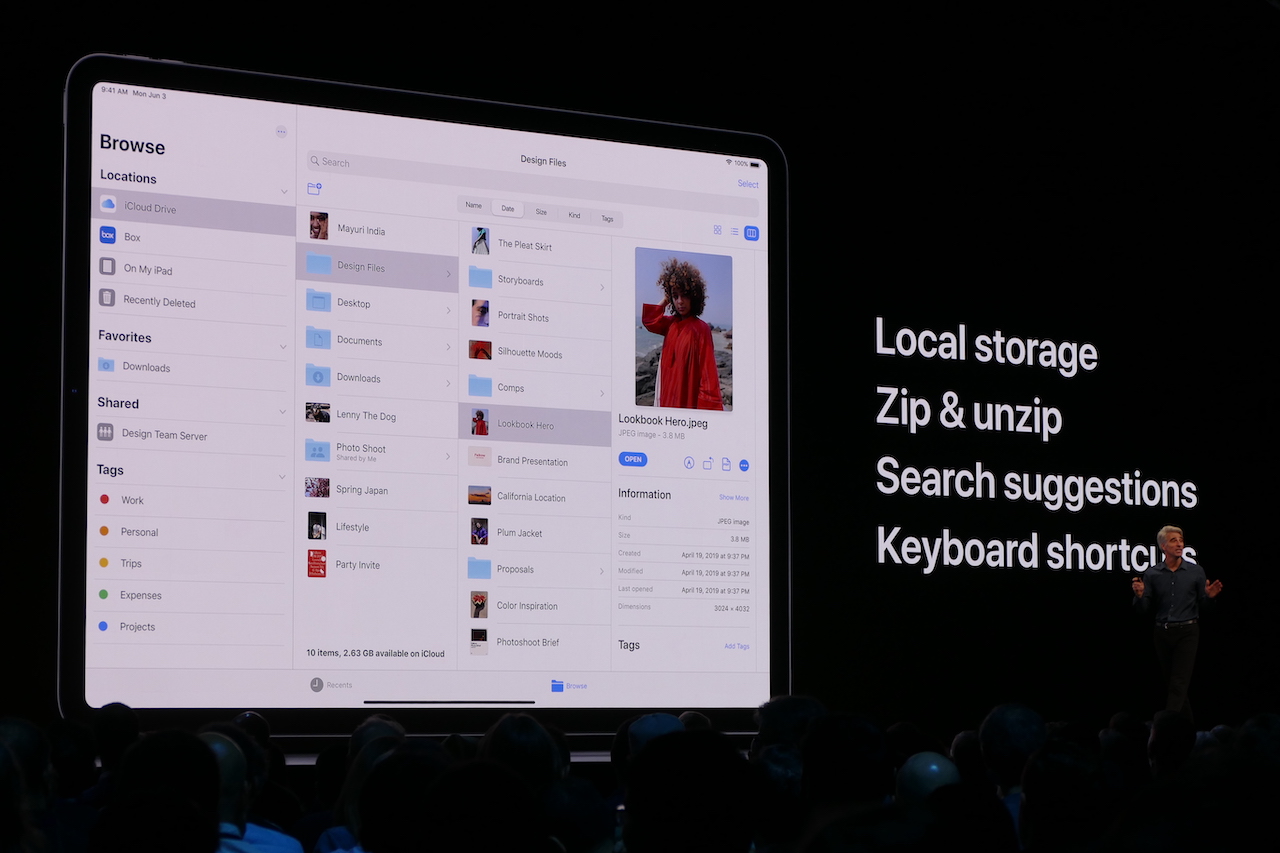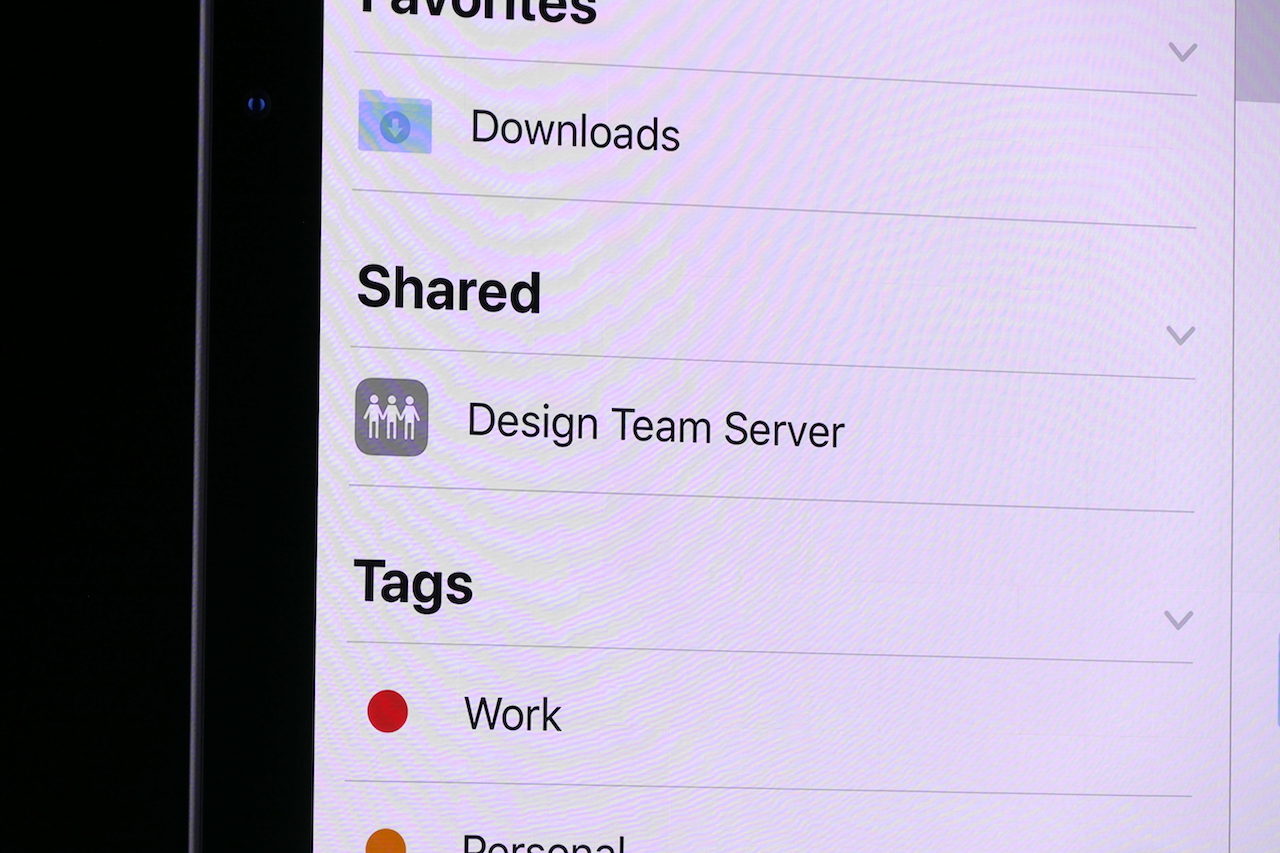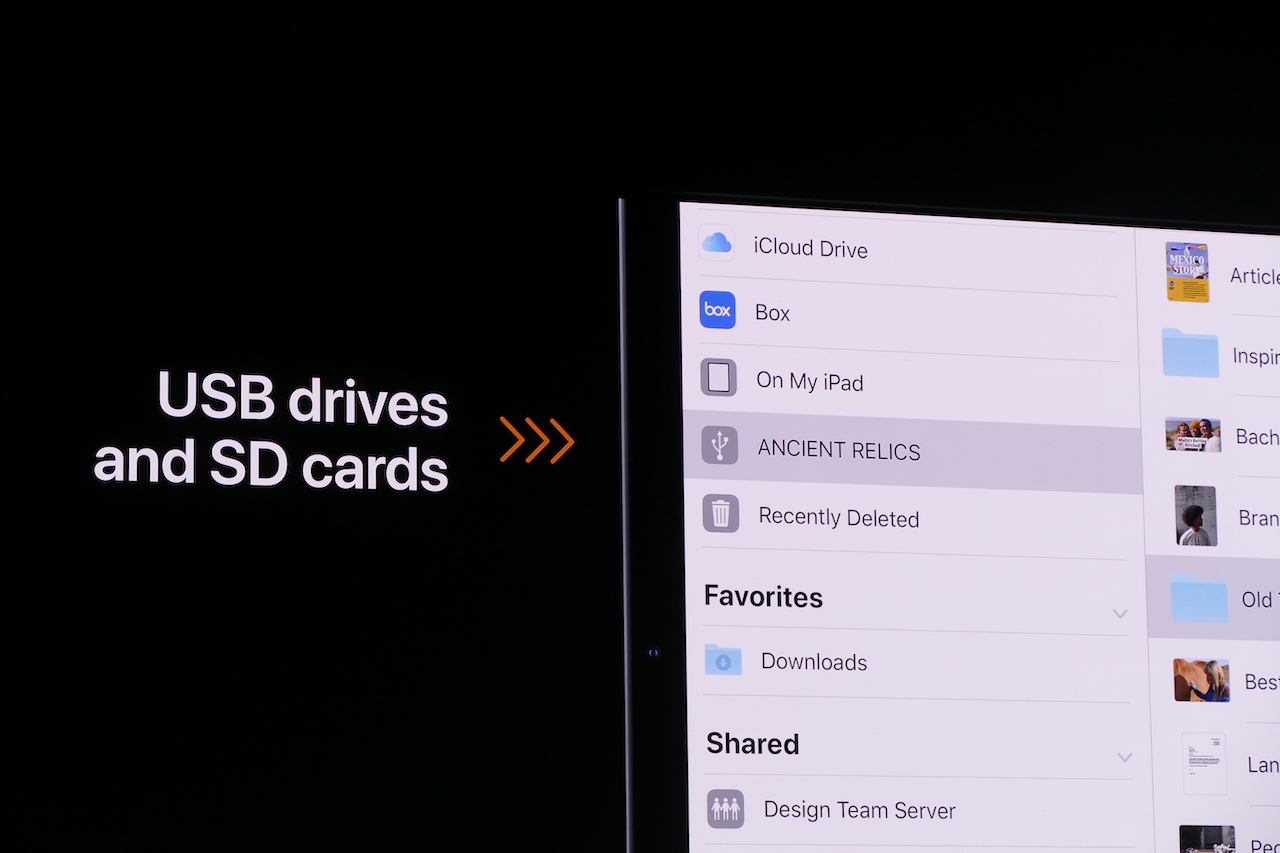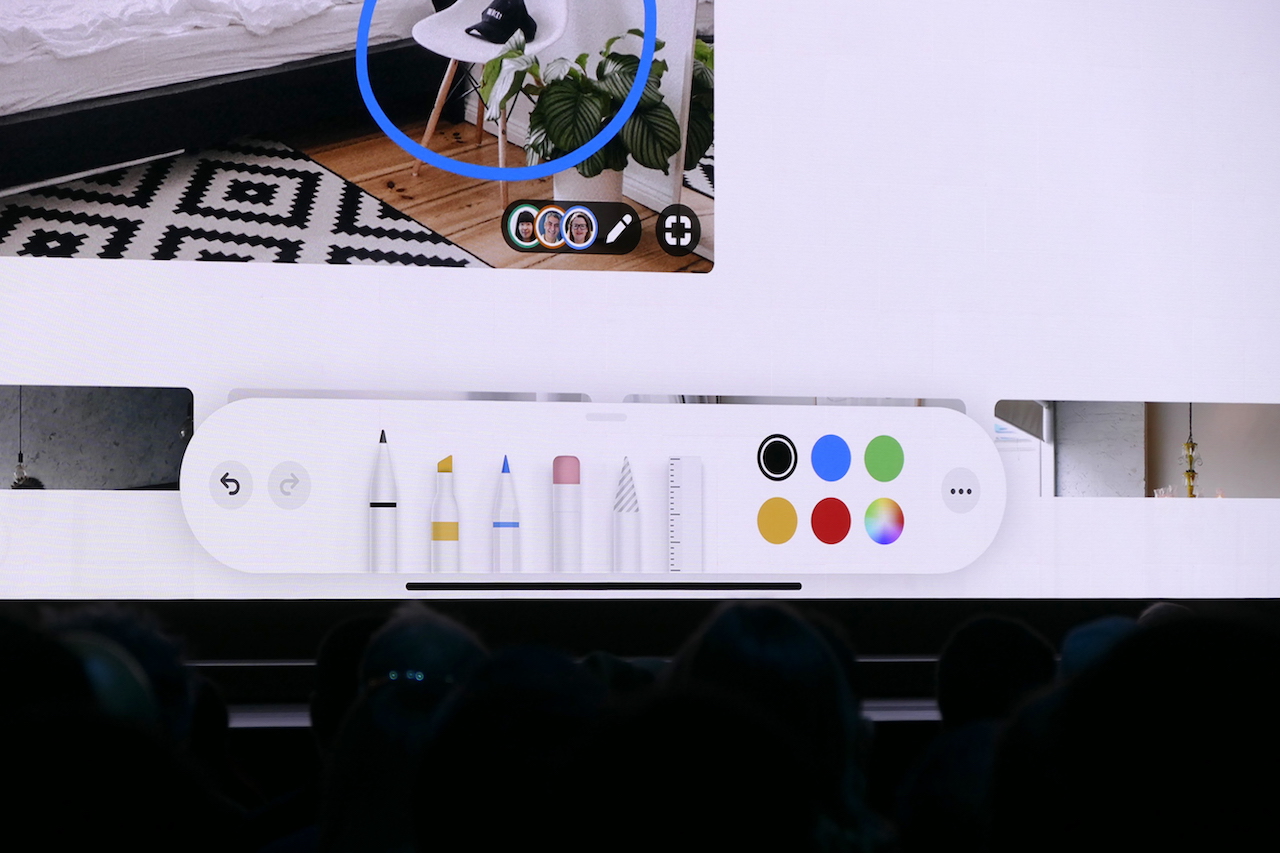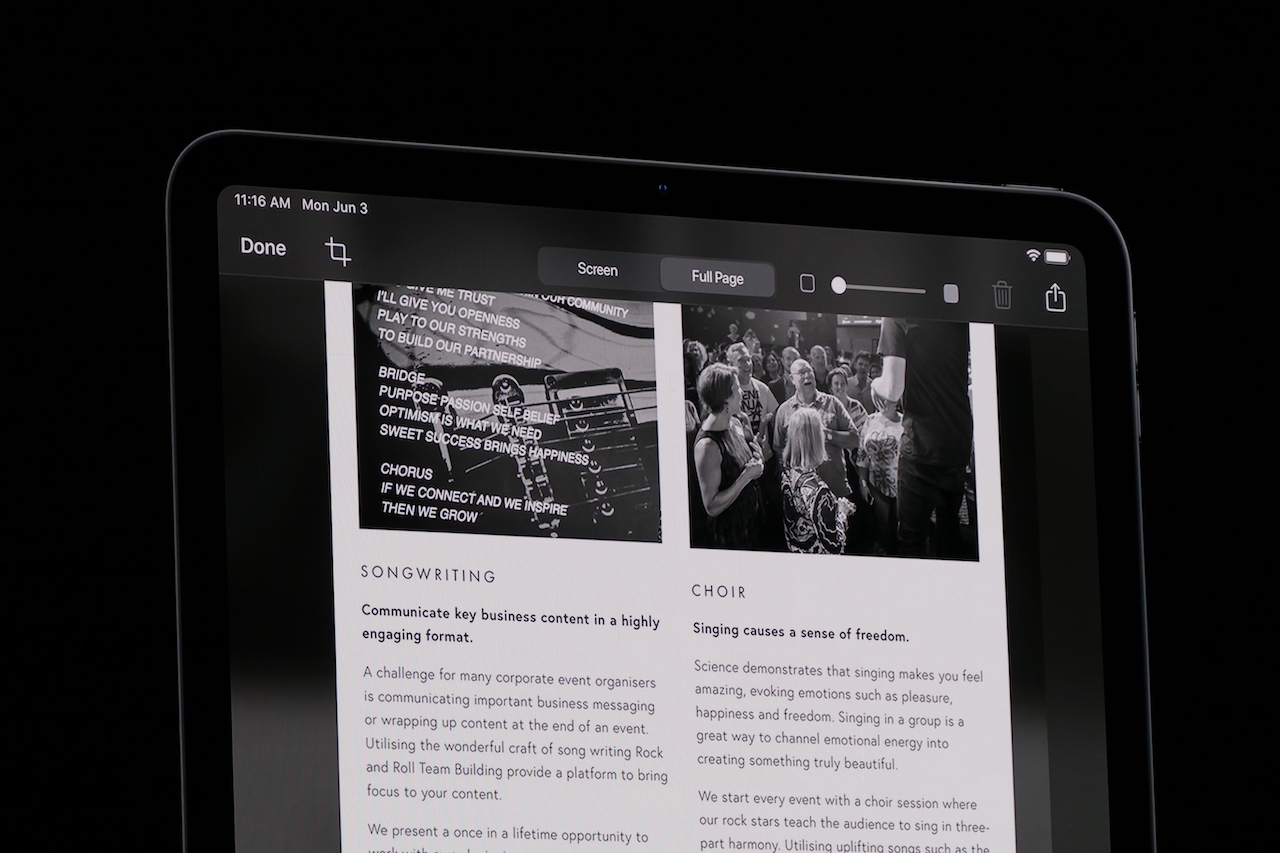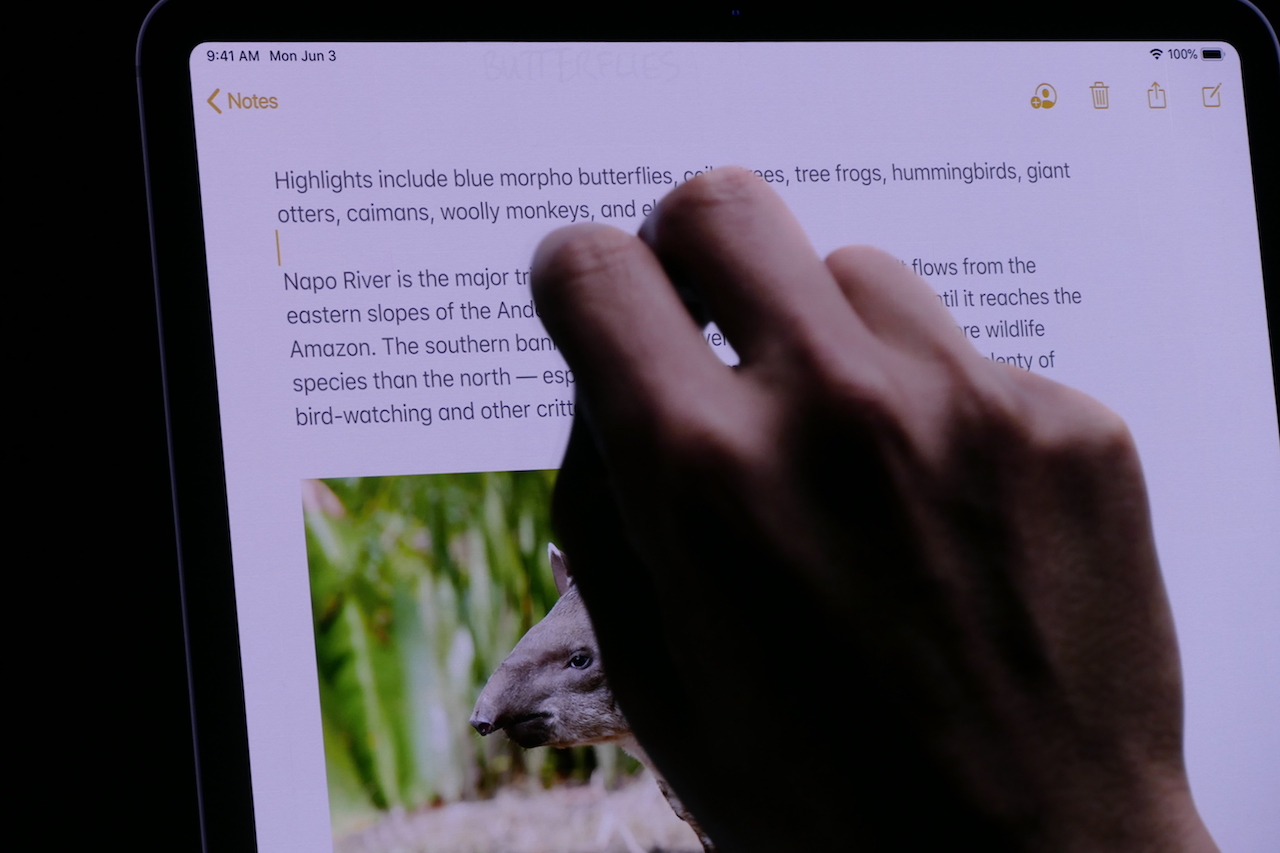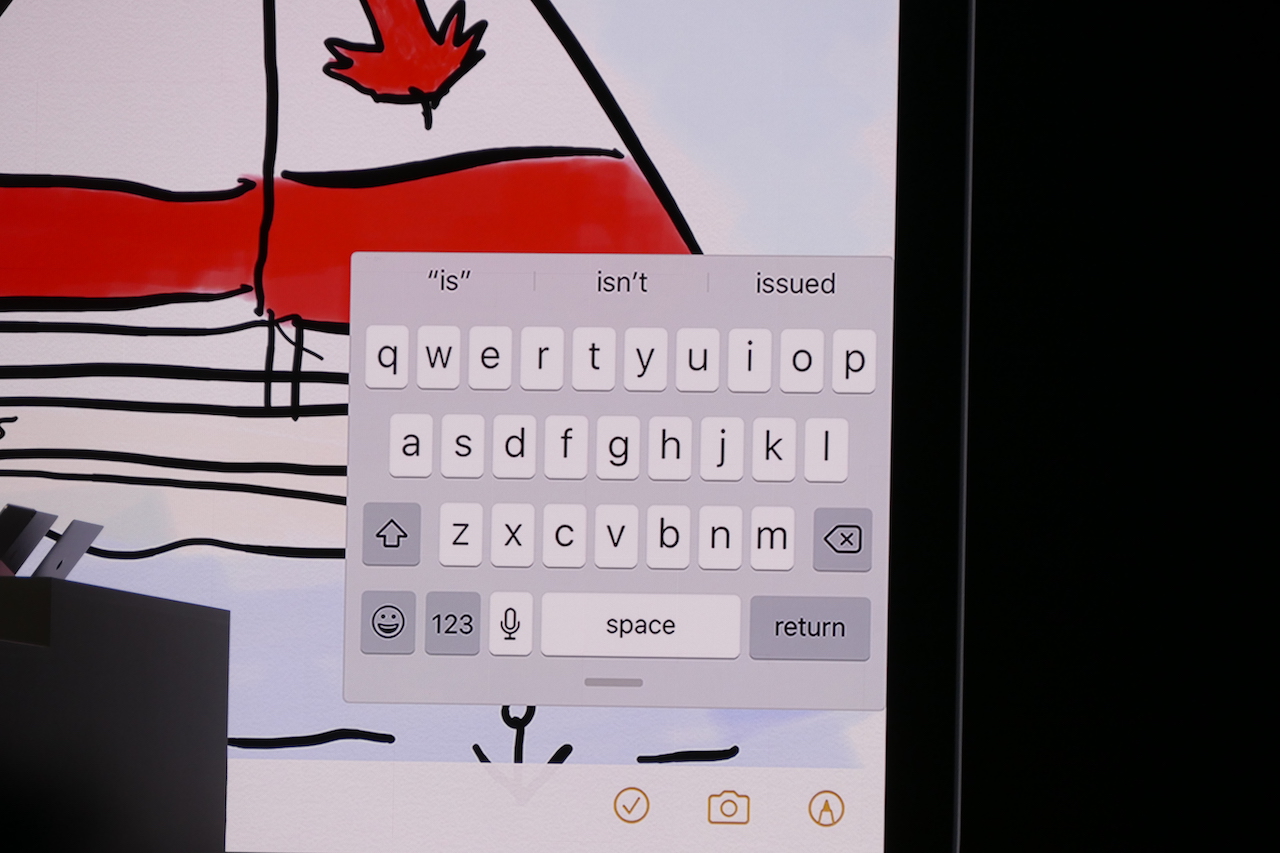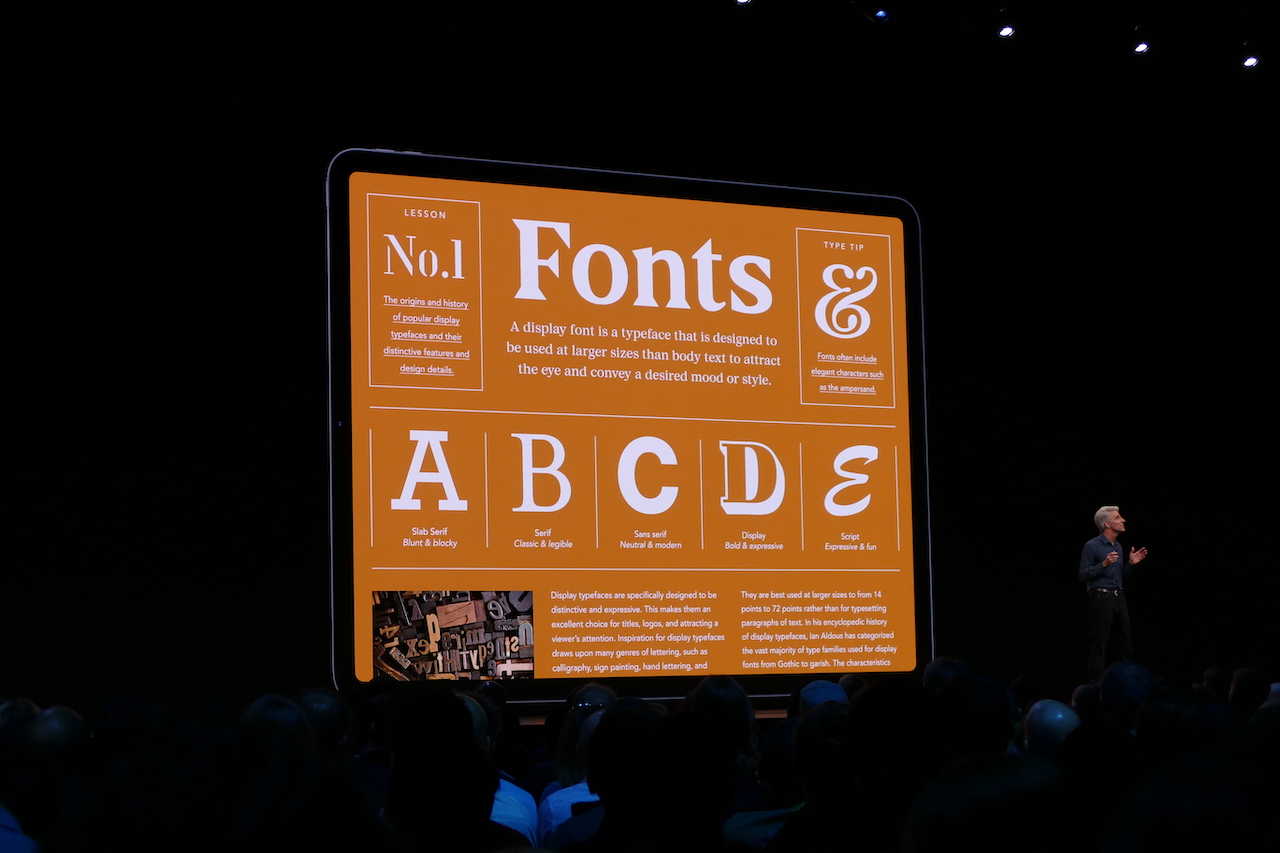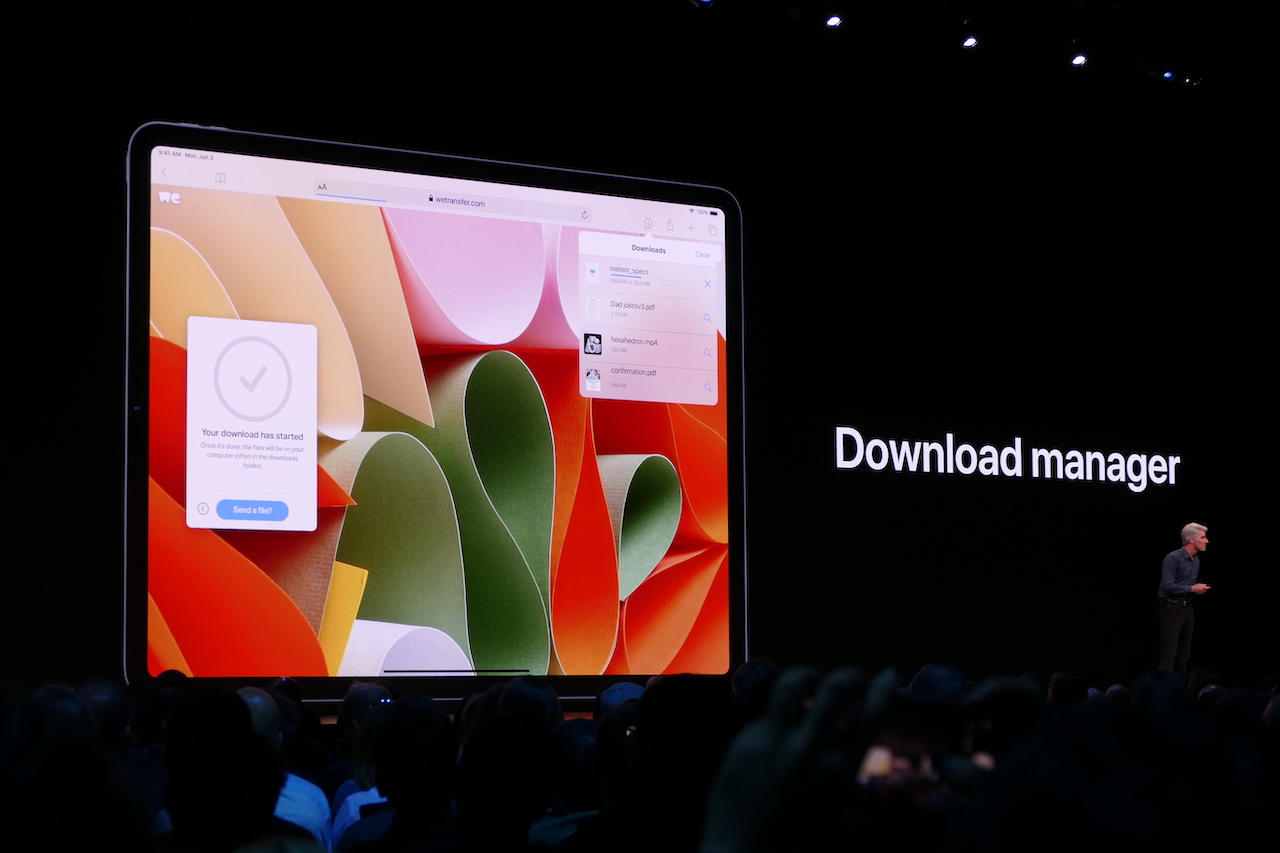[2] ホーム画面のアイコンの数が
ホーム画面に並ぶアイコンの数が増えました。従来は5列×4行だったのが、新しいiPadOSでは6列×5行に。より多くのアプリを一画面に配置できるようになったことで、操作効率も上がりますし、何より間延びした印象がなくなりました。
[3] Slide Over画面を切り替えられる
iPadでは、既に表示したアプリ画面上に、縦長の細長い画面を表示できる「Slide Over」機能が使えます。この画面がマルチタスキングに対応します。従来は一つのアプリしか配置できなかったのですが、秋からはSlide Over表示のアプリを数個配置しておき、シーンに合わせて素早く表示を切り替えることが可能になります。

[4] Split View画面がマルチタスクで維持される
画面の左右に2つのアプリを分割して表示できる「Split View」機能も使いやすくなりました。「Appスイッチャー」画面で、起動中のアプリ一覧を開いたときに、Split Viewを実行しているウィンドウがセットで表示されます。従来は組み合わせを確認できなかったので、これはありがたい。

[5] Split Viewで同じアプリを2つ並べられる
同じくSplit View機能で、同じアプリを2つ並べて表示できるようになりました。例えば、メールアプリを2つ表示することで、受信メールの情報を確認しながら、新規メールを作成できます。

[6] ファイルアプリがカラム表示に対応
ファイルアプリのアップデートもiPadの使い勝手を大きく改善してくれます。デザインの変化では、アイコン表示だけでなく、カラム表示に対応したことが大きい。大量のフォルダやデータを俯瞰して見やすくなったほか、PDFを作成するなど、Macの感覚に近い操作も行えるように。

[7] ローカルストレージでのフォルダ作成が可能に
ファイルアプリにおけるフォルダ作成は、iCloudや連携するクラウドサービスでは、行えました。しかし、実はローカルのストレージでフォルダを作成することはできなかったのです。新しいiPadOSでは、これをサポート。iPadのローカルストレージでフォルダを作成し、そこでファイルを整理できるようになります。

[8] ファイルでZipが扱えるように
ファイルアプリでZipの作成・解凍ができるようになったこともポイント。従来はDocuments by Readdleなどのサードパーティ製アプリに頼らざるを得ませんでしたが、いよいよファイルアプリだけでこれらの操作が完結します。
[9] ファイルで共有フォルダを作成できる
ファイルアプリのアップデートでは、「共有フォルダ」を設定できることも重要です。複数人でファイルを共有するときには、ウェブサービスを使わずとも、チームで共有するフォルダにアップロードすれば良くなります。

[10] ファイルで外部メモリの操作が行える
ファイルアプリで外部メモリが使えるようになります。従来は、USBメモリやSDカードなどを装着したとき、従来は写真を取り込むことしかできませんでした。新しいiPadOSでは、こうしいた外部メモリがファイルアプリ内でフォルダとして表示され、内部ストレージのデータをエクスポートしたり、写真以外のデータを管理しやすくなります。