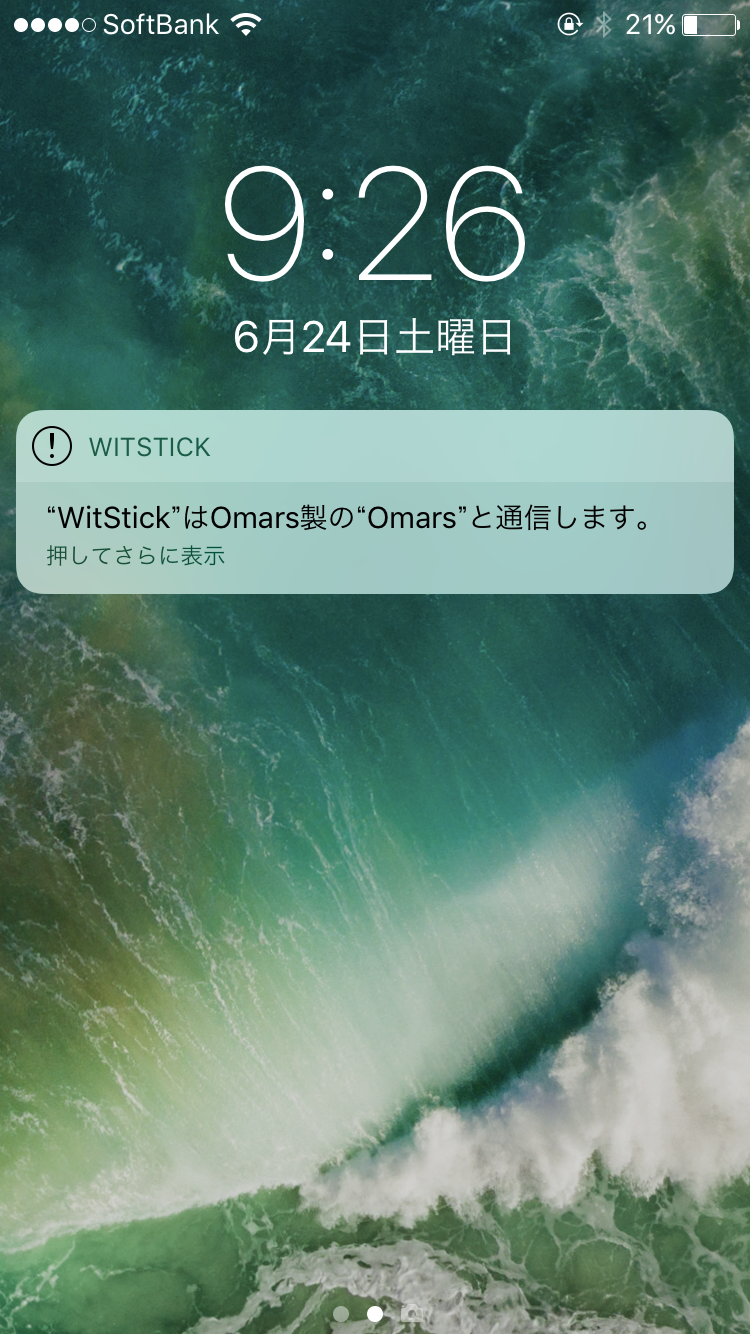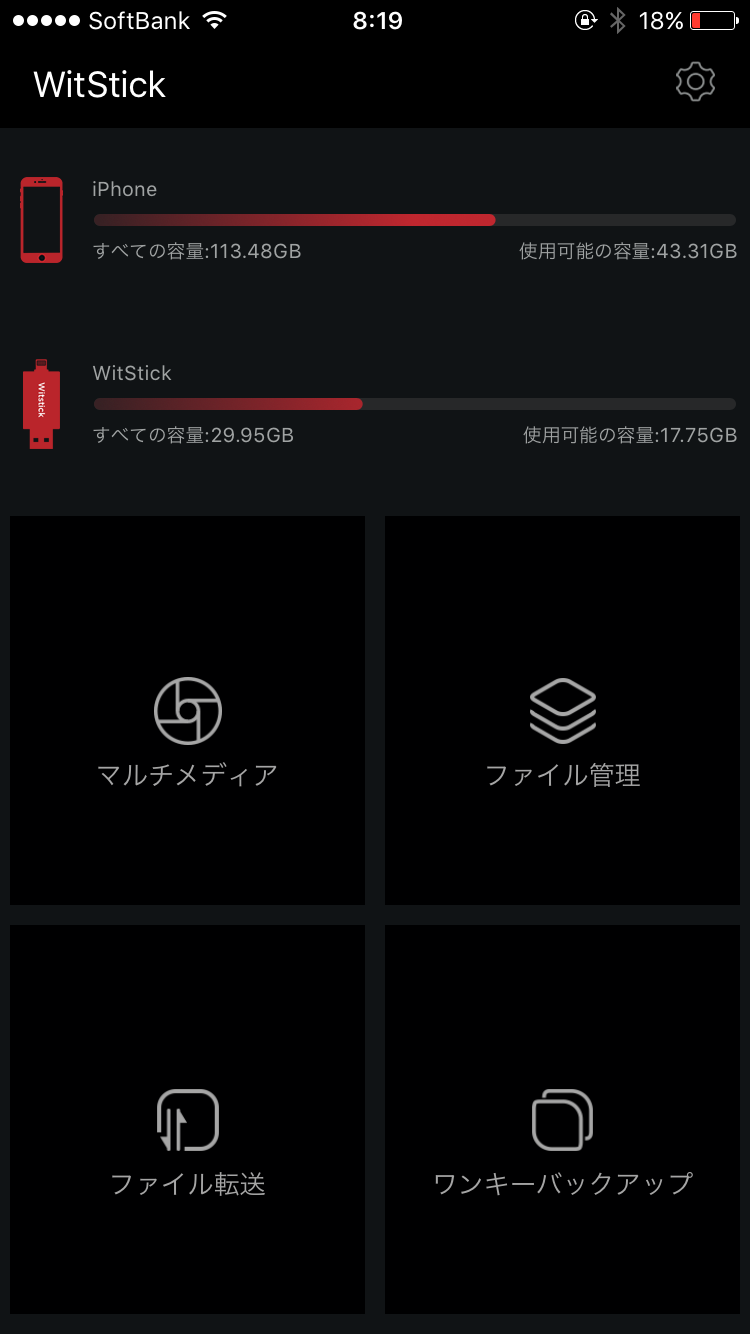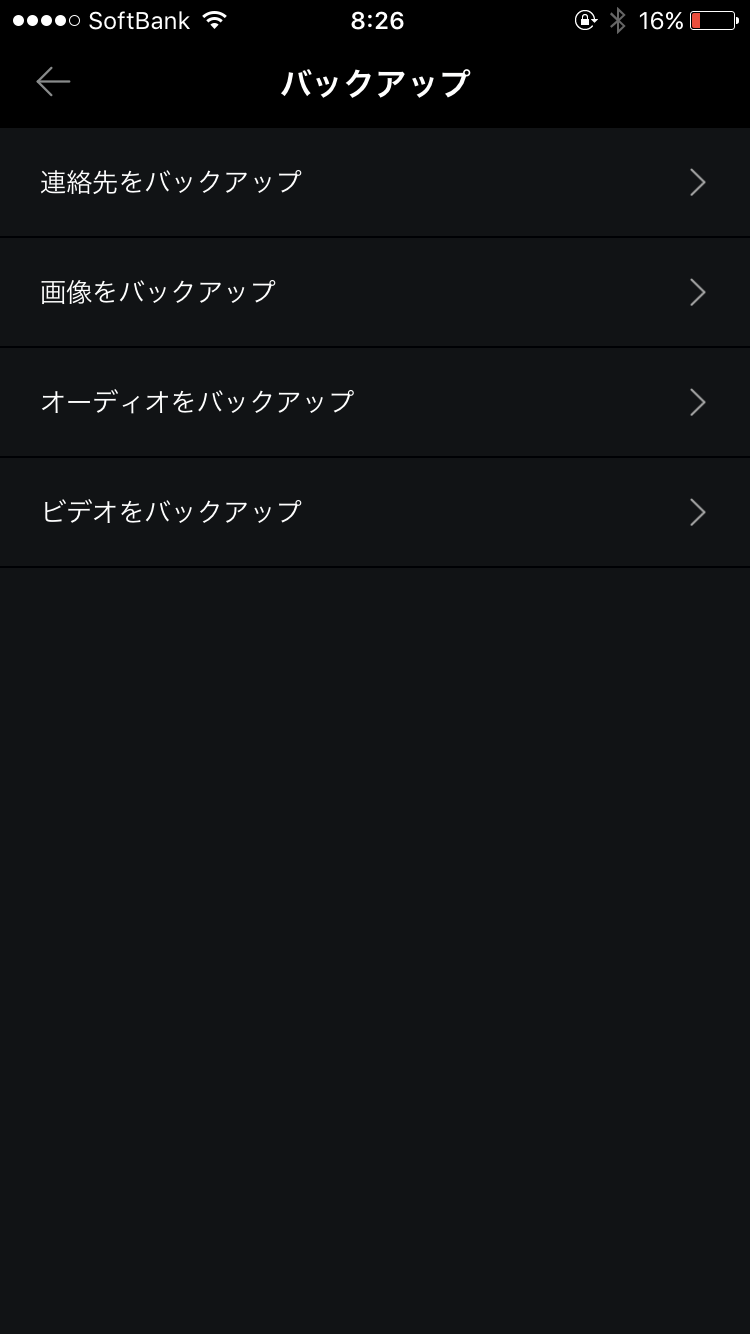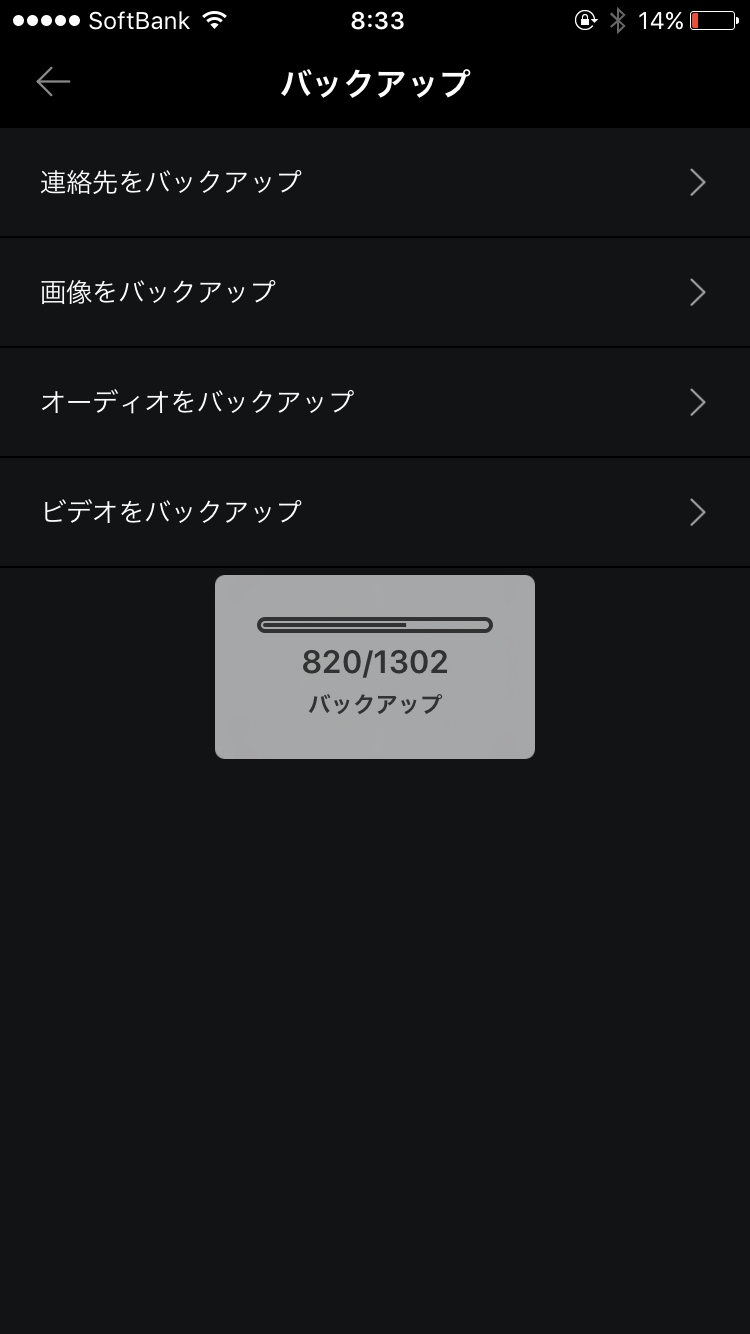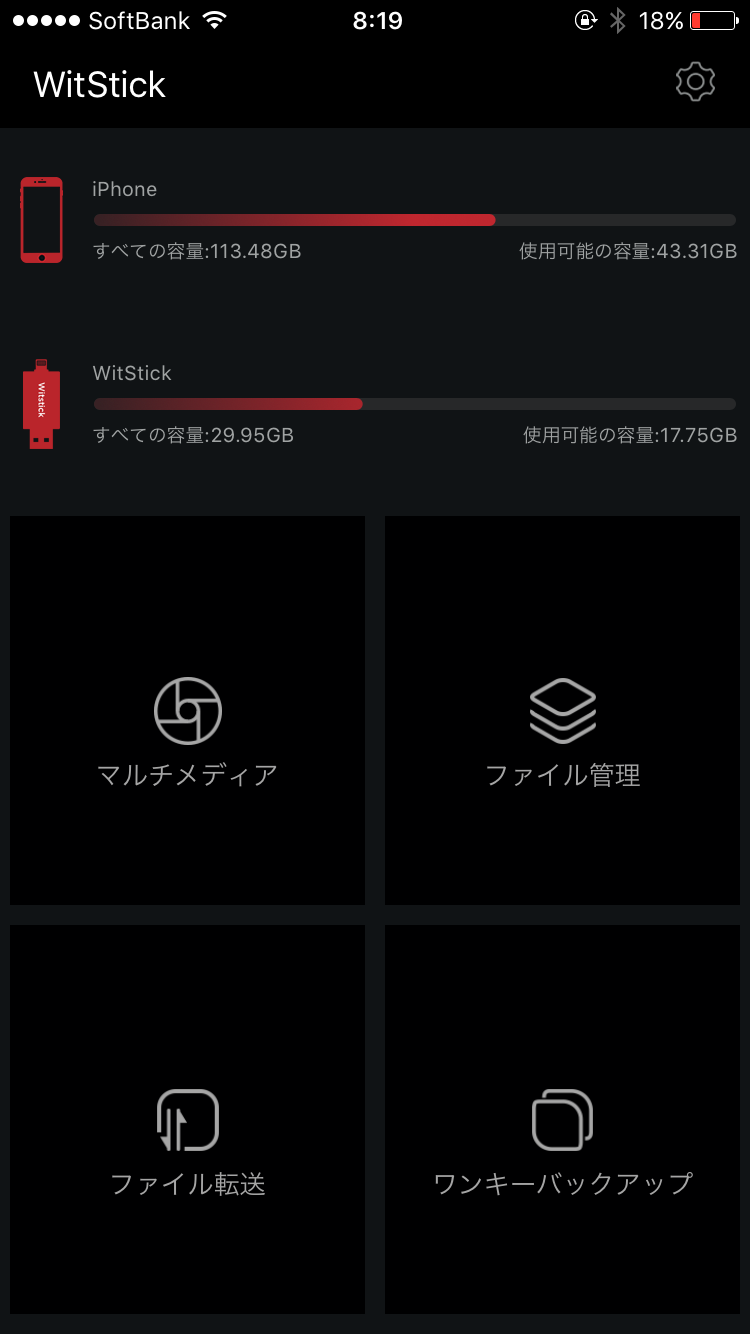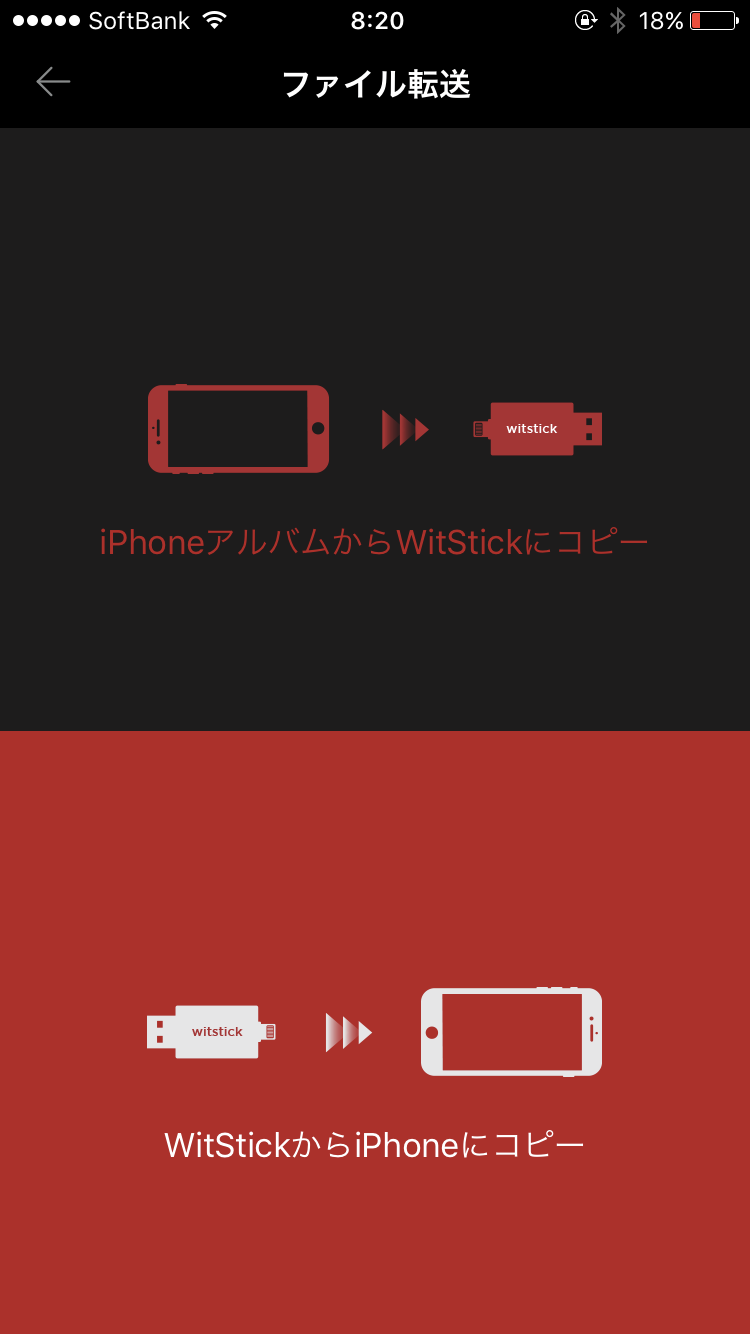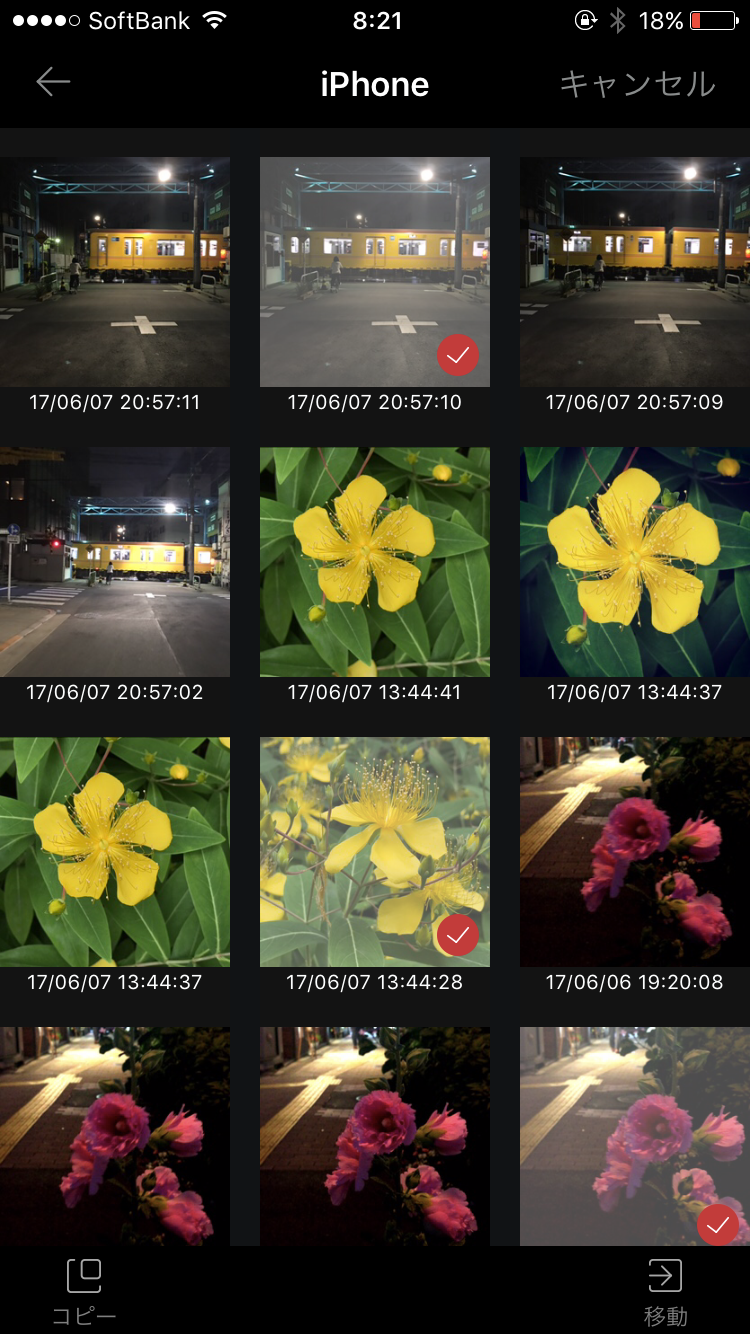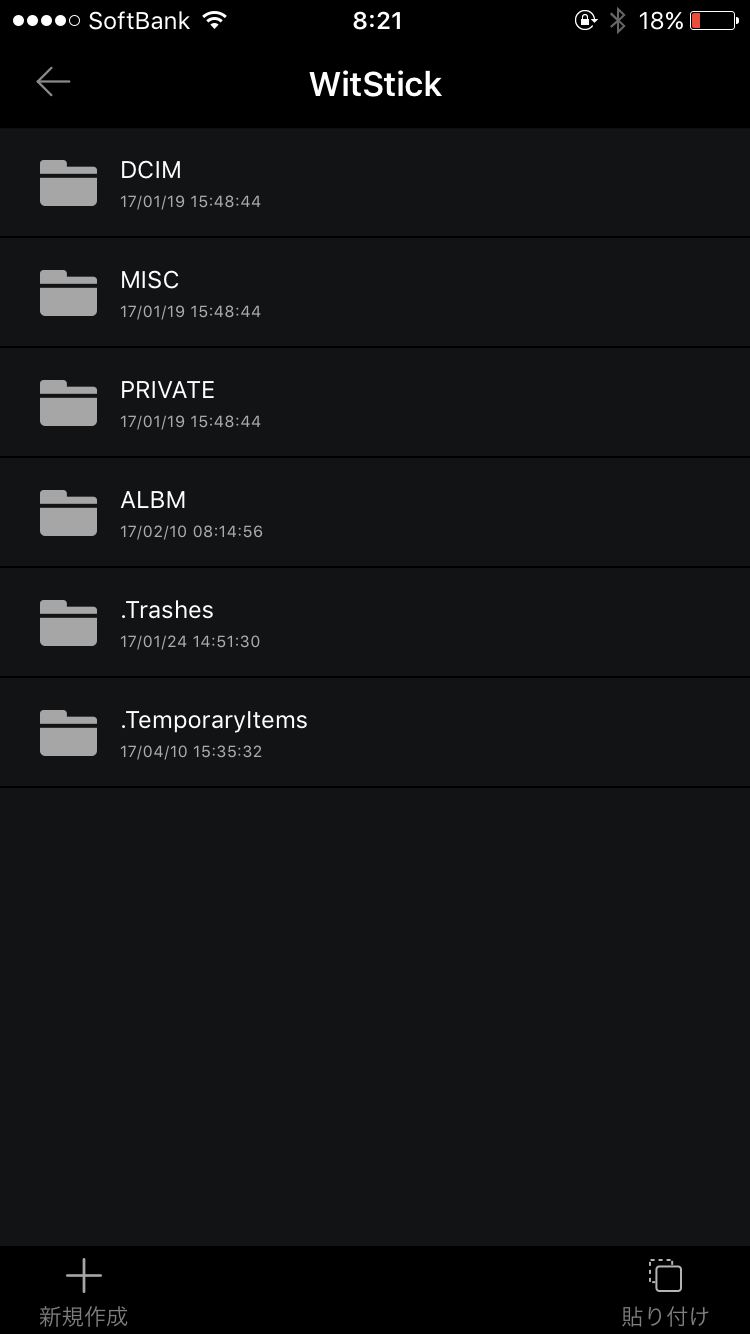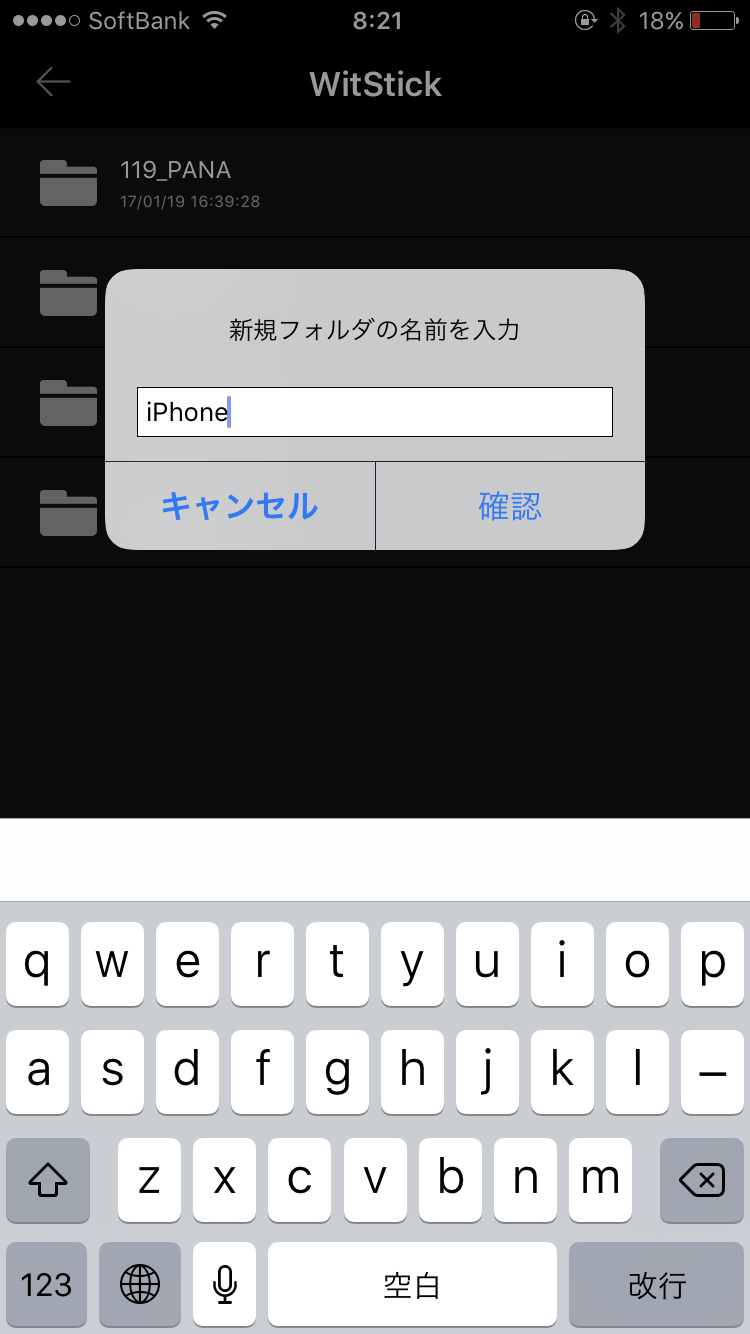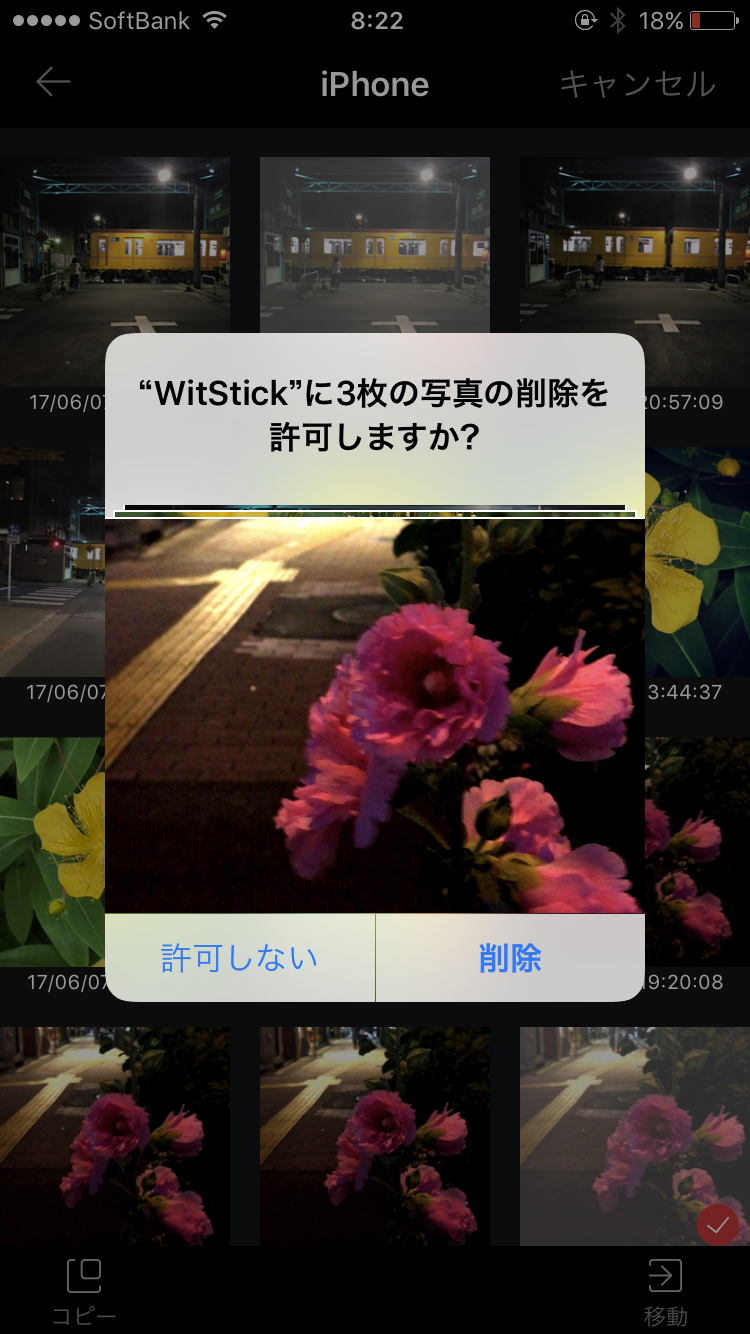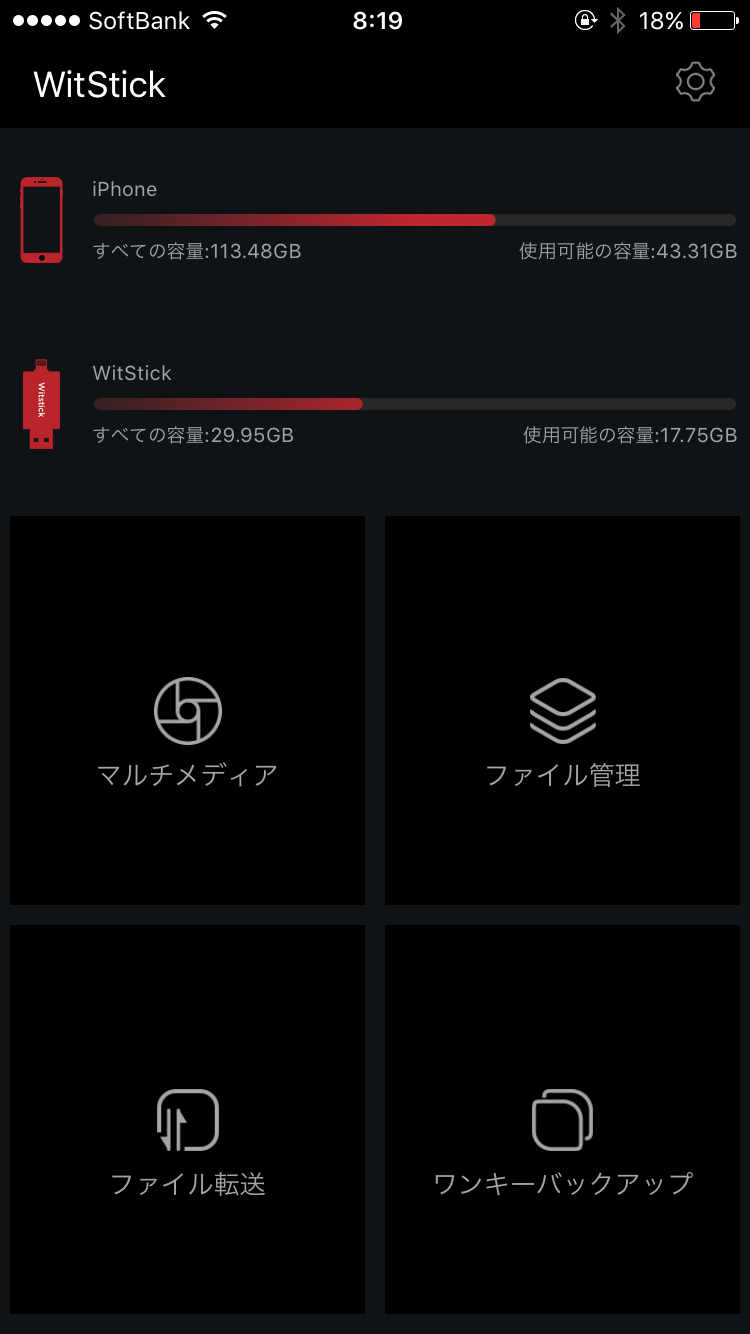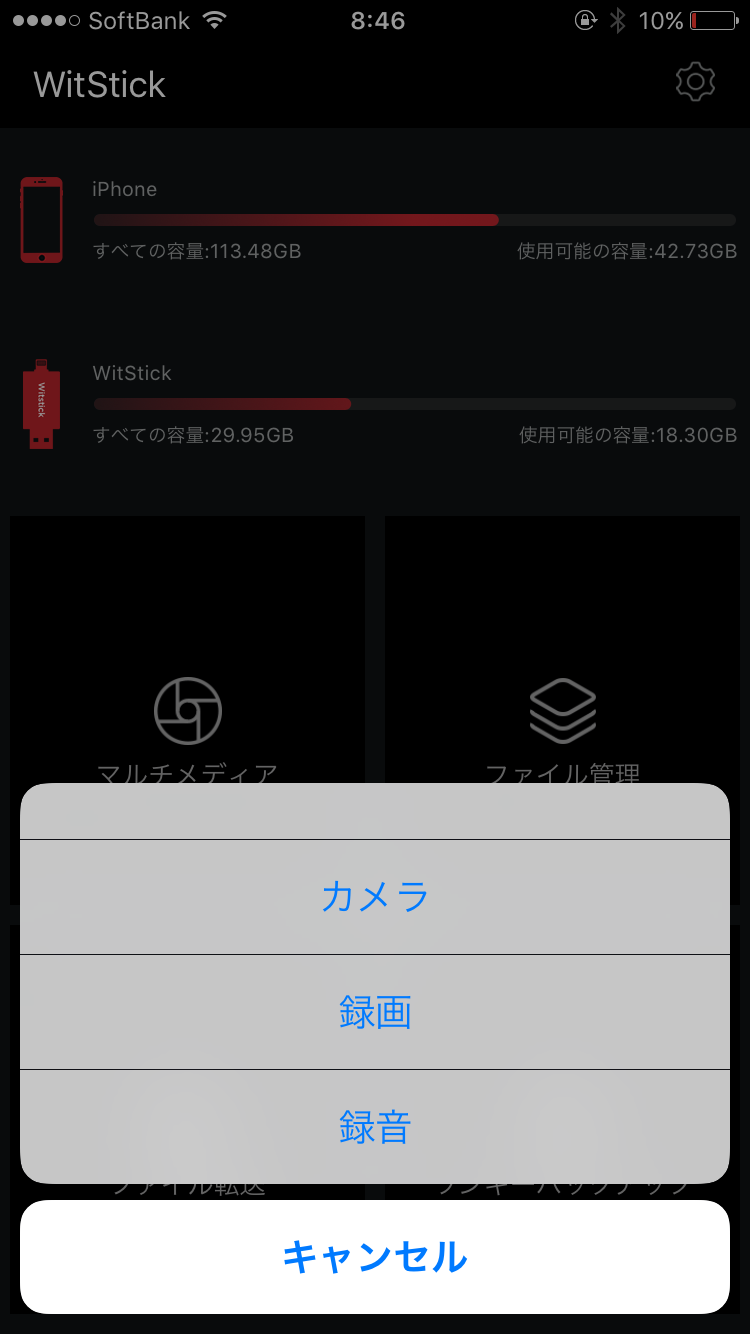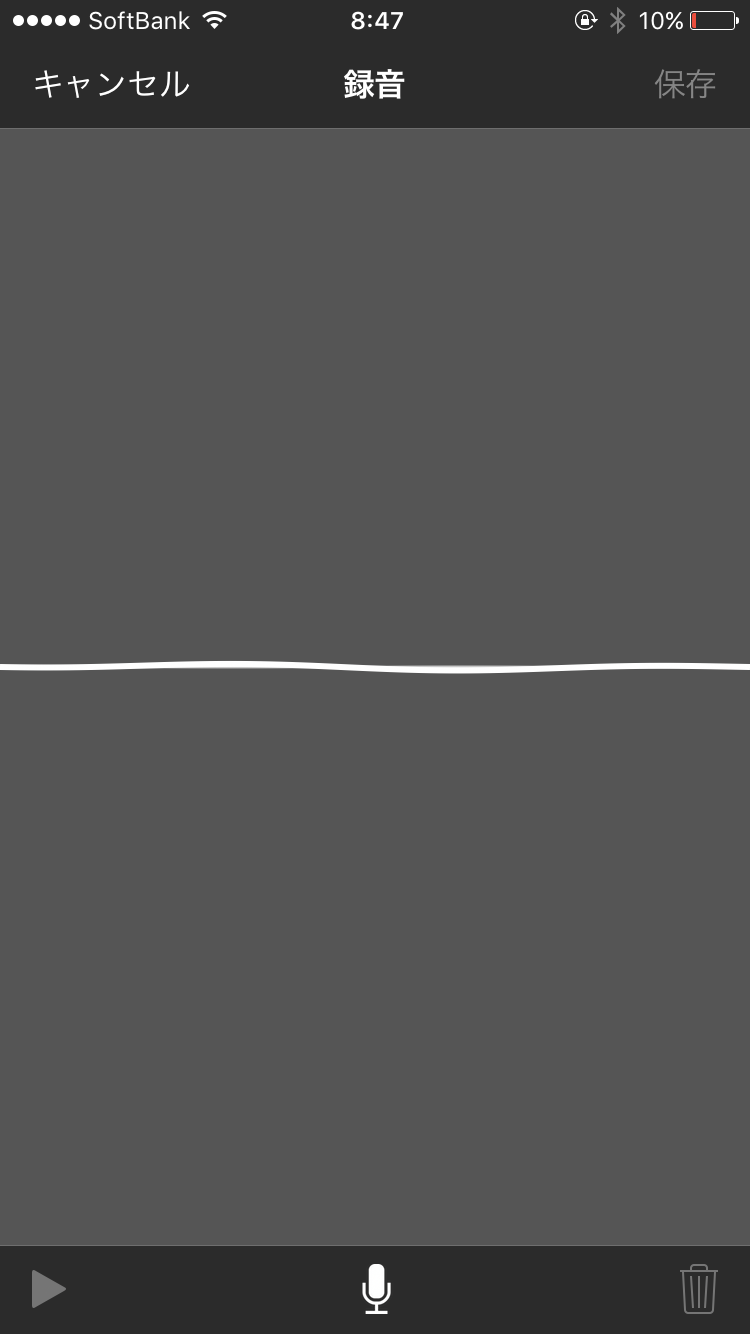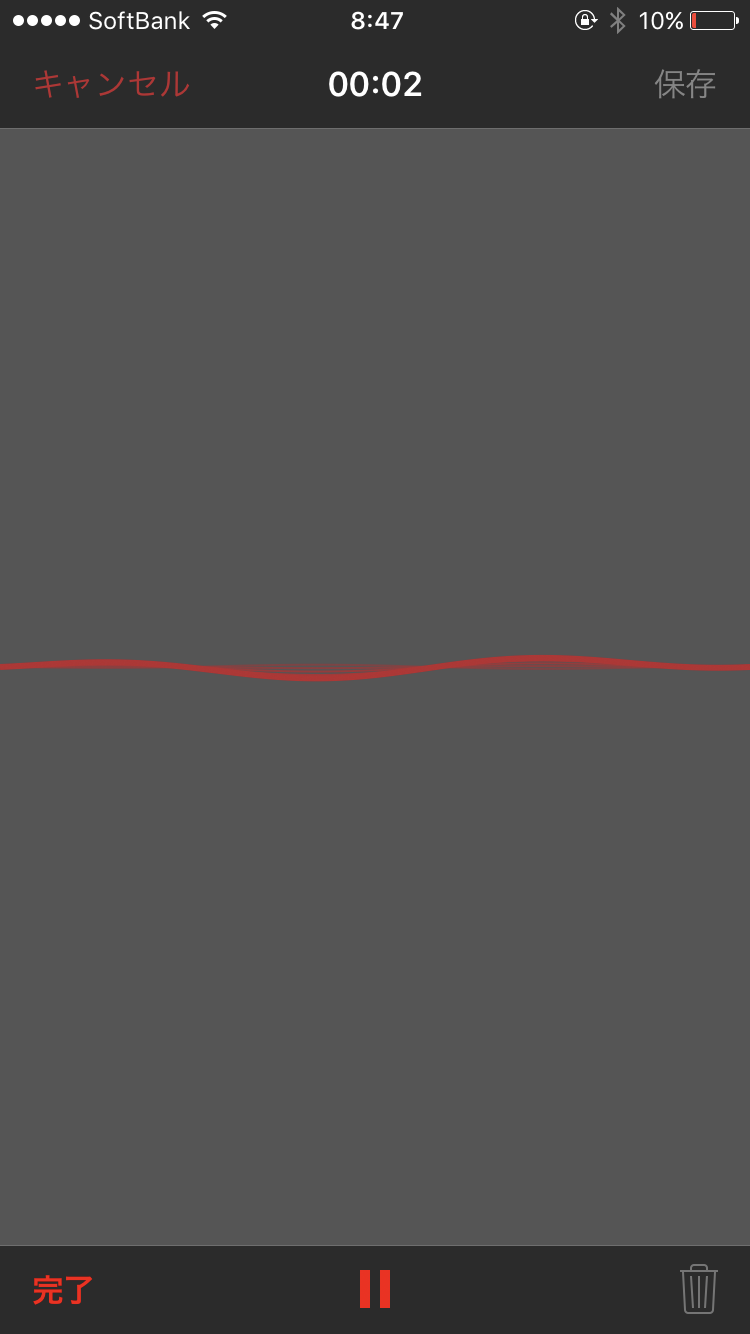iPhone内の必要な画像だけをメモリーカードに転送したい場合には、「ファイル転送」を使う。写真をPCや、他のiPhoneやiPadで見たり編集したりするのに便利だ。
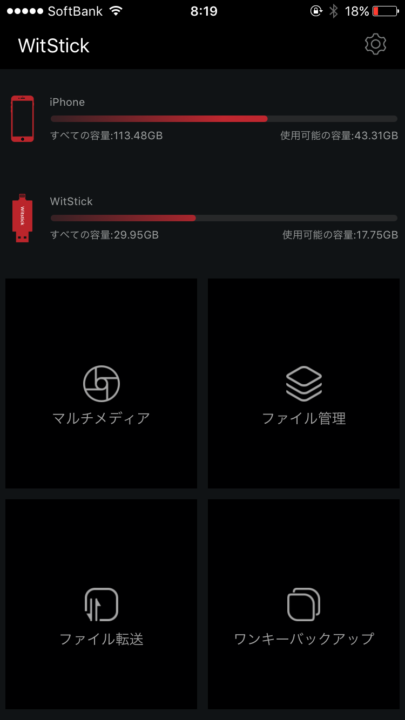
▲トップ画面の「ファイル転送」をタップ
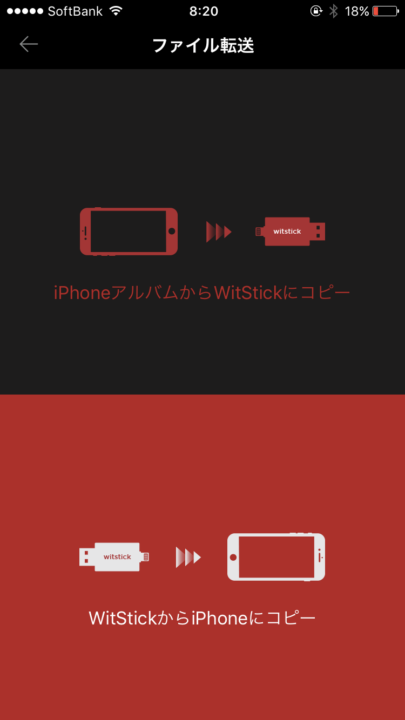
▲「iPhoneアルバムからWitStickにコピー」をタップ
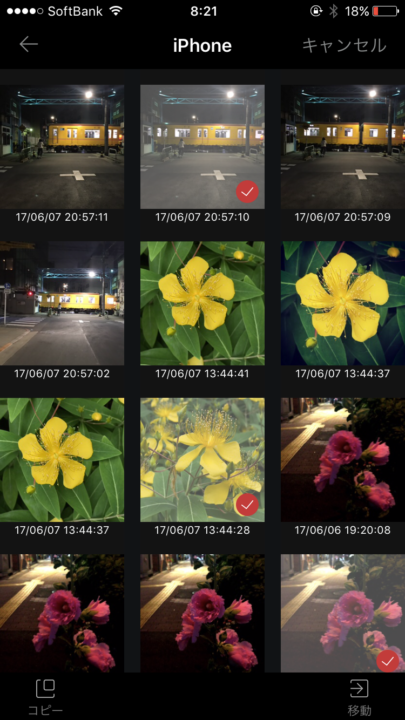
▲iPhoneのカメラロールが表示される。ここから転送したい写真を選んでいく(チェックマークを入れる)
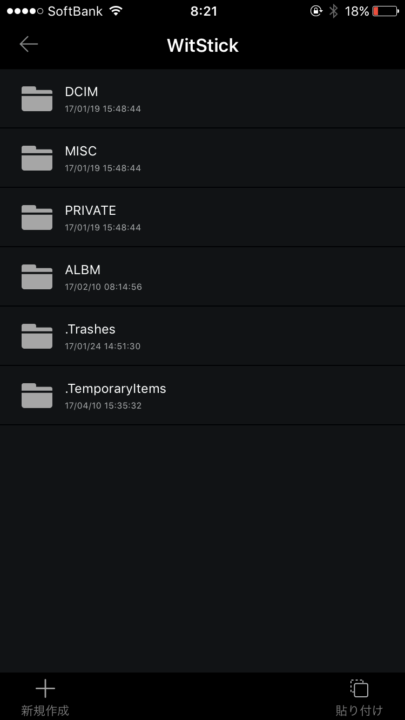
▲メモリーカード内のどこに保存するかを指定する。新たにフォルダを作ることもできる
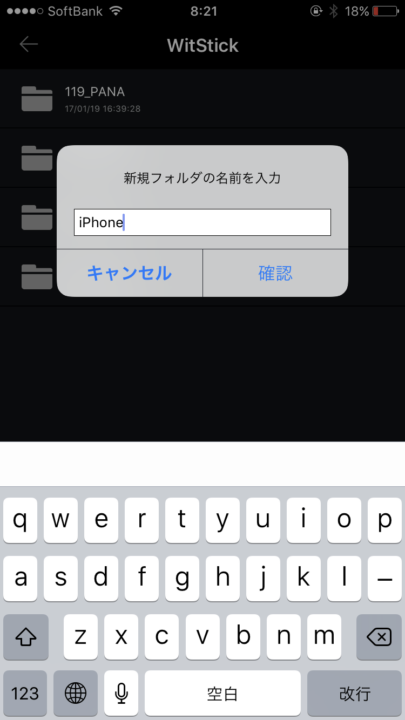
▲画面左下の「+」をタップすると、新規フォルダが作成可能。フォルダ名を書き込み「確認」をタップすれば作成完了だ
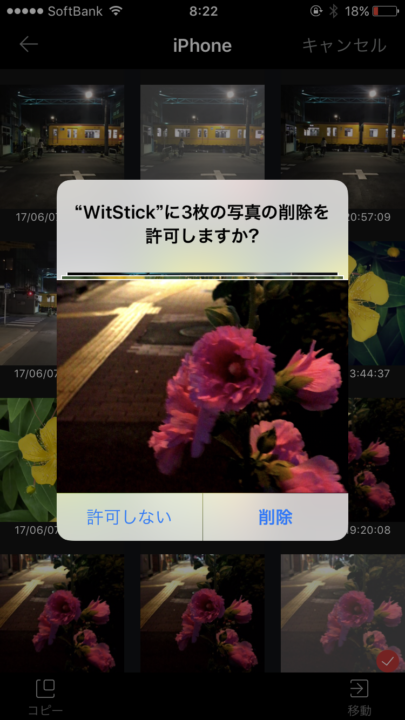
▲転送が終わると、取り込んだ写真を、iPhone内から削除するかを尋ねられる。削除したくない場合は「許可しない」を選択する
■iPhone内のメモリーを消費せずに写真や動画を撮影できる
OmarsをiPhoneに挿したまま、トップ画面の「マルチメディア」を選択すれば、iPhoneの内蔵メモリーを消費せずに、写真や動画の撮影も可能。「カメラ」「録画」「録音」の3つの選択肢が表れるので、どれかをタップ。
あとは、それぞれのスタートボタンを押せばいいだけ。iPhone純正のアプリを使うわけではないので、複雑な機能は搭載されていない点は、留意しておきたい。
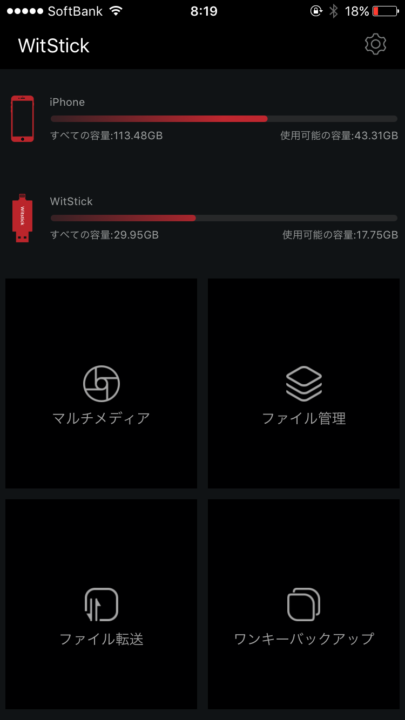
▲トップ画面で「マルチメディア」を選択する
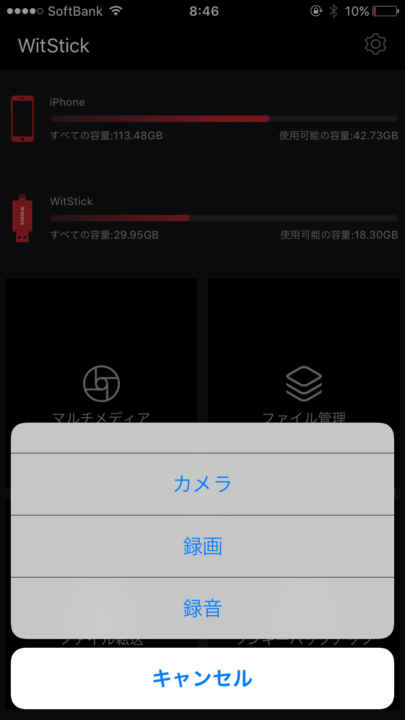
▲「カメラ」「録画」「録音」から選ぶ。「録画」では動画撮影が可能

▲「カメラ」や「録画」を選択すると、撮った写真や動画が直接、メモリーカードに記録されていく
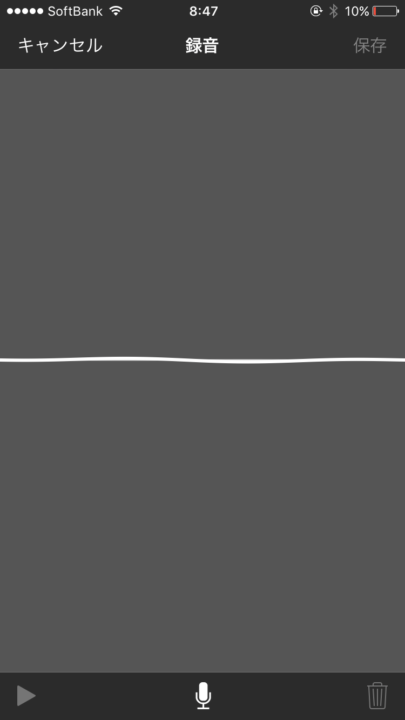
▲「録音」を選択すると表れる画面。「マイク」マークをタップすると録音がスタートする
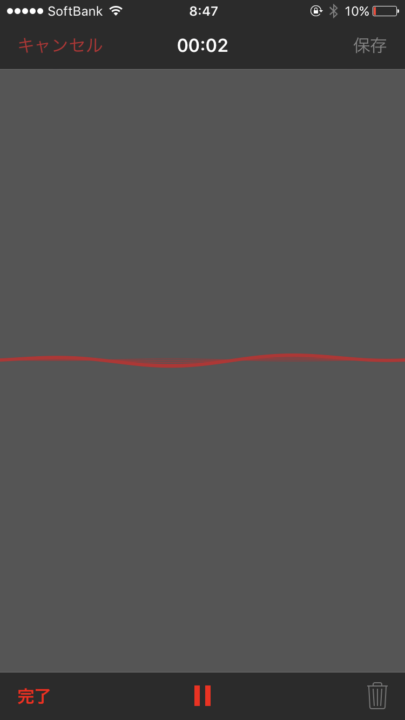
▲録音が始まると、波線が赤くなる
いかがでしたか? iPhone購入時に大容量モデルを選ばなかったとしても、Omarsを使って、こまめなバックアップと消去を繰り返せば、いつも内蔵メモリーに余裕を持たせて写真や動画を撮りまくれるはずですよ。
今やmicroSDメモリーカードも安価になってきています。iPhoneの大容量モデルを買うよりも、同じ容量分だけのメモリーカードを買った方が、コストも抑えられます。
しかも、iPhoneに何かあったときにも、バックアップを取っておけば、血の気の引くような思いをする必要もなくなりますよ。
最後に、こちらのOmarsには、LightningだけでなくUSB端子も搭載されていることも付記しておきましょう。PCがあれば、Omarsに取り込んだデータを、PCやハードディスクなどにバックアップするのも簡単です。

Lightning端子の反対側に、USB端子も搭載されている。iPhoneのデータを取り込んだら、PCに挿して、データをバックアップしたり、写真や動画を編集したりするのも簡単だ
[関連記事]
2万円台で買える! モトローラが最新モデル「Moto G5」を発売!
iPhone 7より楽しい!? モトローラ拡張型スマホ&レノボARスマホ
ZTEの新SIMフリースマホ「BLADE V8」はデュアルカメラで3D写真が撮れる!
(取材・文/河原塚英信)