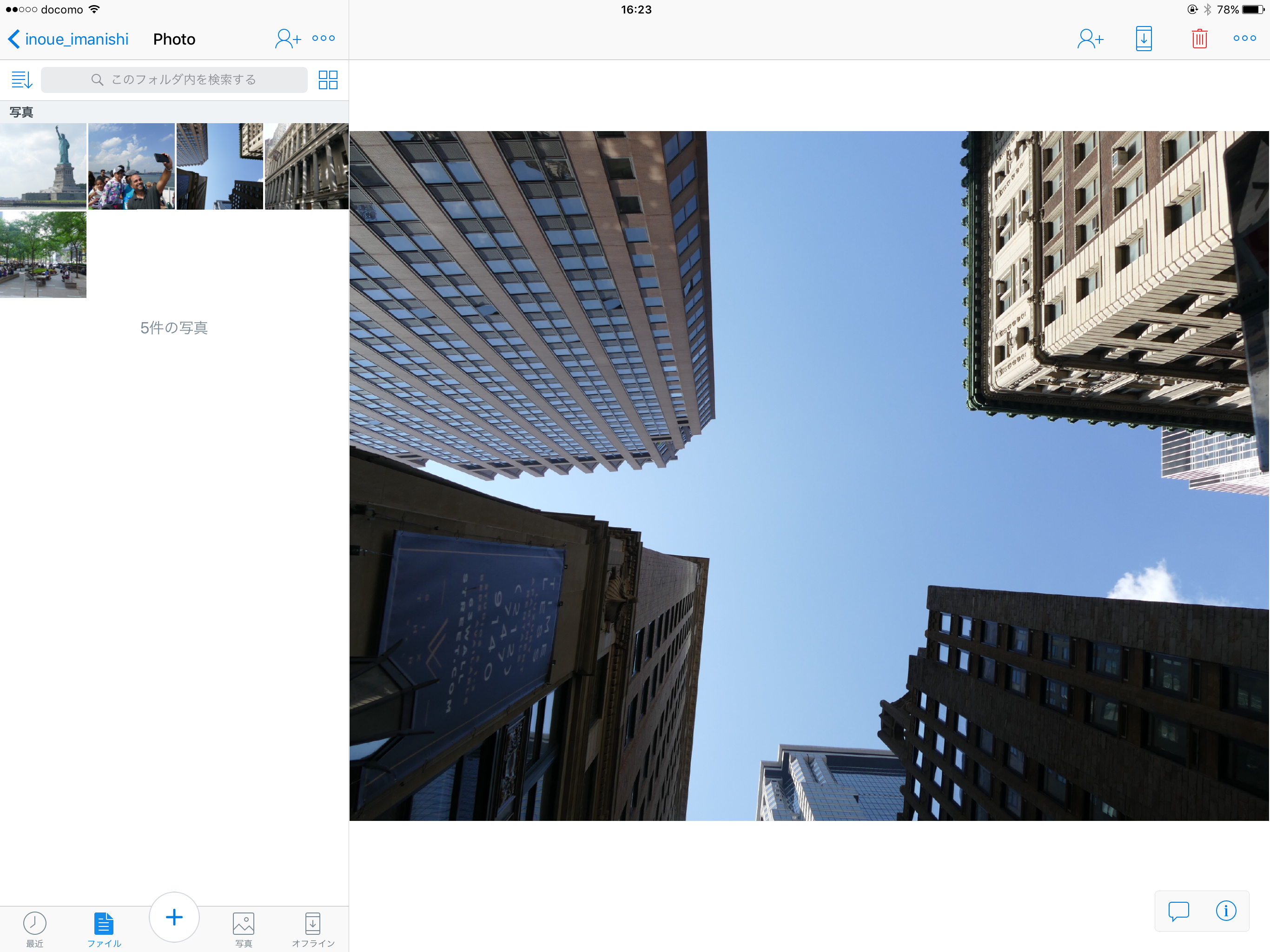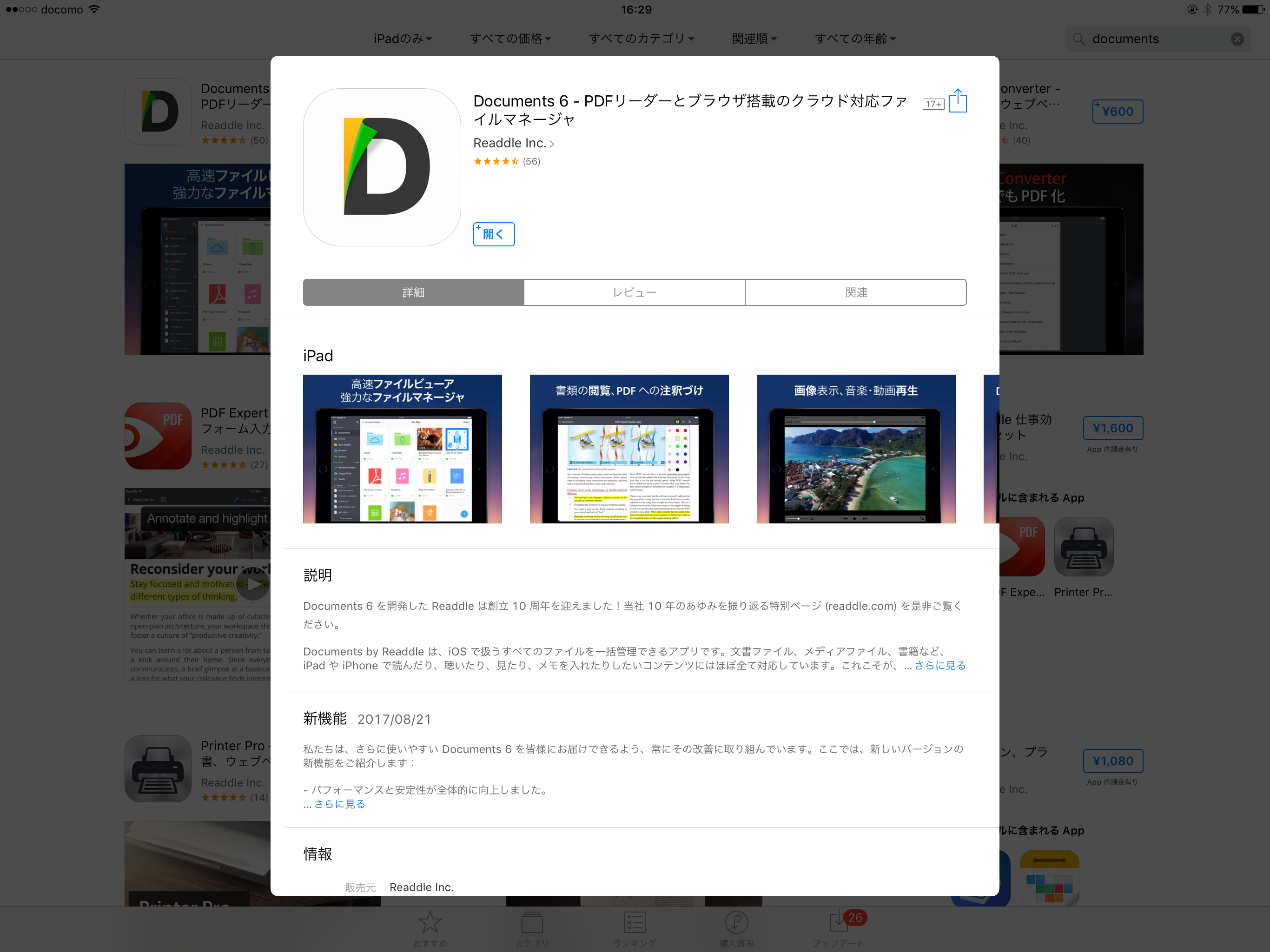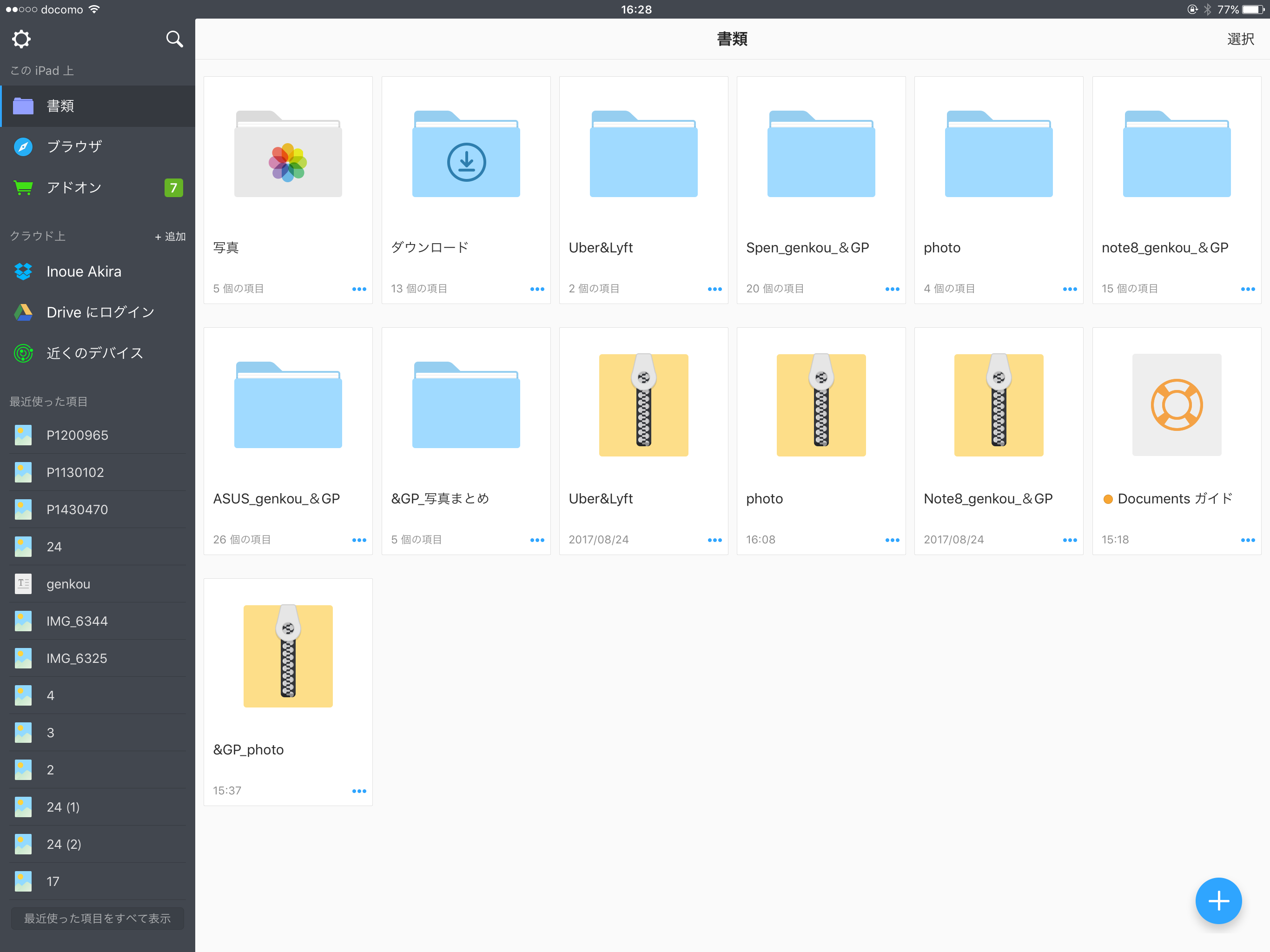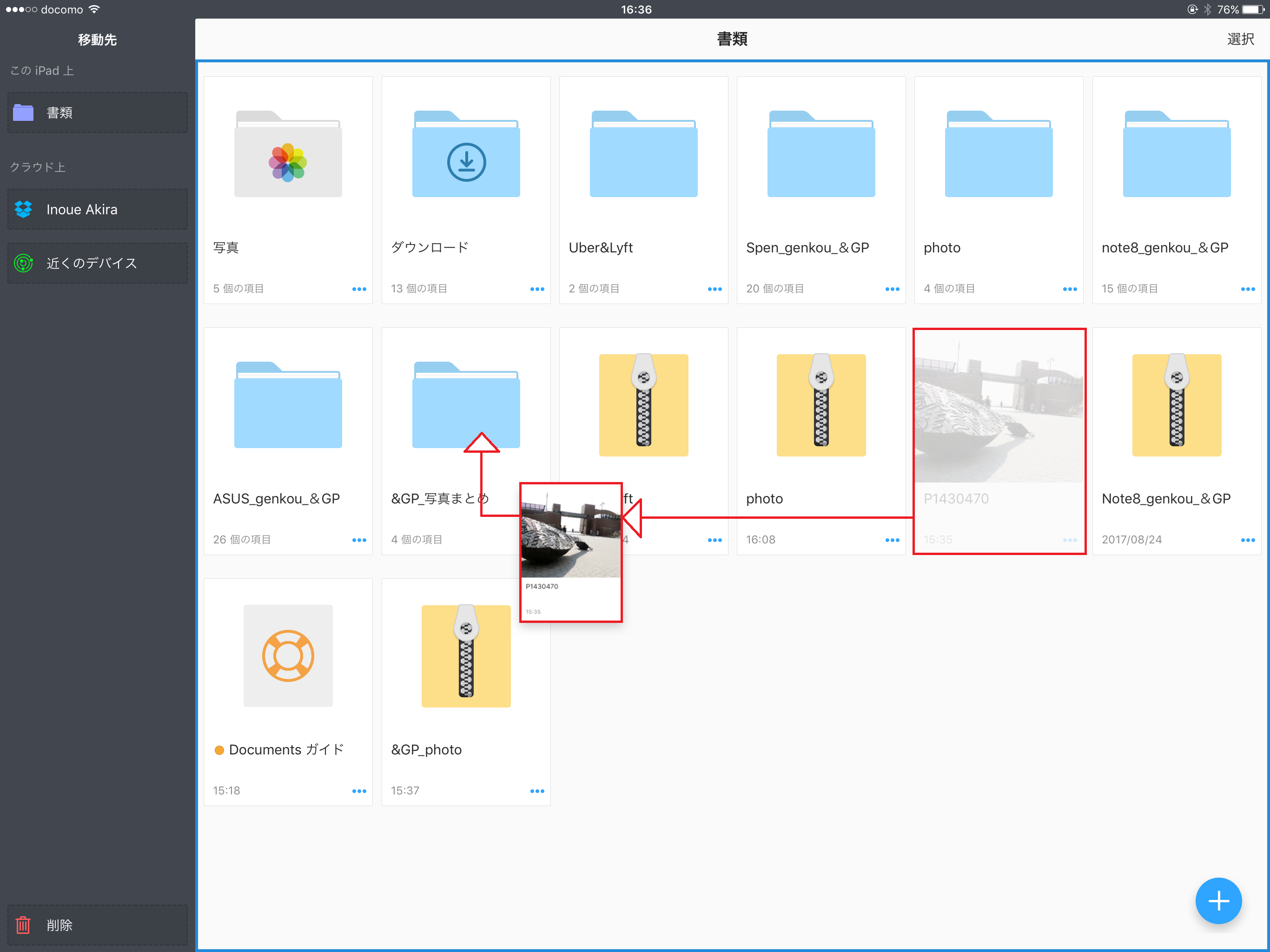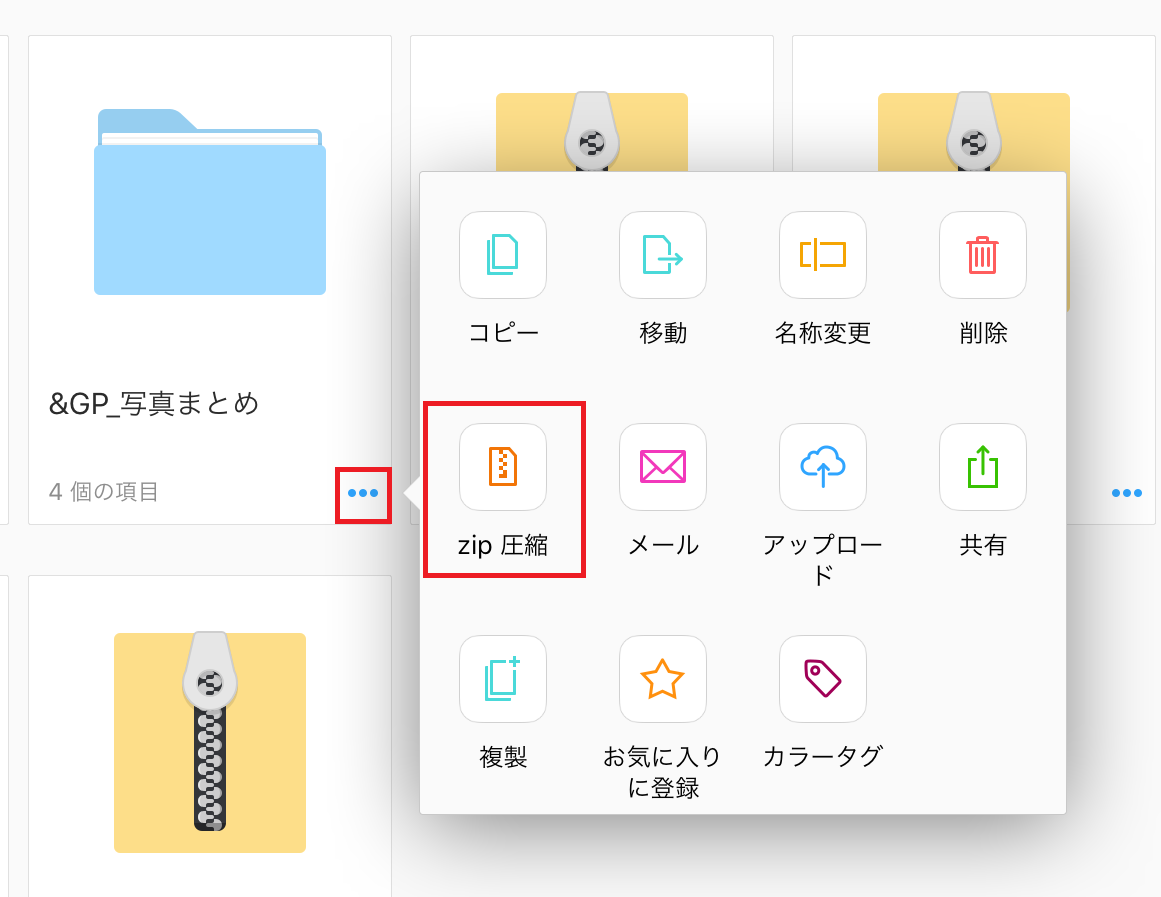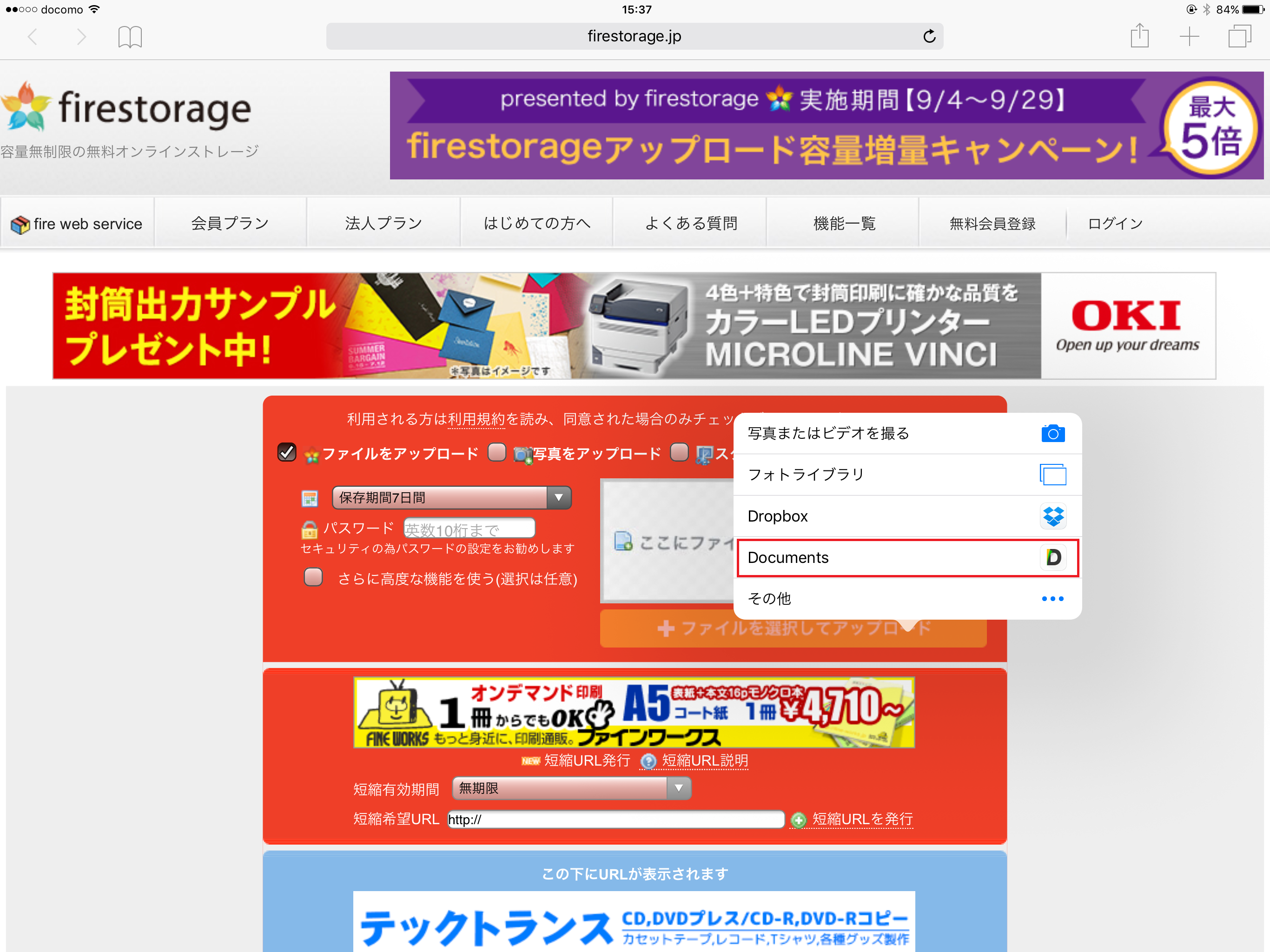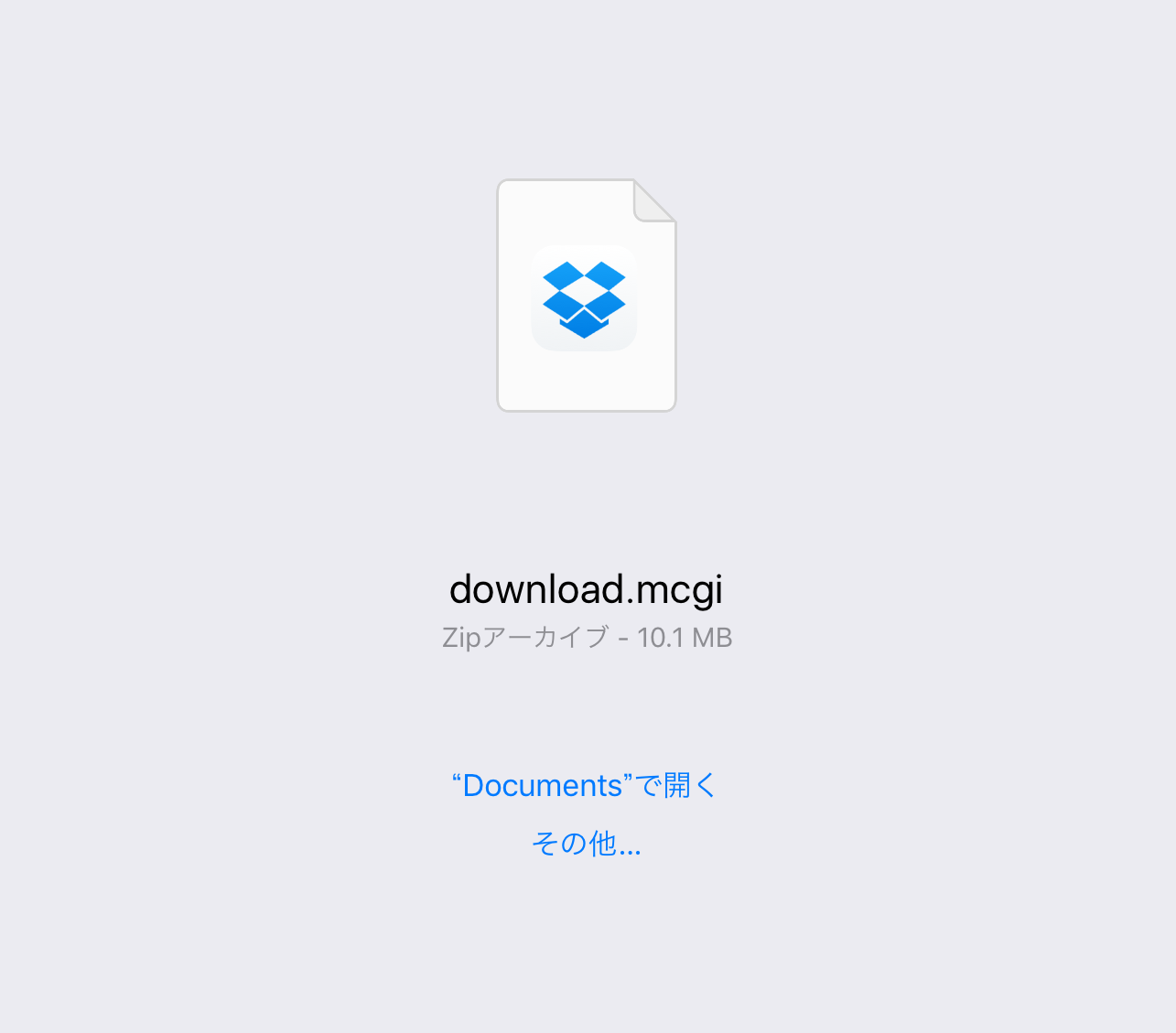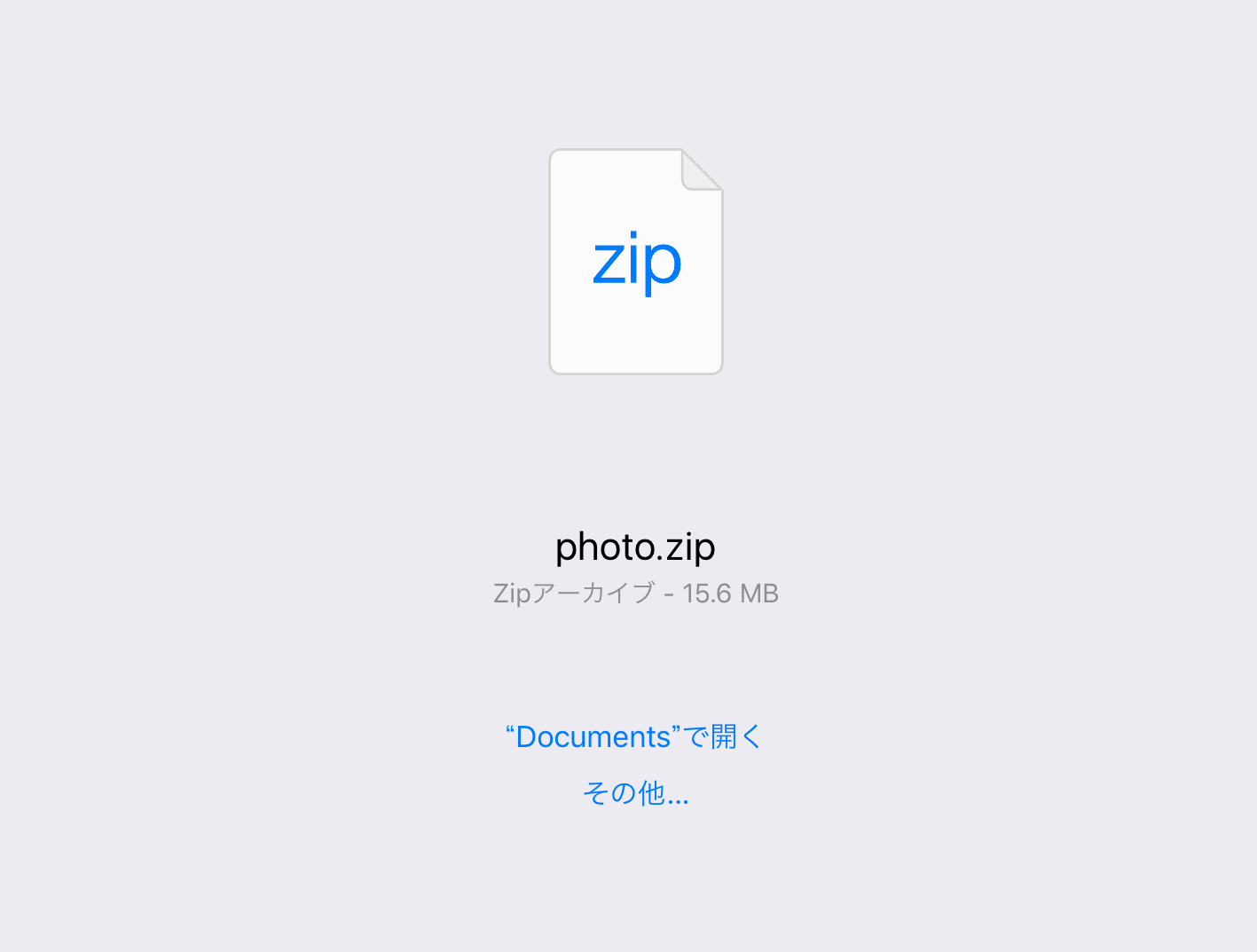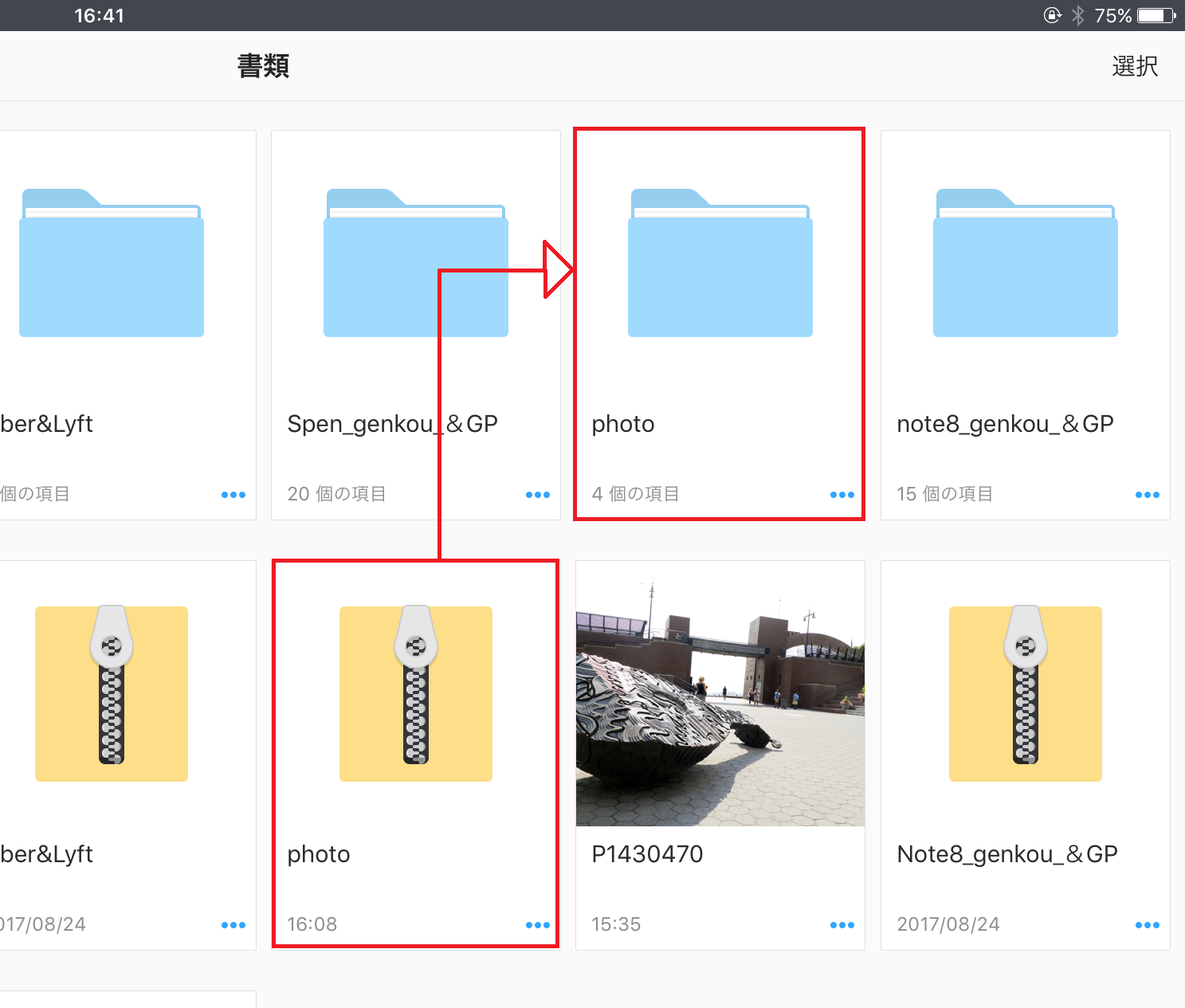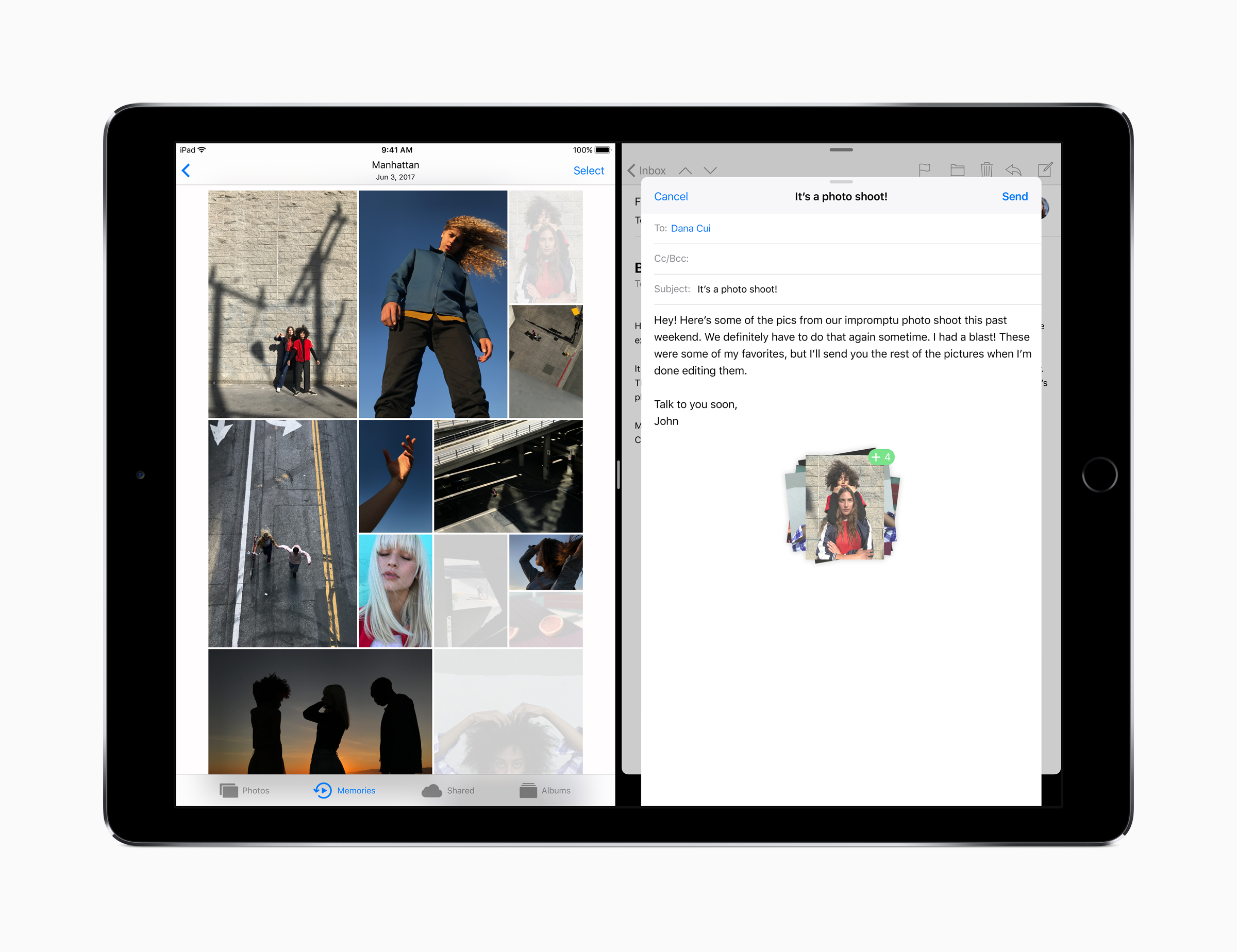■そもそもzipファイルの管理は超重要
筆者は実際にiPad Proで原稿を書くことが多くあります。出張時もノートPCを持たず、iPad Proだけで済ませるなんてこともしばしば。スタミナはすごくあるので、慌てて電源を探すことはありません。LTEモデルならSIMを差せばどこでも通信可能。とにかくお利口なんです。

しかし、パソコンとして活用するにはひとつ課題がありました。それは膨大なファイルの管理です。筆者の場合、ライターという職業上、クライアントやメーカーから大量の資料・写真が送られてくることがありますし、反対に写真・原稿をセットで納品することもあります。zipファイルが使えないと仕事になりません。
使い始めた頃は「あれ? どうすれば良いんだ?」とiPad Pro相手に試行錯誤していました。
■「Dropbox」は相手側に拒否されることがある
大量のファイルを共有する手段として、一番手っ取り早いのは、クラウドストレージを活用する方法です。筆者は仕事の案件によっては「Dropbox」や「Googleドライブ」を使うことも多いので、まずはこれを試しました。
共有フォルダを作成することで、そもそも複数ファイルをまとめてひとつにしたzipファイルを作成しなくても、ファイルをお互いに共有できるからです。ファイル名の変更もできますし、テキスト・写真どちらも扱えます。普段から使い慣れていて、相手側にも支障がなければ一番シンプルな方法です。
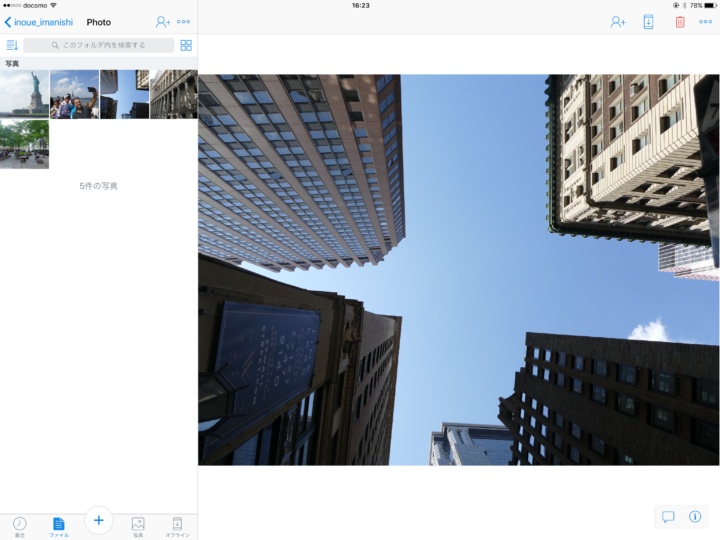
▲特にDropboxで共有フォルダ内を作成しておけば、アップしたファイルを相手とリアルタイムに共有できて便利だ。設定方法については本記事では割愛
しかし、全てのケースで使えるわけではありません。取引先によっては「会社のセキュリティ上の問題でDropboxが許可されていないから使えない」というケースが意外と多く存在します。また、相手が「Dropboxの使い方が分からない」という場合もあるでしょう。そうなるともうお手上げです。
■「Documents 6」ならzipの作成が容易
そこで、筆者は現状「Documents 6」というアプリをインストールして使っています。このアプリを活用することで、zipファイルの作成・解凍が容易に行えるのです。複数の写真をまとめて、パスワード付きのオンラインストレージサービスで共有することも可能。反対に指定のURLからzipファイルをダウンロードして解凍もできます。
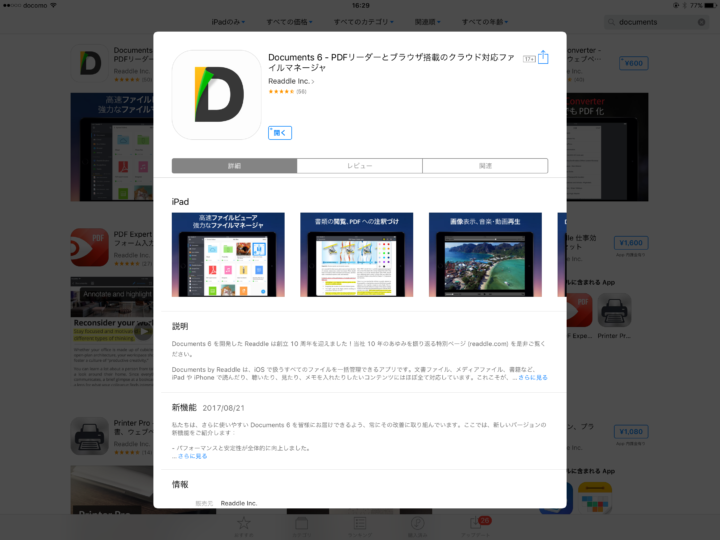
▲App Storeで「Documents 6」をインストール
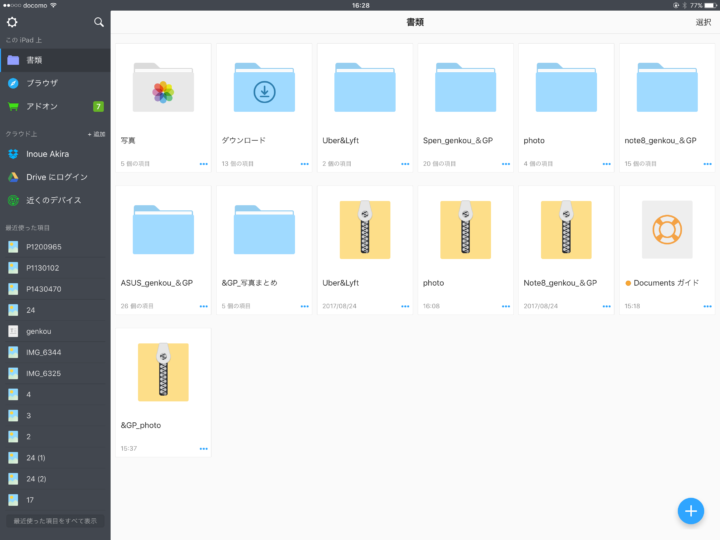
▲「Documents 6」の使用イメージ
基本的な操作は、パソコンと同様。新規フォルダを作成したり、ファイルを移動させたりしましょう。特徴的なのは、ドラッグアンドドロップで操作ができること。複数ファイルを選択して一度に操作もできます。
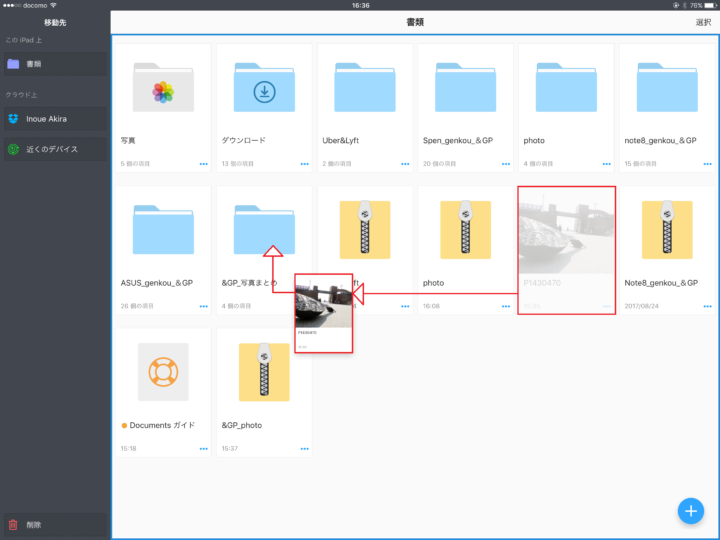
▲ドラッグアンドドロップで操作可能
フォルダの操作は、各フォルダの右下にある[・・・]のアイコンをタップして表示される、メニューの一覧から行います。そこで「zip圧縮」を選択すればzipファイルが作成可能です。
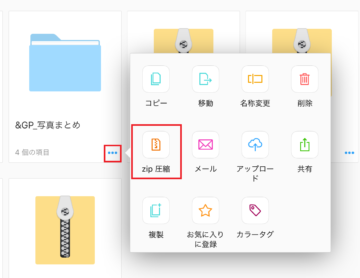
▲[・・・]をタップし、一覧から「zip圧縮」を選択
このzipファイルを共有する場合、ブラウザで「firestorage」や「ギガファイル便」など、オンラインストレージのページを起動し、ファイルを選択するボタンをタップしましょう。
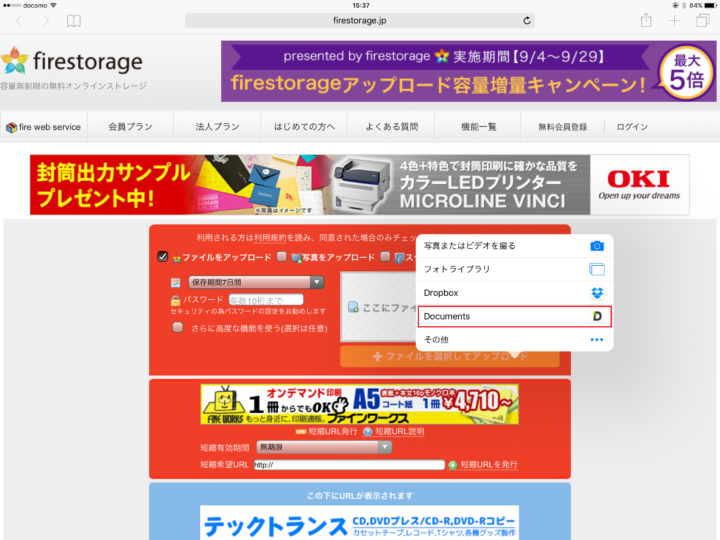
▲「firestorage」の画面例。アップロードしたいファイルを選択する手順で「Documents」が選択肢に表示された
あとは、作成されたURLをコピーしてメール等で共有すればOKです。
■zipファイルをダウンロードする場合
相手からURLが送られてきた場合には、ダウンロードできる場合とできない場合があるようです。筆者が検証した範囲では「firestorage」にアップロードされたファイルは「~.mcgi」という拡張子に変換されてしまい、DropboxやDocumentsでは上手くダウンロードできませんでした(2017年9月5日現在)。
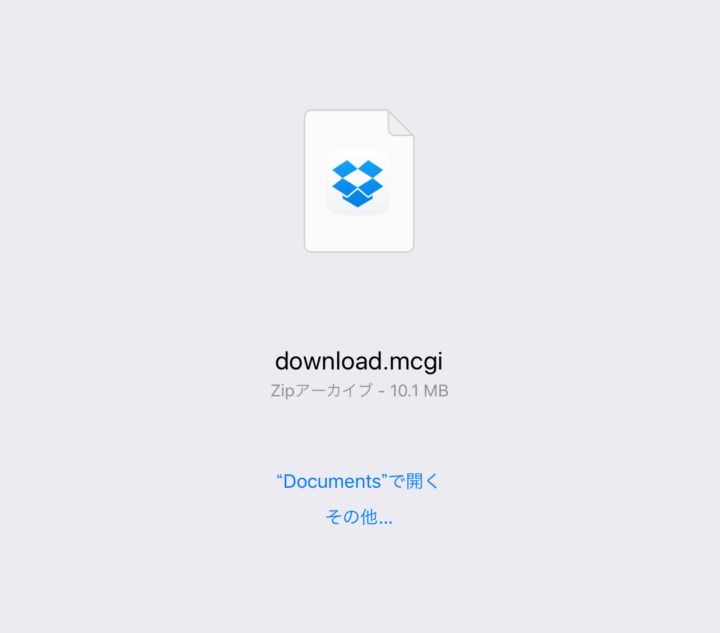
▲ダウンロードできないパターン。拡張子が「~.mcgi」となっている。「firestorage」からダウンロードする際はこうなった(アップロードは問題ない)
一方、ギガファイル便にアップされたファイルは「~.zip」のままダウンロードできました。
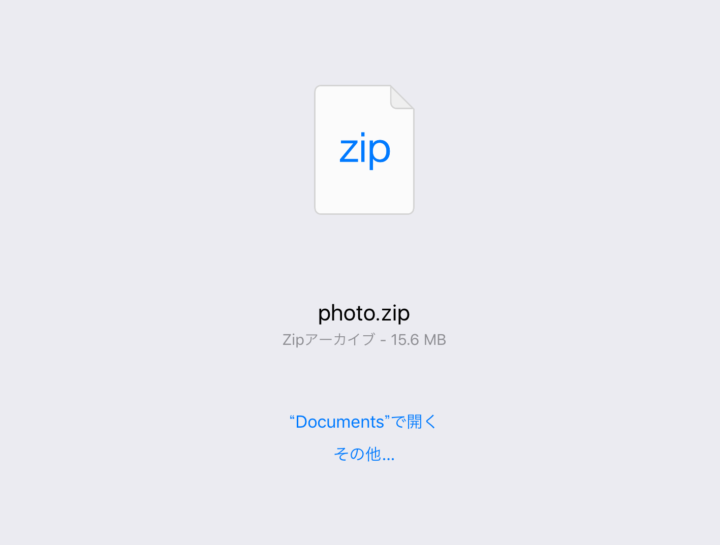
▲ダウンロードできるパターン。「ファイル名.zip」が正しく表示されている。下部の「”Documents”で開く」をタップすればOK。「ギガファイル便」からダウンロードする際は、このように表示された
「”Documents”で開く」をタップすると、zipファイルがアプリ内に保存されます。zipファイルをタップすれば、そのまま解凍され、通常のファイルとして表示されます。
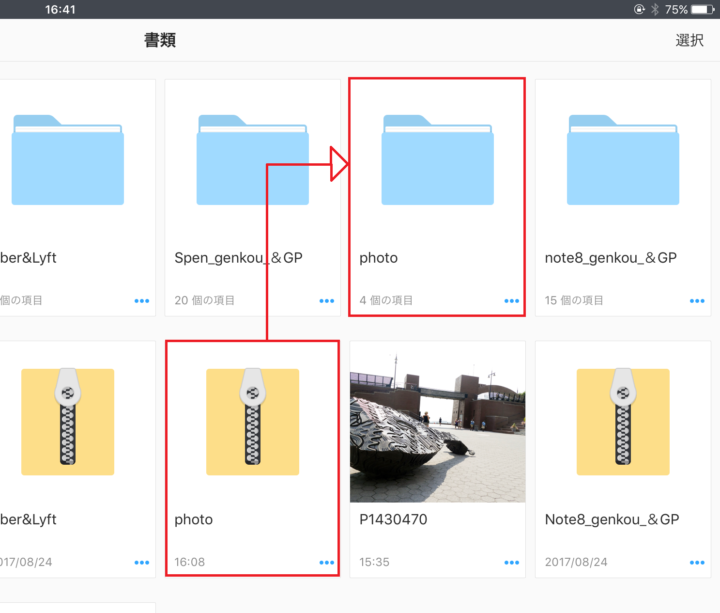
▲zipファイルはタップするだけで解凍される
相手から送られてきたzipファイルが上手くダウンロードできない場合には、”「ギガファイル便」などほかのオンラインストレージで送信しなおしてくれ~~”、とお願いするのが良いかもしれませんね。
■とは言え、本命の「iOS 11」が待ち遠しい理由
以上のように「Documents 6」を活用すれば、iPad Proでもファイルを管理できます。しかし、いまだに不便だと感じるのは、アプリ間での連携に限りがあるということです。例えば、ドラッグアンドドロップでファイルを移動できるといっても、それはDocumentsの中だけの話。やはり写真を補正して、ファイルにまとめて、メールに添付して、と流れるような操作が行いたくなります。
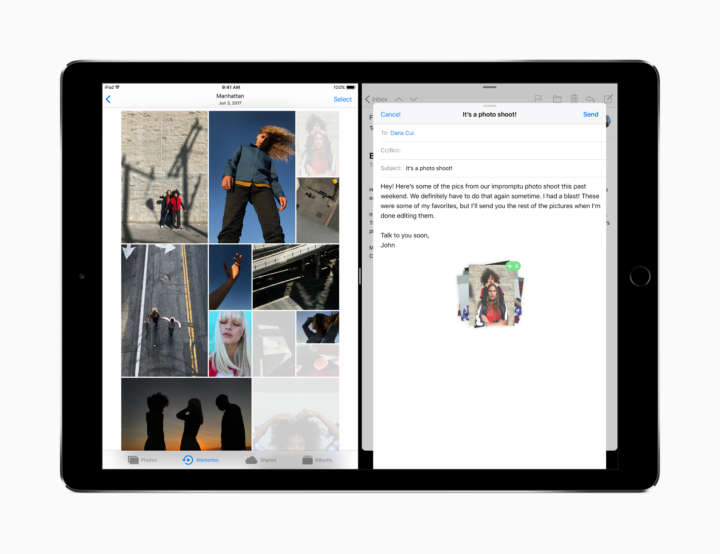
▲iOS 11ではアプリ間でのドラッグアンドドロップが可能に
そしてiOS 11では、ついにアプリ間のドラッグアンドドロップが可能になります。つまり、マルチタスキングで「写真」と「Files」を表示しておけば、2アプリ間で感覚的にファイルを共有できるということ。メールへの添付も同様に可能になります。やはりiPad Proをビジネス利用する場合、iOS 11へのアップデートは必須と言えますね。
繰り返しとなりますが、「Documents 6」を活用するテクニックはiPhoneでも応用可能(画面が小さいので操作はしづらいですが……)。出先でパソコンが無いけれど、zipファイルを作成したい場合などにも、ぜひ活用してみてください。
[関連記事]
まるでMacBook!一体型キーボードでiPad Proの作業効率アップ
iPhoneやiPadで本気の動画を撮りたいなら両手持ちケースが最適です
iPadもiPhoneも一度に充電!スタンドにもなるデスクトップ充電器
(取材・文/井上 晃)

いのうえあきら/ライター
スマートフォン関連の記事を中心に、スマートウォッチ、ウエアラブルデバイス、ロボットなど、多岐にわたる記事を雑誌やWebメディアへ寄稿。雑誌・ムックの編集にも携わる。モットーは「実際に触った・見た人だけが分かる情報を伝える」こと。編集プロダクション「ゴーズ」所属。
- 1
- 2