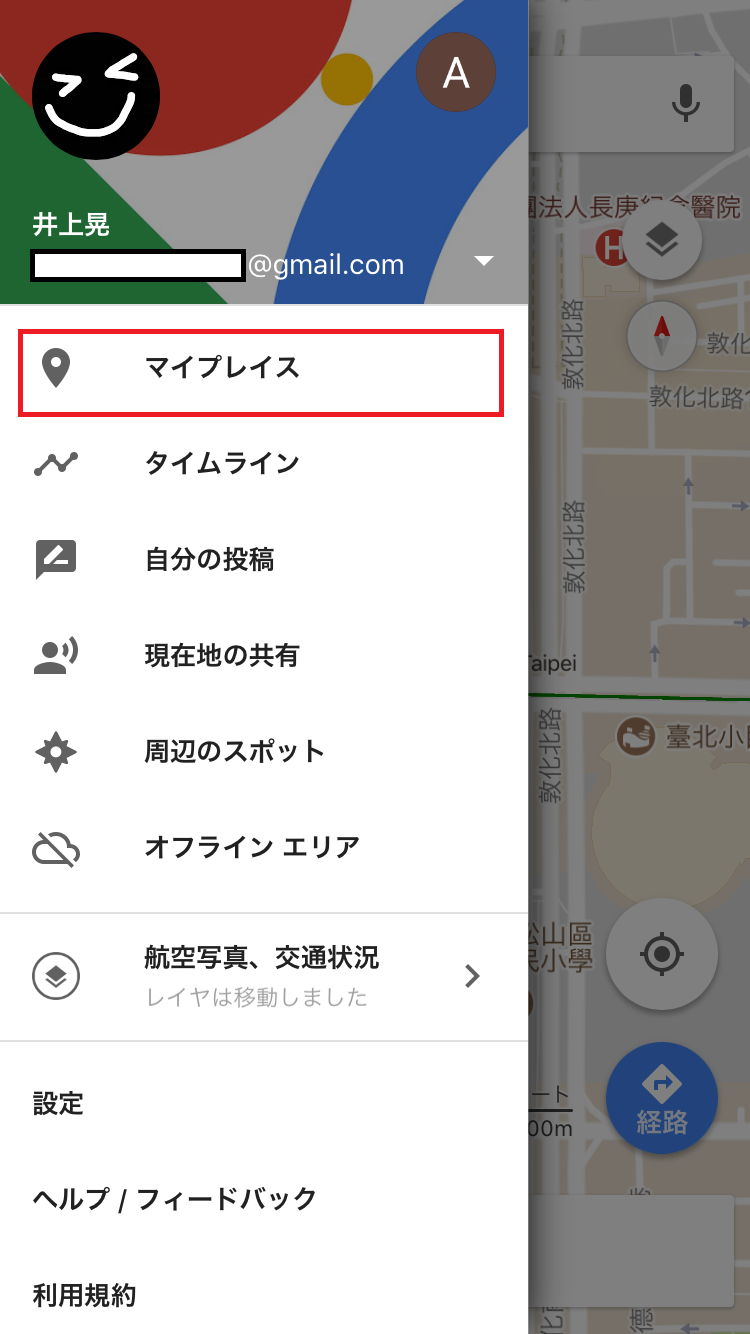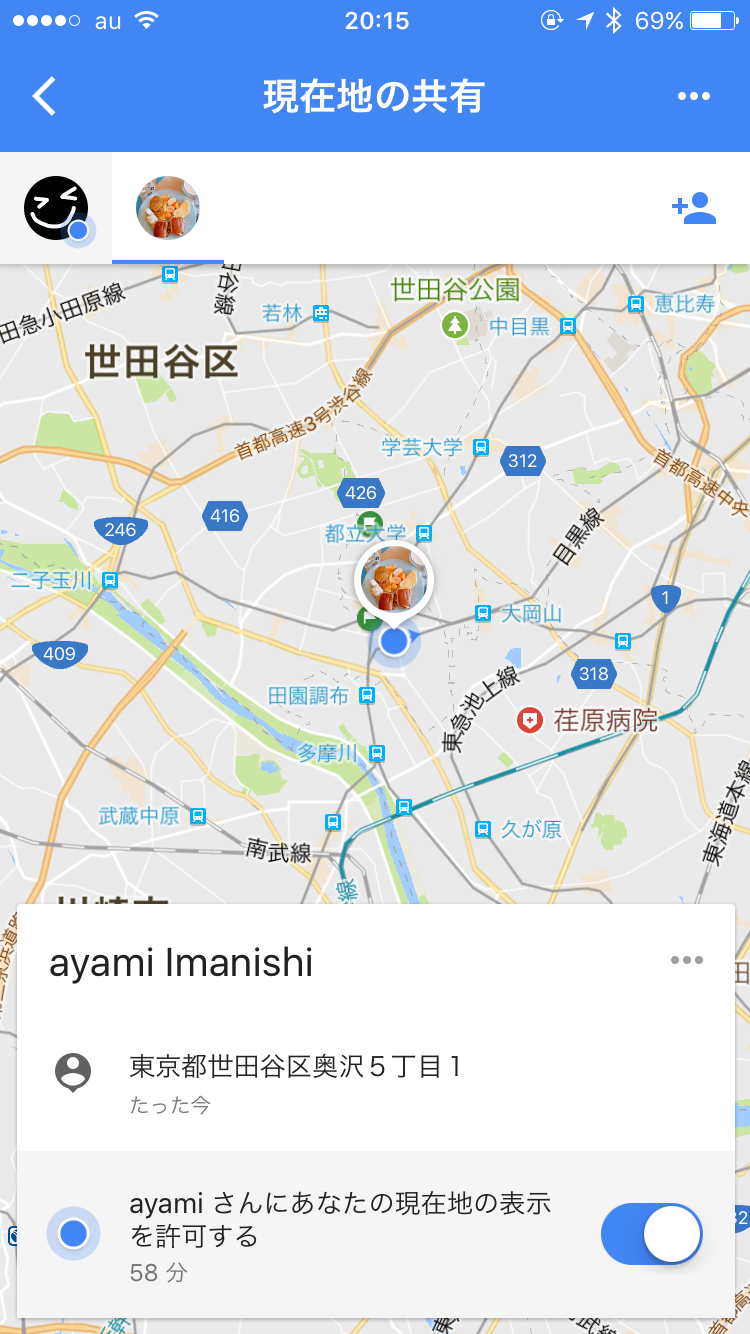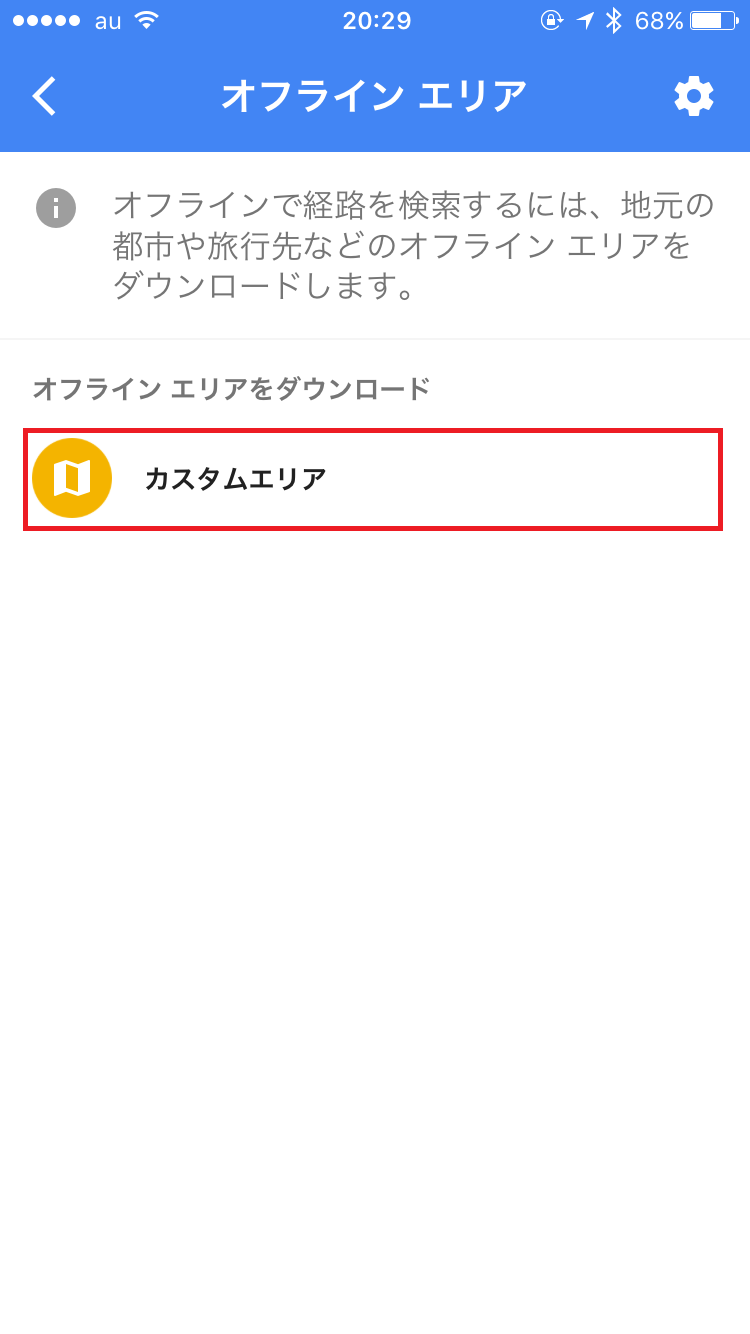(1)宿泊場所の検索
国内外問わず、土地勘のないところに行く際、まず考えないといけないのが宿泊場所ですよね。空港や駅からのアクセスが良いホテルを検索できると便利です。
「Googleマップ」では、キーワードを検索するとそのエリアにある候補が表示されます。「コンビニ」や「レストラン」を探すのに使うのは基本ですよね。ここでは「ホテル」と検索しましょう。
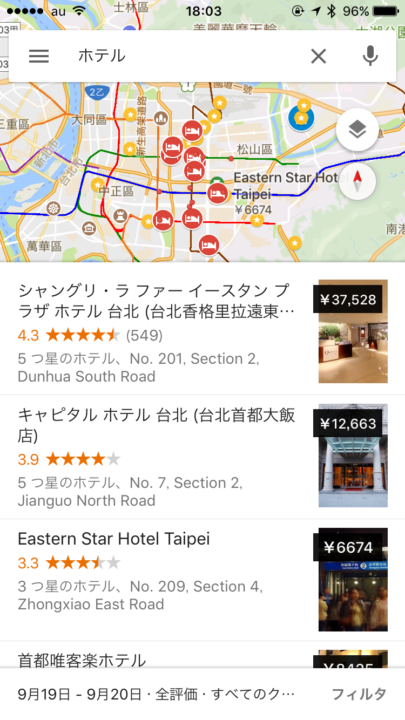
▲上部の検索欄で「ホテル」と検索。台北にあるホテルの候補が表示された
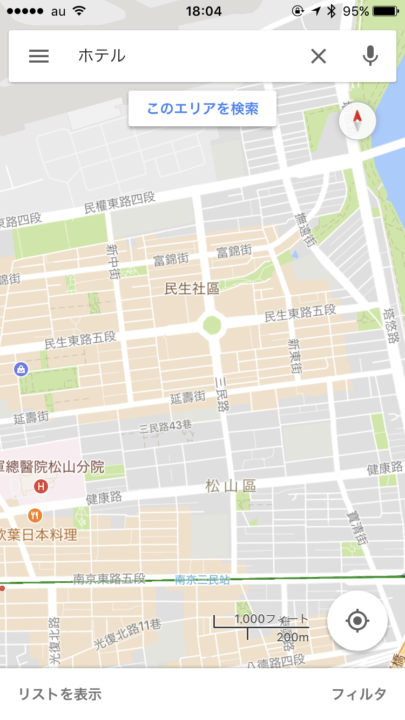
▲「んー、良いところがない。もうちょっと東の方を検索してみよう」というときは表示エリアをずらして「このエリアを検索」をタップすれば再検索してくれる
助かるのは、そのホテルの評価と基本の宿泊費がざっくりわかるところ。写真も確認できるので助かります。候補の宿が見つかったら、詳細を表示してみます。
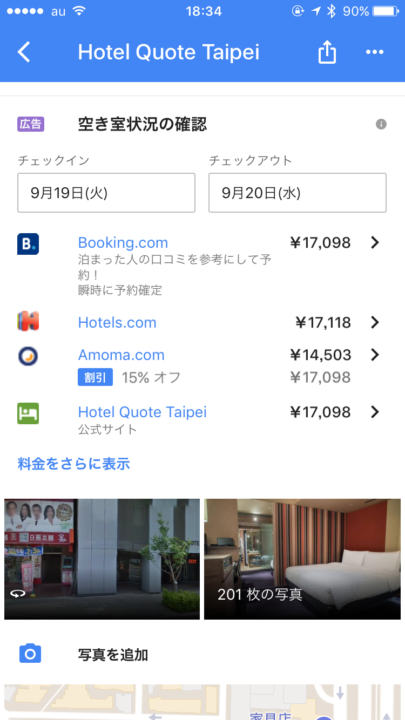
▲詳細画面で空き部屋の状況がッ確認できる
詳細画面を見ていくと、チェックイン・アウトの日程を指定して、空き部屋の状況が確認できます。ホテル予約サイトとも連携しているので、そのまま「Booking.com」などへ移動して予約してもOK。
(2)マイプレイスの管理
「チェックしていた場所が分からなくなった!」なんてことがないように、気に入ったスポットは「保存」しておきましょう。
標準では「お気に入り」「行きたい場所」「スター付きの場所」の3つに振り分けられます。訪れた場所に星を付けてスタンプラリー的に楽しんでいる人も多いのではないでしょうか?(筆者も密かに楽しんでいます)
このリスト、各ユーザーがオリジナルで作成することも可能なんです。先ほど宿泊施設を検索したので試しに「ホテル」のリストを作ってみましょう。
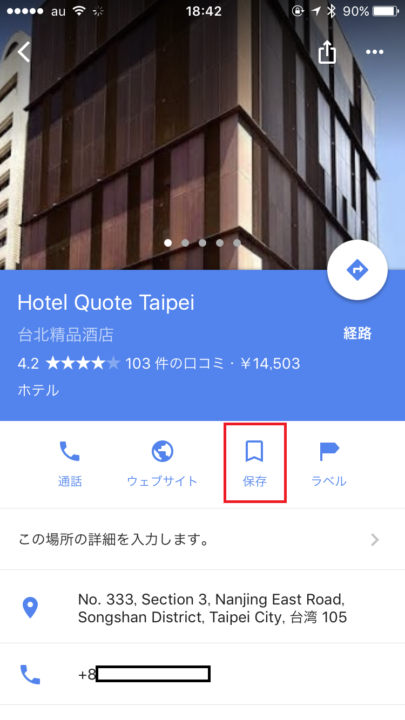
▲スポットの詳細画面で「保存」をタップ
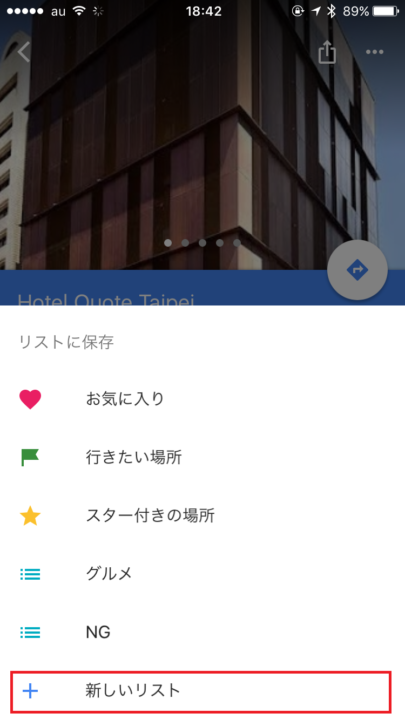
▲「新しいリスト」をタップ
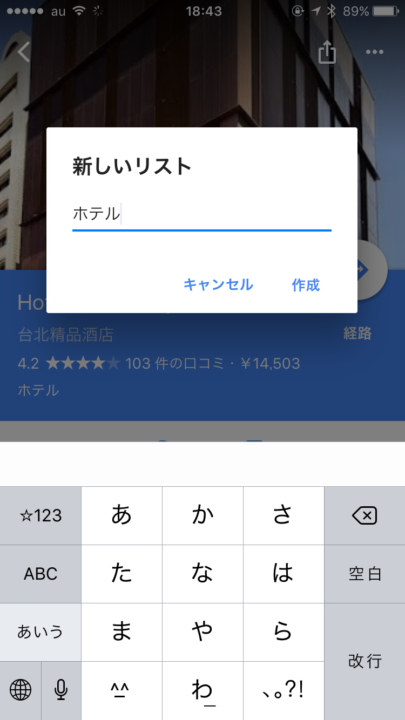
▲ここではリスト名に「ホテル」と入力し、「作成」をタップ
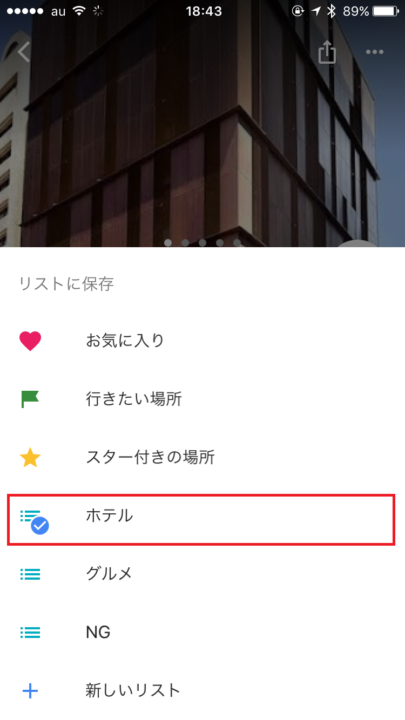
▲このスポットが「ホテル」というリストに追加された
一旦リストを登録しておけば、2回目からは振り分けるだけでOKです。
さて、登録したスポットは、「マイプレイス」から検索が可能となります。先ほど登録した「ホテル」のリストを表示させてみましょう。
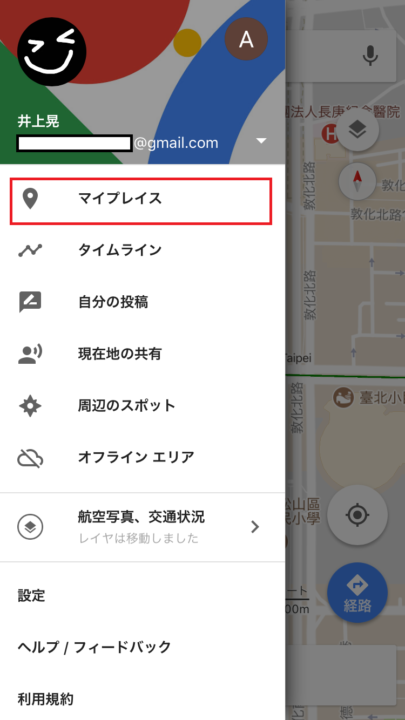
▲Googleマップのメニュー一覧から「マイプレイス」を選択
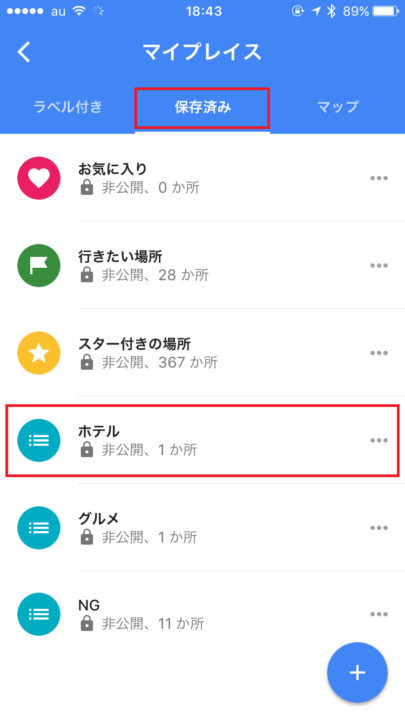
▲「保存済み」のタブに登録したリストが表示されるので、それを選択
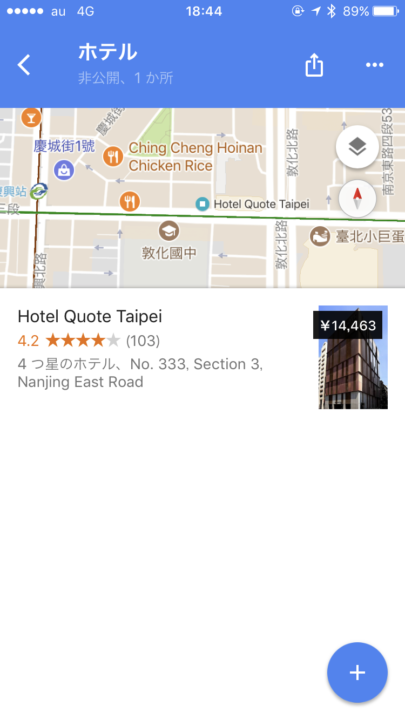
▲登録しておいたスポットが表示された
登録したリストは、友人や家族と共有することもできます。ただ、この方法だと共有された側は作成者リストをチラ見できるだけで、自身のカレンダーにはピンが表示されません。
ピンを複数人で共有したい場合には、「マイマップ」を作成する方法があるのでそちらを使ってください。