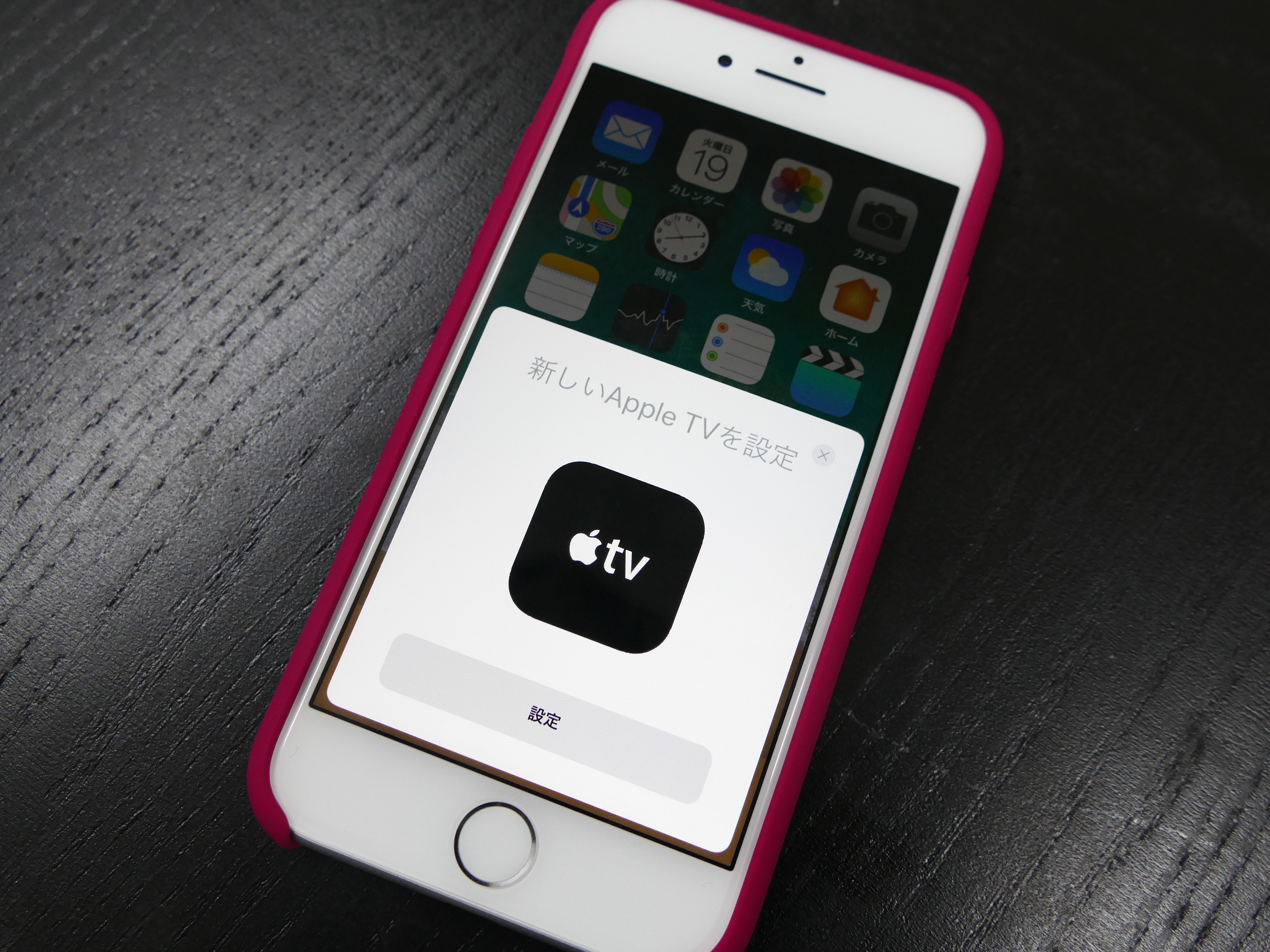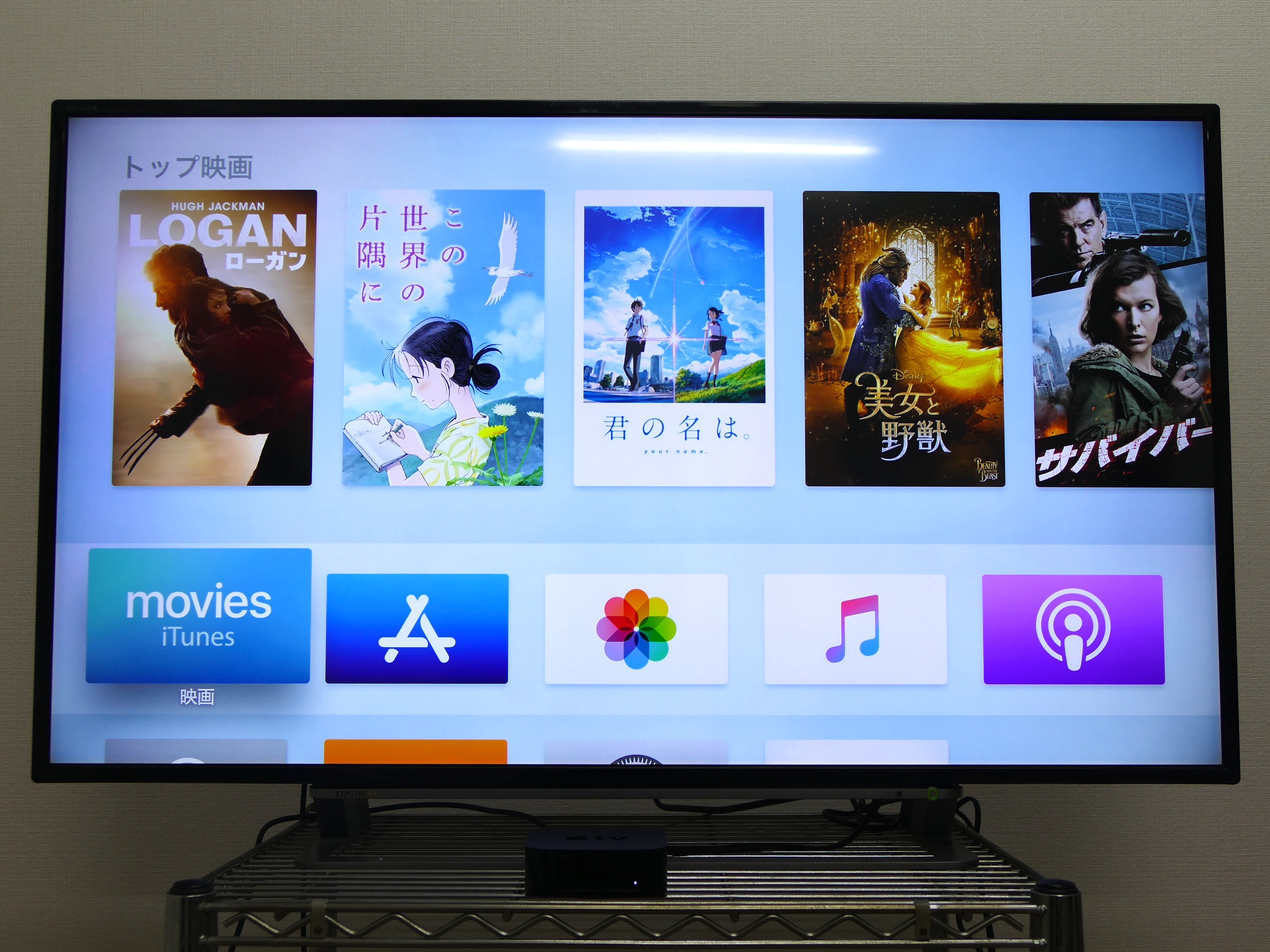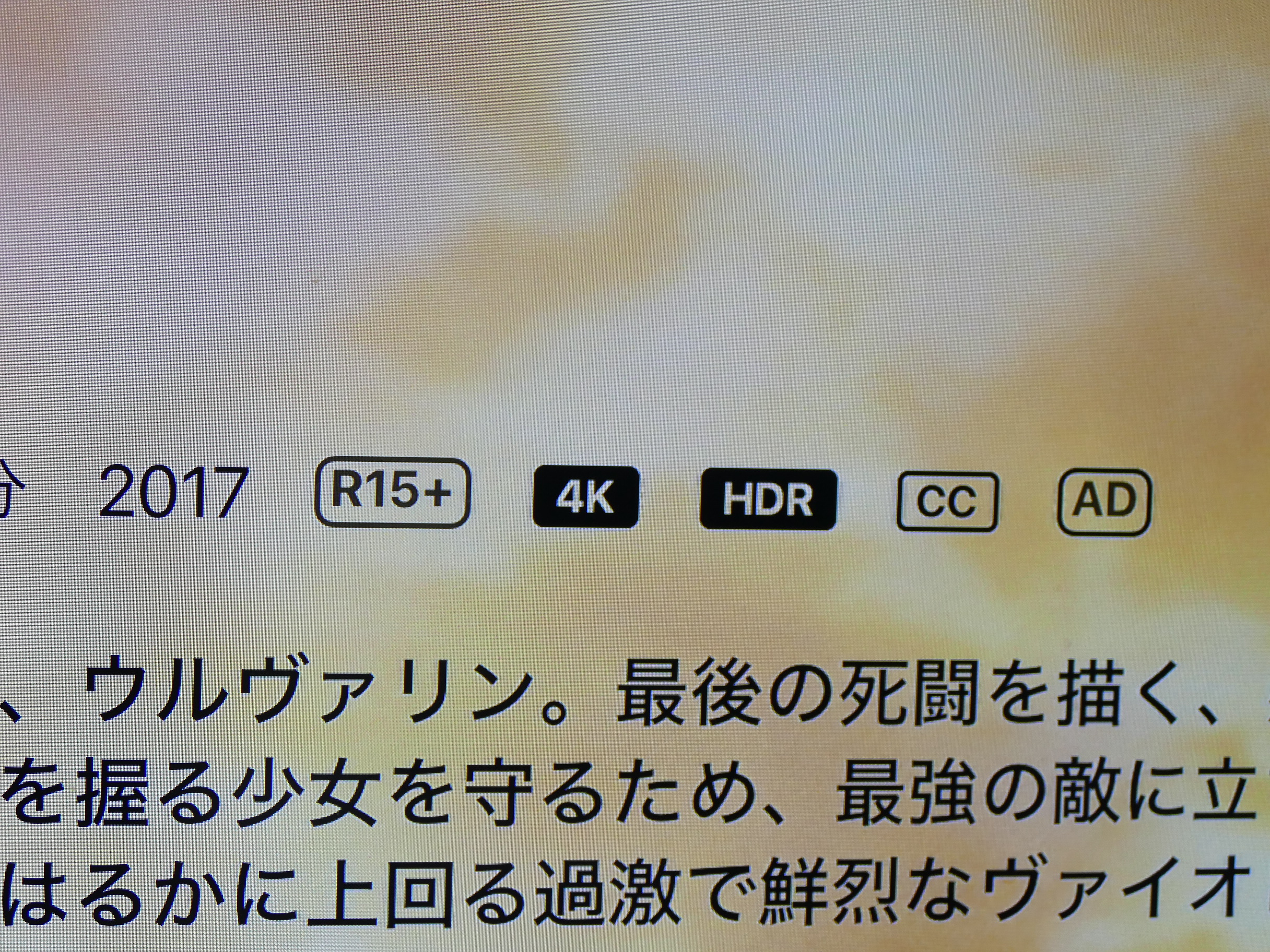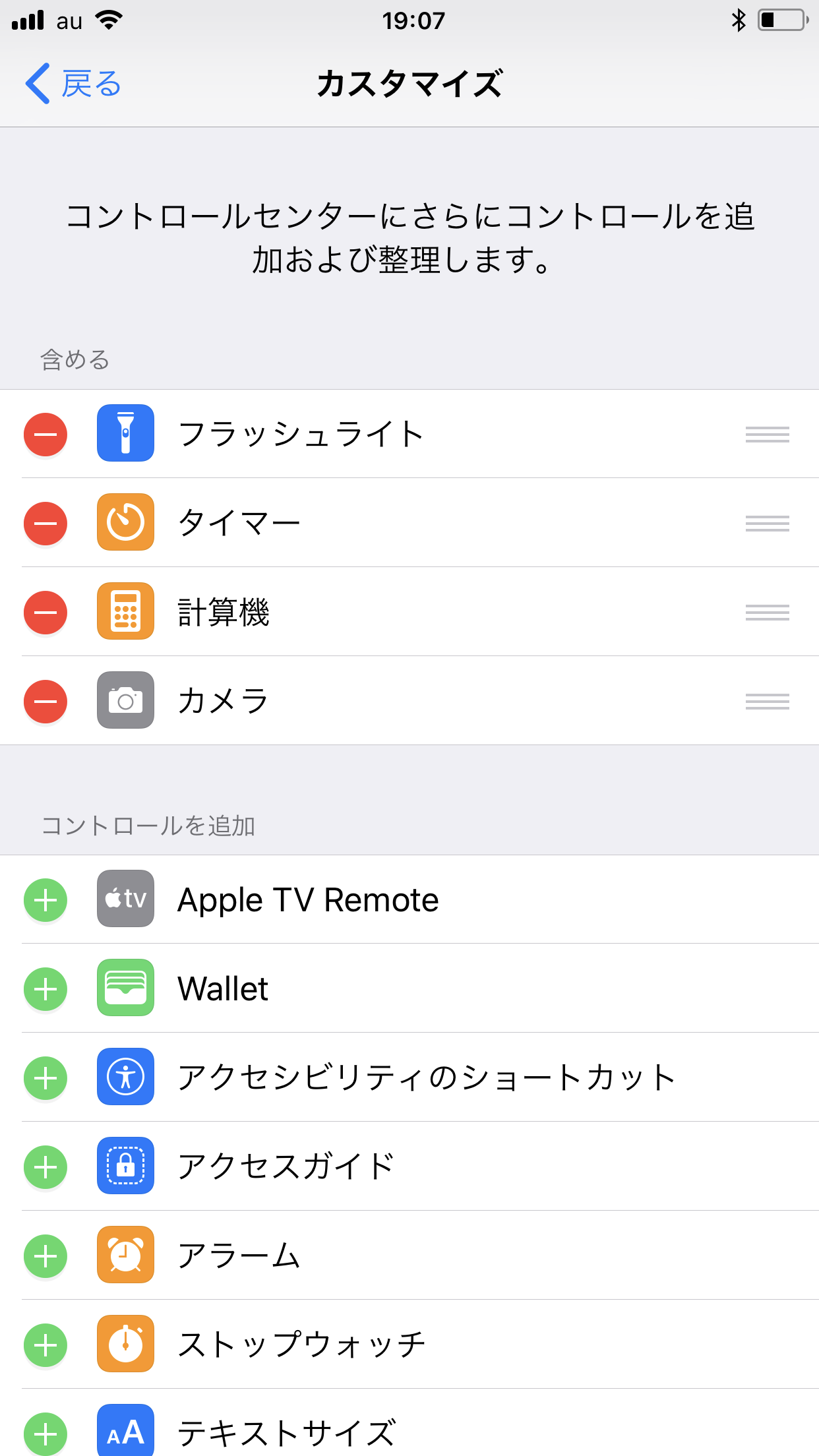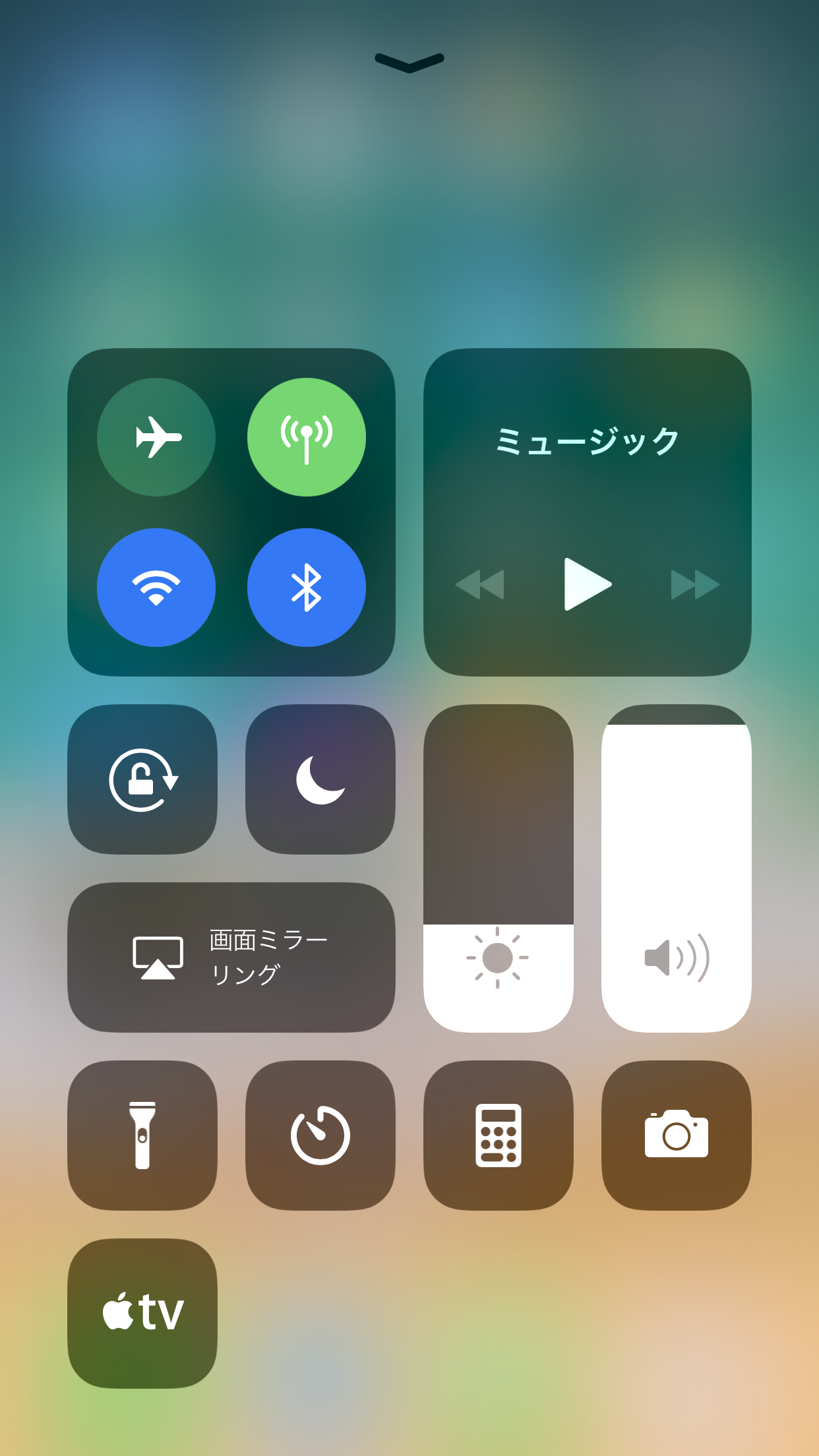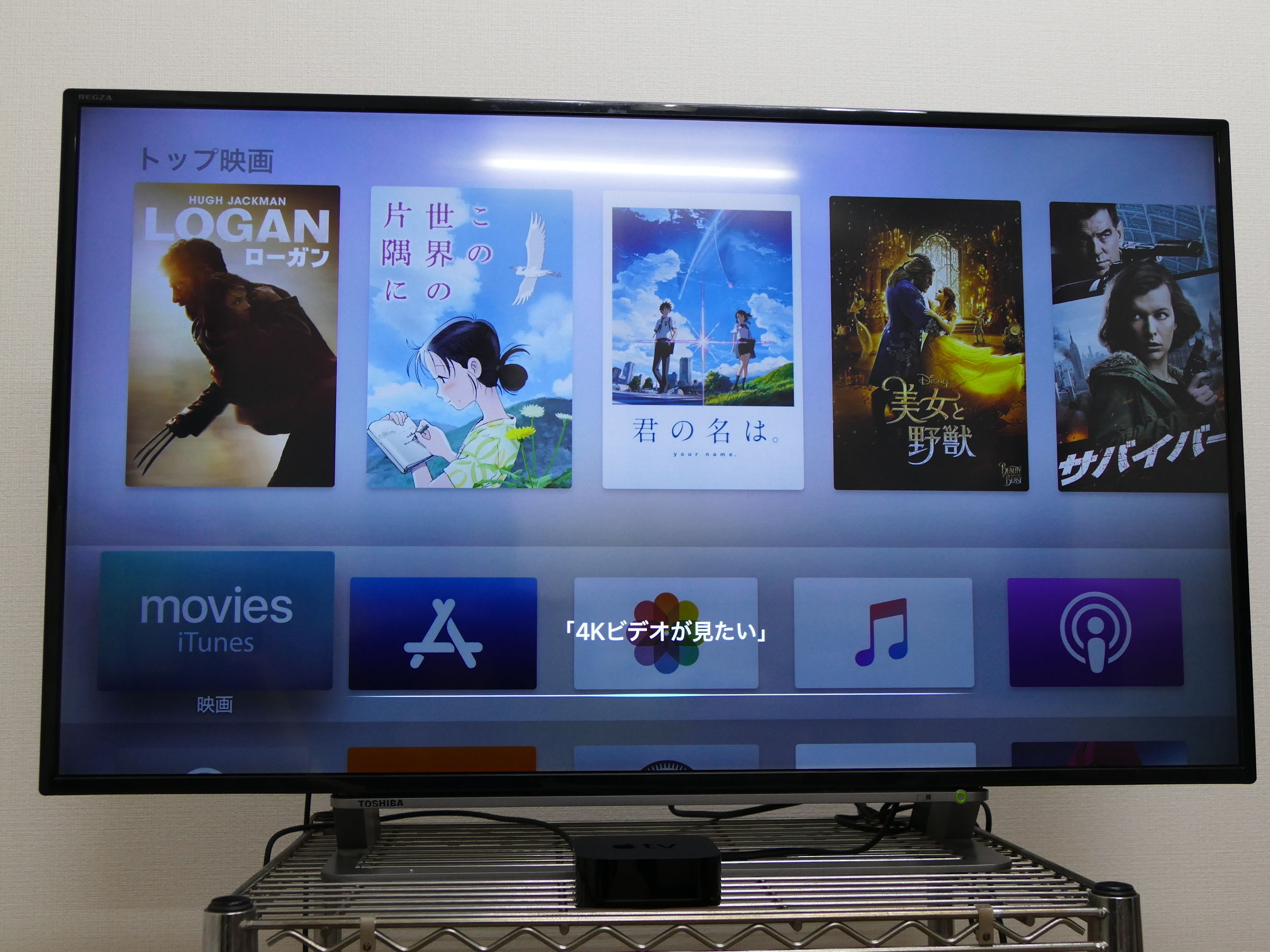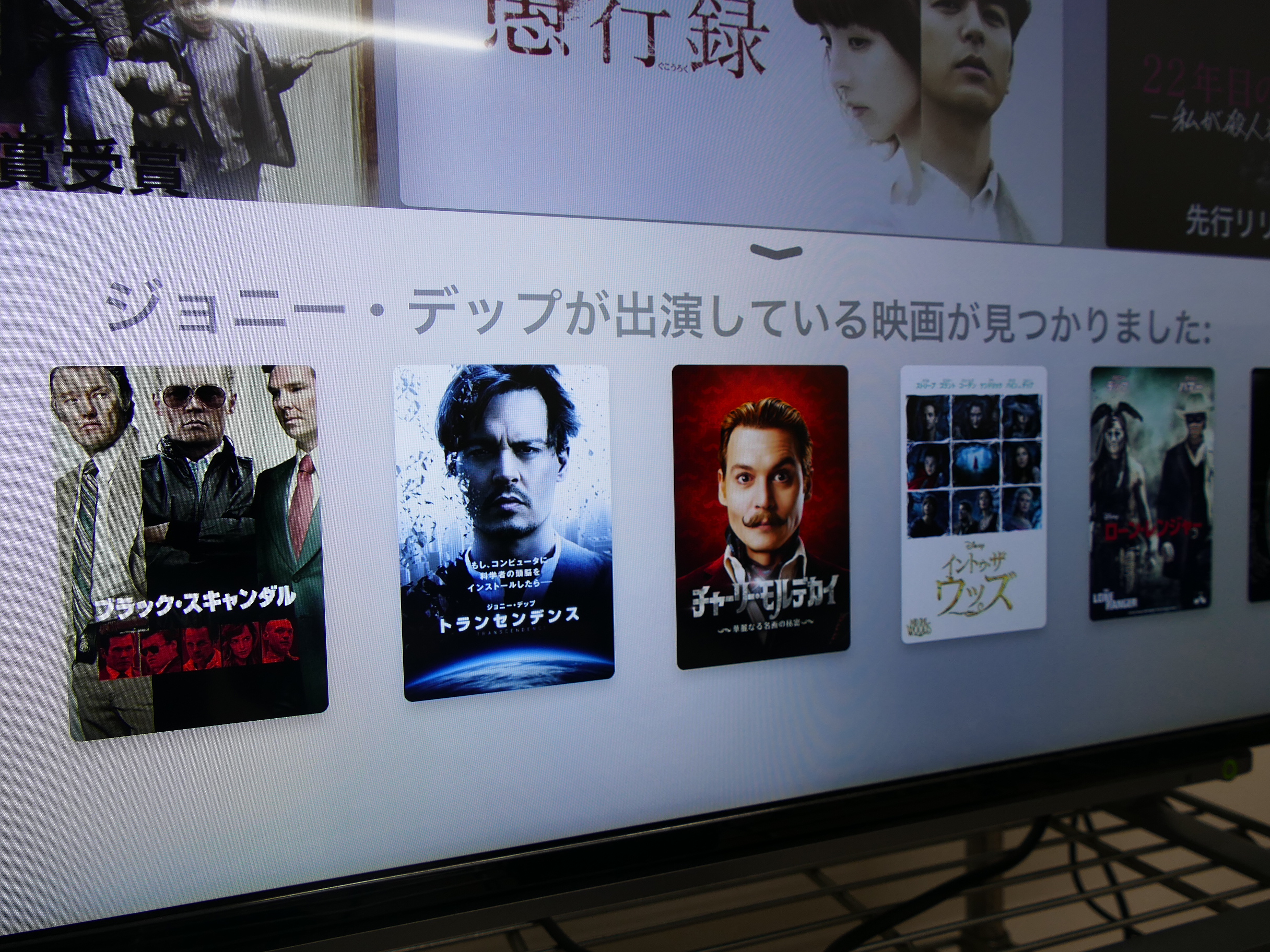■TV 4Kでは最新のCPUを搭載
Appleは9月12日(米現地時間)、iPhone X/8/8 Plus、Apple Watch Series 3と併せて「Apple TV 4K」を発表しました。同月15日から予約が開始されていて、22日に発売を迎えます。

▲Apple TVの本体。まずは裏面に電源ケーブルとHDMIケーブルを接続し、HDMIケーブルをテレビに接続
同機はCPUにA10X Fusionを搭載。これは10.5インチおよび12.9インチiPad Proに搭載されているチップと同じもの。第4世代のApple TVと比較し、CPUの処理速度は2倍に向上しています。
本体サイズは高さ35mm×幅98mm×奥行98mm、重量は425gとなり、第4世代のApple TVから変化していません。
テレビと接続するためのHDMIケーブルは同梱されていません。別途購入するなどして揃えましょう。なお、今回のレビューではBelkinの「Ultra High Speed HDMI Cable」を使用しました。

▲Apple TVのリモコン「Siri Remote」。上部のマットな部分(Touch Surface)でスワイプ操作が行える。底面にあるLightningコネクタで1回充電すれば、数か月使用可能
Apple TVのリモコンである「Siri Remote」は若干デザインが変更されており、「MENU」ボタンの縁が白くなっています。
サイズは第4世代と同じ高さ124mm×幅38mm×厚さ6.3mmですが、重量は2g増えて47gになっています。
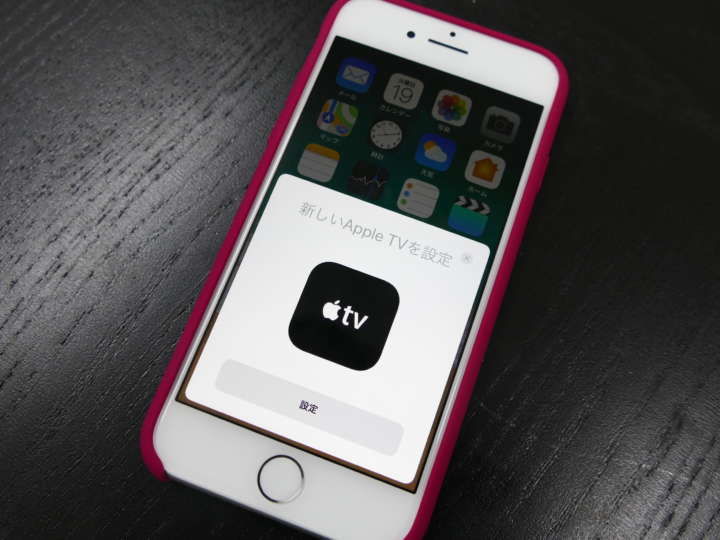
▲初期設定はiPhoneがあると簡単
初期設定を行う際には、Wi-Fi環境を整えておきましょう。また、iOS11を搭載するiPhoneなどがあると便利です。近くにあるデバイスが認識されるので、認証コードを入力することで、アカウントを連携させられます。
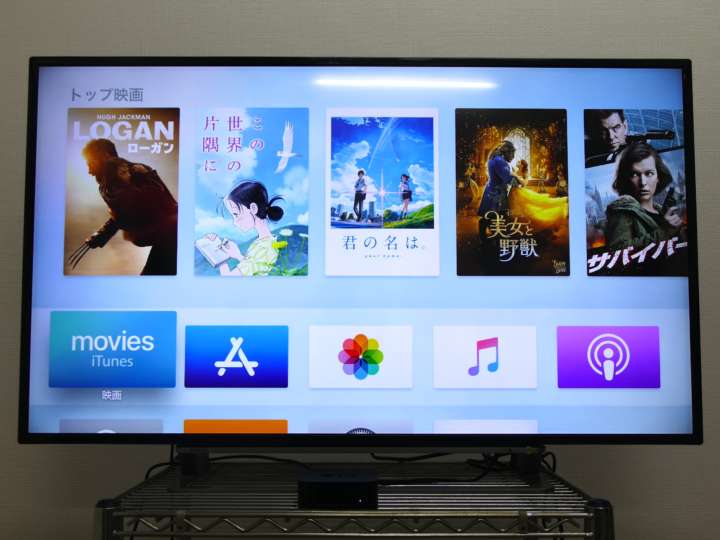
▲tvOS 11のトップ画面
tvOSのバージョンは11.0。トップ画面は上記写真の通り。上部にトップ映画が表示され、下部に「iTunes movies」「AppStore」「写真」「ミュージック」「ポッドキャスト」「検索」「設定」などが並びます。

▲tvOSに対応するゲームアプリも多数あった。A10X Fusionチップも搭載しているので、処理速度も充分だ。好きなものをインストールして楽しもう
複数台のApple TVを持っている場合には、ホーム画面やインストールしたアプリを、それぞれのApple TVで同期させることも可能です。
基本操作について触れておくと、Siri RemoteのTouch Surface部分をスワイプ・クリックすると選択操作が行えます。また「MENU」ボタンが「1つ戻る」に該当。テレビのアイコンが書いてある「ホームボタン」を押すとホームに戻ります。スリープさせたいときには長押ししましょう。
■まるで自宅が映画館に
やはりトピックは「4K HDR」に対応したこと。対応ディスプレイならコンテンツを高画質で再生できます。iTunesでは4KコンテンツがHDと同じ価格で販売されることとなるので、気軽に視聴できるのもありがたいところ。
また、iTunesで既にHD版を購入してある場合には、4K版の配信に合わせて、ライブラリにある作品が自動的にアップデートされます。
なお、HDRの方式は複数存在しますが、Apple TV 4Kでは「Dolby Vision」と「HDR10」をサポートしています。
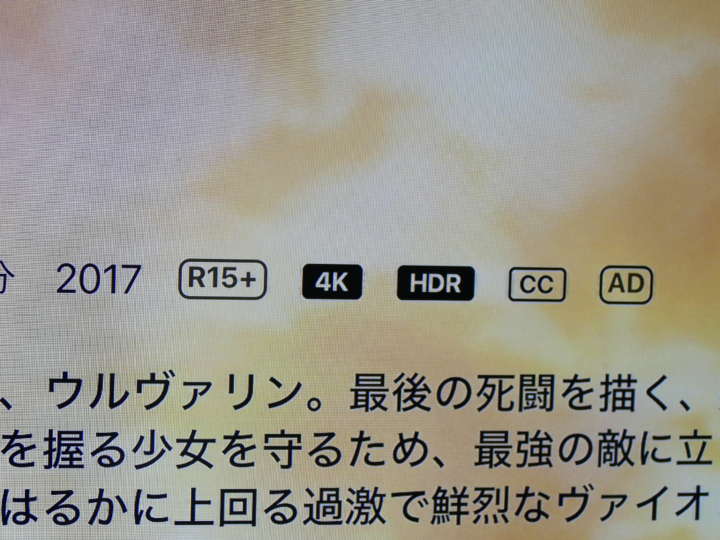
▲対応コンテンツは、作品の詳細画面に「4K」「HDR」のアイコンがあるかどうかで判別できる
4K HDRの映像は、暗くてディティールが見づらかった作品で特に力を発揮するように思えます。黒のような同じ色が重なるような暗いシーンでも、細かく濃淡が分かれるため、非常にシャープな画質を体験できました。

▲4K HDRコンテンツはとても精細
現状、4K HDRに対応しているコンテンツ数には限りがありますが、今後さらに普及して欲しいですね。ちなみに高性能の4Kビデオスケーラーが内蔵されていて、HD画質の作品も従来以上に美しく表示されるので、4Kが普及するまでも充分に楽しめるはずです。
「Netflix」や「Amazonプライム·ビデオ」からも、4K HDRコンテンツが近日提供開始となる予定。これらのサービスを日常的に利用している人も要注目です。
■iPhoneやiPadをリモコンとして使える
iOS11搭載のデバイスは、Apple TVのリモコンとして使えるようになります。
ソファーに寝っ転がったけれど、ディスプレイ前に置いてあるSiri Remoteを取りに行くのが億劫だ――。そんな場面でももう安心です。

▲要するにiPhoneがリモコンになる
同機能を利用するには、コントロールセンターのカスタマイズ設定が必要となります。iOSデバイスの「設定」から「コントロールセンター」→「コントロールをカスタマイズ」を選択し、「Apple TV Remote」を有効にしておく必要があります。
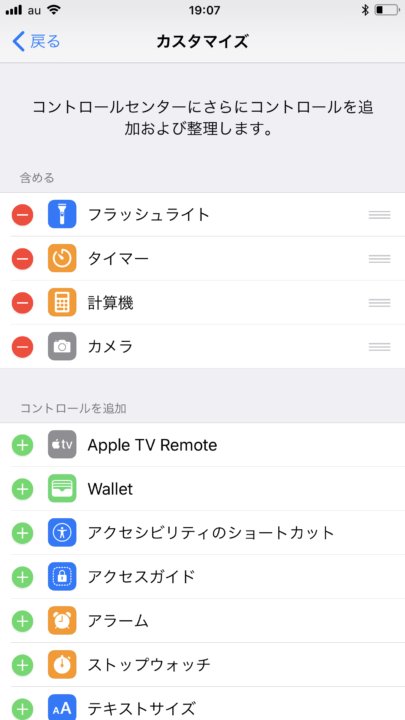
▲「Apple TV Remote」の左にある「+」をタップ
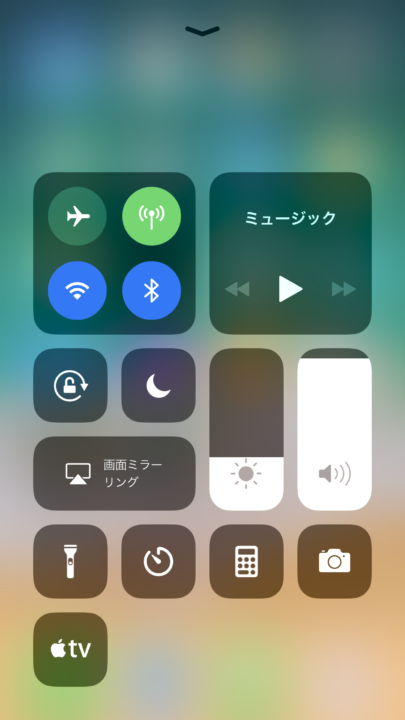
▲コントロールセンターに「Apple TV」のアイコンが表示されるので、これをタップしよう
iPhone 8をリモコンとして活用してみましたが、使い勝手はSiri Remoteと比べると少し動きが鈍く感じました。おそらくこれは、検証時のWi-Fi環境があまり良くなかったことが影響していると思われます。
そのほか作品のダウンロードやストリーミングの際にもWi-Fiは重要です。もし挙動がおかしい場合にはルーターを新調するなりして、通信環境整えることが重要になるでしょう。

▲ちなみに、Apple TV Remoteとは別に、iPhoneの画面をディスプレイ上に反映できる「画面ミラーリング」機能もあるので覚えておこう
■コンテンツ探しには「Siri」が便利!
今回の検証では、4Kコンテンツを探しているときに少し苦労しました。前述の通り、詳細画面を開いて「4K」「HDR」のアイコンがあるかどうかを探すのは、非常に手間だったのです。
しかし、「Siri」の検証を始めてから、やり方が間違っていたことに気づきました。Siri RemoteのSiriボタンを押しながら「4Kの映画を見せて」と言えば、一瞬で候補の作品を一覧表示してくれます。苦労した後だからこそわかりました、“なんて便利なんだ!”と。

▲「4Kビデオが見たい」のような言い回しでも反応できるのはSiriの凄いところ

▲候補の作品が一覧表示された
このほか、「80年代の映画を探して」「おすすめの映画を見せて」などさまざまなフレーズで検索が可能。
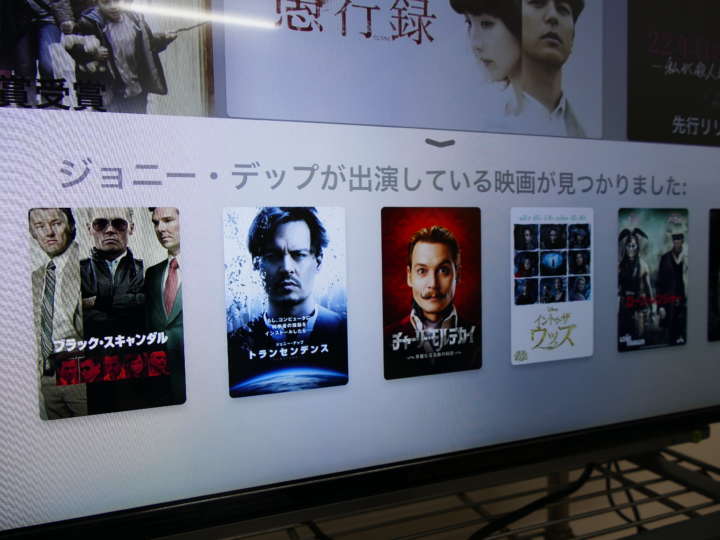
▲特定の俳優名で検索することもできた
気になる俳優が出演している作品を片っ端からチェックできるのも、Apple TVならではの使い方かもしれません。
* * *
今回、Apple TVの魅力の一端をご紹介いたしました。しかし、やはり4K HDRコンテンツの美しさは写真では伝えづらいもの。まだ購入を悩んでいる人は、Apple TV 4KがApple Storeの店頭に展示されたら、ぜひ体験してみてください。
[関連記事]
先行レビュー:コレは買い!Apple Watch Series 3でモバイル通信を試してみた
ご飯を美味しく写せる!「iPhone 8」のカメラはさらに進化していた!
(取材・文/井上 晃)

いのうえあきら/ライター
スマートフォン関連の記事を中心に、スマートウォッチ、ウエアラブルデバイス、ロボットなど、多岐にわたる記事を雑誌やWebメディアへ寄稿。雑誌・ムックの編集にも携わる。モットーは「実際に触った・見た人だけが分かる情報を伝える」こと。編集プロダクション「ゴーズ」所属。
- 1
- 2