■アプリの通知はあとから追加するのがツボ
ようやく検証へ。wena wrist proの電源ボタンを短く押すと、ディスプレイがオンになります。
同じく電源ボタンを押すと画面が切り替わります。「通知」「歩数(Bluetooth接続マーク)」「バッテリー残量」「Edy残額」の順です。

▲歩数が表示されている。人によっては、画面がちょっと小さく感じるかもしれない
「通知」に関しては、見損ねた通知を再確認するときに表示させるという感覚ですね。ブルッとバイブレーションで知らされるので、ボタンを押して確認する必要はあまりありませんから。
しかし、しばらく使っていると一部アプリの通知がしか表示されないことに気づきました。そういえば、初期設定の際に、通知のカスタマイズがありましたが、その画面では一部のアプリしか指定できなかったような…。
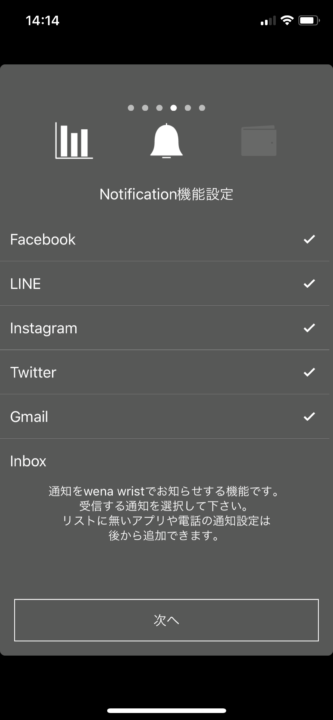
▲初期設定時の通知のカスタマイズ画面
うん、「カレンダー」が無い。しかし、「後から追加できる」とも書いてありますね。「wena」アプリから通知のカスタマイズができるはず…。
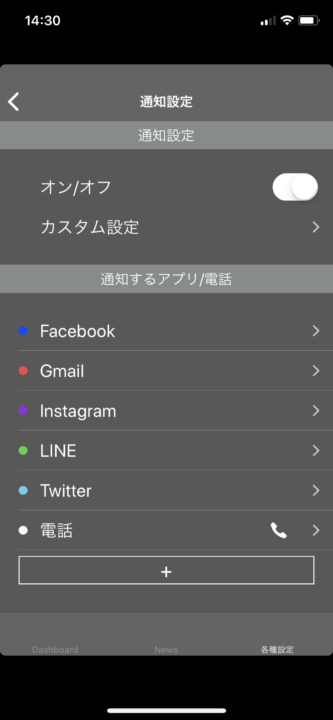
▲「wena」アプリの通知設定画面。「各種設定」>「通知設定」を選択した
できそうです。「wena」アプリの一覧の下に「+」マークがありました。ここをタップすると…。
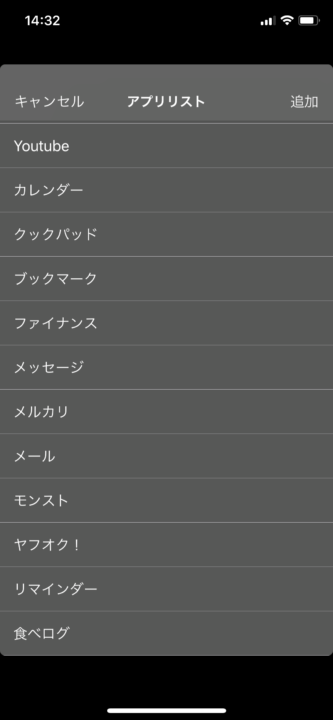
▲通知を有効にしたいアプリを選択できる。一覧にないアプリは右上の「追加」から名前を指定することで追加できた
他のアプリがずらっと表示されました。初期設定では、追加できなかった「カレンダー」や「メール」もここから追加可能。
また、特定の人物からの通話なども指定可能です。そのほか、通知するアプリごとにディスプレイ部分にあるLEDの色を割り当てることもできました。同じく、振動の回数なども調整可能。
通知を上手くカスタマイズすると、wena wrist proの欠点であるディスプレイの小ささをカバーできるかもしれませんね。

ちなみに、腕から外すときは通知に注意が必要。
なぜなら、通知されるたびにバイブレーションが作動し、金属質なボディ故の甲高い振動音が…。もし木や金属の机に置いておこうものなら、死にかけのセミのように「ブーン」と震えてビビること間違いなしです。
そんな時は電源ボタンを少しだけ長押しして、Bluetooth接続をオフに切り替えましょう。これでスマホとの連携を一時的にオフにできます。


































