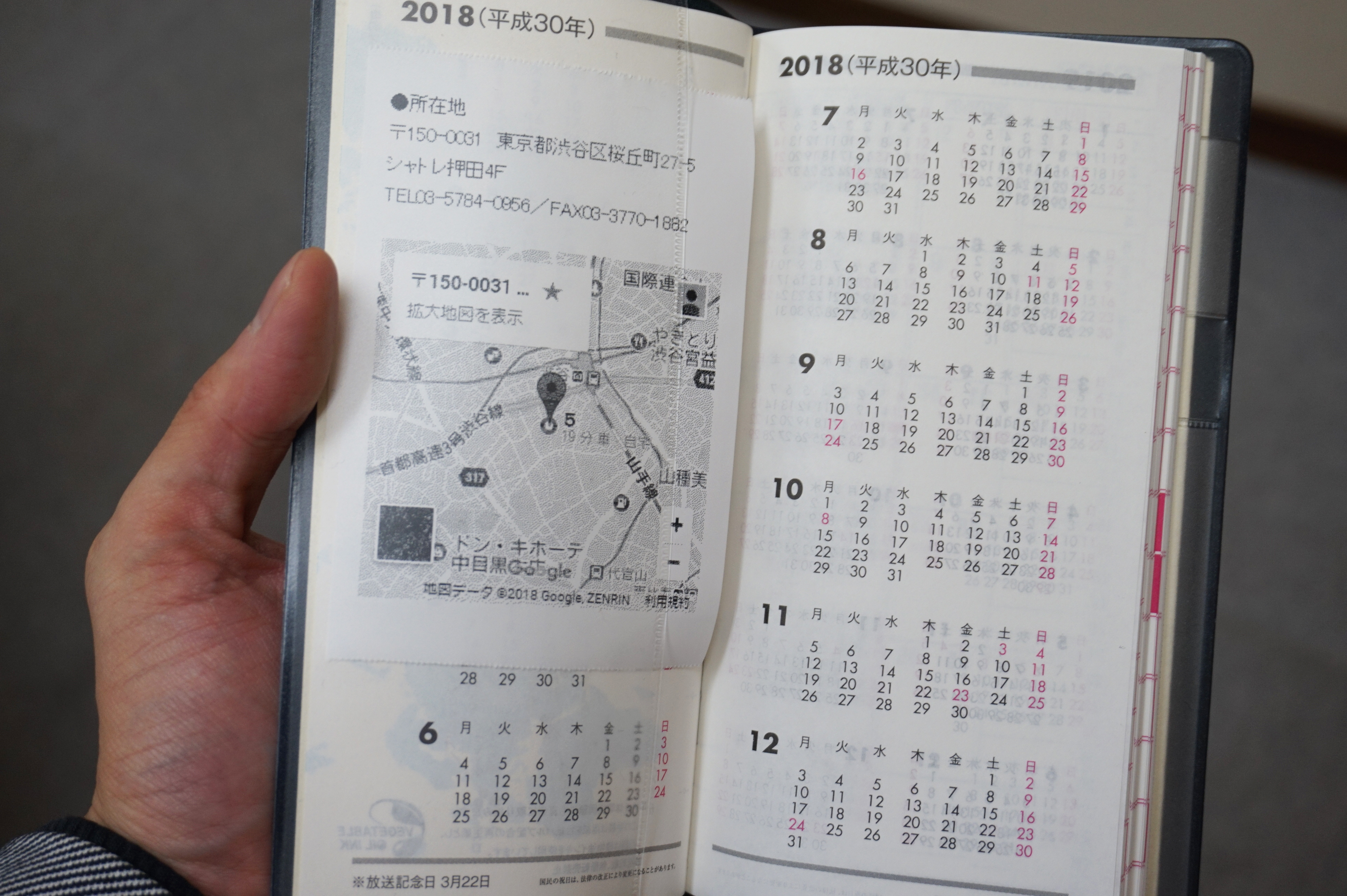■メモだけに特化した手のひらプリンター
今回試してみたのは、テプラなどの事務用品で有名なKINGJIMの「ココドリ」です。手のひらサイズのミニマムなプリンターで、レシートのような感熱紙にPC画面の情報の一部を印刷することができます。

▲「ココドリ」(価格:1万5200円)。本当に手のひらに乗るサイズです(筆者の手が大きいわけではありませんよ)
利点としてはメモサイズの用紙に直接プリントできるところ。わざわざ大きい紙にプリントアウトして、持ち歩きしやすいようにカットしたり、折りたたんだりする必要がありません。

▲これが専用の用紙。触った感じは本当にレシート用紙です

▲こちらを本体にセットして……

▲2cmほど紙を出した状態でカバーを閉じます(紙を出すのはセット後、初回のプリントのみ)
「ココドリ」は、専用の感熱紙に熱でプリントをするのでインクは一切不要です。用紙をセットしたら、プリンター本体にACアダプターを接続、さらにPCに付属のケーブルを使って繋げば「ココドリ」自体のセッティングは完了です。次にPC側でキャプチャをするための設定をおこなっていきます。

▲デスク横にセット。コンパクトなので場所を取らないのが嬉しいですね
■「ココドリ」専用ソフトをPCにインストールして使用開始!
プリンターとして使用するために、専用サイトから
(http://www.kingjim.co.jp/support/cocodori/software)「ココドリ」専用ソフトをダウンロードしましょう。ダウンロードしたソフトをPCにインストールすれば早速「ココドリ」を使用することができます。
※記事内では「windows7 professional SP1 32bit」OSで設定しています。OSのバージョンによって設定方法が異なる場合があります。
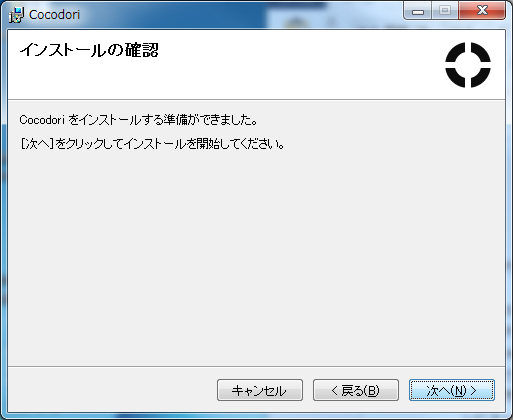
▲ダウンロードしたファイル内の「Cocodori_Setup.exe」を開き、「次へ」を何回かクリックしていけばインストールは完了。インストール時間は2~3分で終了しました
一応付属のCDロムでも専用ソフトはインストールできるのですが、バージョンが古く、すぐにアップデートをするように求められます。インストールは、はじめからサイトで最新版をダウンロードしておこなった方が早いでしょう。
■「PrintScreenキー」で印刷範囲を指定する
「ココドリ」で印刷する方法は次の3ステップです
(1)キーボードの「PrintScreenキー」を押す
(2)マウスで印刷範囲を指定してキャプチャ
(3)印刷プレビュー画面が出るので、確認後「印刷」ボタンを押す
まずは試しに「&GP」のロゴをプリントしてみようと思います。
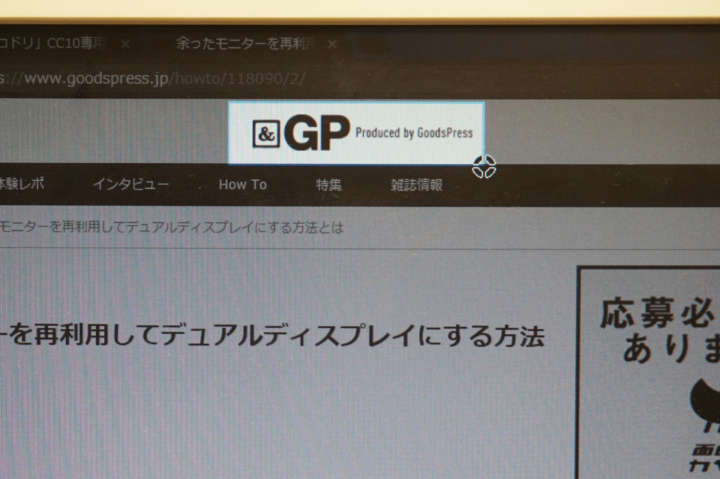
▲明るくなっている箇所が、印刷を指定している範囲です
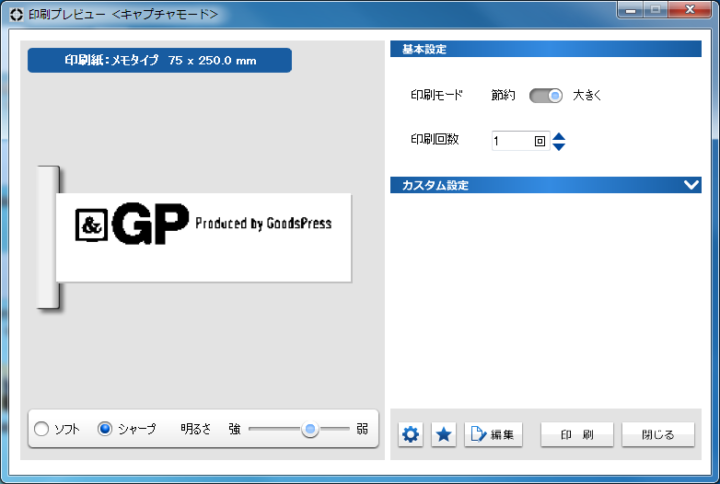
▲指定後は印刷プレビュー画面に。「ソフト」「シャープ」などの仕上がり調整ができますが、今回はお試しなので初期設定の「シャープ」でプリントしてみます
印刷中の感想としては「意外と印刷に時間が掛かるな」というものでした。文字の部分はそこまで時間が掛かりませんが、「&GP」のロゴの部分は塗りつぶす箇所があるためか、そこだけ印刷速度が落ちているように感じます。
印刷したものを見ると、何だかギザギザが感じるような仕上がりです。通常のプリンターのような繊細な仕上がりを期待していると、ちょっとイメージと違うかもしれません。
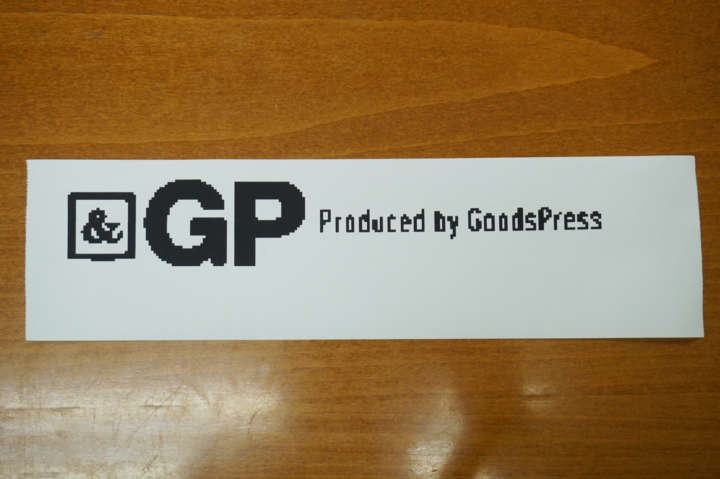
▲文字の輪郭はファミコンのゲームのようなギザギザ感ですね

▲用紙のカットは手動でおこないます
印刷プレビューで設定をすれば何か変化が起こると思い、はじめにプリントした「シャープ」モードではなく、「ソフト」モードで印刷してみましたが、文字の輪郭がボケてしまい、少し見づらくなってしまったような気がします。
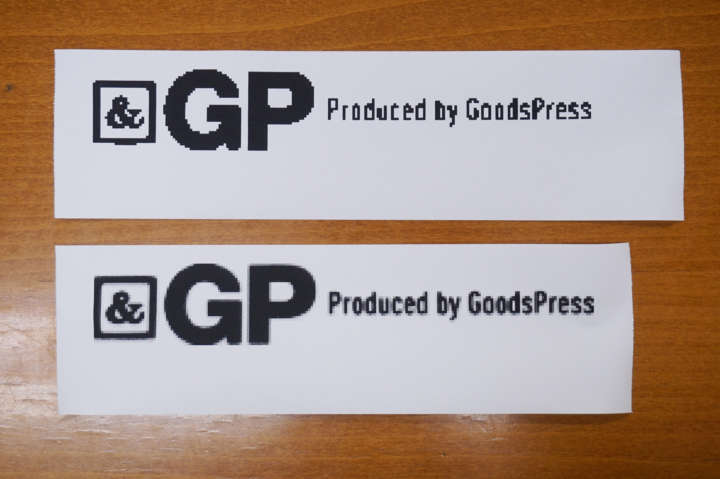
▲上が「シャープ」下が「ソフト」の仕上がり。シャープの方がくっきりと見えます
今回は使用しませんでしたが印刷プレビューでは、縮小や回転、トリミングや印刷範囲など簡単な画像編集も可能です。