■初期設定の長さは普通~やや長め
さて、Fitbit Ionicの初期設定には、「Fitbit」アプリを使います。今回はiPhone Xとペアリングしたので、iOS版のアプリを用いました。スマホの「Bluetooth」の設定からは行えませんので、注意してくださいね。
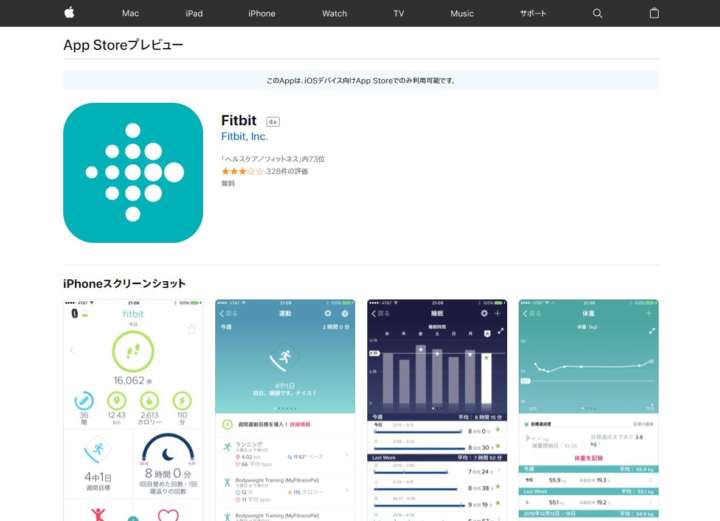
▲スマホに「Fitbit」アプリをインストールして、ペアリングを行おう
まず、スマホで「Fitbit」アプリを起動し、メールアドレスでアカウント登録を行います。その後、ペアリングするデバイスを選択。数あるFitbit製品のなかから「Ionic」を選び、手順を進めます。身長や体重、性別、生年月日などの情報を入力し、アカウントのニックネームを登録。
利用規約に同意したら、ようやくペアリングへ。必要な4桁のコードがIonicの画面に表示されるので、これを入力。「Bluetoothペアリングの要求」という画面が表示されたら「ペアリング」をタップします。

▲画面に表示された認証コードをスマホに入力しよう
続いてWi-Fiの設定を行うと、初期設定が始まり、スマホでは機能の解説画面に。その後、通知の設定をカスタマイズし、位置情報の利用を許可すればペアリング完了となります。
なお、ペアリング設定中は、スマホを近くに置いておく必要があるので、時間に余裕があるときに行いましょう。
■タッチ操作の反応は非常に軽やか
基本となるホーム画面には、日付・時刻と歩数や消費カロリーの目標達成値を示すウィジェットが表示されています。ディスプレイを左右にスワイプすると、下記のようなアプリ一覧や簡易設定画面に切り替わります。

▲ホーム画面(〇★〇〇〇)。ここが基本となる。右から左へスワイプすると下記画面へ遷移

▲アプリの一覧(〇〇★〇〇)。「エクササイズ」や「Coarch」はここに

▲アプリの一覧(〇〇〇★〇)。「タイマー」や「アラーム」は意外と便利

▲アプリの一覧(〇〇〇〇★)。「設定」から画面の明るさなどをカスタマイズできる

▲簡易設定画面(★〇〇〇〇)。ホーム画面を左から右へスワイプすると現れる。画面起動と通知の設定を変更可能。バッテリー残量も確認できる
画面は見やすく、タッチ操作の反応も良好。UIもシンプルで分かりやすいので、スマートウォッチを始めて触る人でもさほど苦労せずに使いこなせるでしょう。

































