■そもそも13歳未満の子どもがApple IDを作るにはファミリー共有機能が必須
13歳未満の子どもは自身でApple IDを作成できないようになっています。子どもにApple IDを持たせるには、「ファミリー共有」機能を利用し、保護者のApple IDに関連したIDとして用意しましょう。
手順としては、ファミリー共有設定を有効化し、そこから子ども用のApple IDを作成するという流れになります。
まず、管理者のiPhone(この場合、保護者がいつも使っている端末)でファミリー共有設定を有効化します。ホーム画面から「設定」アプリを起動し、最上部のユーザー名をタップ。続いて「ファミリー共有を設定」をタップし、「今すぐ始める」を選択しましょう。
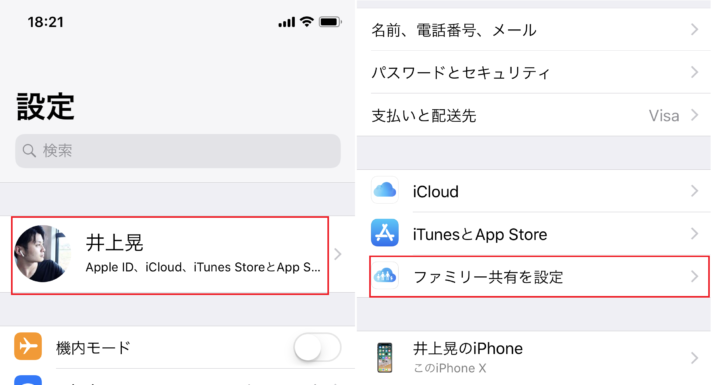
▲「設定」アプリ→[ユーザー名]→「ファミリー共有を設定」
共有したい機能について、「iTunes & App Storeの購入」「Apple Music」「iCloudストレージ」「位置情報の共有」の4つが表示されるので、共有する内容を確認して、どれかを選択しましょう。この設定は後から変更できるので、仮決定で問題ありません。ここでは「iTunes & App Storeの購入」を選択しました。
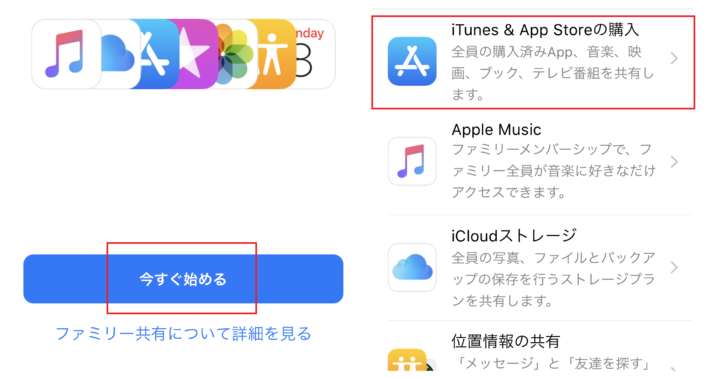
▲「今すぐ始める」→「iTunes & App Storeの購入」
すると「アカウントの確認」画面が表示されるので、「続ける」をタップします。次画面の「お支払い方法(家族共通)」では、管理者が利用している支払い方法が表示されます(ここでは、クレジットカードの番号下4桁が表示されている)。問題がないか確認して「続ける」をタップしましょう。なお、支払い方法は後から変更することも可能。
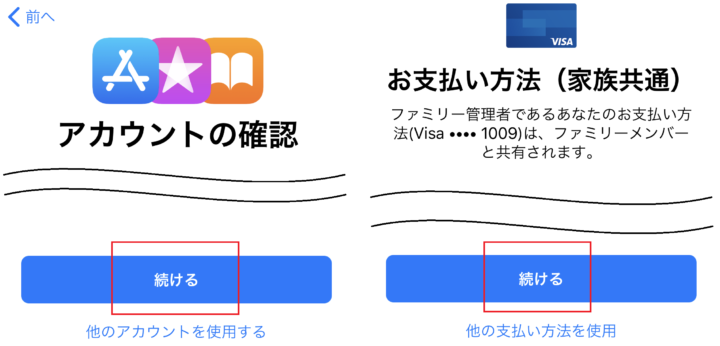
▲「(アカウントの確認)続ける」→「(お支払い方法)続ける」
「ファミリーメンバーを招待」という画面が表示されるので、「後で行う」を選択します。これでファミリー共有が有効になりました。ちなみに、子ども以外の家族も、ファミリー共有に招待したい場合には、先ほどの画面で「ファミリーメンバーを招待」を選択して、メンバーを予め招待してもOKです。
「ファミリー共有」が有効になったら、先ほど「Apple ID」ページで「ファミリー共有を設定」となっていた欄が「ファミリー共有」に変わっています。ここをタップしましょう。
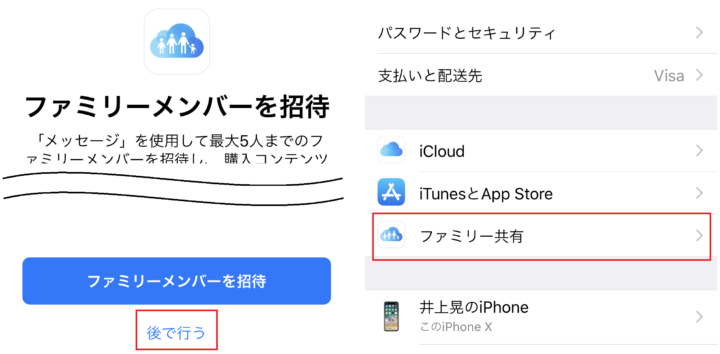
▲「後で行う」→「ファミリー共有」
「ファミリー共有」画面が起動します。前述の共有機能の設定については、この画面から変更可能です。子どものApple IDを作成するには「ファミリーメンバーを追加...」をタップし、「お子様用アカウントを作成」を選択します。
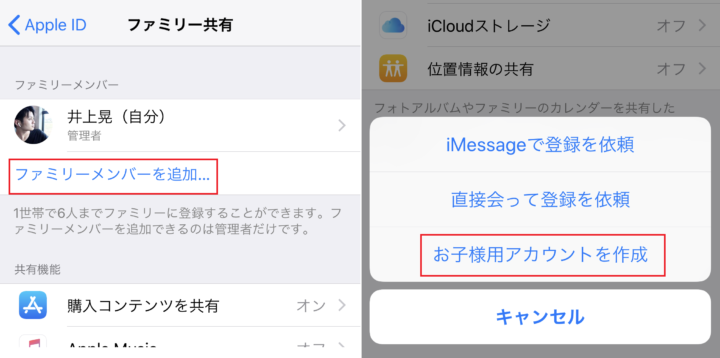
▲「ファミリーメンバーを追加...」→「お子様用アカウントを作成」
次画面で、画面右上の「次へ」をタップ。子どもの生年月日を入力して「次へ」をタップします。
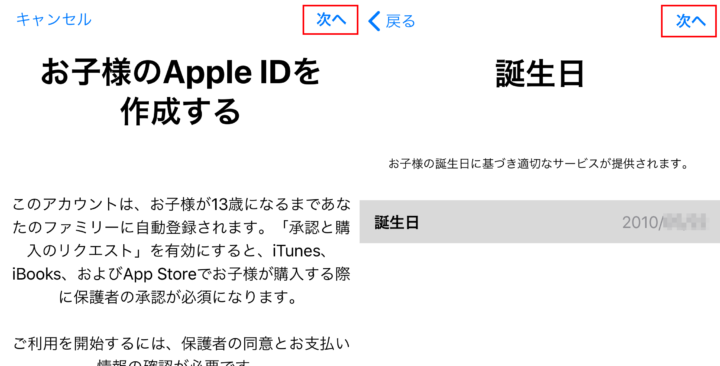
▲「(お子様のApple IDを作成する)次へ」→誕生日を入力→「次へ」
「保護者プライバシー同意書」が表示されるので、内容を確認して問題なければ「同意する」をタップ。この段階で保護者であることの確認が必要となります。クレジットカードを登録している場合、セキュリティコードの入力が求められるので、これを入力して「次へ」をタップ。
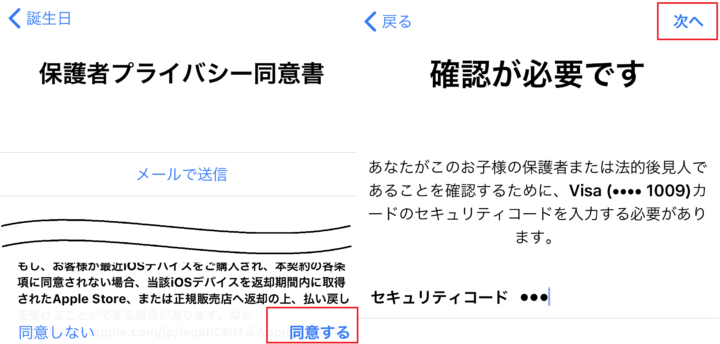
▲「同意する」→セキュリティコード入力(クレジットカードの場合)→「次へ」
子どもの姓名を入力し、「次へ」をタップ。Apple IDとして使うためのメールアドレスを記入しましょう。末尾は「@icloud.com」となります。入力したら「次へ」をタップ。
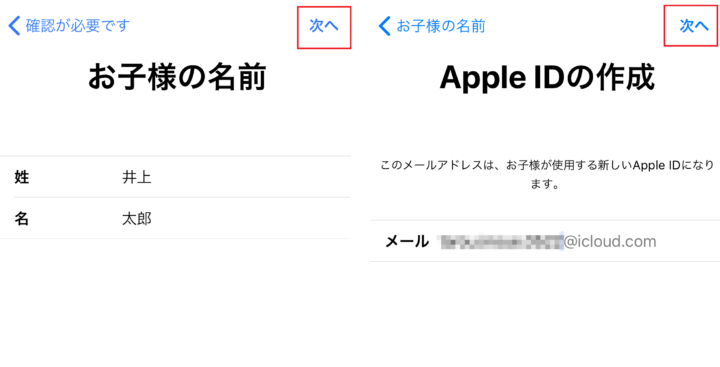
▲子どもの名前を入力→「次へ」→Apple IDとして使うメールアドレスを入力→「次へ」
「~を作成しますか?~(中略)~メールアドレスは変更できません。」のアラートが表示されるので、間違いがないか確認して「作成」をタップ。続いて、同アカウント用のパスワードを入力して「次へ」をタップします。
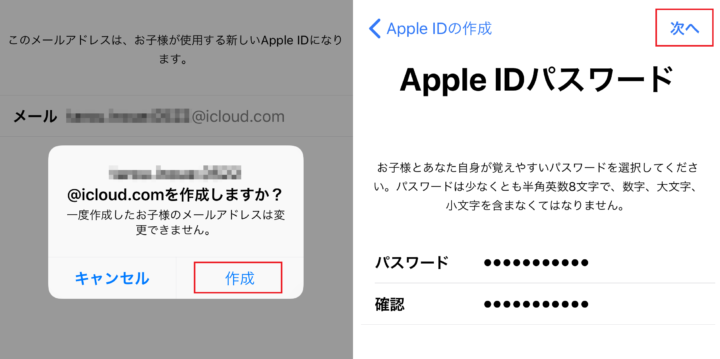
▲「作成」→新しいパスワードを入力→「次へ」
質問1~3の質問と答えを入力し、それぞれ「次へ」をタップ。最後に「承認と購入のリクエスト」画面で、スイッチがオンになっていることを確認して「次へ」をタップします。
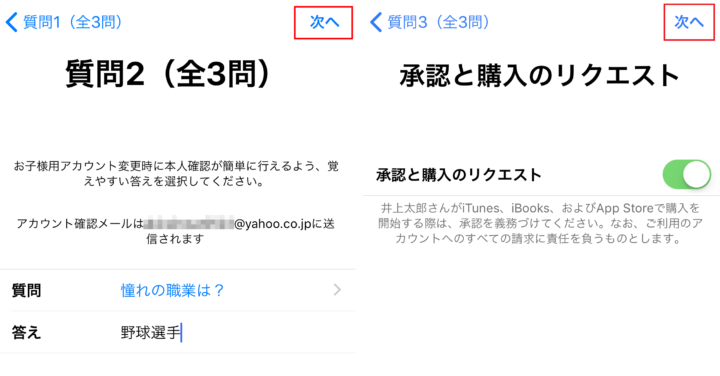
▲質問1について設定→「次へ」→質問2について設定→「次へ」→質問3について設定→「次へ」→「(承認と購入のリクエスト)次へ」
iOS関連の利用規約および、iTunes関連の利用規約が続けて表示されるので、目を通して問題なければどちらも「同意する」をタップして画面を進めてください。
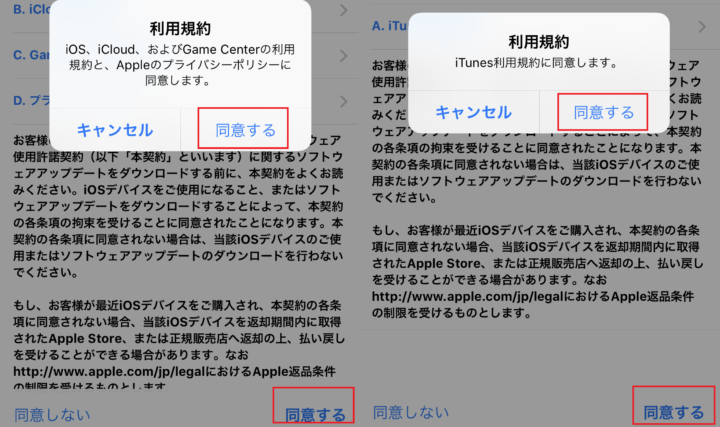
▲「同意する」×4回
これで子ども用のApple IDが作成されました。「ファミリーメンバー」の欄に、新規作成した子どもが表示されます。なお、同画面に13歳未満の子どもは、ファミリーから登録解除できない仕様になっています。
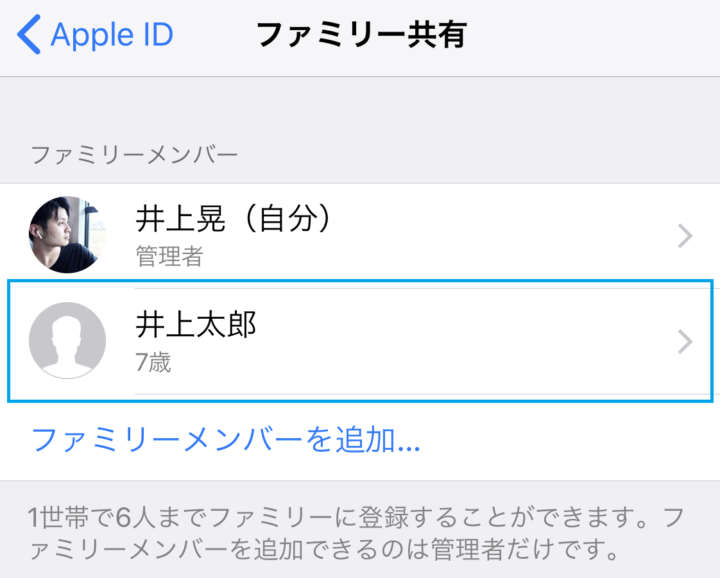
▲これで追加できた
■子どもがアプリをインストールするには管理者の許可がいる
Apple IDが作成できたので、子どもが使う予定の端末に、先ほど用意したApple IDでサインインしましょう。
さて、この端末でアプリをインストールしようとします。すると通常手順のほかに、「承認のリクエスト」という過程が必要になります。つまり子どもは勝手にアプリをインストールできません。
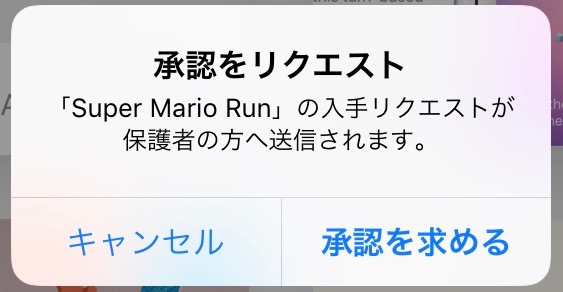
▲子どもがアプリをインストールする手順で表示される「承認リクエスト」の操作画面
子どもが承認をリクエストしたら、管理者の端末に通知が表示されます。管理者はまずアプリの概要をチェックできるので、問題なければ「入手する」を選択。その後、自身のパスワードを用いて購入を承認してあげます。これで、子どもの端末にアプリがインストールされます。
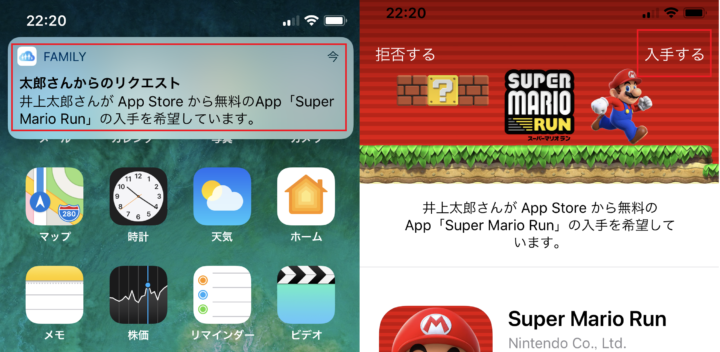
▲管理者のスマホの画面。子どもからリクエストがくると、通知が表示される。通知をタップするとアプリ概要ページに遷移する。問題なければ「入手する」をタップ
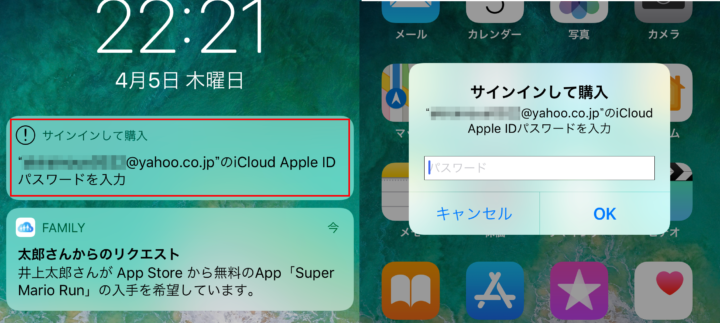
▲「iCloud Apple ID」パスワードの入力について通知が出るので、これをタップ。パスワードを入力し、「OK」をタップする
なお、承認の手順には、生体認証を用いることも可能です。

































