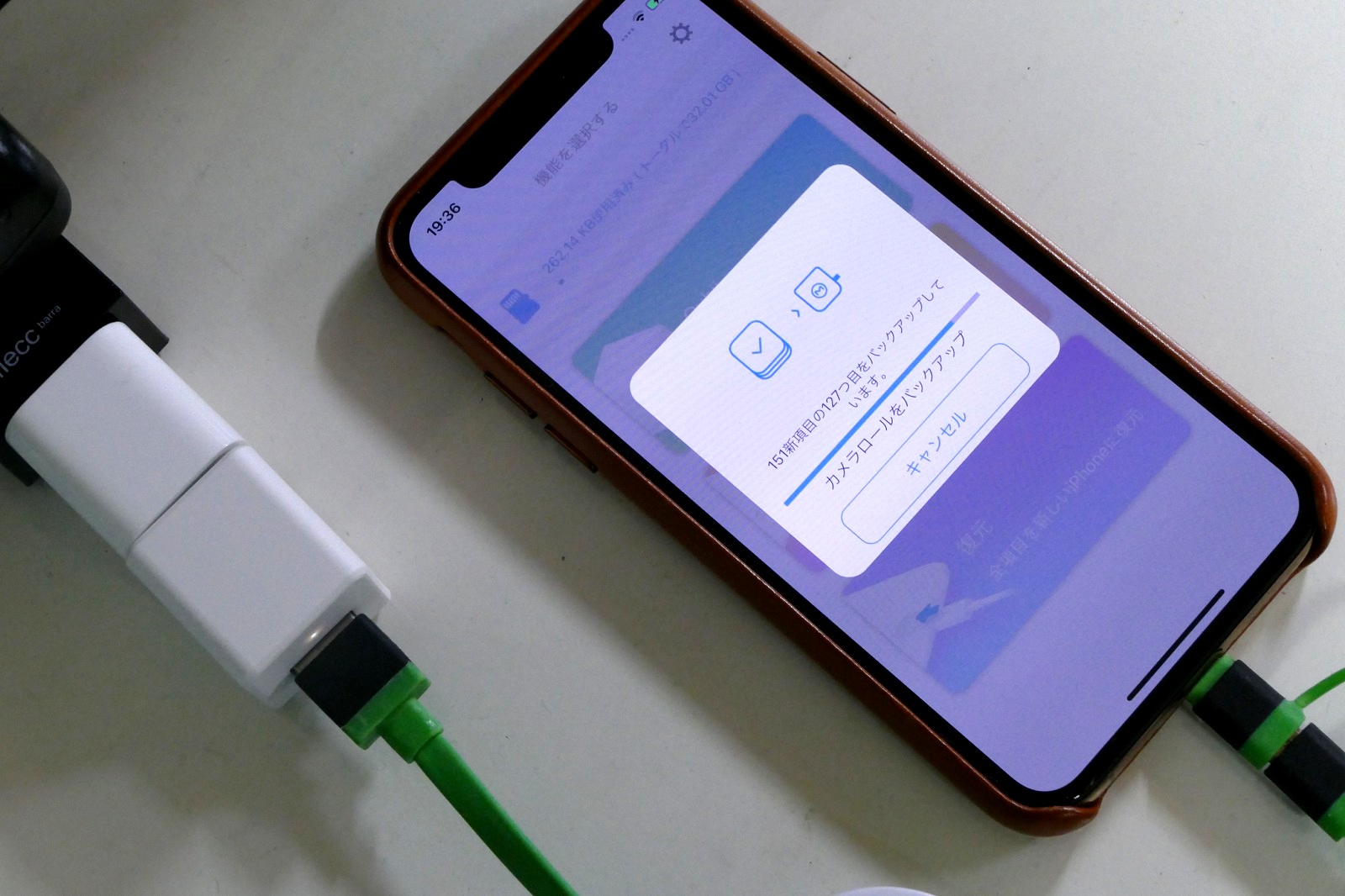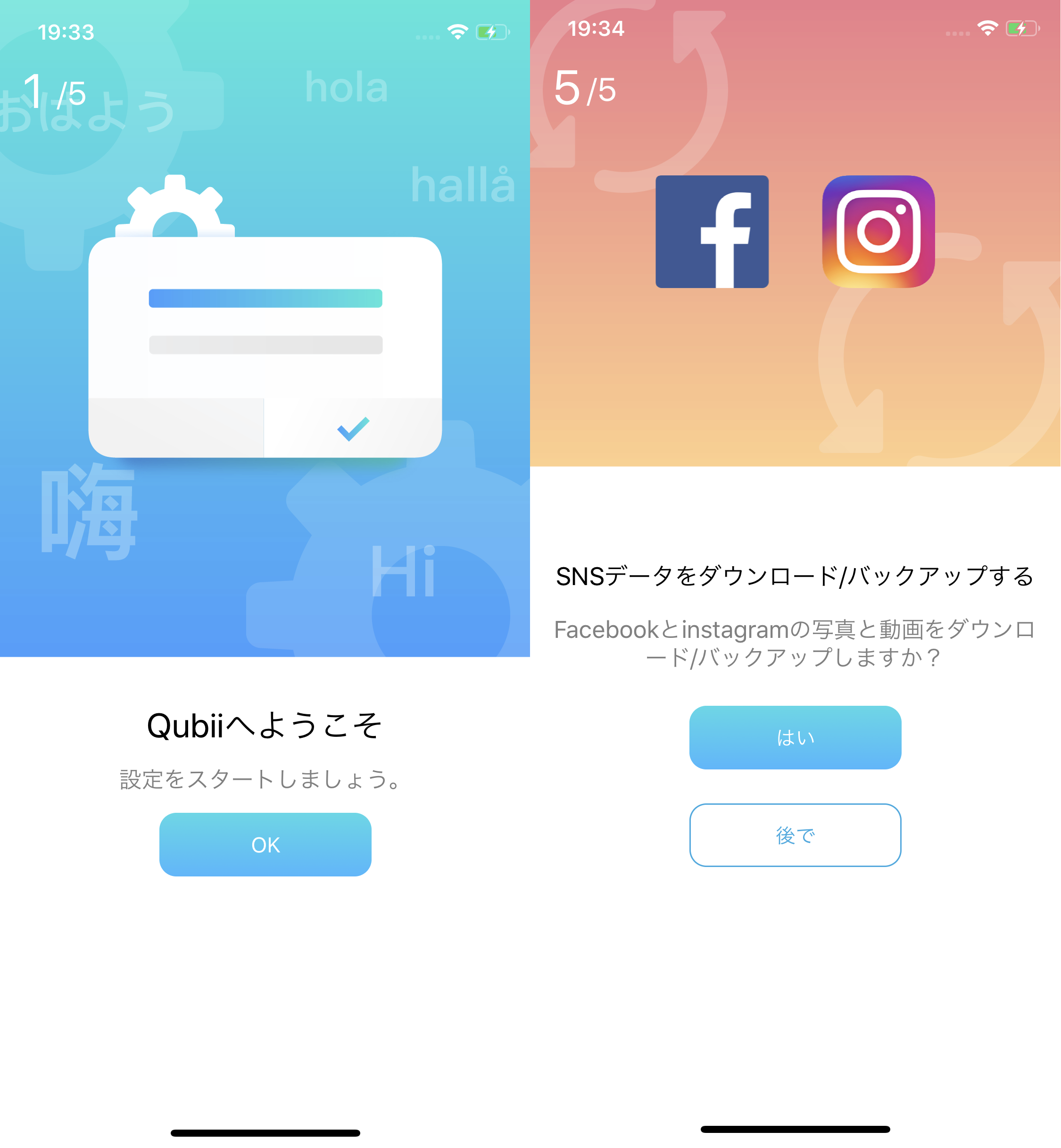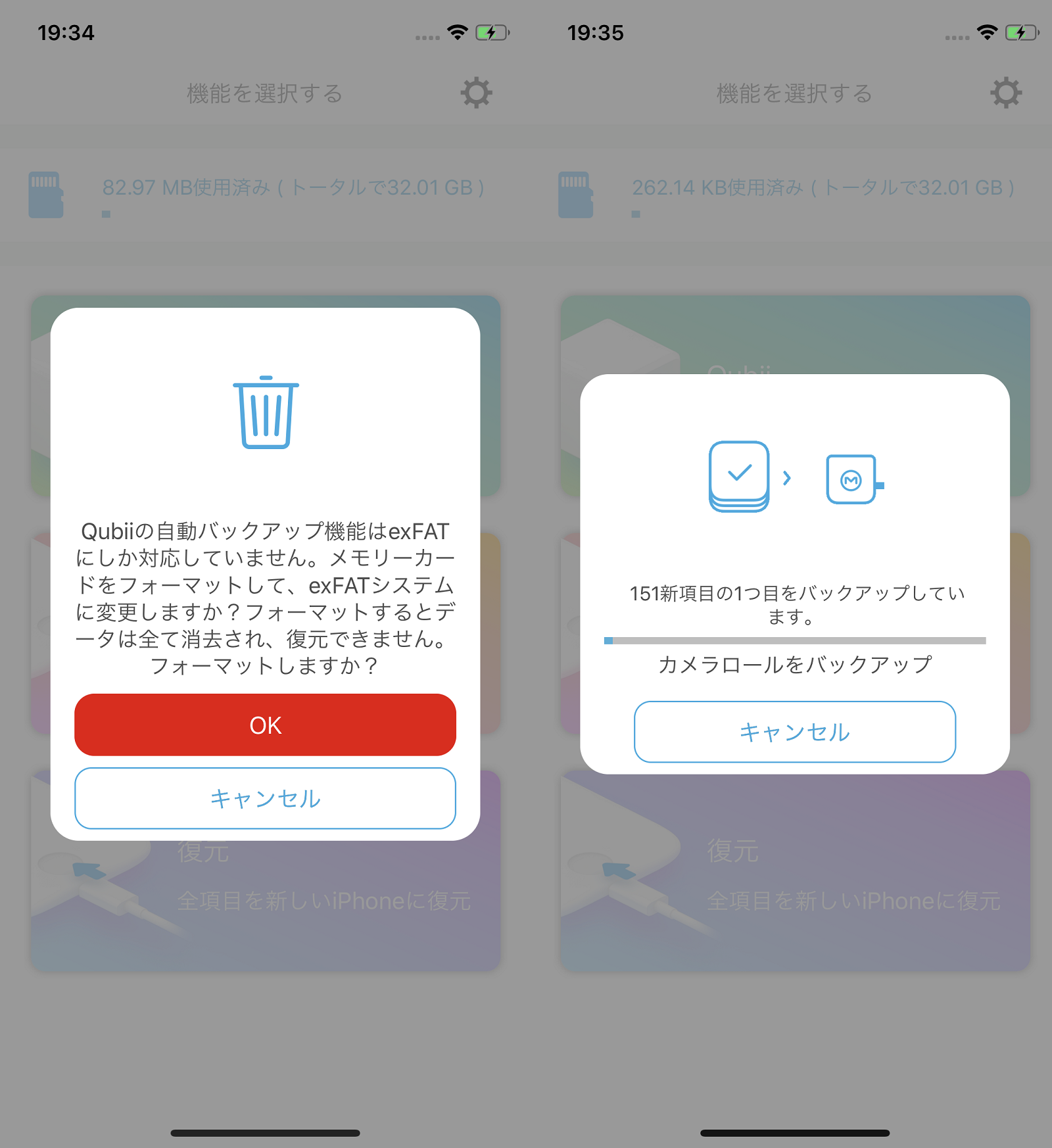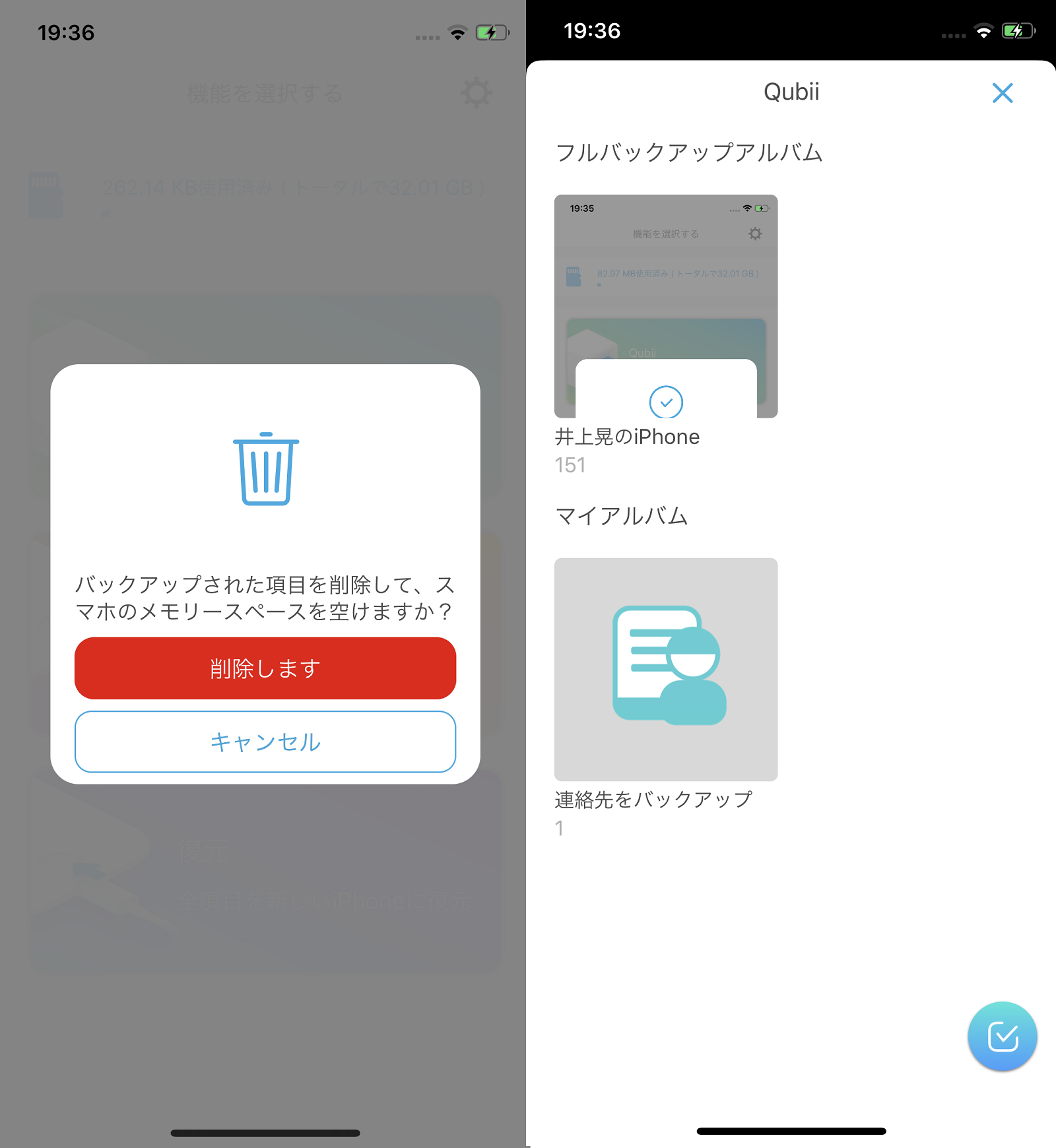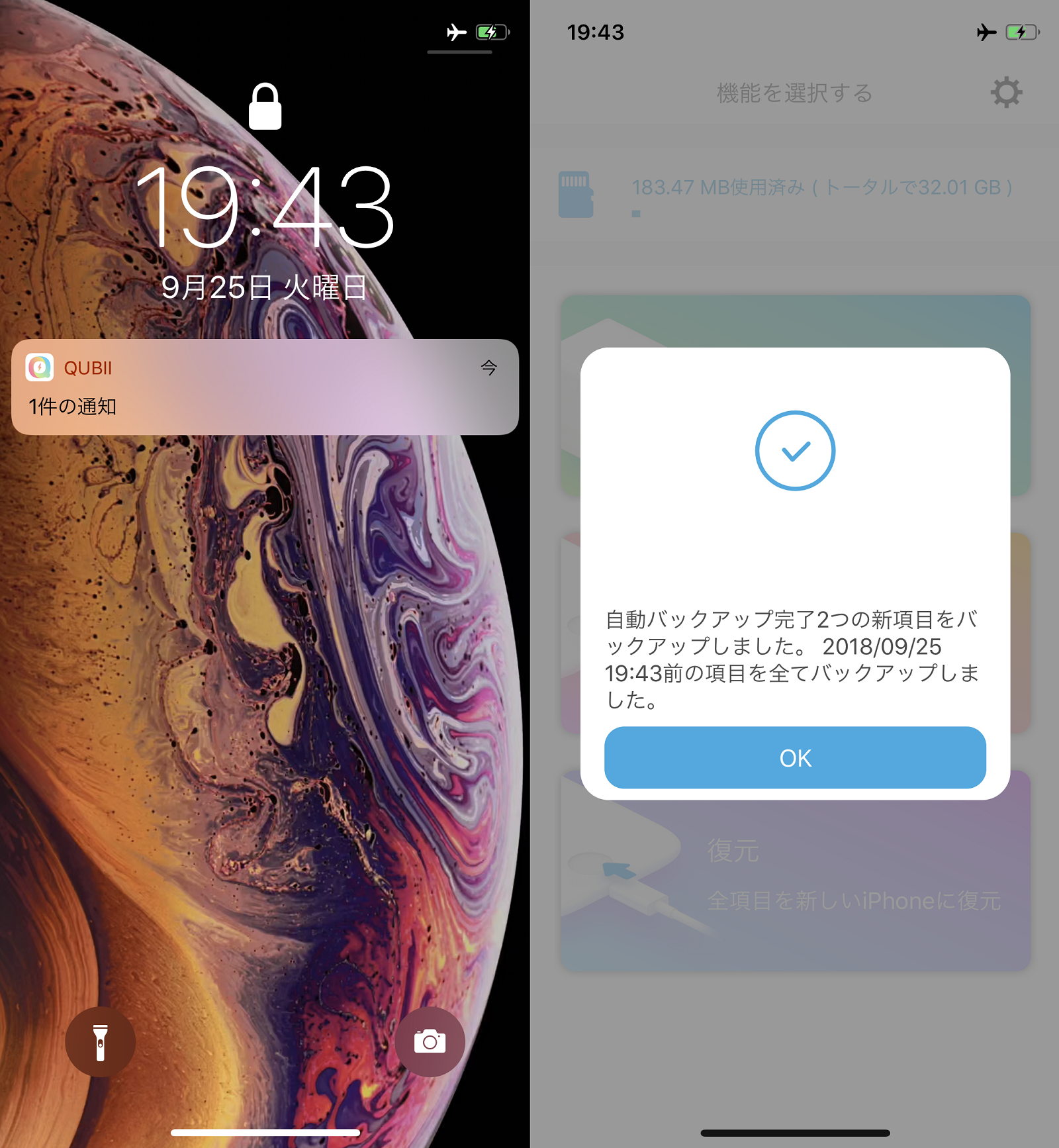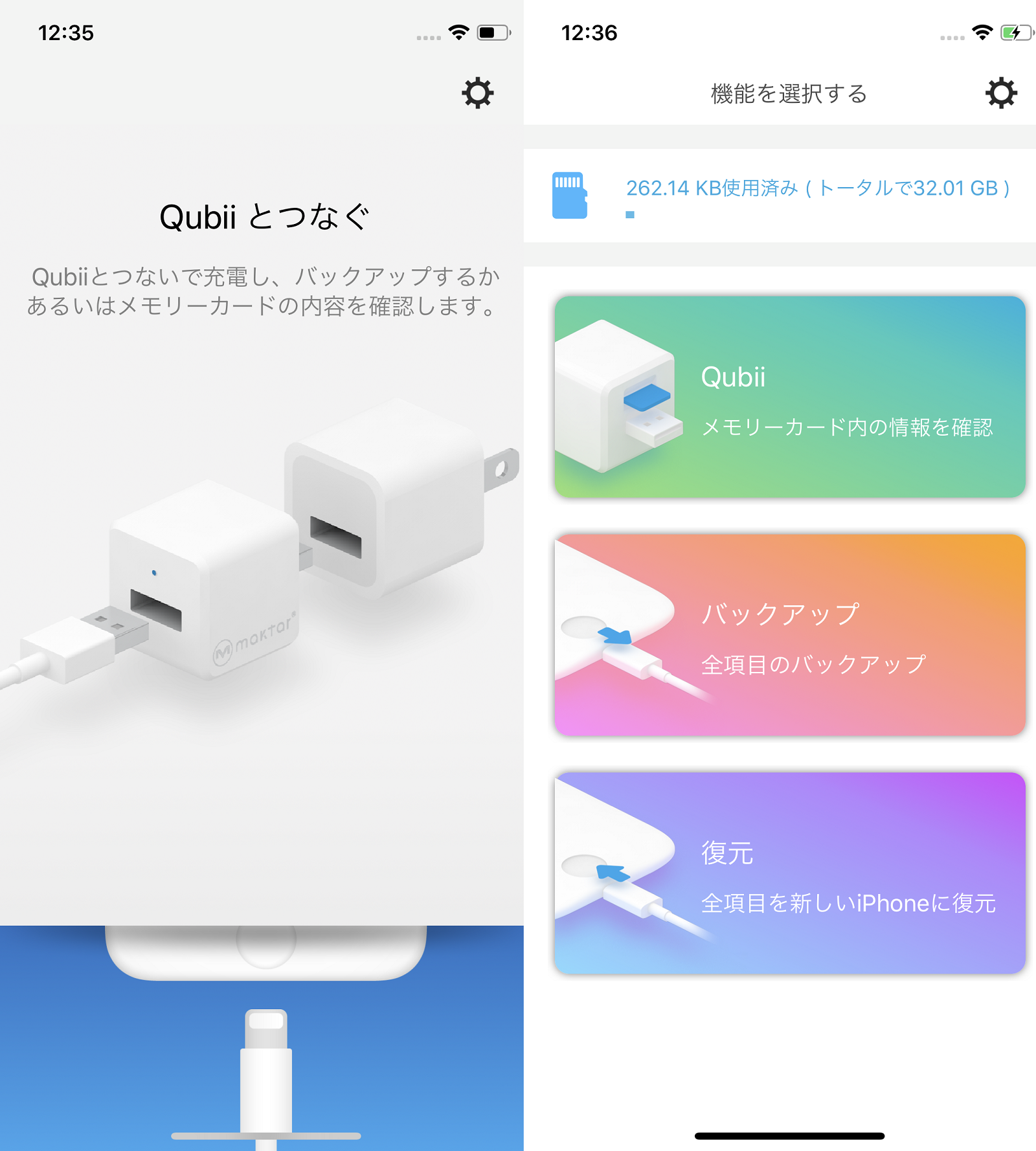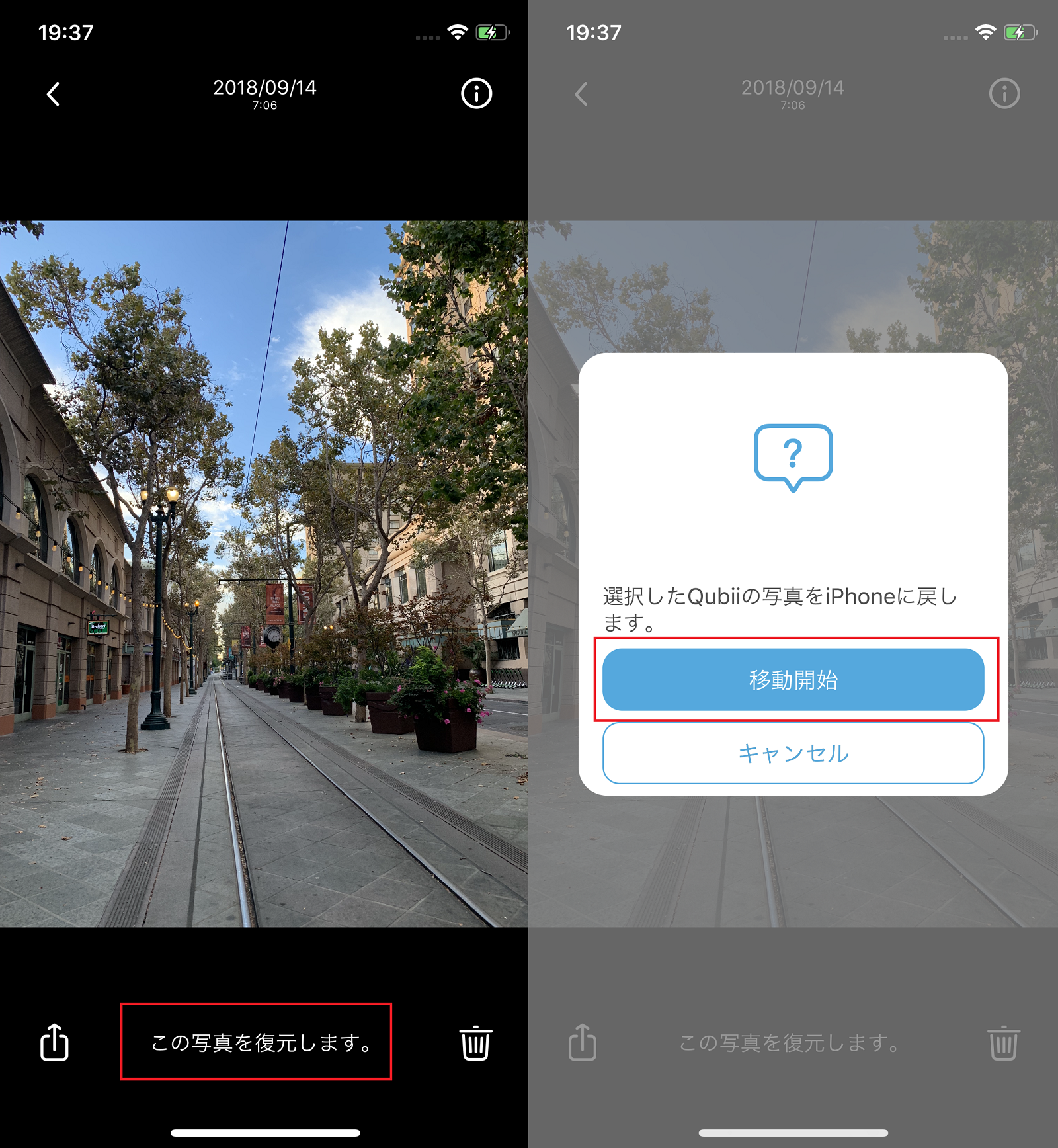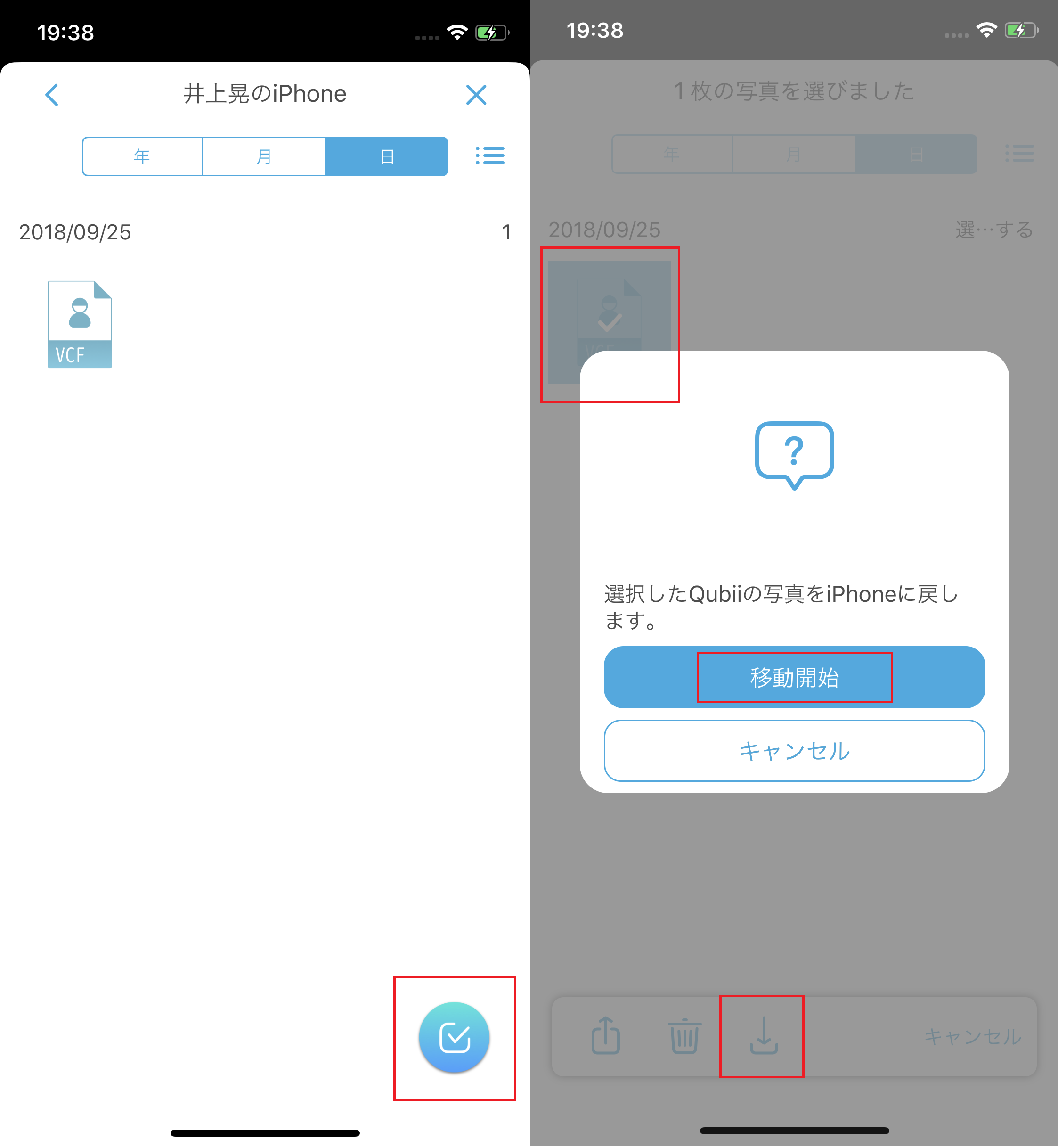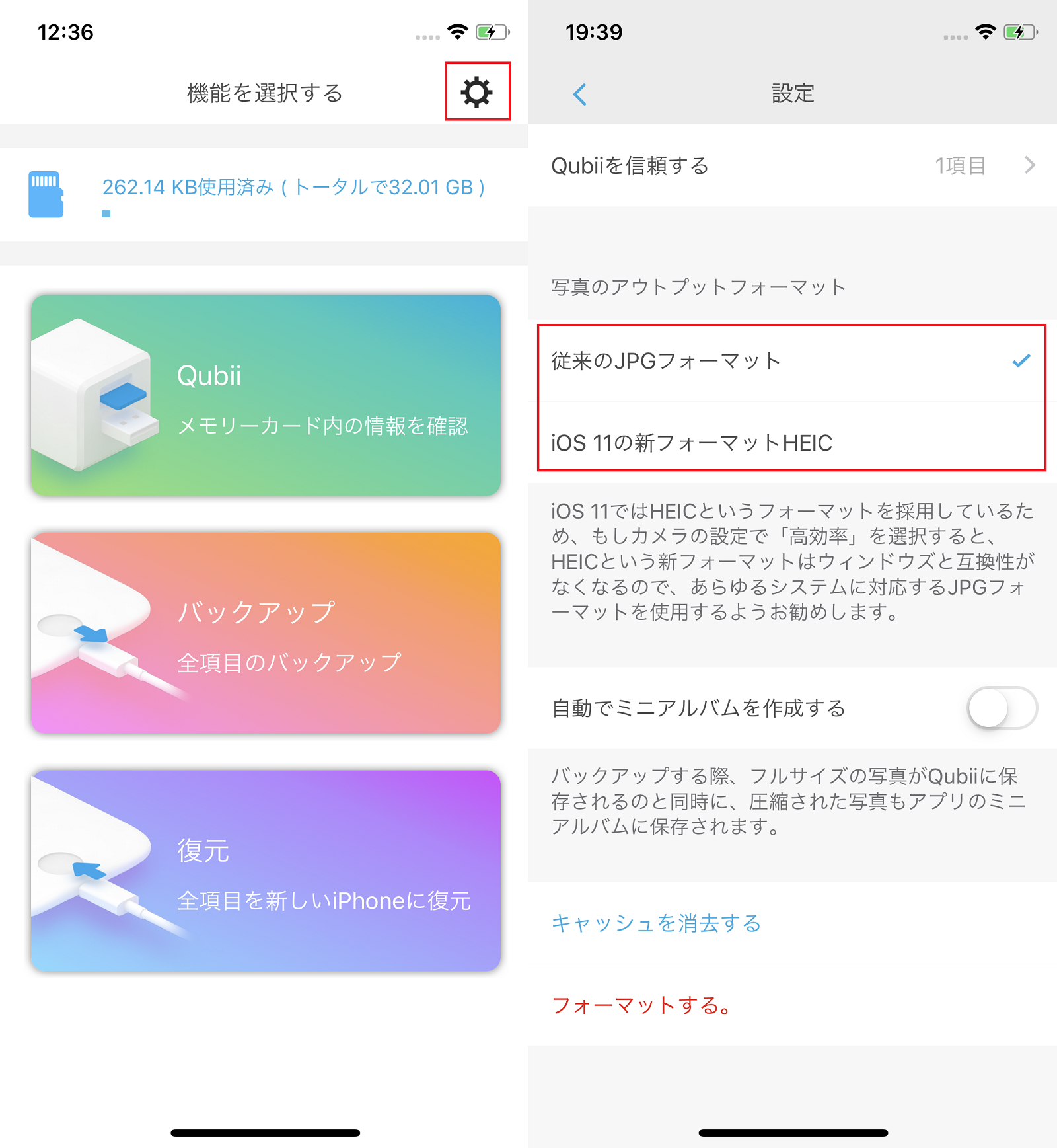■microSDカードがあればOK
「Qubii」はiPhoneのデータをバックアップするのに使うカードリーダーです。サイズ感は、iPhoneの純正充電アダプターと同じくらい。約2.5cm四方の立方体で、手に載せるとすごい軽い。

▲「Qubii」の質感はサラサラしていて触り心地がよい
microSDカードを挿入できるようになっていて、データはこちらに保存される仕組み。挿入口は充電アダプター側にあります。iPhoneの純正アダプターに接続すると、ちょうど隠れて見えなくなる位置ですね。なお、microSDカードは別途用意する必要があるので、ご注意ください。

▲充電アダプター(左)とQubii(右)。microSDはこの位置で、カチッと音がするまで奥に押し込む
SDカードを挿入したら、Qubiiを充電器と充電ケーブルの間に挟み込むようにセットして準備完了です。ここに普段通り充電ケーブルをセットして、iPhoneと接続しましょう。
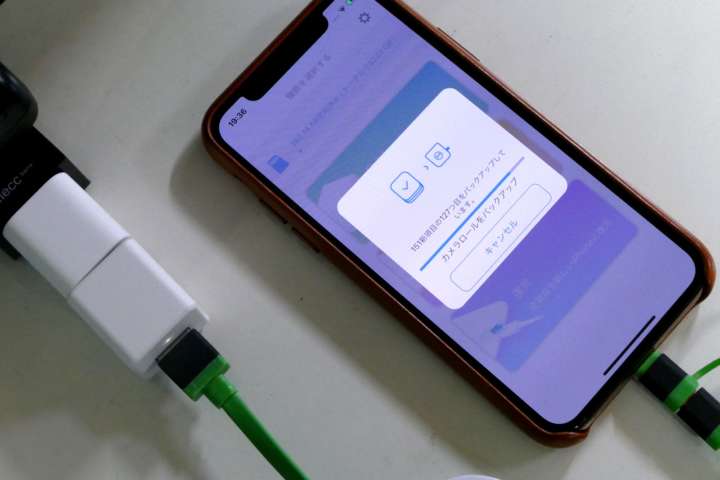
▲充電アダプター>Qubii(microSDセット済み)>充電ケーブル>iPhoneの順。アダプター、ケーブル共に推奨は純正品
■iPhoneからは専用アプリで操作する
Qubii越しにiPhoneの充電を始めると、通知でアプリを入手するように促されます。App Storeから「QUBII」アプリをインストールして、起動しましょう。画面指示に従って、初期設定を進めます。
初期設定の途中で「SNSデータをダウンロード/バックアップする」という項目が表示されますが、ここは必要に応じて「後で」を選択してもよいでしょう。もちろん、十分な通信環境が整っている場合には、「はい」を選択してもOKです。「Facebook」と「Instagram」上の写真がダウンロードされます。
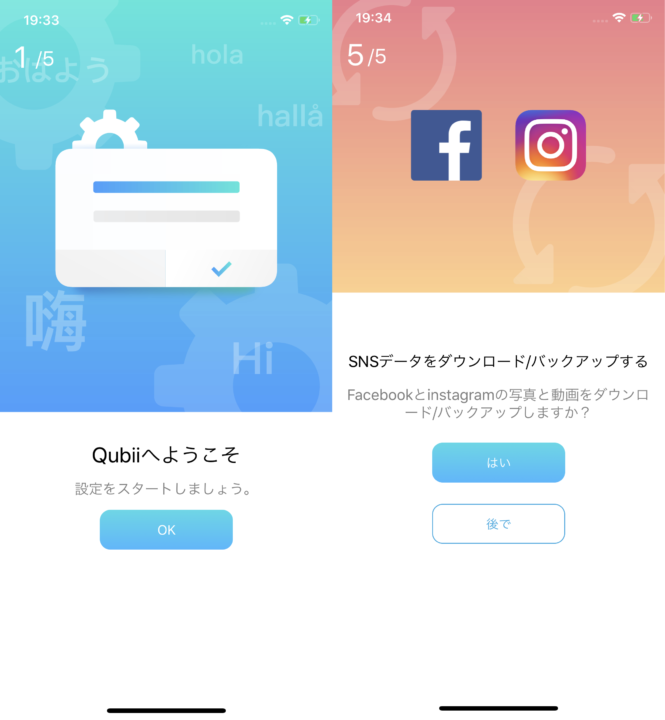
▲画面指示に従って初期設定を済ませよう。SNSデータのダウンロードは任意で選択すべし
microSDカードのフォーマットも初期設定の流れで行えます。「(前略)フォーマットしますか?」と問われたら「OK」をタップ。フォーマットを実行すると、カード内のデータは消去されます。既に保存してあるデータを活用したい場合には、別の場所にデータを保管してからフォーマットするように気をつけてください。
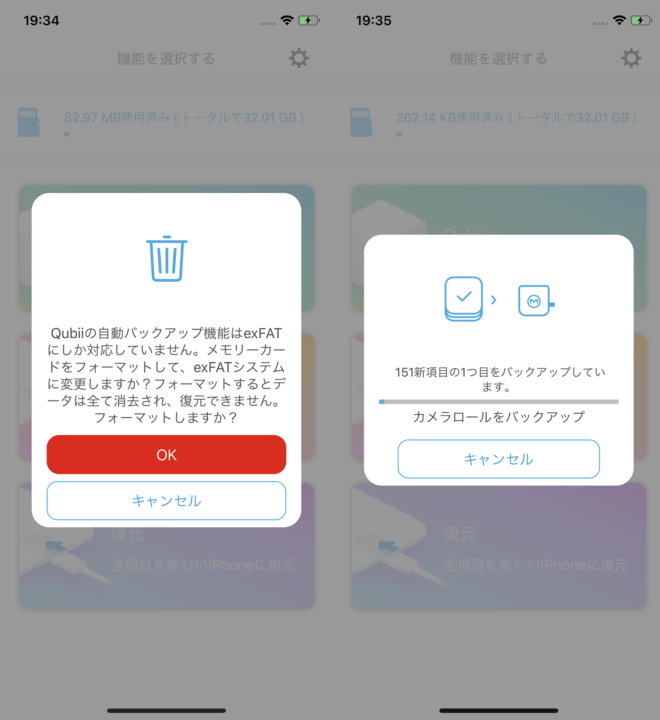
▲microSDカードのフォーマットを選択(左)。バックアップを実行中の画面(右)
バックアップが実行され、その後にiPhone側のデータを残しておくかどうか選択画面が表示されます。もし普段から確認する必要がなければ、iPhone側のデータを削除しておけば、ストレージを節約できますね。
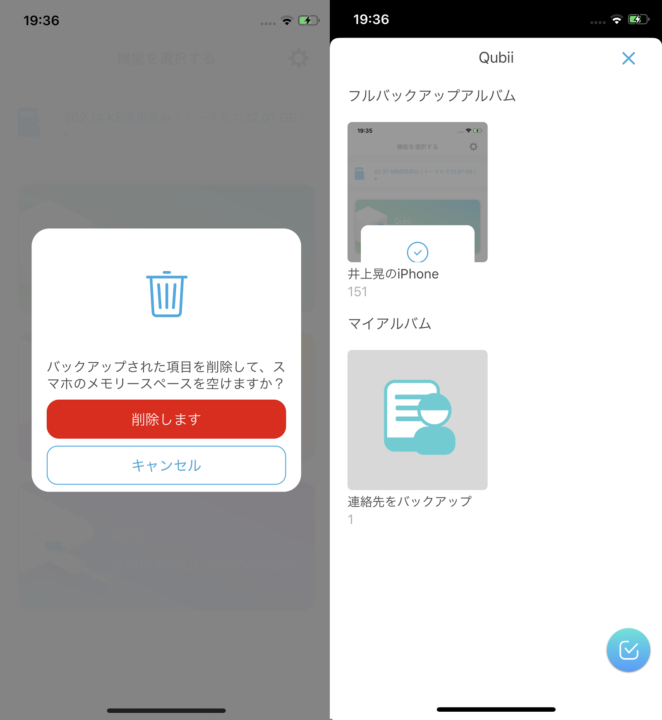
▲iPhoneのストレージからデータを削除することもできる(左)。バックアップしたデータが表示された(右)
なお、2回目以降の接続では、ただ充電ケーブルに接続するだけでiPhoneにある新しいデータのみが自動でバックアップされます。「帰宅したら充電ケーブルに挿すだけ」でOK。ほかの操作は特に必要ありません。
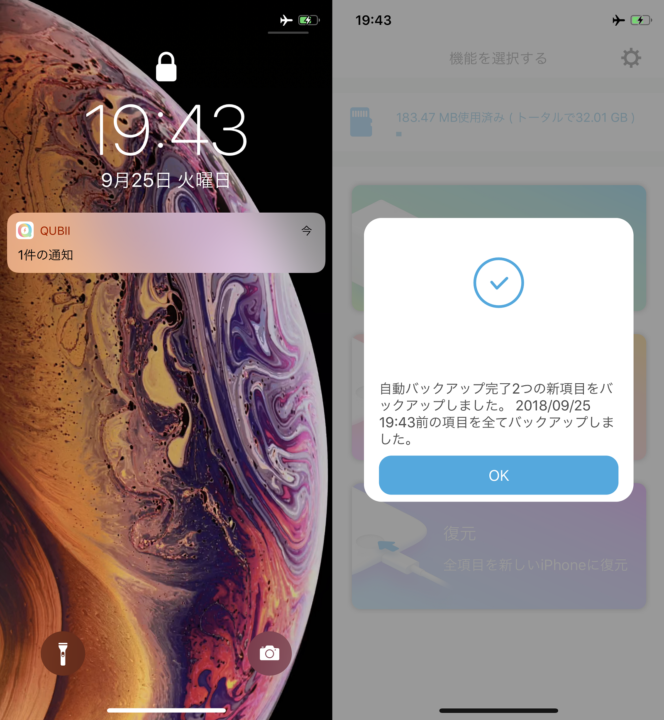
▲Qubiiを介した充電ケーブルに接続するだけで通知が表示される